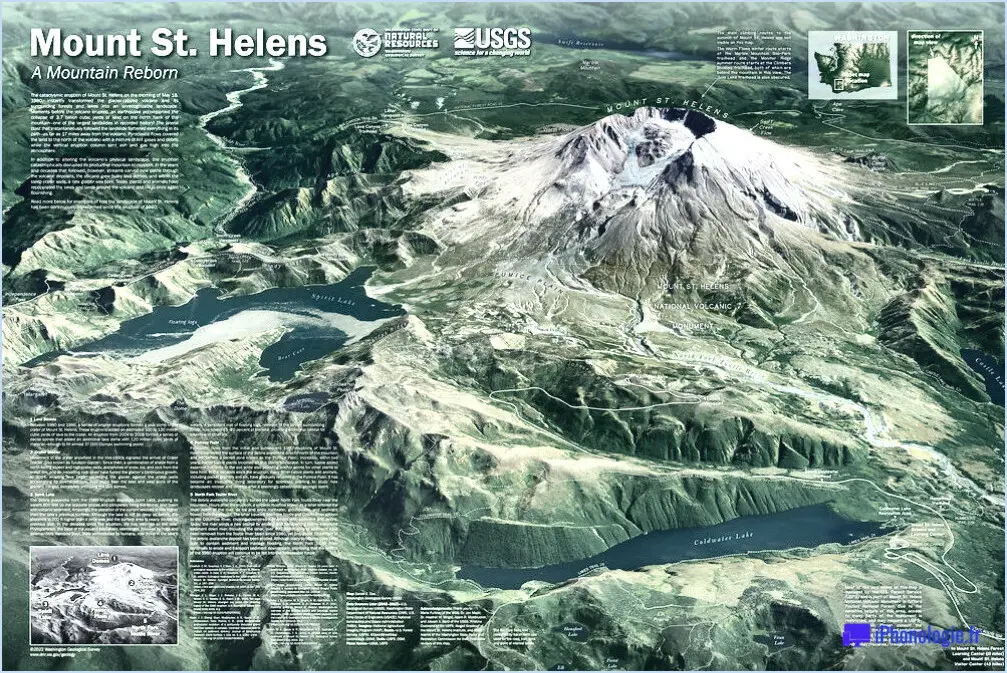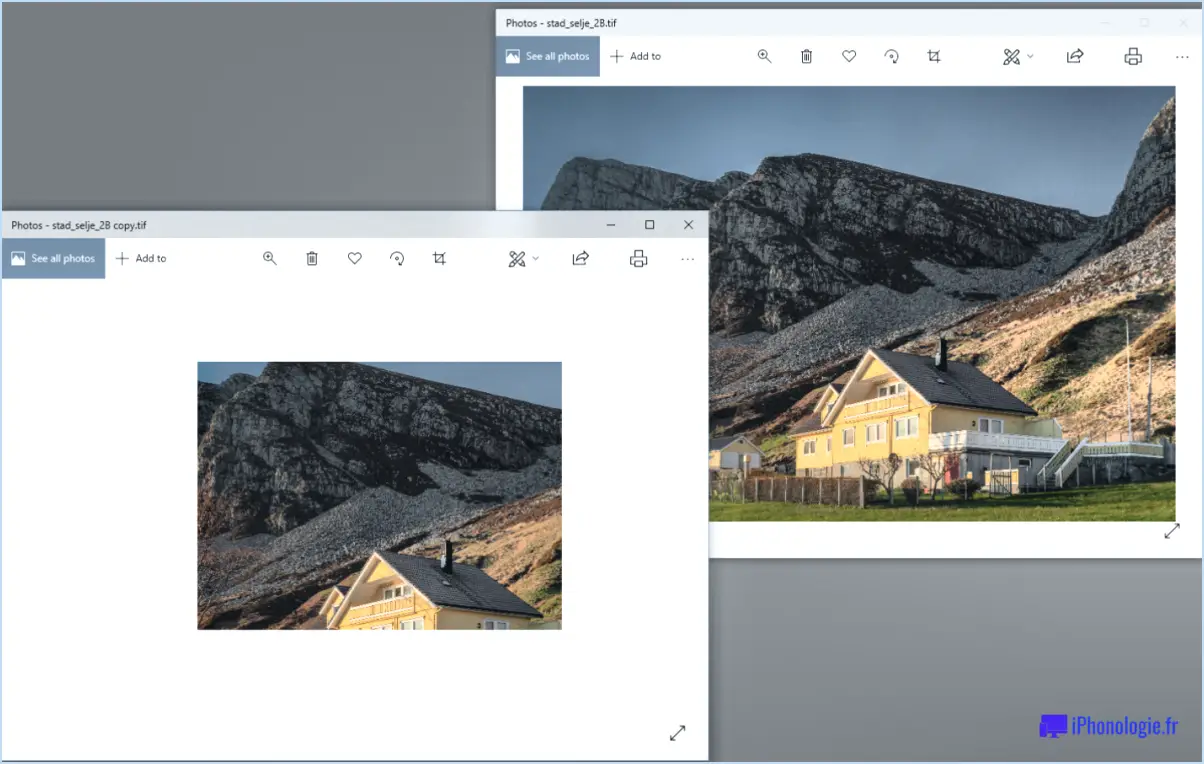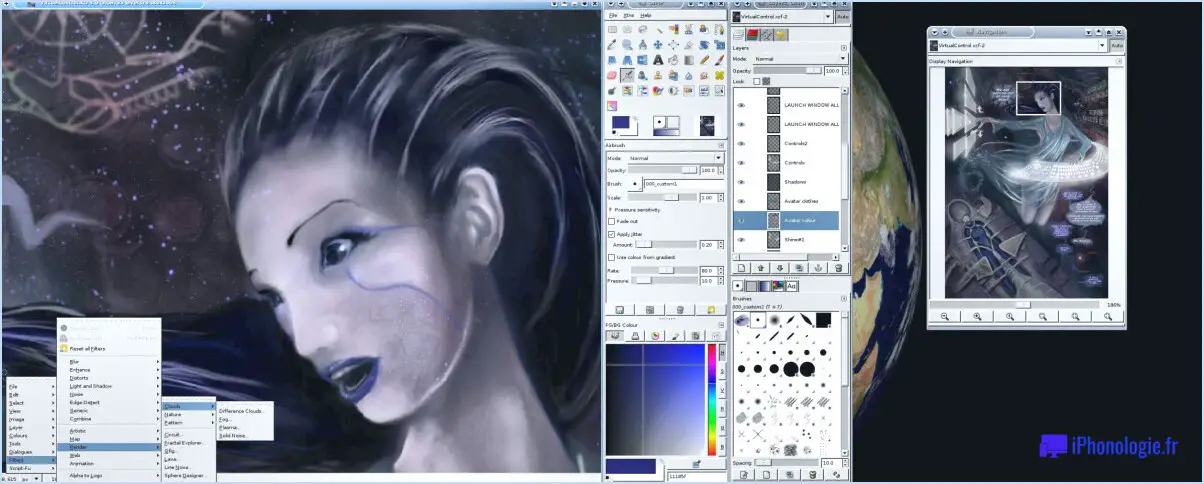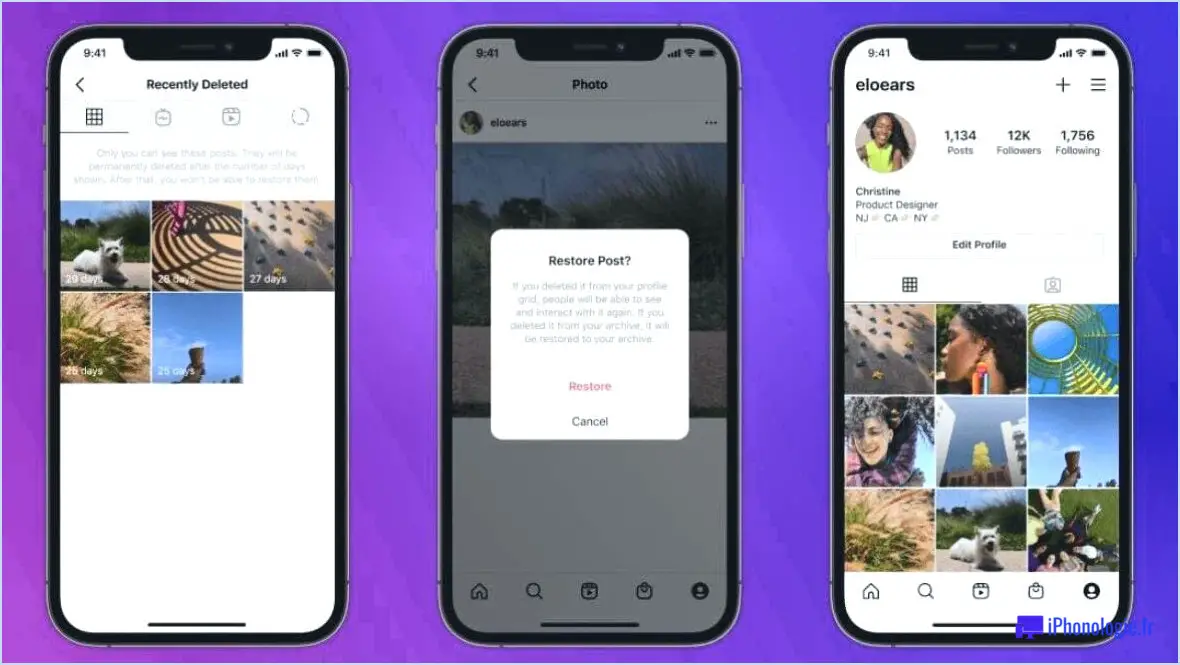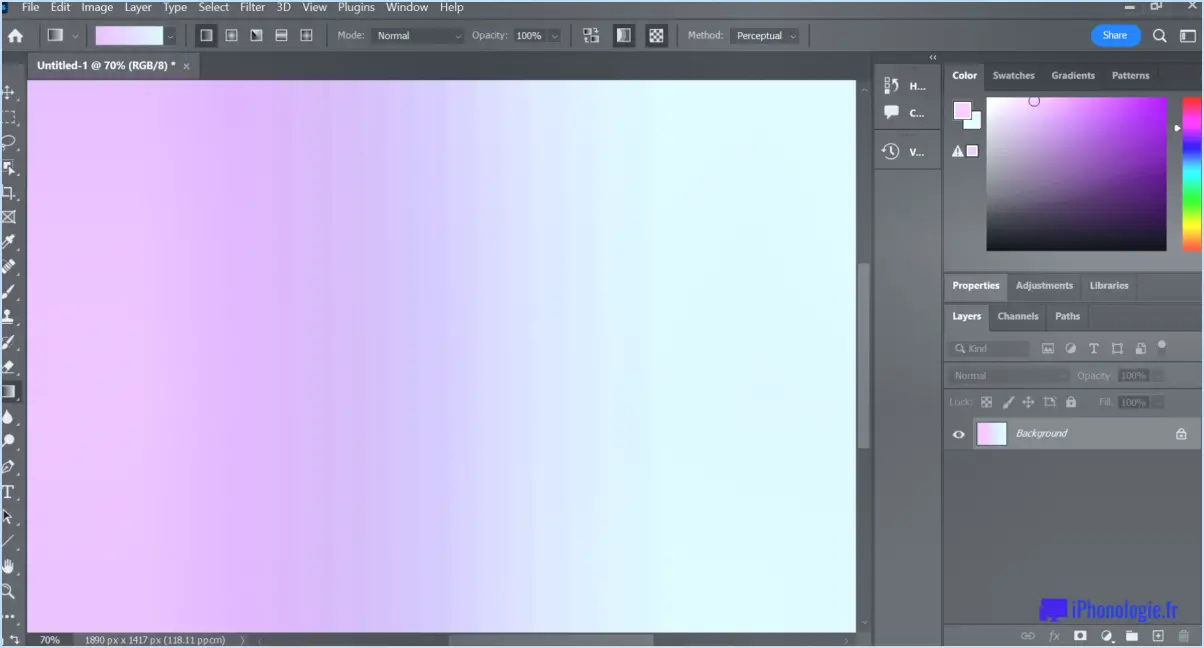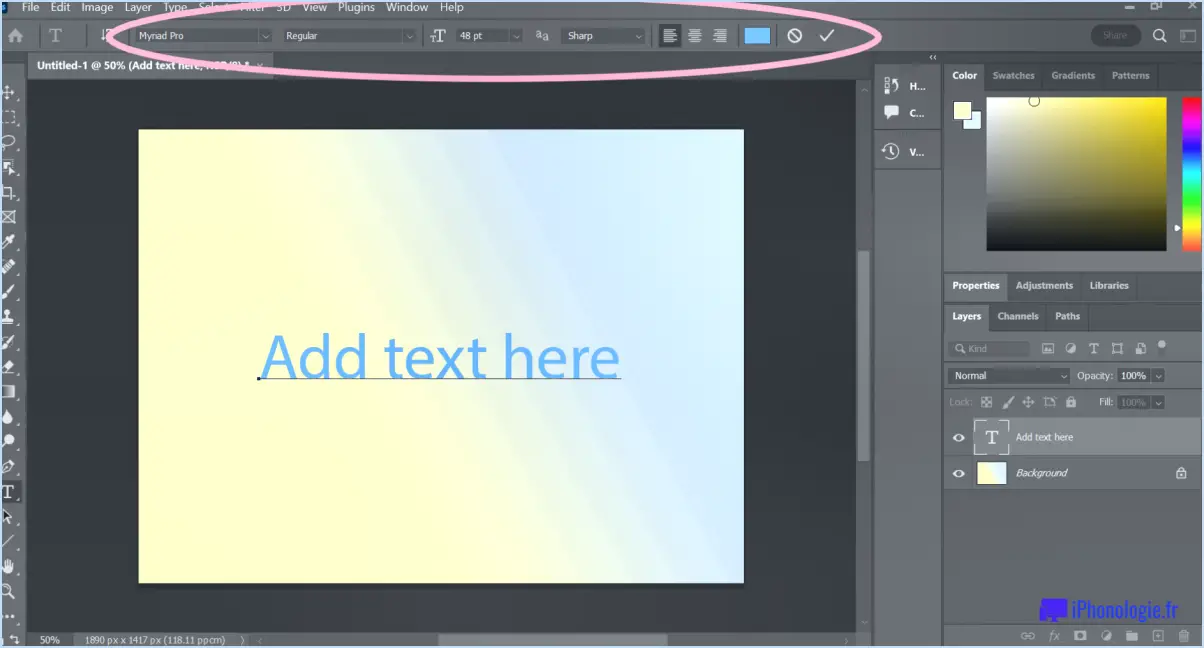Pourquoi mon image semble-t-elle pixelisée dans Photoshop?
![]()
Il existe plusieurs raisons pour lesquelles votre image peut apparaître pixellisée dans Photoshop. Examinons quelques-unes des causes les plus courantes et les solutions possibles :
- Résolution de l'image: La résolution est l'un des principaux facteurs qui influent sur la qualité de l'image. Si la résolution de votre image est faible, il en résultera une pixellisation lors de l'agrandissement ou de la visualisation à un plus fort grossissement. Veillez à ce que la résolution de votre image soit suffisamment élevée pour éviter les problèmes de pixellisation.
- Taille de l'image: Les dimensions physiques de votre image constituent un autre élément à prendre en considération. Si vous essayez d'étirer une petite image pour l'adapter à une toile ou à une impression plus grande, les pixels de l'image deviendront plus visibles, ce qui entraînera une pixellisation. Il est essentiel de conserver des dimensions correctes ou de travailler avec des images à haute résolution pour obtenir des résultats plus importants.
- Niveau de zoom: Lorsque vous visualisez ou modifiez une image dans Photoshop, un zoom avant trop important peut rendre les pixels individuels plus apparents, ce qui donne une impression de pixellisation. Pour évaluer précisément la qualité de l'image, veillez à la visualiser à un niveau de zoom raisonnable.
- Artéfacts de compression: Si votre image a été compressée à l'aide d'un format de compression avec perte tel que JPEG, les artefacts de compression peuvent contribuer à la pixellisation. Ces artefacts sont dus à la suppression de données d'image lors de la compression. Pour minimiser la pixellisation causée par la compression, enregistrez votre image dans un format qui prend en charge la compression sans perte, tel que PNG ou TIFF.
- Mise à l'échelle: L'agrandissement d'une petite image à une taille plus grande entraîne souvent une pixellisation. Lorsque vous augmentez les dimensions d'une image, le logiciel doit interpoler des pixels supplémentaires, ce qui peut entraîner une perte de détails et un aspect bloqué. Envisagez de commencer par une image de plus haute résolution ou d'utiliser un logiciel spécialisé pour la mise à l'échelle des images.
- Techniques d'édition: Certaines techniques d'édition, telles que l'application d'un accentuation excessive ou l'utilisation d'algorithmes de redimensionnement inappropriés, peuvent introduire de la pixellisation. Il est essentiel d'utiliser des méthodes d'édition appropriées et d'éviter les manipulations excessives pour maintenir la qualité de l'image.
Pour que votre image soit nette et exempte de pixellisation dans Photoshop, n'oubliez pas de travailler avec des images haute résolution, de conserver des dimensions correctes, d'éviter les zooms excessifs, d'utiliser des formats de compression appropriés, de faire attention à l'upscaling et d'employer des techniques d'édition adéquates.
Comment rendre une image moins pixelisée dans Photoshop?
Pour rendre une image moins pixelisée dans Photoshop, vous disposez de quelques options efficaces.
- Outil d'accentuation de la netteté : Utilisez l'outil "Accentuation", situé dans la barre d'outils, pour améliorer la clarté de l'image. Sélectionnez l'outil, réglez la force si nécessaire et passez soigneusement le pinceau sur les zones que vous souhaitez rendre plus nettes. Cet outil améliore les bords et les détails fins, réduisant l'apparence de la pixellisation.
- Réglage des niveaux : Accédez à l'outil "Niveaux" en naviguant vers Image > Ajustements > Niveaux. Cette fonction vous permet de régler la luminosité et le contraste de l'image, ce qui peut contribuer à réduire la pixellisation. En affinant les niveaux, vous pouvez faire ressortir plus de détails et réduire l'effet de pixellisation.
N'oubliez pas d'expérimenter avec différents paramètres et d'utiliser ces outils judicieusement pour obtenir le résultat souhaité. En outre, il est important de travailler avec une image de la plus haute qualité possible pour obtenir les meilleurs résultats.
Comment fixer la résolution dans Photoshop?
Pour corriger la résolution dans Photoshop, vous pouvez suivre les étapes suivantes :
- Ouvrez votre image dans Photoshop.
- Allez dans le menu "Image" en haut et sélectionnez "Taille de l'image". La boîte de dialogue Taille de l'image s'ouvre alors.
- Dans la boîte de dialogue Taille de l'image, vous verrez la section Résolution.
- Cliquez sur le menu déroulant Résolution pour afficher une liste des résolutions disponibles. Choisissez la résolution souhaitée dans la liste.
- Si la résolution souhaitée n'est pas disponible dans le menu déroulant, vous pouvez la saisir manuellement dans la zone de texte Résolution.
- Assurez-vous que l'option "Rééchantillonner" est cochée si vous souhaitez également modifier les dimensions en pixels de l'image. Si vous ne souhaitez pas modifier les dimensions, ne la cochez pas.
- Une fois que vous avez défini la résolution souhaitée, cliquez sur "OK" pour appliquer les modifications à votre image.
En suivant ces étapes, vous pouvez facilement fixer la résolution de votre image dans Photoshop à l'aide de la boîte de dialogue Taille de l'image.
Comment améliorer la qualité de l'image dans Photoshop 2020?
Pour améliorer la qualité de l'image dans Photoshop 2020, suivez les étapes suivantes :
- Utilisez des images de plus haute résolution : Commencer par des images sources à haute résolution permet d'obtenir plus de détails et de clarté dans votre sortie finale.
- Appliquez un anticrénelage : Les bords irréguliers peuvent être adoucis à l'aide de techniques d'anticrénelage, telles que les filtres "Smart Sharpen" ou "Unsharp Mask", qui améliorent la netteté des bords.
- Ajustez les pixels individuels : Affinez la couleur et la luminosité de pixels spécifiques en utilisant des outils tels que "Niveaux", "Courbes" ou "Luminosité/Contraste". Cela vous permet d'optimiser l'aspect général et la clarté de votre image.
En mettant en œuvre ces techniques, vous pouvez améliorer considérablement la qualité de l'image dans Photoshop 2020 et obtenir des résultats époustouflants.
Combien de pixels dois-je utiliser dans Photoshop?
Le nombre approprié de pixels à utiliser dans Photoshop varie en fonction des exigences spécifiques de votre projet. Toutefois, en règle générale, il est recommandé d'utiliser une résolution comprise entre 100 et 300 pixels par pouce (ppi).
En travaillant avec une résolution comprise dans cette fourchette, vous pouvez trouver un équilibre entre la qualité de l'image et la taille du fichier. Une valeur ppi élevée, telle que 300, convient généralement aux projets d'impression qui nécessitent une sortie nette et détaillée, comme les brochures ou les affiches. En revanche, une valeur ppi plus faible, telle que 100, peut être plus appropriée pour les graphiques Web ou les conceptions numériques pour lesquels une taille de fichier plus petite est souhaitable.
N'oubliez pas que le support d'affichage final influe également sur le choix de la résolution. Par exemple, les écrans numériques ont généralement une densité de pixels inférieure à celle des supports imprimés.
En conclusion, tenez compte des exigences spécifiques de votre projet et du support de sortie prévu lorsque vous déterminez le nombre de pixels à utiliser dans Photoshop.
Comment améliorer la netteté d'une image dans Photoshop?
Pour améliorer la netteté d'une image dans Photoshop, vous disposez de plusieurs options efficaces. L'une d'entre elles consiste à utiliser le filtre Masque de netteté. Cet outil puissant cible les pixels mous ou flous et améliore leur clarté, ce qui permet d'obtenir une image plus nette. En outre, vous pouvez utiliser l'outil Accentuation, qui vous permet d'accentuer de manière sélective des zones spécifiques de l'image. Ces techniques vous permettent d'améliorer la netteté et les détails de vos images, ce qui les rend plus attrayantes et attrayantes sur le plan visuel.
Comment faire pour que mon image soit en haute résolution?
Pour obtenir une image haute résolution, il existe quelques méthodes efficaces que vous pouvez utiliser.
- Utilisez un appareil photo à plus haute résolution : En capturant votre image avec un appareil photo doté d'un capteur à haute résolution, vous pouvez obtenir un niveau de détail et de netteté plus élevé dans vos photographies.
- Utilisez un éditeur de photos à plus haute résolution : Les logiciels d'édition dotés de fonctionnalités avancées, tels qu'Adobe Photoshop, vous permettent d'améliorer la résolution de vos images. Utilisez des fonctions telles que le suréchantillonnage ou le rééchantillonnage pour augmenter le nombre de pixels et améliorer la clarté générale.
- Utilisez un service d'impression à plus haute résolution : Lorsque le moment est venu d'imprimer votre image, optez pour un service d'impression professionnel qui propose une impression haute résolution. Ils utilisent des techniques et des équipements d'impression avancés pour produire des impressions nettes et détaillées.
En utilisant ces méthodes, vous pouvez augmenter la résolution de vos images et profiter de visuels plus nets et plus détaillés. N'oubliez pas d'enregistrer vos images haute résolution dans un format de fichier approprié afin de préserver leur qualité.
72 ppi est-il la même chose que 300 DPI?
Non, 72 ppi n'est pas la même que 300 DPI. Bien que les deux termes fassent référence à la résolution, ils ont des applications différentes.
- PPI correspond à pixels par pouce et est utilisé pour mesurer la résolution des images numériques sur les écrans.
- DPI est l'abréviation de points par pouce et est couramment utilisé pour mesurer la résolution des documents imprimés.
Une résolution de 72 ppi est équivalente à 72 pixels par pouce sur un écran, tandis que 300 DPI indique 300 points par pouce lors de l'impression. Par conséquent, ces valeurs diffèrent en fonction de l'utilisation prévue et du support dans lequel les images ou les matériaux sont affichés ou reproduits.
Il est important de tenir compte de la résolution appropriée pour le support et l'objectif spécifiques afin de garantir une qualité visuelle optimale.