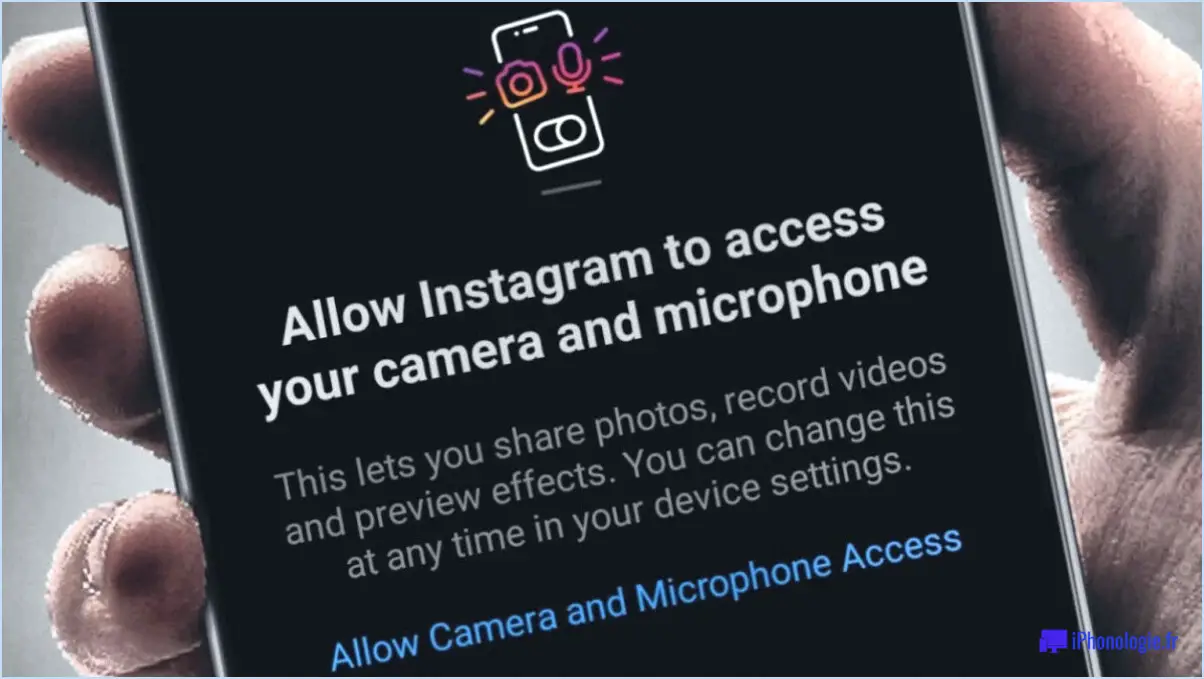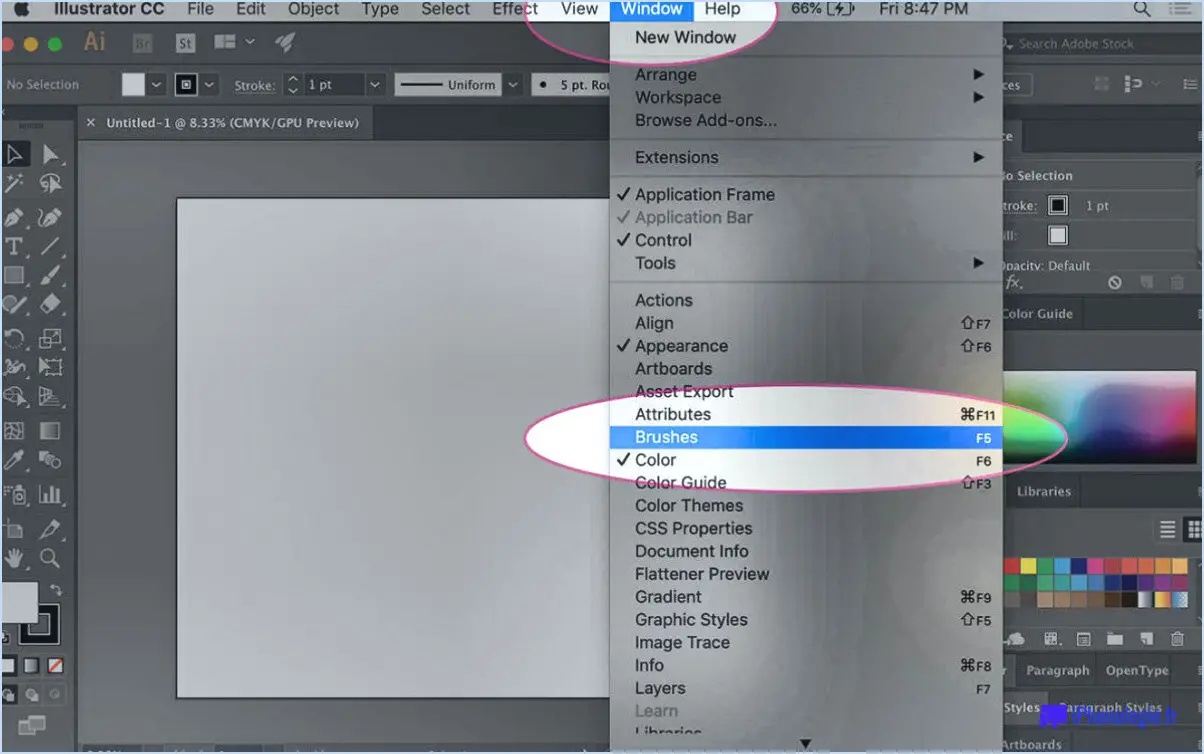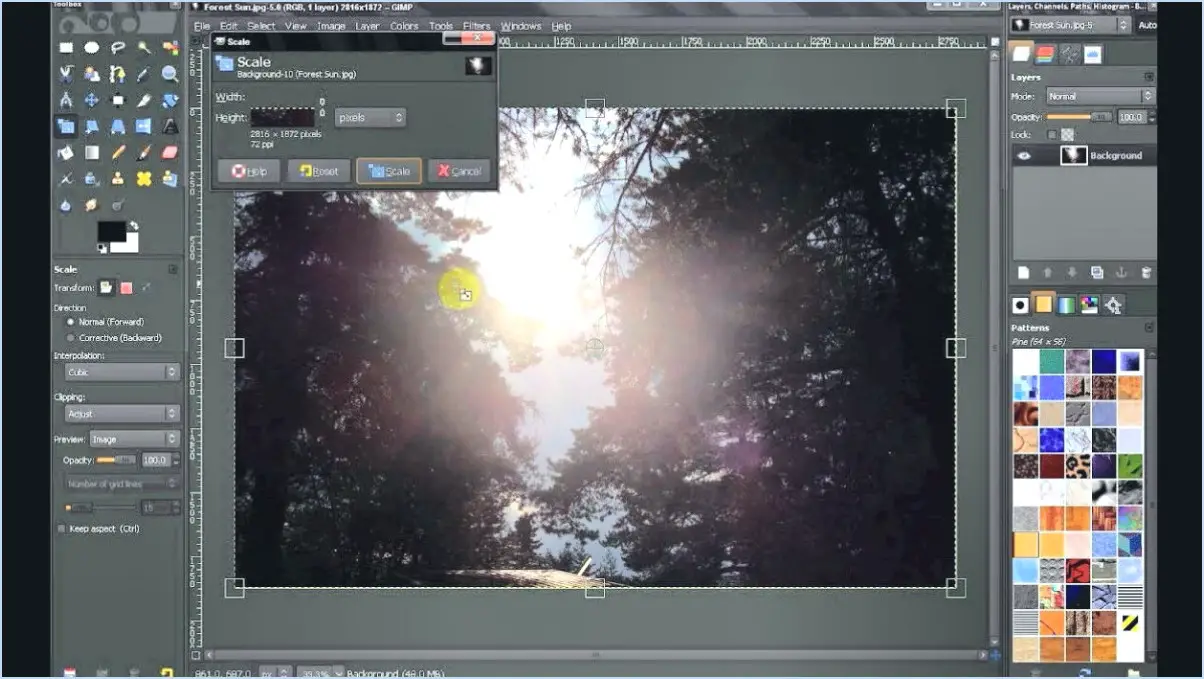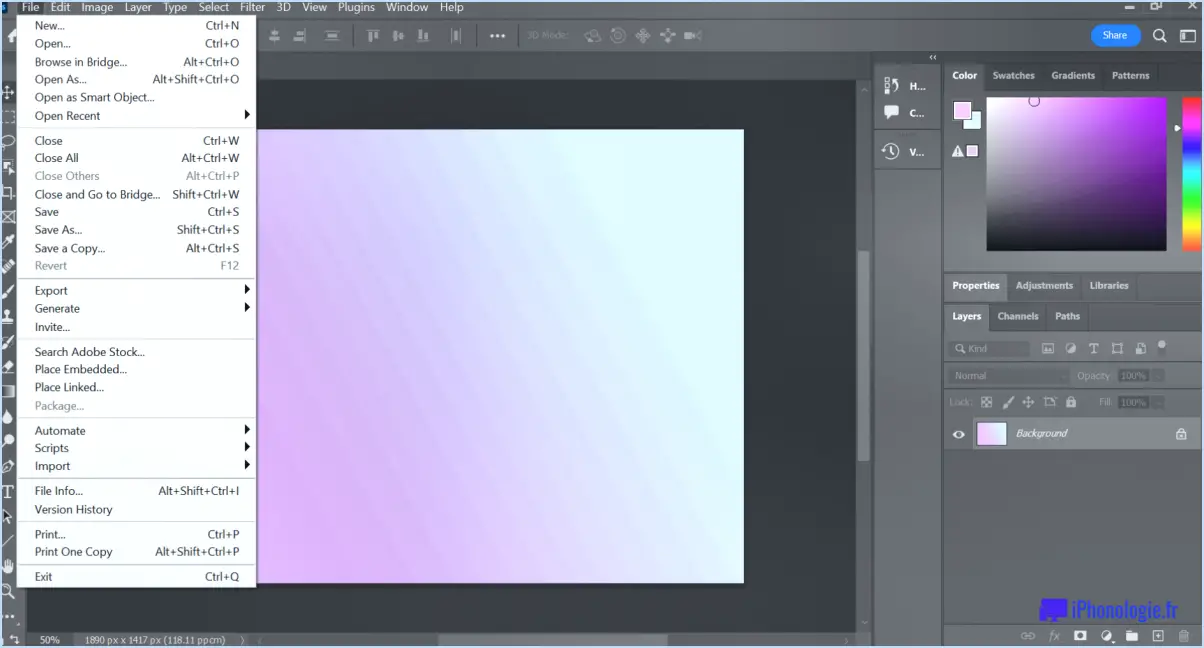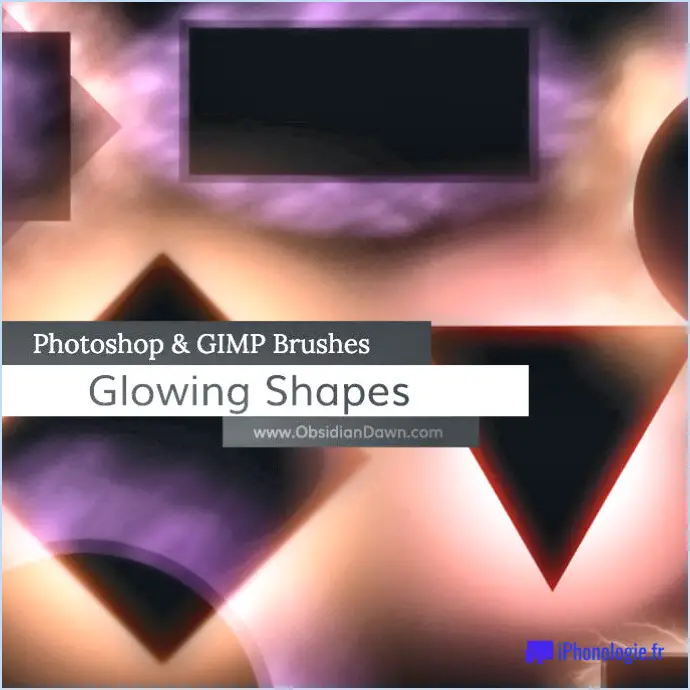Comment effacer les bords dans gimp?
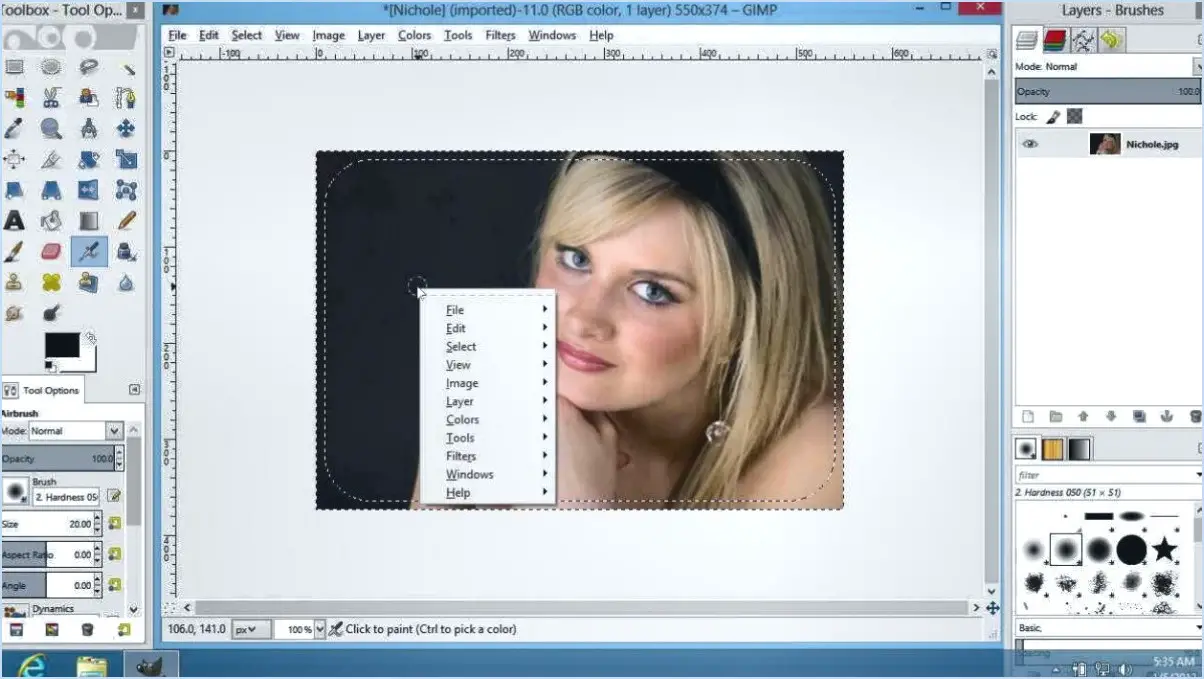
Pour effacer les bords dans GIMP, vous pouvez suivre quelques étapes simples pour obtenir le résultat désiré. Notez que ces instructions supposent que vous avez une compréhension de base de l'interface et des outils de GIMP. Voici comment vous pouvez effacer les bords de manière efficace :
- Ouvrez GIMP: Lancez le logiciel GIMP sur votre ordinateur. Si vous ne l'avez pas installé, vous pouvez le télécharger sur le site officiel de GIMP et l'installer avant de poursuivre.
- Ouvrez votre image: Cliquez sur "Fichier" dans la barre de menu et sélectionnez "Ouvrir" pour parcourir et sélectionner l'image sur laquelle vous souhaitez travailler. Une fois l'image choisie, cliquez sur le bouton "Ouvrir" pour l'importer dans GIMP.
- Sélectionnez la zone: Pour effacer les bords d'une zone spécifique de l'image, vous devez créer une sélection autour d'elle. Il y a plusieurs outils de sélection disponibles dans GIMP, comme l'outil de sélection rectangulaire ou elliptique, l'outil de sélection libre ou l'outil de sélection floue. Choisissez l'outil approprié dans la boîte à outils en fonction de la forme de la zone que vous voulez sélectionner.
- Affiner la sélection: Après avoir fait la sélection initiale, vous pouvez vouloir l'affiner pour cibler précisément les bords. GIMP propose des options pour ajuster la sélection en ajoutant ou en soustrayant des zones à l'aide d'outils comme les modes Ajouter à la sélection (+) ou Soustraire de la sélection (-). Ces outils se trouvent dans le dialogue d'options des outils ou dans le menu contextuel.
- Effacer les bords: Une fois que vous avez obtenu la sélection souhaitée, cliquez sur le bouton « Effacer » dans la boîte à outils ou utilisez le menu « Édition » et sélectionnez « Effacer » pour supprimer le contenu de la zone sélectionnée. Le bouton « Effacer » ressemble généralement à une petite icône de gomme. Cette action efface les bords de la zone sélectionnée et la rend transparente.
- Sauvegardez vos modifications: Après avoir effacé les bords, vous voudrez peut-être enregistrer votre image modifiée. Pour ce faire, cliquez sur « Fichier » dans la barre de menus, choisissez « Exporter sous » ou « Exporter », et sélectionnez le format d'image de votre choix (par exemple, JPEG, PNG, etc.). Spécifiez le nom et l'emplacement du fichier et cliquez sur le bouton « Exporter » ou « Enregistrer » pour sauvegarder l'image.
N'oubliez pas qu'en vous exerçant avec différents outils de sélection et en affinant vos techniques, vous maîtriserez mieux le processus d'éclaircissement des contours dans GIMP.
Comment corriger les bords flous dans Photoshop?
Pour corriger les bords flous dans Photoshop, vous disposez de plusieurs options efficaces. Voici les principales techniques :
- Outil de flou : Utilisez l'outil Flou, qui se trouve dans la barre d'outils, pour adoucir les bords flous. Ajustez la taille du pinceau en fonction de la zone que vous souhaitez corriger, puis appliquez l'outil sur les bords concernés. Cela permet de créer une transition plus douce et de réduire le flou.
- Outil de netteté : Une autre approche consiste à utiliser l'outil Netteté, également situé dans la barre d'outils. Sélectionnez une taille de pinceau appropriée et appliquez-la aux bords flous. Cet outil améliore la définition des bords et les fait apparaître plus nets et plus clairs.
N'oubliez pas que lorsque vous utilisez ces outils, il est essentiel de les appliquer de manière subtile et sélective pour éviter d'exagérer l'effet. En outre, pensez à travailler sur un calque dupliqué ou à utiliser des calques de réglage pour conserver la flexibilité de vos modifications sans altérer l'image originale.
Grâce à ces techniques, vous pouvez traiter et améliorer efficacement les bords flous dans Photoshop.
Comment adoucir les bords après avoir supprimé l'arrière-plan?
Pour obtenir des bords lisses après avoir supprimé un arrière-plan, vous avez quelques options à votre disposition. Voici quelques techniques à envisager :
- Outils de flou ou d'accentuation: Utilisez ces outils dans votre logiciel de retouche d'images pour adoucir les bords de l'arrière-plan supprimé. L'outil de flou créera un effet de mélange doux, tandis que l'outil d'accentuation de la netteté peut améliorer la définition des bords si nécessaire.
- Masque de calque: Utilisez un masque de calque pour dissimuler les parties indésirables de l'arrière-plan qui pourraient encore être visibles. En peignant le masque de calque avec du noir, vous pouvez masquer des zones spécifiques et fondre harmonieusement le sujet avec son nouvel arrière-plan.
- Créer un nouveau calque: Générez un nouveau calque et utilisez un pinceau ou un filtre pour peindre sur toute la zone que vous souhaitez conserver. Cette technique permet d'effectuer des retouches précises, ce qui permet d'affiner les bords et d'assurer une transition en douceur.
Grâce à ces méthodes, vous pouvez obtenir des résultats professionnels avec des bords lisses après avoir supprimé un arrière-plan. Expérimentez et trouvez l'approche qui répond le mieux à vos besoins spécifiques.
Comment rendre les bords rugueux dans Illustrator?
Pour rendre les bords rugueux dans Illustrator, vous avez plusieurs options à votre disposition. L'une d'entre elles consiste à utiliser la fonction Outil de brûlage pour ajouter de la rugosité de manière sélective. Cet outil vous permet d'assombrir et de rendre rugueuses des zones spécifiques, créant ainsi l'effet désiré. Vous pouvez également utiliser l'outil Outil d'effacement pour supprimer certaines parties et créer des bords rugueux. En effaçant des zones spécifiques, vous pouvez obtenir le niveau de rugosité souhaité. Une autre approche consiste à utiliser l'outil Éponge pour créer une transition progressive entre les zones lisses et les zones rugueuses. Cet outil vous permet de rendre les bords subtilement rugueux, ce qui leur confère un aspect plus naturel. Expérimentez avec ces outils pour obtenir le résultat souhaité pour votre œuvre d'art.
Comment nettoyer les lignes vectorielles?
Le nettoyage des lignes vectorielles est un processus simple qui ne demande qu'un minimum d'effort. Pour les nettoyer efficacement, suivez ces étapes simples :
- Préparez un chiffon humide: Veillez à ce que le chiffon soit propre et exempt de toute saleté ou débris. Il doit être légèrement humide, mais pas détrempé.
- Essuyez délicatement les lignes vectorielles: À l'aide du chiffon humide, essuyez doucement le long des lignes vectorielles. Appliquez une légère pression pour éliminer toute poussière ou tache superficielle.
- Vérifier la présence de saletés tenaces: En cas de taches ou de salissures tenaces, essayez d'utiliser une solution de savon doux ou de détergent. Humidifiez le chiffon avec la solution et frottez doucement les zones concernées.
- Sécher les lignes vectorielles: Après le nettoyage, utilisez un chiffon sec pour éliminer tout excès d'humidité et laissez les lignes vectorielles sécher complètement à l'air.
N'oubliez pas d'éviter les produits chimiques agressifs ou les matériaux abrasifs qui pourraient endommager les lignes vectorielles. Un nettoyage régulier permettra de conserver leur aspect et de prolonger leur durée de vie.
Comment affiner vos bords?
Il existe plusieurs méthodes pour affiner les contours d'un dessin. Deux techniques efficaces sont présentées ci-dessous :
- Nuanceur de pixels: L'utilisation d'un pixel shader peut aider à lisser les bords de vos polygones. En manipulant les pixels individuels, vous pouvez appliquer des algorithmes qui réduisent l'apparence des bords irréguliers, ce qui donne un aspect plus propre et plus soigné.
- Texture de bruit procédural: L'introduction d'une texture de bruit procédural permet d'ajouter un caractère aléatoire et des variations aux bords de vos polygones. Cette technique consiste à générer une texture avec des niveaux de bruit contrôlés, qui peut être appliquée aux bords pour briser leur uniformité. Cette approche ajoute une sensation naturelle et organique à vos visuels.
N'oubliez pas qu'il ne s'agit là que de deux façons d'affiner vos contours. En fonction de vos besoins spécifiques et de la nature de votre projet, d'autres méthodes et outils peuvent s'avérer utiles. L'expérimentation et l'exploration sont essentielles pour trouver l'approche la plus appropriée pour obtenir les résultats souhaités.
Comment rendre une image lisse?
Il existe plusieurs méthodes efficaces pour rendre une image lisse. L'une d'entre elles consiste à utiliser un filtre flou qui adoucit les bords et réduit l'apparence des détails fins. Ce filtre fait la moyenne des pixels voisins, ce qui donne un aspect général plus lisse. Une autre option consiste à utiliser un filtre nuanceur de pixels qui vous permet de manipuler directement des pixels individuels. En mettant en œuvre des algorithmes ou des techniques spécifiques au sein du nuanceur, vous pouvez obtenir le niveau de fluidité souhaité. Ces méthodes constituent des outils puissants pour améliorer l'attrait visuel de vos images. L'expérimentation de différents paramètres et techniques peut vous aider à obtenir la fluidité souhaitée pour vos images.
Où se trouve l'outil Pinceau d'affinage des contours?
Le outil brosse à affiner les contours se trouve dans la section boîte à outils et plus précisément dans la boîte à outils en haut à gauche. Il s'agit d'une fonction précieuse qui permet d'effectuer des sélections précises et d'affiner les bords dans les logiciels de retouche d'images. En utilisant cet outil, vous pouvez facilement améliorer la qualité de vos sélections et isoler les objets avec une plus grande précision. Son emplacement dans le coin supérieur gauche de la boîte à outils garantit un accès facile et pratique au cours de votre flux de travail de retouche. Utilisez l'outil Pinceau d'affinage des bords pour obtenir des résultats professionnels avec vos sélections d'images.