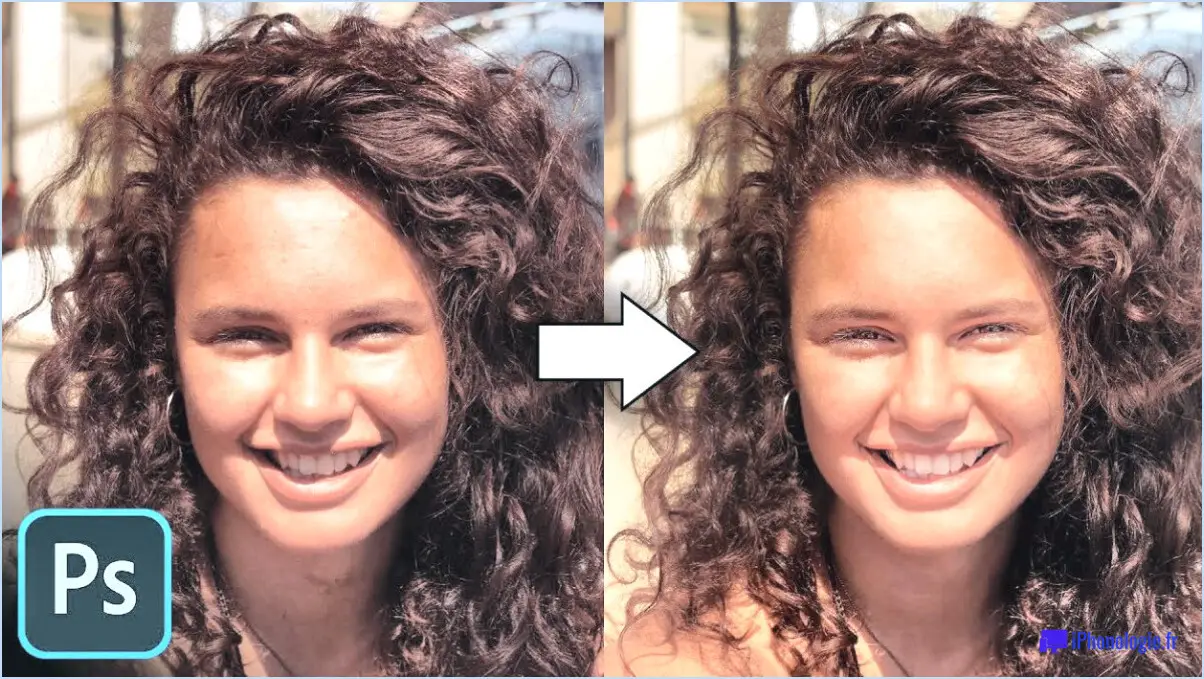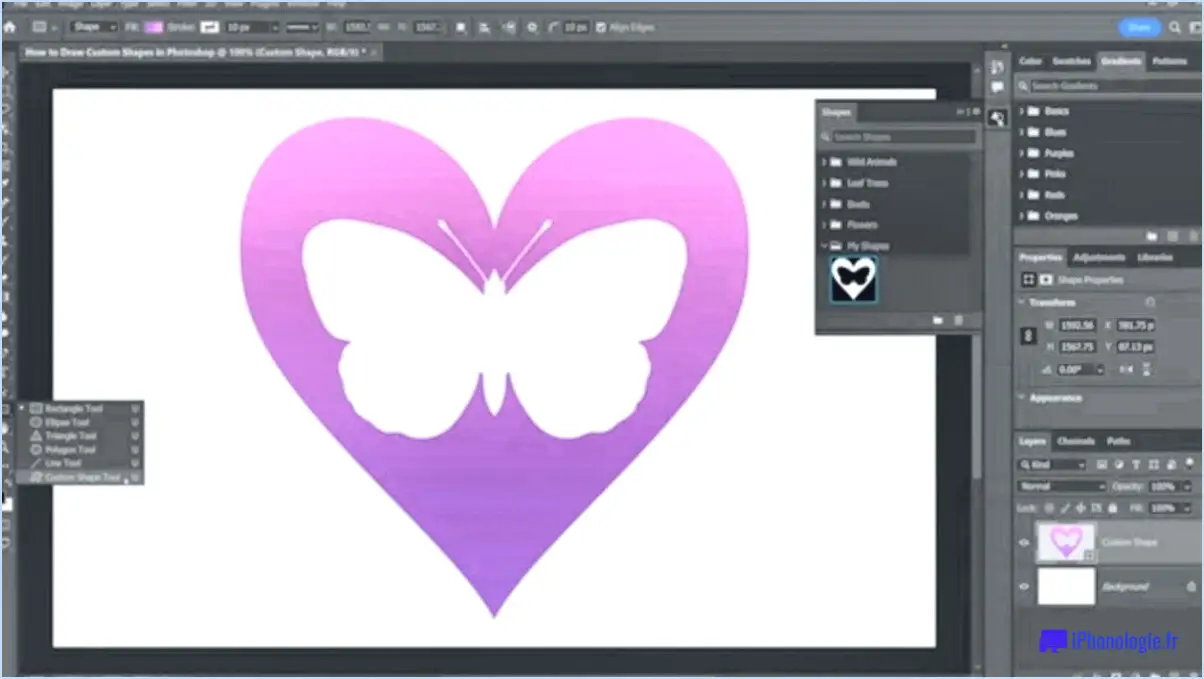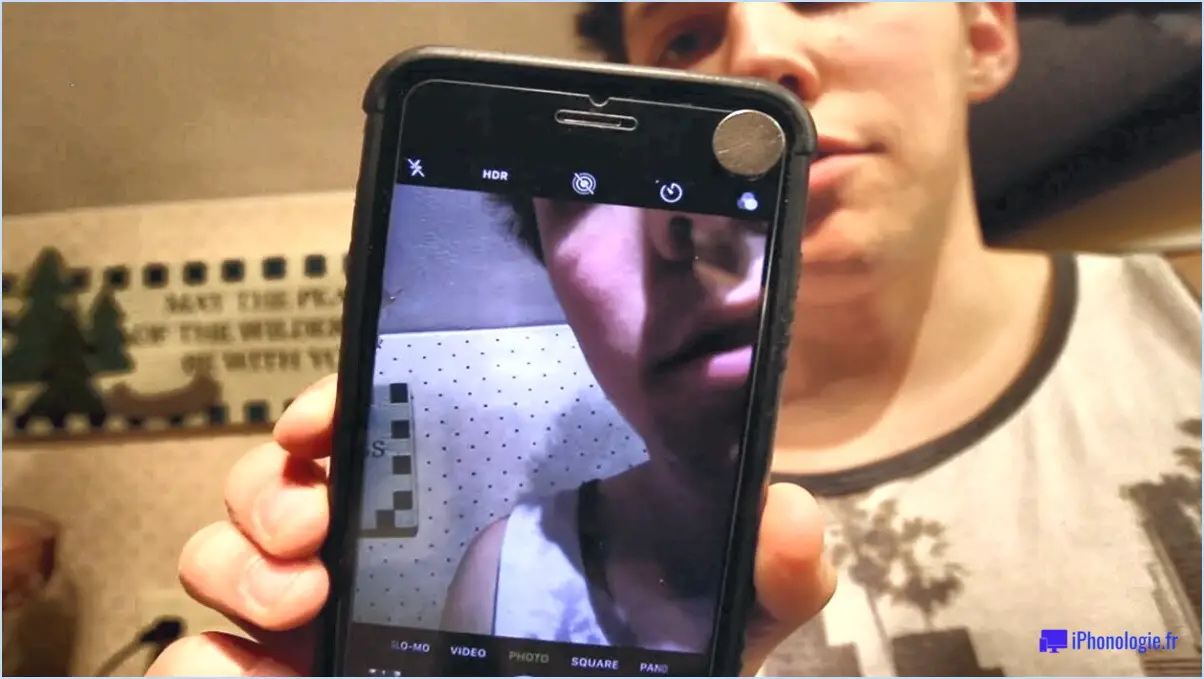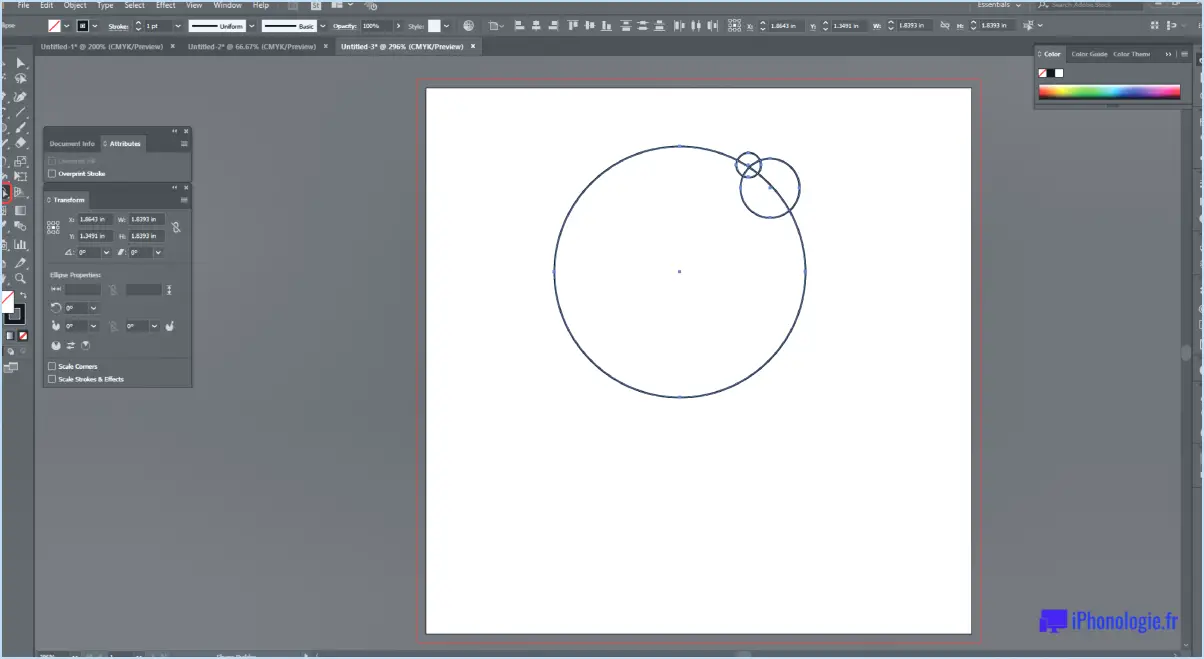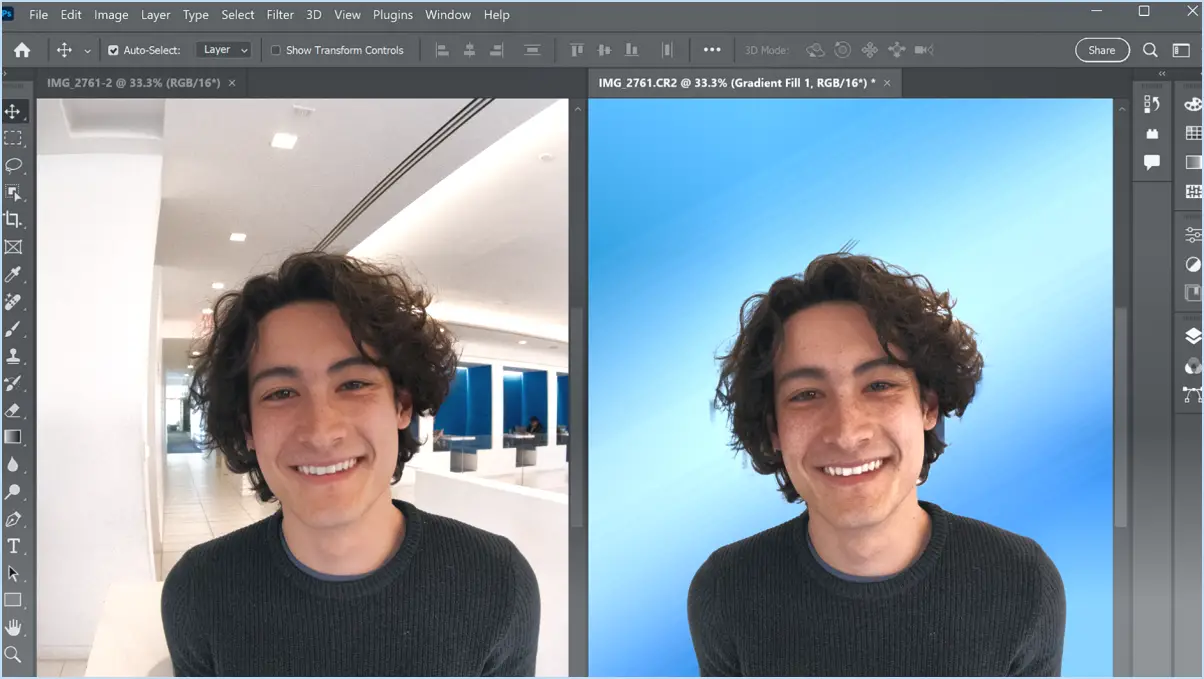Comment empiler les images en astrophotographie dans photoshop?
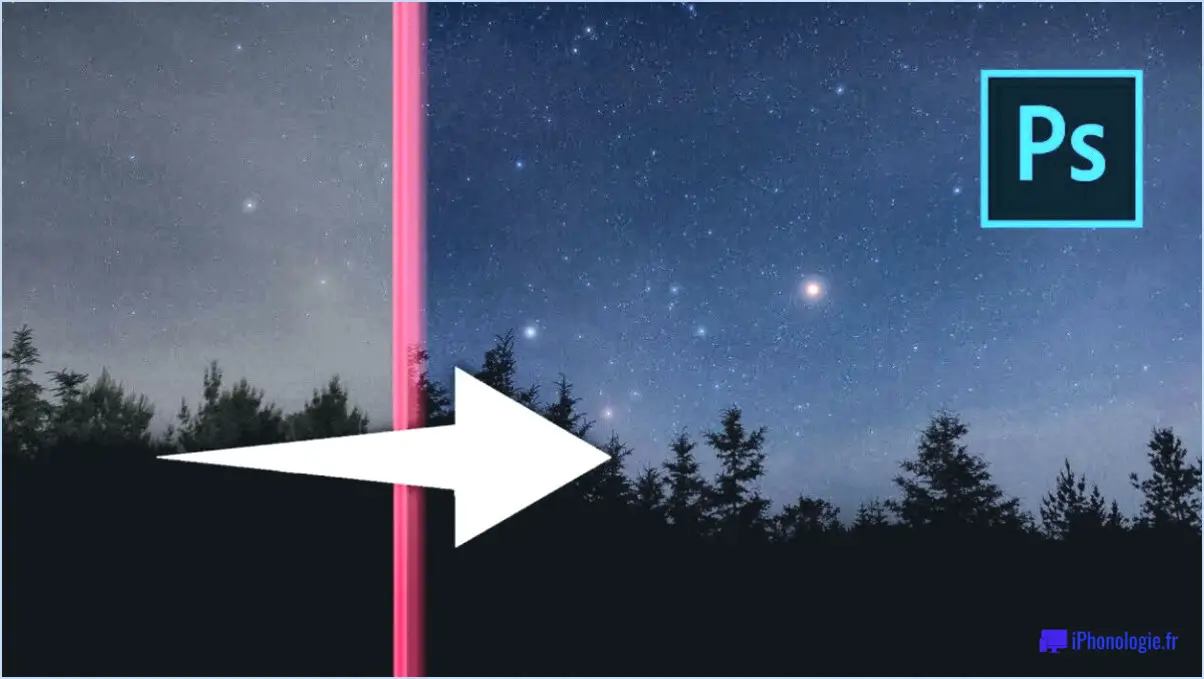
Pour empiler des images en astrophotographie à l'aide de Photoshop, il existe plusieurs techniques efficaces que vous pouvez utiliser. Ces méthodes vous permettent de combiner plusieurs images en un seul résultat de haute qualité. Voici comment vous pouvez y parvenir :
- Outil Lasso et Outil Pathfinder: Commencez par ouvrir les images que vous souhaitez empiler sous forme de calques individuels dans Photoshop. Sélectionnez l'outil Lasso dans la barre d'outils et utilisez-le pour délimiter soigneusement la zone que vous souhaitez empiler à partir d'une image. Une fois la sélection effectuée, copiez-la et passez à l'image cible. Ensuite, choisissez l'outil Pathfinder et collez la sélection sur la nouvelle image en tant que couche séparée. Répétez ce processus pour chaque image que vous souhaitez empiler, en ajustant le positionnement des couches empilées comme vous le souhaitez.
- Outil de déplacement en fonction du contenu: Ouvrez les images que vous souhaitez empiler sous forme de calques dans Photoshop. Assurez-vous que les calques sont alignés en les sélectionnant tous et en utilisant la fonction d'alignement automatique si nécessaire. Sélectionnez ensuite l'outil de déplacement en fonction du contenu dans la barre d'outils. Cet outil vous permet de cliquer sur chaque calque et de le faire glisser pour le repositionner et aligner les éléments ou les sujets souhaités. Photoshop fusionnera les calques de manière transparente, créant ainsi une image superposée.
Il est important de noter que ces deux techniques supposent que vous ayez déjà capturé une série d'images de la même scène ou du même sujet, comme des traînées d'étoiles ou des objets du ciel profond, à l'aide d'un trépied stable et de réglages cohérents de l'appareil photo. En outre, il est recommandé de prendre des photos au format RAW afin de conserver un maximum de détails et de plage dynamique.
Une fois que vous avez réussi à empiler vos images, vous pouvez améliorer le résultat final à l'aide de divers outils de réglage Photoshop. Il s'agit notamment d'ajuster les niveaux, les courbes et les couleurs, et d'appliquer des techniques sélectives d'accentuation ou de réduction du bruit pour obtenir l'esthétique et la clarté souhaitées.
N'oubliez pas d'enregistrer votre image empilée dans un format de haute qualité, tel que TIFF ou PSD, afin de préserver un maximum de détails et de souplesse pour les retouches ultérieures.
Comment empiler des images de la Voie lactée dans Deep Sky Stacker?
Pour empiler des images de la Voie lactée dans Deep Sky Stacker, suivez les étapes suivantes :
- Ouvrez le fichier dans Deep Sky Stacker dans lequel vous souhaitez empiler les images.
- Sélectionnez l'onglet "Images empilées", généralement situé en haut de l'interface.
- Cliquez sur le bouton "Ajouter une nouvelle pile" pour lancer le processus d'empilage.
- Une boîte de dialogue intitulée "Options d'empilage" apparaît. Dans cette boîte de dialogue, vous devez définir les options suivantes :
- Largeur: Spécifiez la largeur de l'image que vous souhaitez empiler.
- Hauteur: Spécifiez la hauteur de l'image que vous souhaitez empiler.
Ces options permettent à Deep Sky Stacker d'aligner et de combiner correctement les images pour un résultat optimal.
- Une fois que vous avez défini la largeur et la hauteur souhaitées, vous pouvez procéder à d'autres réglages et ajustements si nécessaire.
N'oubliez pas que Deep Sky Stacker est un outil puissant pour l'astrophotographie, qui vous permet d'améliorer la qualité de vos images de la Voie lactée en les empilant efficacement.
Comment empiler des images sur plusieurs nuits?
Pour empiler des images prises au cours de plusieurs nuits, il existe quelques techniques que vous pouvez utiliser dans Photoshop pour mélanger le premier plan et le ciel de manière transparente. Voici deux méthodes efficaces :
- Modes de fusion: Dans le panneau Modes de mélange, expérimentez différentes options telles que Normal, Lumière douce, Lumière dure ou Superposition. Ces modes permettent de combiner les couches du premier plan et du ciel, créant ainsi un aspect cohérent.
- Boîte de dialogue Style de calque: Utilisez la boîte de dialogue Style de calque pour améliorer encore le processus de mélange. Utilisez l'outil Brûler pour assombrir des zones spécifiques du calque de premier plan, et l'outil Esquiver pour éclaircir les parties correspondantes du calque de ciel.
En utilisant ces techniques, vous pouvez obtenir un mélange harmonieux d'éléments de premier plan et de ciel dans vos images empilées. Expérimentez avec différents paramètres et ajustements pour obtenir le résultat souhaité.
Comment mélanger et empiler dans Photoshop?
Pour fusionner et empiler des images dans Photoshop, vous disposez de plusieurs options. L'une d'entre elles consiste à utiliser des masques de calque, qui vous permettent de contrôler la visibilité de certaines zones d'un calque. En cliquant sur le bouton "Masque" dans le panneau Calques, vous pouvez créer un masque et le remplir avec la couleur ou le dégradé de votre choix. Le réglage des modes de fusion du calque vous permet de dicter la manière dont le masque interagit avec le calque situé en dessous, ce qui permet d'obtenir un mélange homogène.
Photoshop propose également la commande "Piles", qui simplifie le processus d'empilement de plusieurs images. Cette fonction aligne et mélange automatiquement les images, en supprimant tout élément indésirable et en produisant une image composite d'une clarté accrue.
En employant ces techniques, vous pouvez obtenir des mélanges et des piles d'aspect professionnel dans Photoshop, en ajoutant de la profondeur et de la créativité à vos compositions.
Comment fusionner le premier plan et le ciel dans Photoshop?
Pour mélanger le premier plan et le ciel dans Photoshop, vous disposez de plusieurs options. Tout d'abord, utilisez le panneau Modes de fusion, dans lequel vous pouvez choisir les modes Normal, Lumière douce, Lumière dure ou Incrustation. En expérimentant ces modes, vous trouverez l'effet de fusion le mieux adapté à votre image. Une autre méthode consiste à utiliser la boîte de dialogue Style de calque. Dans cette boîte de dialogue, vous pouvez accéder à l'outil Brûler pour assombrir des zones spécifiques du premier plan et à l'outil Éclaircir pour éclaircir des sections correspondantes du calque du ciel. Ces techniques permettent d'effectuer des ajustements précis, ce qui se traduit par une intégration transparente des éléments du premier plan et du ciel.
Comment fusionner des photos de manière réaliste dans Photoshop 2020?
Pour fusionner des photos de manière réaliste dans Photoshop 2020, il existe plusieurs techniques efficaces :
- Fusionner en HDR: Cette fonction combine plusieurs expositions de la même scène pour créer une seule image à gamme dynamique élevée (HDR). Elle permet de capturer une plus large gamme de tons et de détails.
- Remplissage en fonction du contenu: Cette fonction vous permet de remplir de manière transparente des zones de la photo en analysant les couleurs et les textures des zones environnantes. Elle permet de fusionner les photos en douceur.
- Déplacement en fonction du contenu: Cet outil permet de sélectionner et de déplacer des objets d'une photo à l'autre. Il fusionne intelligemment les bords de l'objet déplacé avec le nouvel arrière-plan, créant ainsi une composition cohérente.
- Commande Fusionner avec: Après avoir utilisé l'outil Déplacement en fonction du contenu ou toute autre technique d'édition, vous pouvez utiliser la commande Fusionner vers pour combiner les photos éditées en une seule image.
En utilisant ces fonctions et outils dans Photoshop 2020, vous pouvez réaliser une fusion de photos réaliste tout en conservant une apparence professionnelle et soignée.
Comment mettre une photo au-dessus d'une autre?
Pour superposer une photo à une autre, vous pouvez utiliser plusieurs méthodes :
- Utilisez un logiciel de retouche photo : Utilisez des applications telles que Photos ou Photoshop, qui offrent des fonctionnalités telles que le redimensionnement et le déplacement d'images. Ouvrez le logiciel et importez les images que vous souhaitez combiner. Disposez les images en couches, en plaçant l'image souhaitée sur le dessus. Ajustez la taille et la position si nécessaire. Enregistrez la composition finale.
- Tirez parti des éditeurs d'images en ligne : Plusieurs outils en ligne permettent de superposer des images. Téléchargez l'image de base et choisissez l'option permettant d'ajouter une autre image. Ajustez la taille, la position et la transparence de l'image supérieure jusqu'à ce que vous obteniez l'effet désiré. Enregistrez l'image fusionnée sur votre appareil.
- Utilisez un cadre photo : Les cadres photos physiques vous permettent d'afficher plusieurs images en les superposant. Choisissez un cadre à plusieurs compartiments ou à plusieurs niveaux. Insérez vos images dans les sections respectives pour créer un effet de superposition.
N'oubliez pas d'expérimenter et d'ajuster la taille, la position et la transparence des images pour obtenir la composition visuelle souhaitée. Amusez-vous à créer des combinaisons uniques et attrayantes !
Comment utilisez-vous Star Stacker?
Star Stacker est une puissante application de bureau disponible pour Windows et macOS, conçue pour rationaliser l'organisation et la gestion de vos photos et vidéos. Avec Star Stacker, vous pouvez efficacement regrouper vos fichiers multimédias par sujet, emplacement ou heure, ce qui vous permet de localiser et d'accéder rapidement à un contenu spécifique. L'application vous permet de créer des albums personnalisés qui reflètent vos préférences et votre style personnels, facilitant ainsi la présentation et le partage de vos moments préférés. En outre, Star Stacker offre des fonctionnalités de partage transparentes, vous permettant de partager vos photos et vidéos avec vos amis et vos proches. Que vous soyez un passionné de photographie ou que vous souhaitiez simplement disposer d'un outil convivial pour la gestion de vos médias, Star Stacker est un choix fantastique.