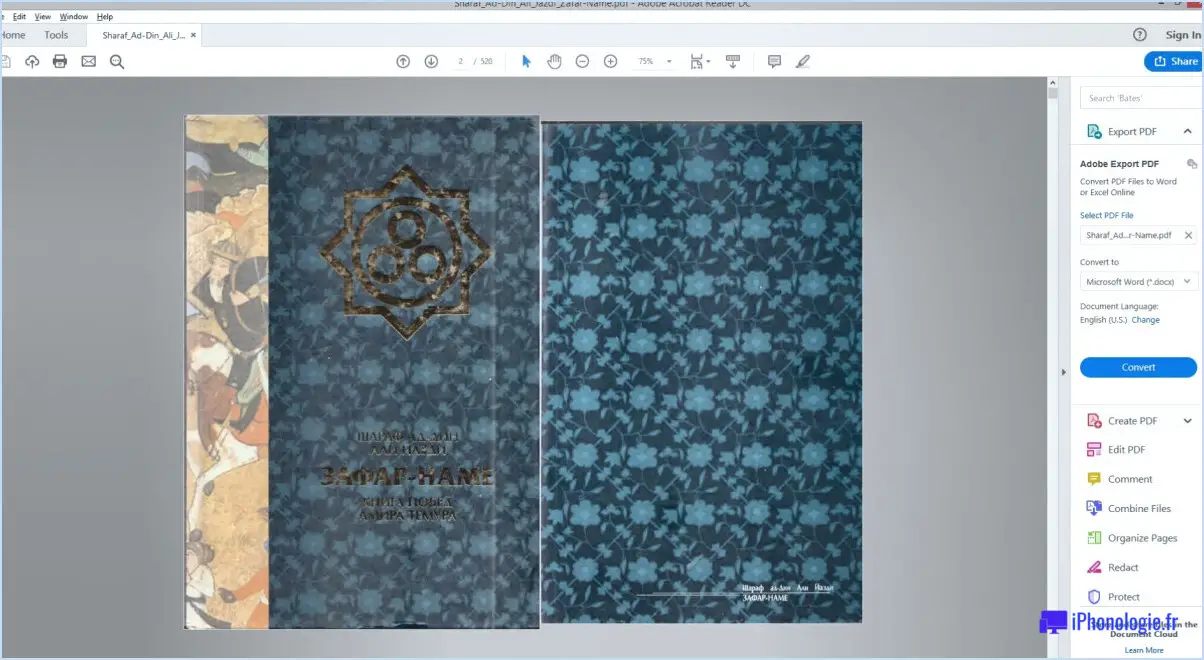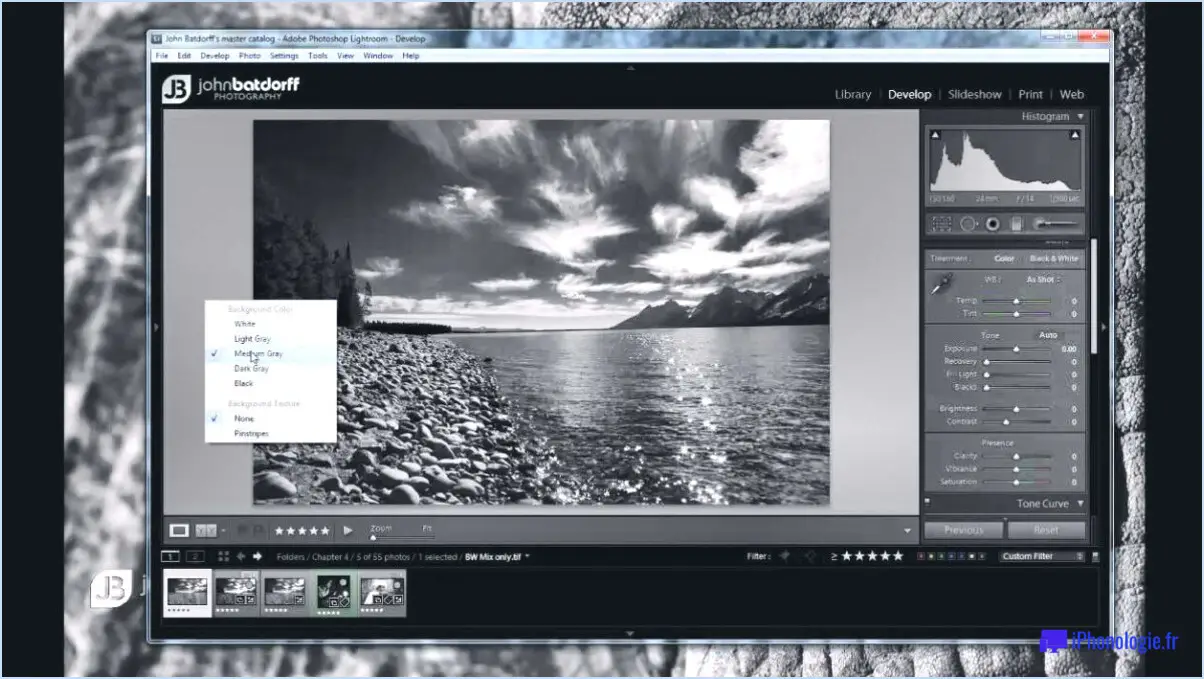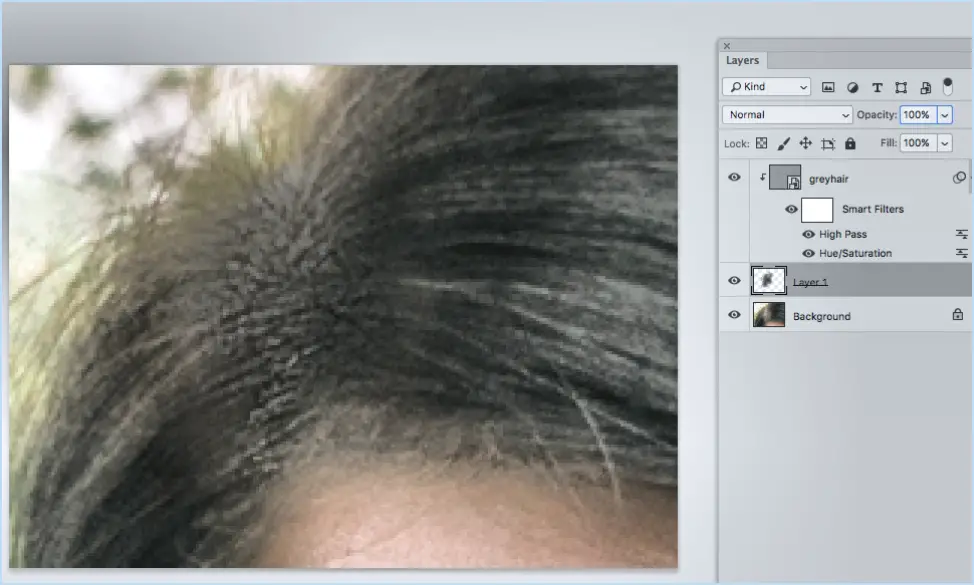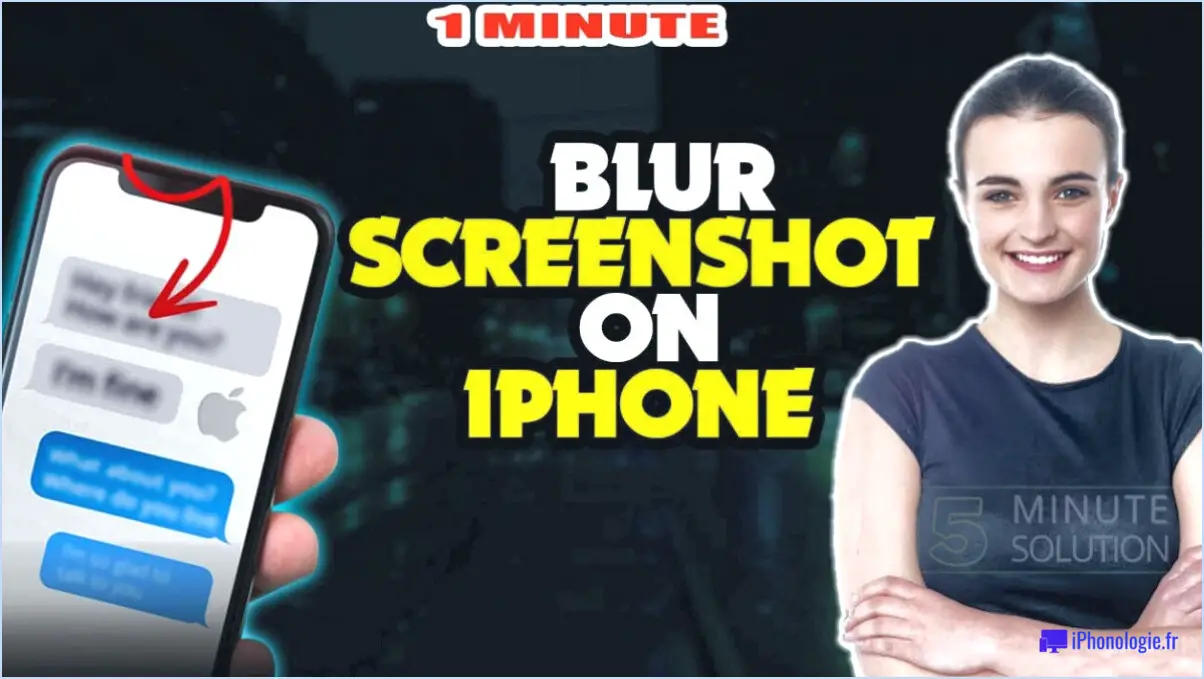Comment enregistrer un gif dans photoshop sans perdre la qualité?
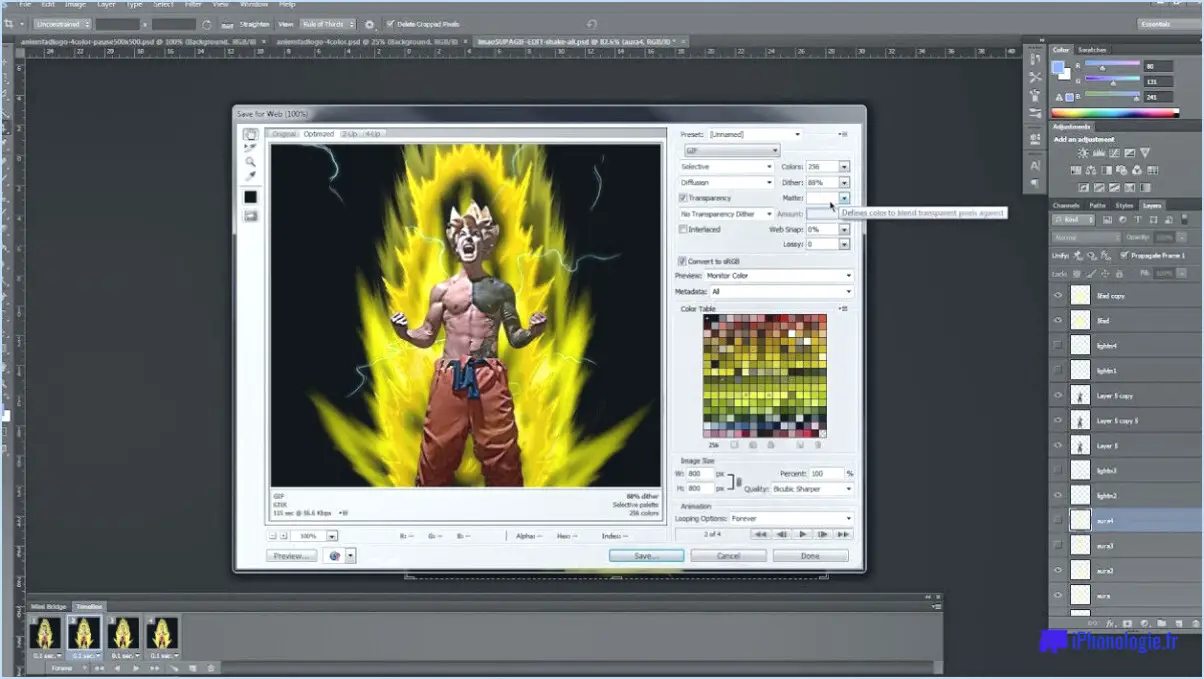
Pour enregistrer un GIF dans Photoshop sans perdre en qualité, vous disposez de plusieurs options qui permettent à vos images animées de conserver leur netteté et leur éclat.
1. Enregistrez au format PNG : Lorsque vous enregistrez un GIF au format PNG (Portable Network Graphics), vous préservez la qualité de l'image sans compromettre la clarté. Le format PNG prend en charge la compression sans perte, ce qui signifie qu'il ne sacrifie pas les détails de l'image au cours du processus d'enregistrement. Pour ce faire, dans Photoshop, allez dans "Fichier" > "Exporter" > "Enregistrer pour le web (héritage)". Dans la boîte de dialogue Enregistrer pour le Web, choisissez le format PNG et ajustez les paramètres souhaités avant de cliquer sur "Enregistrer".
2. Enregistrez en JPEG : Bien que le format JPEG (Joint Photographic Experts Group) soit largement utilisé et connu pour son taux de compression élevé, il entraîne généralement une perte de qualité en raison de sa compression avec perte. Toutefois, si vous travaillez avec un GIF comportant peu d'animations et de couleurs, l'enregistrement au format JPEG permet de conserver une qualité satisfaisante. Dans Photoshop, sélectionnez "Fichier" > "Exporter" > "Enregistrer pour le Web (Legacy)" et choisissez le format JPEG. Veillez au niveau de compression afin d'équilibrer la taille et la qualité.
Gardez à l'esprit que si le format PNG préserve la qualité, il peut entraîner une augmentation de la taille des fichiers par rapport au format JPEG. Si la taille du fichier est un problème, l'ajustement de la palette de couleurs, la réduction du nombre d'images ou le redimensionnement du GIF peuvent contribuer à optimiser sa taille sans affecter la qualité de manière significative.
En outre, vous pouvez explorer les astuces suivantes pour améliorer encore l'apparence du GIF :
1. Optimisation des couleurs : Expérimentez les paramètres de couleur pour trouver l'équilibre optimal entre la qualité de l'image et la taille du fichier. La réduction du nombre de couleurs dans le GIF peut aider à minimiser sa taille tout en conservant l'attrait visuel.
2. Optimisation des images : Évaluez la nécessité de chaque image dans l'animation. La suppression des images inutiles permet de réduire la taille du fichier sans compromettre le message global ou l'impact visuel.
3. Dimensions de l'image : Le redimensionnement du GIF à une dimension plus petite peut réduire de manière significative la taille du fichier, mais veillez à conserver son rapport hauteur/largeur pour éviter toute distorsion.
En conclusion, il est possible de préserver la qualité de votre GIF dans Photoshop en l'enregistrant au format PNG ou, le cas échéant, au format JPEG, en tenant compte des paramètres de compression. N'oubliez pas d'explorer l'optimisation des couleurs et des images ainsi que les options de redimensionnement pour optimiser davantage la taille du fichier tout en conservant l'attrait visuel.
Comment rendre les GIF plus nets dans Photoshop?
Pour améliorer la netteté des GIF dans Photoshop, procédez comme suit :
- Outil de netteté : Sélectionnez l'outil Netteté dans la boîte à outils, puis réglez sa force et la taille du pinceau. Peignez soigneusement les zones que vous souhaitez rendre plus nettes.
- Filtre de masque de netteté : Aller au filtre > Accentuer > Masque de netteté. Réglez les curseurs Quantité, Rayon et Seuil jusqu'à ce que vous obteniez la netteté souhaitée.
- Filtre de liquéfaction : Utilisez le filtre Liquify (Filtre > Liquifier) pour cibler des zones spécifiques. Utilisez l'outil Déformation vers l'avant pour pousser les pixels, créant ainsi des détails plus nets.
N'oubliez pas d'enregistrer une copie de votre GIF au cas où vous auriez besoin d'effectuer des ajustements ultérieurement. Grâce à ces techniques, vous pouvez améliorer la netteté de vos GIF dans Photoshop.
Comment créer un GIF HQ?
La création de GIF de haute qualité se fait en quelques étapes :
- Sélectionner le matériel source: Choisissez une vidéo ou une séquence d'images haute résolution pour obtenir les meilleurs résultats.
- Plateformes en ligne: Utilisez des services en ligne tels que Gfycat. Collez l'URL de votre choix, par exemple "https://gfycat.com/large-happy-cat-gif", dans la barre d'adresse du navigateur.
- Télécharger & Personnaliser: Suivez les instructions de la plateforme pour télécharger votre matériel source. Découpez le GIF, réglez la vitesse de lecture et ajoutez des sous-titres si nécessaire.
- Exportation: Une fois satisfait, exportez le GIF. Ces plateformes vous permettent souvent de sélectionner la qualité du GIF - choisissez "high" ou "HD" pour des résultats optimaux.
N'oubliez pas que la qualité de votre matériel source a une incidence sur la clarté du GIF final. Les plateformes en ligne simplifient le processus tout en offrant des options de personnalisation.
Comment créer un GIF animé dans Photoshop?
Pour créer un GIF animé dans Photoshop, vous pouvez utiliser l'outil "GIF Maker". Ouvrez Photoshop et choisissez l'outil "GIF Maker" dans la barre d'outils. Sélectionnez la zone spécifique de votre image que vous souhaitez animer, puis cliquez sur "Créer un GIF". Photoshop génère le GIF en utilisant les paramètres par défaut. Toutefois, vous pouvez personnaliser davantage l'animation en ajustant des options telles que la durée de l'image et les paramètres de la boucle. Pour plus de contrôle, vous pouvez créer des calques individuels pour chaque image, puis utiliser le panneau "Ligne de temps" pour définir leur durée. Lorsque vous êtes satisfait, enregistrez votre GIF animé en sélectionnant "Enregistrer pour le Web" dans le menu "Fichier". N'oubliez pas d'optimiser le GIF pour que la taille du fichier reste raisonnable.
Pourquoi mon GIF perd-il en qualité?
Les GIF subissent une compression par le biais d'un algorithme avec perte ce qui entraîne une réduction des détails pendant la compression.
Comment rendre un GIF 4k?
Pour faire un GIF 4k vous avez deux options : GIMP et Adobe Photoshop. Voici comment :
- GIMP: Ouvrez GIMP, allez dans "Fichier" > "Ouvrez, sélectionnez votre vidéo, puis "Exporter sous". Choisissez le format GIF et réglez les paramètres sur 3840x2160 (résolution 4k). Cliquez sur "Exporter" et enregistrez.
- Adobe Photoshop: Lancez Photoshop, importez votre vidéo via "Fichier" > "Importer" > "Images vidéo dans les calques". Redimensionnez le canevas à 3840x2160, puis enregistrez en tant que GIF sous "Fichier" > "Exporter" > "Enregistrer pour le Web (héritage)".
N'oubliez pas que les résolutions plus élevées peuvent entraîner des tailles de fichier plus importantes ; optimisez donc en conséquence.
Quelle est la meilleure résolution pour un GIF?
Les GIF sont intrinsèquement indépendants de la résolution, ce qui leur permet de s'afficher de manière optimale dans différentes tailles et différents rapports d'aspect. Pour adapter un GIF à l'affichage sur un site web, sélectionnez une résolution conforme aux normes du Web. Cela garantit une intégration transparente et une qualité visuelle constante. N'oubliez pas que les GIF conservent leur charme et leurs détails quelles que soient les dimensions, car ils sont indépendants de la résolution.
Où puis-je trouver des GIF HD?
Vous pouvez trouver GIFs HD sur des sites web tels que Giphy et Imgur.