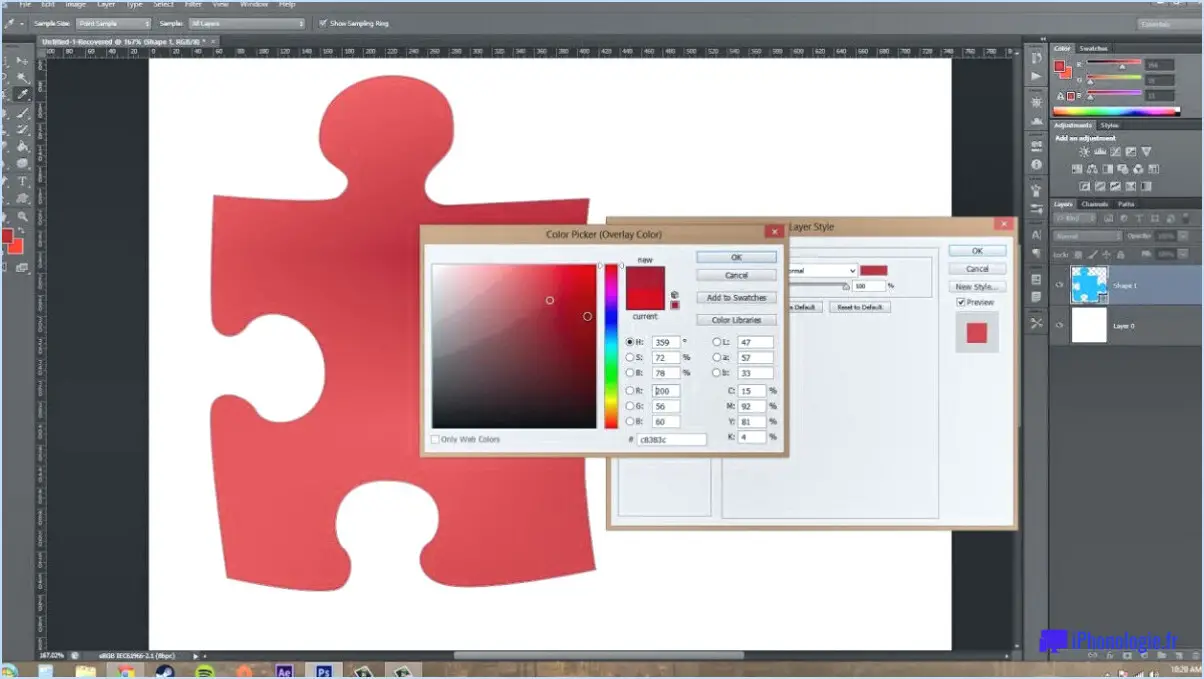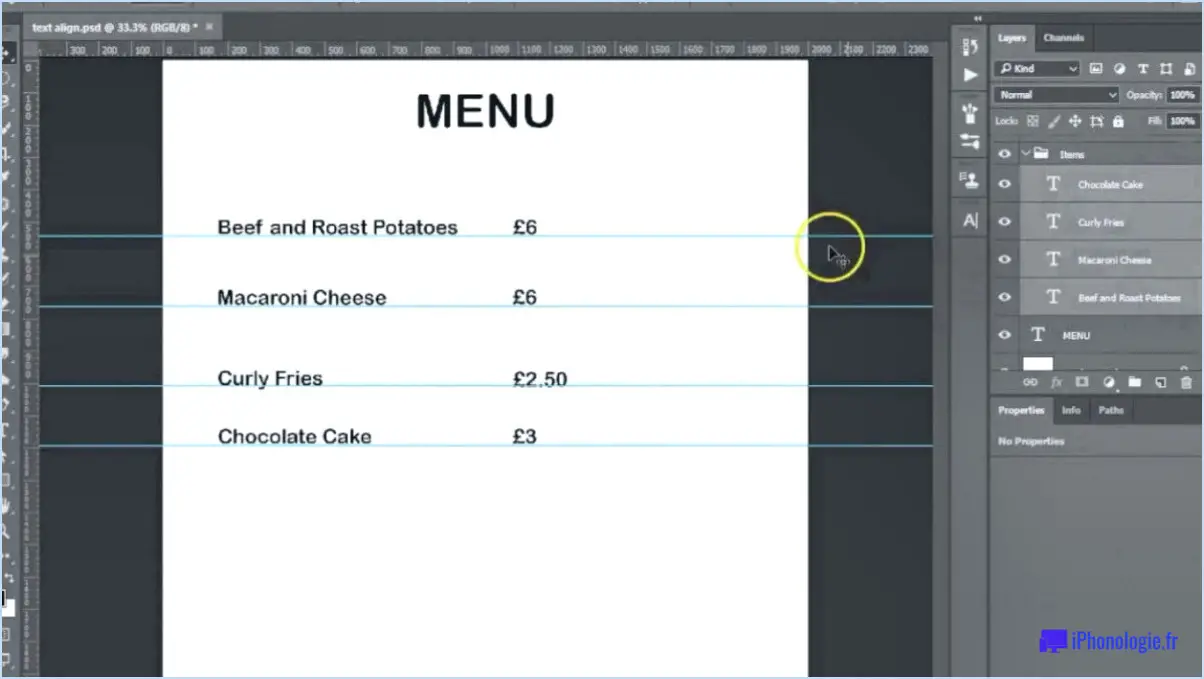Comment changer l'arrière-plan dans lightroom?
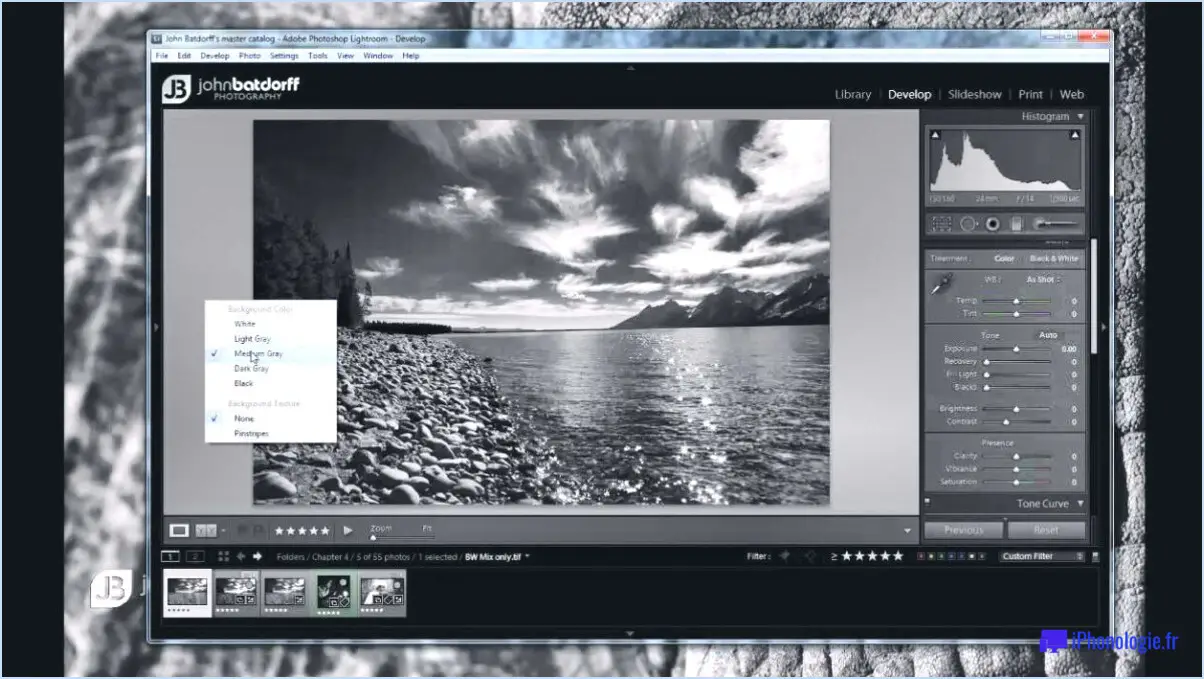
Pour modifier l'arrière-plan dans Lightroom, suivez les étapes suivantes :
- Ouvrez le fichier: Commencez par lancer Lightroom et ouvrez le fichier image sur lequel vous souhaitez travailler. Vous pouvez le faire en important l'image depuis votre ordinateur ou en y accédant depuis la bibliothèque de Lightroom.
- Onglet Arrière-plan: Une fois l'image ouverte, accédez à l'onglet Arrière-plan (arrière-plan). Cet onglet vous permet d'effectuer des ajustements spécifiquement liés à l'arrière-plan de l'image.
- Sélectionner un nouvel arrière-plan: Cliquez sur le bouton Image d'arrière-plan pour choisir un nouvel arrière-plan pour votre photo. Deux options s'offrent à vous :
a. A partir de l'ordinateur: Si vous disposez sur votre ordinateur d'une image d'arrière-plan spécifique que vous souhaitez utiliser, sélectionnez-la en parcourant vos fichiers et dossiers.
b. De la bibliothèque: Lightroom propose une sélection d'arrière-plans dans sa bibliothèque intégrée. Vous pouvez choisir parmi une variété d'options disponibles dans le logiciel.
- Ajustements (facultatif): En fonction de l'image et du nouvel arrière-plan, vous devrez peut-être procéder à quelques ajustements pour vous assurer qu'ils se fondent parfaitement. Utilisez les outils disponibles dans Lightroom, tels que la fonction Exposition, Contraste, Saturation et Balance des couleurs pour affiner l'aspect général.
- Sauvegarder votre travail: Lorsque vous êtes satisfait des modifications apportées, veillez à enregistrer l'image modifiée. Lightroom enregistre généralement vos ajustements sous forme de métadonnées, ce qui signifie que l'image originale reste inchangée et que vous pouvez toujours y revenir si nécessaire.
N'oubliez pas d'expérimenter et de jouer avec différents arrière-plans pour trouver celui qui complète le mieux votre image. Lightroom offre de nombreuses possibilités d'édition, alors n'hésitez pas à explorer et à faire preuve de créativité !
Comment rendre un arrière-plan noir et blanc dans Lightroom?
Pour rendre un arrière-plan noir et blanc dans Lightroom, procédez comme suit :
- Dans le module Bibliothèque, sélectionnez l'image d'arrière-plan que vous souhaitez modifier.
- Accédez au panneau Basique et cliquez sur le bouton Mode.
- Choisissez "Noir & Blanc" dans le menu déroulant.
- Pour affiner la conversion en noir et blanc, utilisez le curseur situé sur le côté droit du panneau Basic.
En suivant ces étapes, vous pouvez facilement transformer l'arrière-plan de votre image en une version noir et blanc saisissante, ajoutant de la profondeur et soulignant le sujet principal. Amusez-vous à expérimenter avec le curseur d'intensité pour obtenir l'effet artistique désiré.
Comment changer la couleur de mes murs dans Lightroom?
Pour modifier la couleur de vos murs dans Lightroom, procédez comme suit :
- Utilisez le bouton Panneau de réglage pour modifier la couleur générale de l'arrière-plan du mur.
- Utiliser le symbole Couche de réglage teinte/saturation pour modifier la couleur de chaque pixel du mur.
- Utilisez le calque de réglage Outil d'ajustement rapide pour effectuer de petits ajustements à des couleurs spécifiques sur le mur.
En combinant ces méthodes, vous pouvez obtenir les changements de couleur souhaités pour vos murs dans Lightroom.
Comment supprimer un arrière-plan dans Adobe?
Pour supprimer un arrière-plan dans Adobe Photoshop, plusieurs possibilités s'offrent à vous :
- Outil pinceau : Sélectionnez la zone que vous souhaitez supprimer et utilisez l'outil Pinceau pour la peindre avec une couleur claire.
- Outil de sélection rapide : Utilisez cet outil pour sélectionner la zone que vous souhaitez supprimer, puis utilisez l'outil Gomme pour effacer l'arrière-plan.
- Outil d'effacement de l'arrière-plan : Cet outil vous permet d'effacer tout l'arrière-plan d'une image.
N'oubliez pas d'utiliser l'outil approprié en fonction de la complexité de l'arrière-plan et du résultat souhaité. Entraînez-vous sur une copie de l'image pour éviter d'apporter des modifications permanentes à l'original. Bonne édition !
Comment puis-je modifier la couleur de l'arrière-plan?
Pour modifier la couleur d'arrière-plan sur votre appareil Android, procédez comme suit :
- Ouvrez l'application Paramètres.
- Sélectionnez "Affichage" dans le menu.
- Tapez sur l'option "Arrière-plan".
- Choisissez une nouvelle couleur parmi les options disponibles.
Comment supprimer l'arrière-plan d'une photo dans Apple Photos?
Pour supprimer l'arrière-plan d'une photo dans Apple Photos, procédez comme suit :
- Utilisez la touche Pinceau de réglage pour peindre sur la zone que vous souhaitez supprimer.
- Vous pouvez également utiliser l'outil Sélection rapide pour sélectionner la zone d'arrière-plan.
- Après avoir sélectionné la zone, cliquez sur l'outil Supprimer ou sur Effacement arrière pour le supprimer.
N'oubliez pas d'enregistrer vos modifications. Prenez plaisir à créer de superbes photos avec vos nouvelles images sans arrière-plan !
Quel éditeur de photos permet de modifier l'arrière-plan?
Plusieurs éditeurs de photos permettent aux utilisateurs de modifier l'arrière-plan. Les options les plus courantes sont les suivantes :
- Photoshop : Permet de modifier la couleur et l'opacité de l'arrière-plan grâce au "style de calque".
- GIMP : Fournit un panneau "Arrière-plans" pour des modifications avancées comme le mélange d'images et l'ajout de texte.
N'oubliez pas que les éditeurs de photos spécialisés peuvent offrir des fonctions d'édition d'arrière-plan plus complètes.
Comment changer l'arrière-plan d'une photo en blanc?
Pour changer l'arrière-plan d'une photo en blanc, procédez comme suit :
- Ouvrez un outil d'édition de photos: Choisissez un outil qui permet d'ajuster l'arrière-plan.
- Repérez l'onglet "Ajustements: Recherchez cette option dans l'outil d'édition.
- Trouvez la section "Arrière-plan: Généralement, elle se trouve sous l'onglet "Ajustements".
- Sélectionnez "Couleur d'arrière-plan": Choisissez cette option pour modifier la couleur d'arrière-plan.
- Choisissez "Blanc": Choisissez la couleur blanche pour changer l'arrière-plan en un ton blanc et net.
Vous pouvez également utiliser une application de retouche photo telle que "Balance des blancs" pour obtenir le même effet.