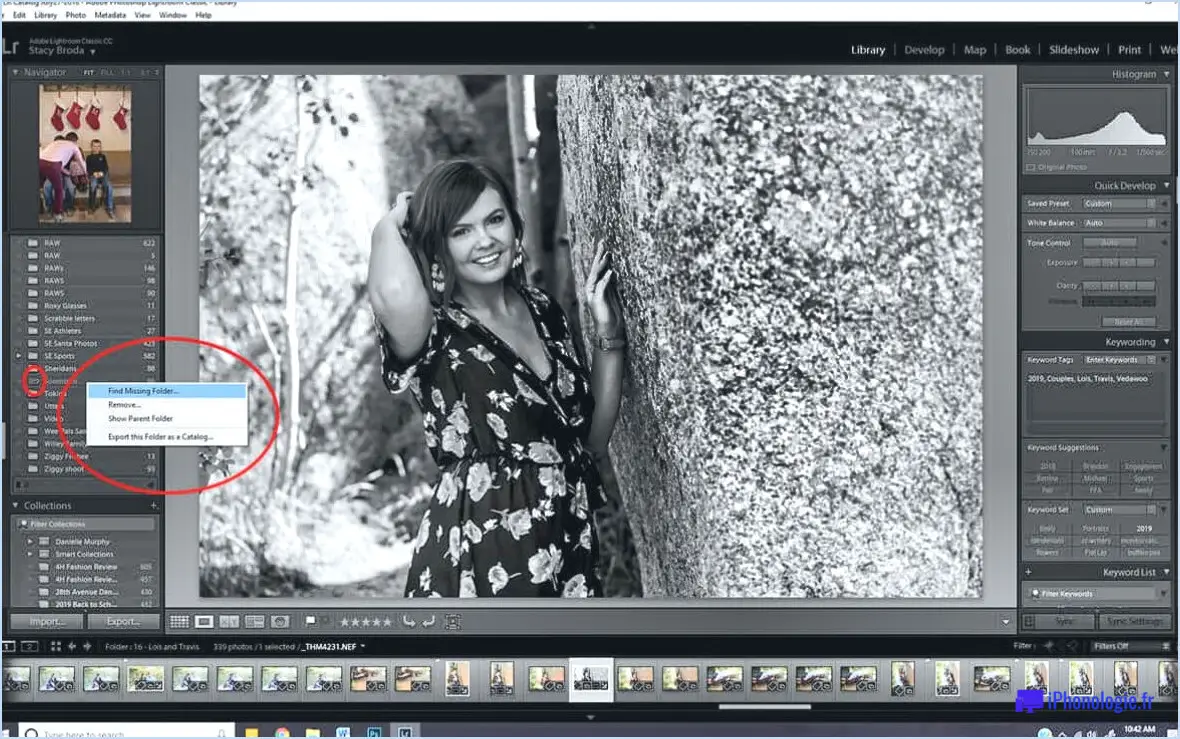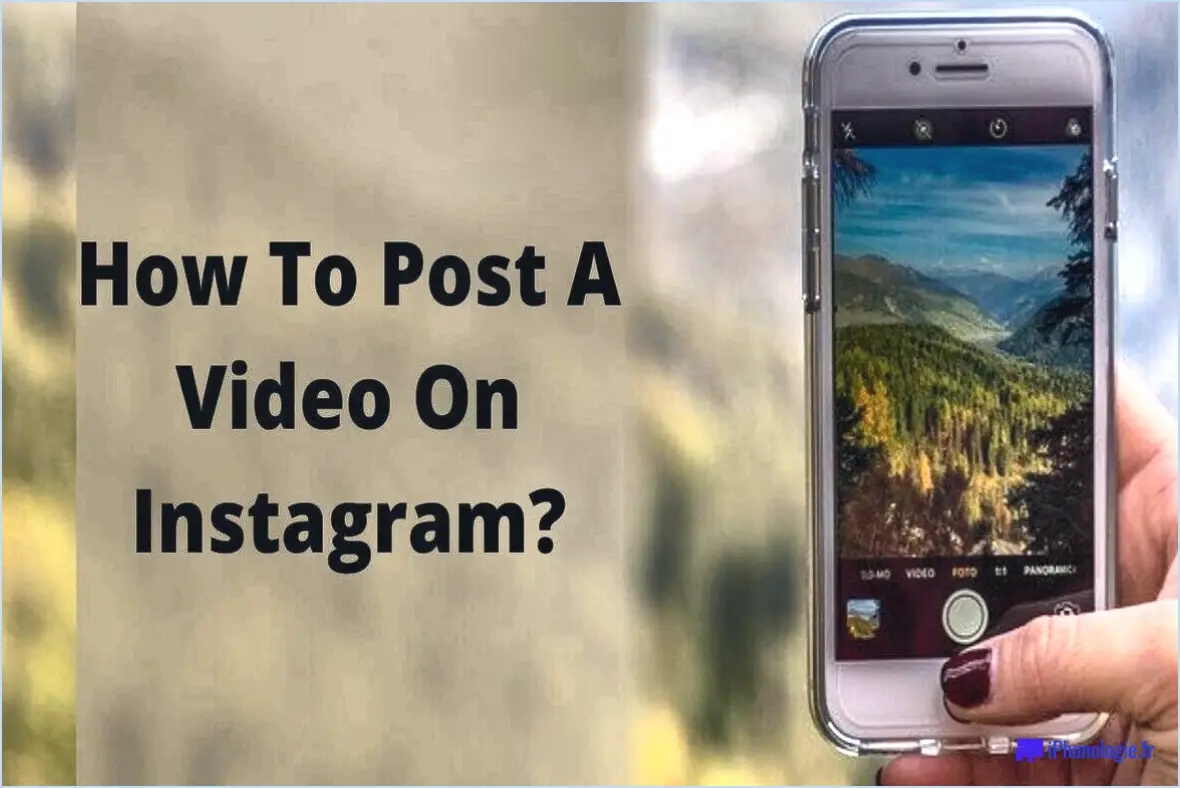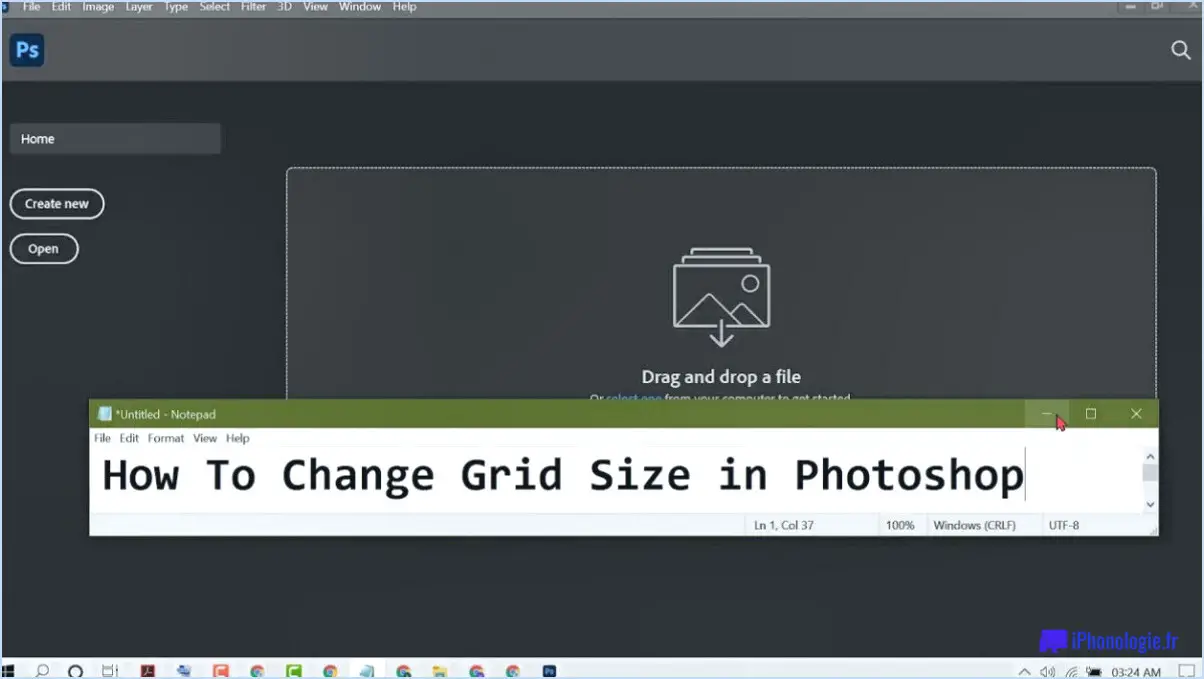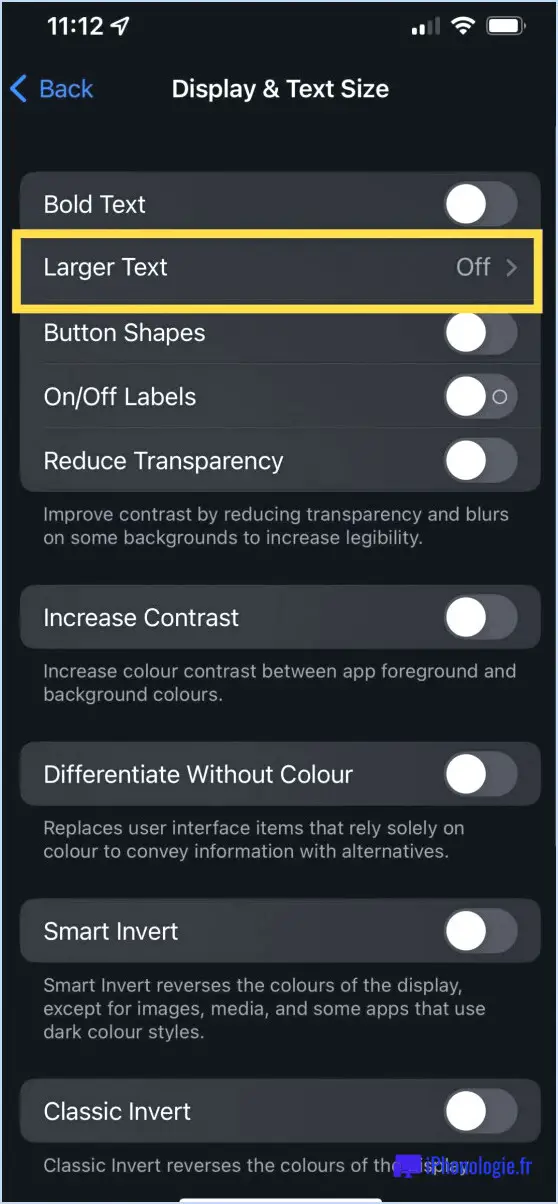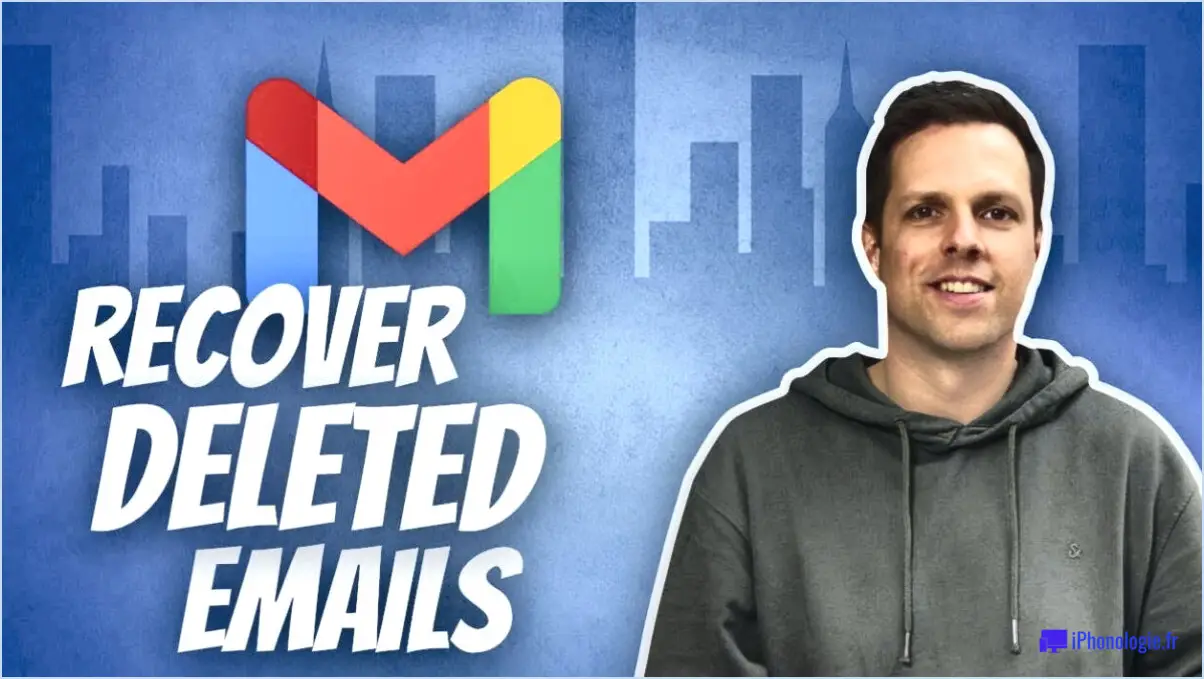Comment enregistrer un jpeg avec un fond transparent dans photoshop?

Pour enregistrer un JPEG avec un arrière-plan transparent dans Photoshop, vous avez plusieurs possibilités. Voici les étapes à suivre pour chaque méthode :
- Utiliser la commande "Enregistrer pour le Web" :
- Ouvrez votre image dans Photoshop.
- Assurez-vous que l'arrière-plan que vous souhaitez rendre transparent se trouve sur un calque distinct. Si ce n'est pas le cas, utilisez le menu "Calque" et sélectionnez "Nouveau" pour créer un nouveau calque et déplacer le contenu souhaité sur ce calque.
- Allez dans le menu "Fichier" et choisissez "Enregistrer pour le Web". Une boîte de dialogue apparaît.
- Dans la boîte de dialogue, assurez-vous que le format de fichier est réglé sur JPEG.
- Sous les options de format, vous trouverez une section intitulée "Transparence". Cochez la case située à côté de "Transparence" pour l'activer.
- Ajustez les autres paramètres, tels que la qualité de l'image ou la taille du fichier, en fonction de vos préférences.
- Cliquez sur le bouton "Enregistrer" et choisissez un emplacement pour enregistrer votre fichier. Photoshop enregistre le JPEG avec un arrière-plan transparent.
- En utilisant la commande "Enregistrer pour le Web sous" :
- Ouvrez votre image dans Photoshop.
- Assurez-vous que l'arrière-plan que vous souhaitez rendre transparent se trouve sur un calque distinct.
- Allez dans le menu "Fichier" et choisissez "Enregistrer pour le Web sous". Une autre boîte de dialogue apparaît.
- Dans la boîte de dialogue, réglez le format de fichier sur JPEG.
- Cochez la case à côté de "Transparence" dans la section "Transparence".
- Ajustez les paramètres supplémentaires si nécessaire.
- Cliquez sur le bouton "Enregistrer" et sélectionnez une destination pour enregistrer votre fichier. Photoshop enregistrera le JPEG avec un arrière-plan transparent tout en préservant le format du fichier.
N'oubliez pas que le format JPEG est avant tout un format qui ne prend pas en charge la transparence. En utilisant ces méthodes, Photoshop applique des techniques pour simuler la transparence, comme l'utilisation d'une couleur mate. Sachez que cette transparence simulée peut ne pas être reconnue par toutes les applications.
Comment faire une sélection négative dans Photoshop?
Dans Photoshop, il existe plusieurs méthodes pour créer un négatif de sélection. Voici les étapes à suivre :
- Outil négatif: Tout d'abord, sélectionnez la zone ou l'objet que vous souhaitez transformer en négatif. Ensuite, choisissez l'outil Négatif (N) dans la barre d'outils. Cliquez et faites glisser l'outil sur la zone sélectionnée pour appliquer l'effet négatif. Cette méthode est idéale lorsque vous souhaitez inverser les couleurs d'une partie spécifique de votre image.
- Sélection et exclusion rapides: Vous pouvez également utiliser l'outil de sélection rapide (Q) pour effectuer une sélection autour des zones que vous souhaitez exclure de l'effet négatif. Une fois la sélection effectuée, allez dans le menu Sélection et choisissez "Inverser". Cette opération permet de tout sélectionner à l'exception de la zone sélectionnée à l'origine. Enfin, ajustez les couleurs ou appliquez les filtres souhaités pour créer l'effet négatif.
En utilisant ces techniques, vous pouvez facilement créer une sélection négative dans Photoshop et obtenir l'impact visuel souhaité pour vos images.
Qu'est-ce que Ctrl +J dans Photoshop?
Ctrl+J est un raccourci clavier dans Photoshop qui signifie "passer au calque". Ce raccourci pratique vous permet de dupliquer rapidement un calque ou un groupe sélectionné et de créer un nouveau calque avec le même contenu. En sélectionnant le calque souhaité et en appuyant sur Ctrl+J, vous pouvez facilement créer un double, ce qui est particulièrement utile lorsque vous souhaitez effectuer des modifications ou appliquer différents effets au calque copié sans modifier l'original. Ctrl+J est un raccourci qui permet de gagner du temps, de rationaliser votre flux de travail et d'améliorer votre efficacité lorsque vous travaillez avec des calques dans Photoshop.
Comment manipuler une sélection dans Photoshop?
Pour manipuler une sélection dans Photoshop, vous disposez de plusieurs options. L'outil Sélection (V) est un outil polyvalent qui vous permet de faire glisser le curseur autour de l'image et de sélectionner des zones spécifiques. Cet outil est particulièrement utile pour les sélections précises et manuelles. Une autre option efficace est l'outil de sélection rapide (Q), qui vous permet de sélectionner rapidement une zone en fonction de sa couleur et de sa texture. Il détecte et ajuste automatiquement la sélection en fonction du contenu de l'image. Ces outils constituent une base solide pour la sélection et la manipulation de zones dans Photoshop, offrant flexibilité et contrôle dans votre processus d'édition.
Qu'est-ce que Ctrl F dans Photoshop?
La touche Ctrl F dans Photoshop fait référence à la fonction de recherche, qui permet aux utilisateurs de localiser rapidement des éléments spécifiques dans un document Photoshop. En appuyant sur la touche Ctrl sur un ordinateur Windows ou sur la touche Commande sur un ordinateur Mac, ainsi que sur la lettre F, vous pouvez activer cette fonction. Voici quelques points importants à noter concernant la touche Ctrl F dans Photoshop :
- Recherche de calques : Avec la touche Ctrl F, vous pouvez rechercher des calques spécifiques dans un document, ce qui facilite la recherche et la sélection rapide du calque souhaité.
- Localisation du texte : Si vous travaillez avec des calques de texte, la touche Ctrl F vous permet de rechercher des mots ou des phrases spécifiques dans le contenu textuel de votre document.
- Recherche d'outils : Lorsque vous travaillez avec un grand nombre d'outils, Ctrl F vous permet de rechercher un outil particulier par son nom, ce qui facilite l'accès rapide à l'outil souhaité.
- Navigation dans le document : Ctrl F vous aide également à naviguer dans votre document en recherchant des motifs, des formes ou des éléments spécifiques que vous souhaitez localiser dans le canevas.
En utilisant la fonction Ctrl F dans Photoshop, vous pouvez gagner du temps et améliorer votre productivité en localisant et en manipulant rapidement des éléments spécifiques dans vos projets de conception.
Quel est le raccourci pour inverser une sélection particulière?
Pour inverser rapidement une sélection particulière, utilisez le raccourci clavier suivant Commande+Option+I sur Mac ou Ctrl+Alt+I sous Windows. Ce raccourci permet d'inverser la sélection en cours, en sélectionnant la zone précédemment non sélectionnée et vice versa. Il s'agit d'une technique pratique pour travailler efficacement avec des sélections dans diverses applications, telles que les logiciels de retouche d'images ou les éditeurs de texte, lorsque vous devez passer d'une partie à l'autre de votre contenu. La maîtrise de ce raccourci clavier peut vous faire gagner un temps précieux et rationaliser votre flux de travail. Gardez à l'esprit que les touches de raccourci exactes peuvent varier légèrement en fonction de l'application que vous utilisez. Reportez-vous donc toujours à la documentation du logiciel ou aux options de menu pour confirmation.
Que signifie l'inversion de la sélection?
Inverser la sélection signifie choisir le contraire de ce que l'on veut. Par exemple, si vous souhaitez sélectionner un trait de caractère spécifique dans un groupe, vous utiliserez la sélection inversée pour choisir le contraire de ce trait de caractère. C'est un moyen de se concentrer sur les qualités que vous ne désirez pas, en réduisant vos options.