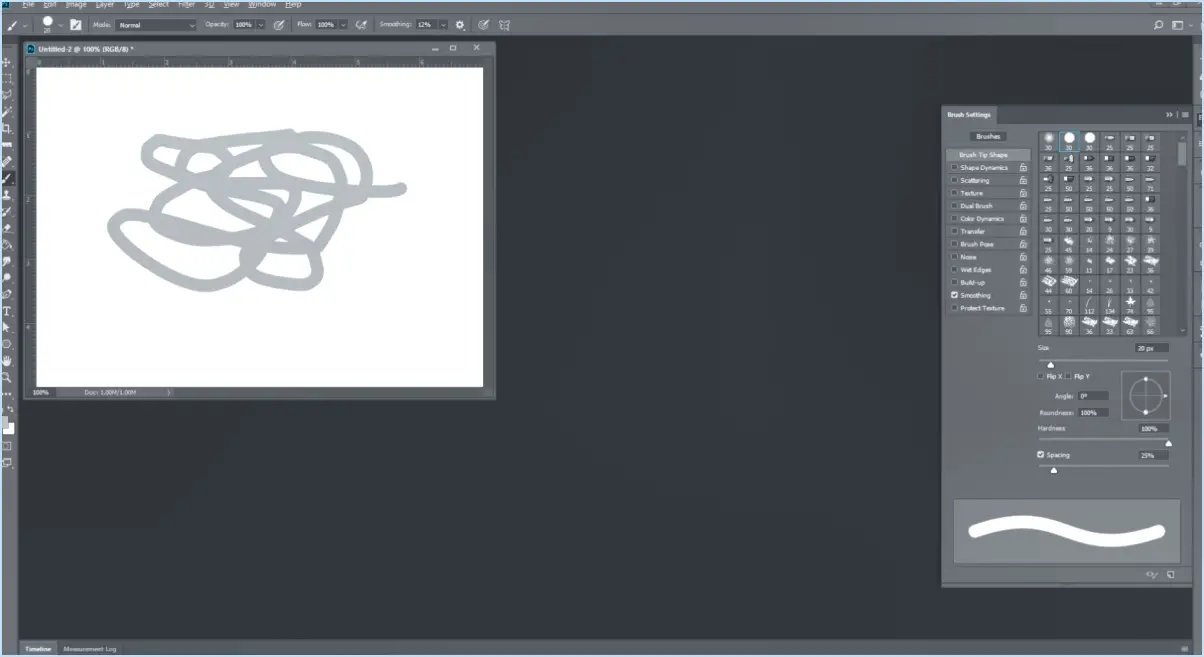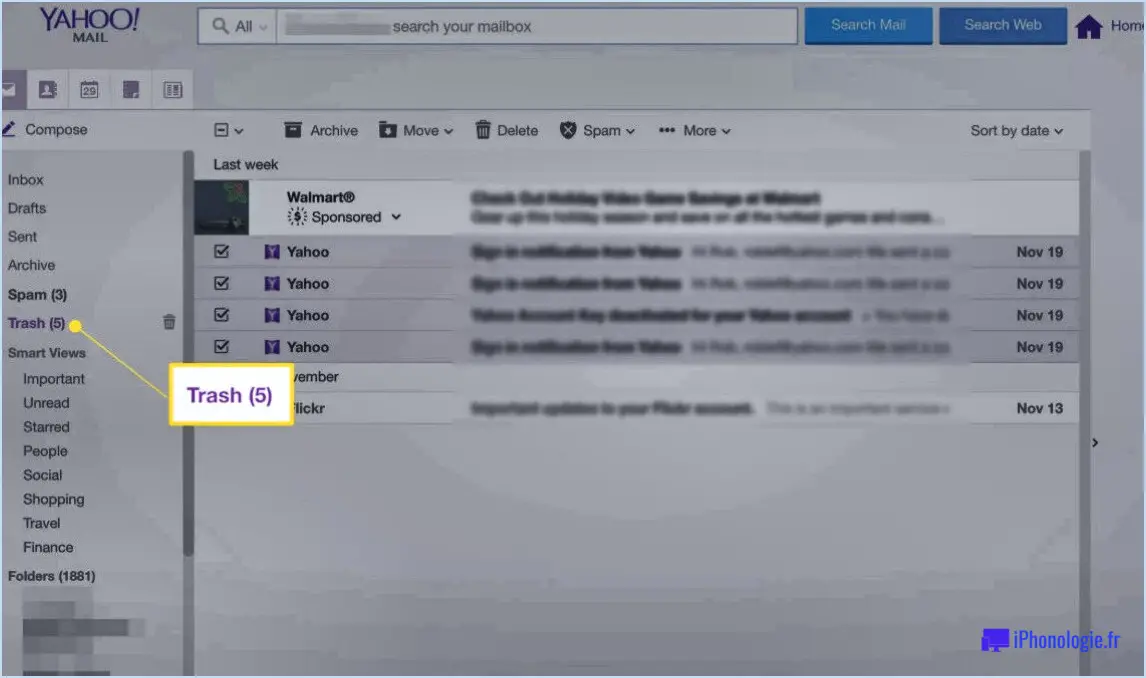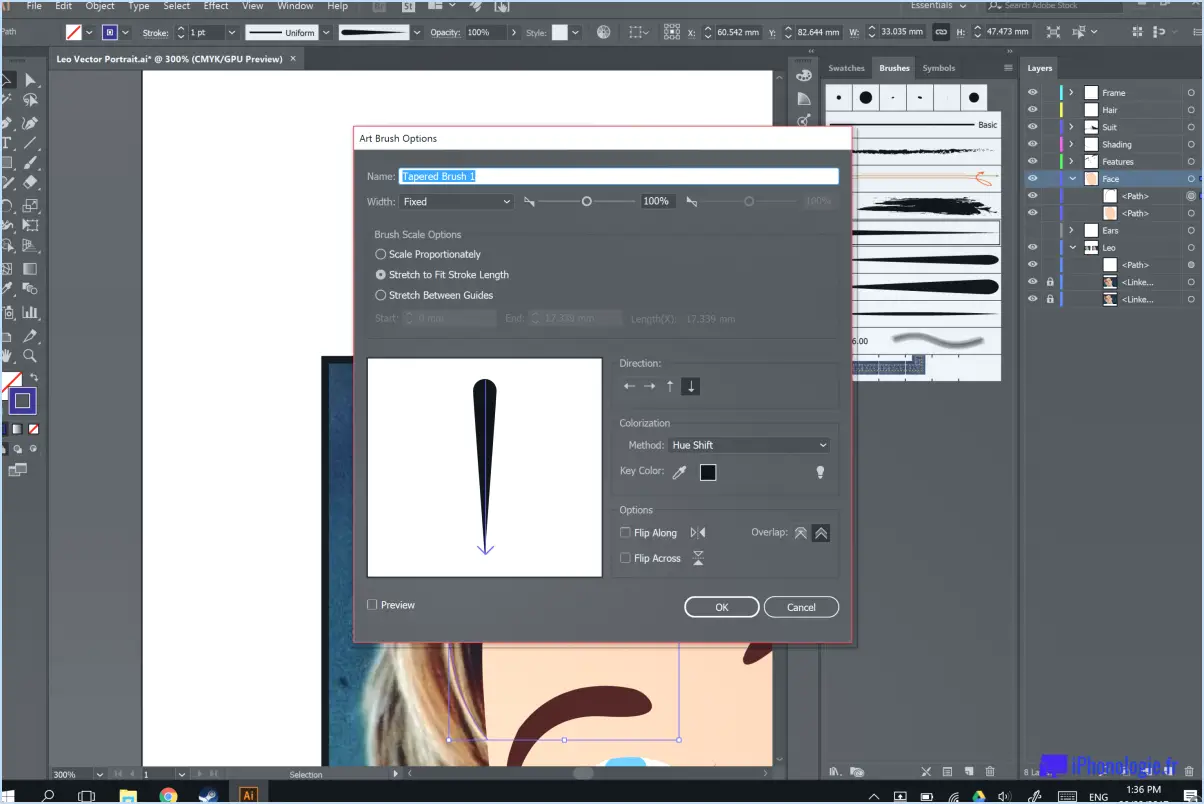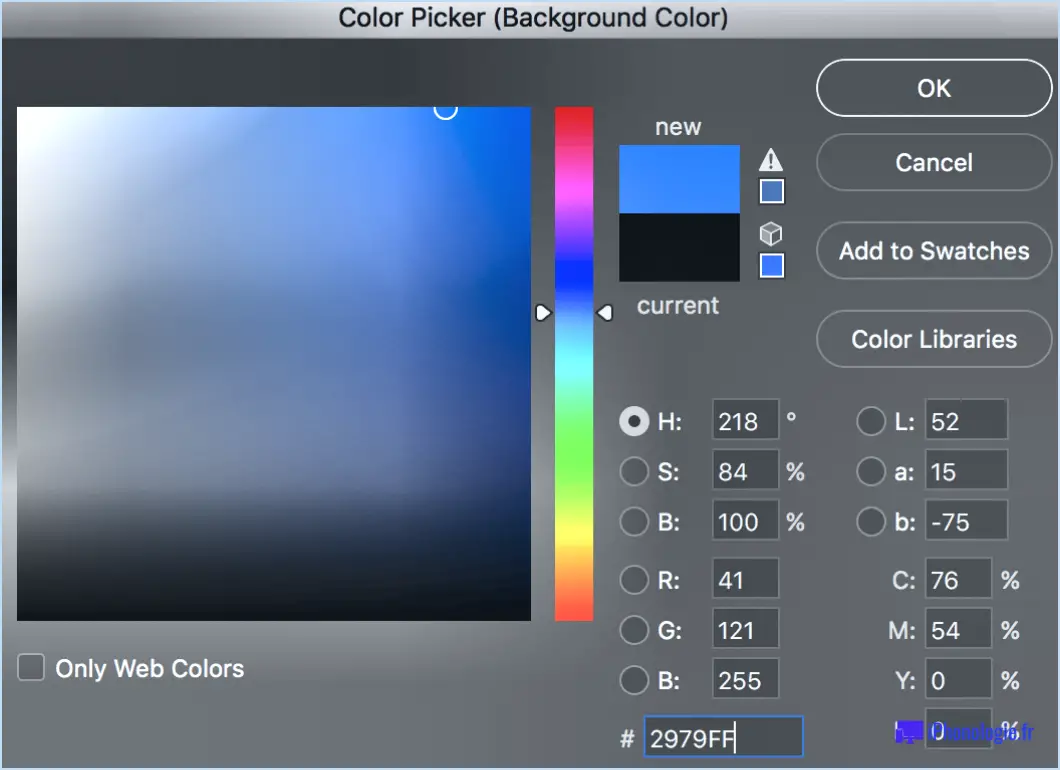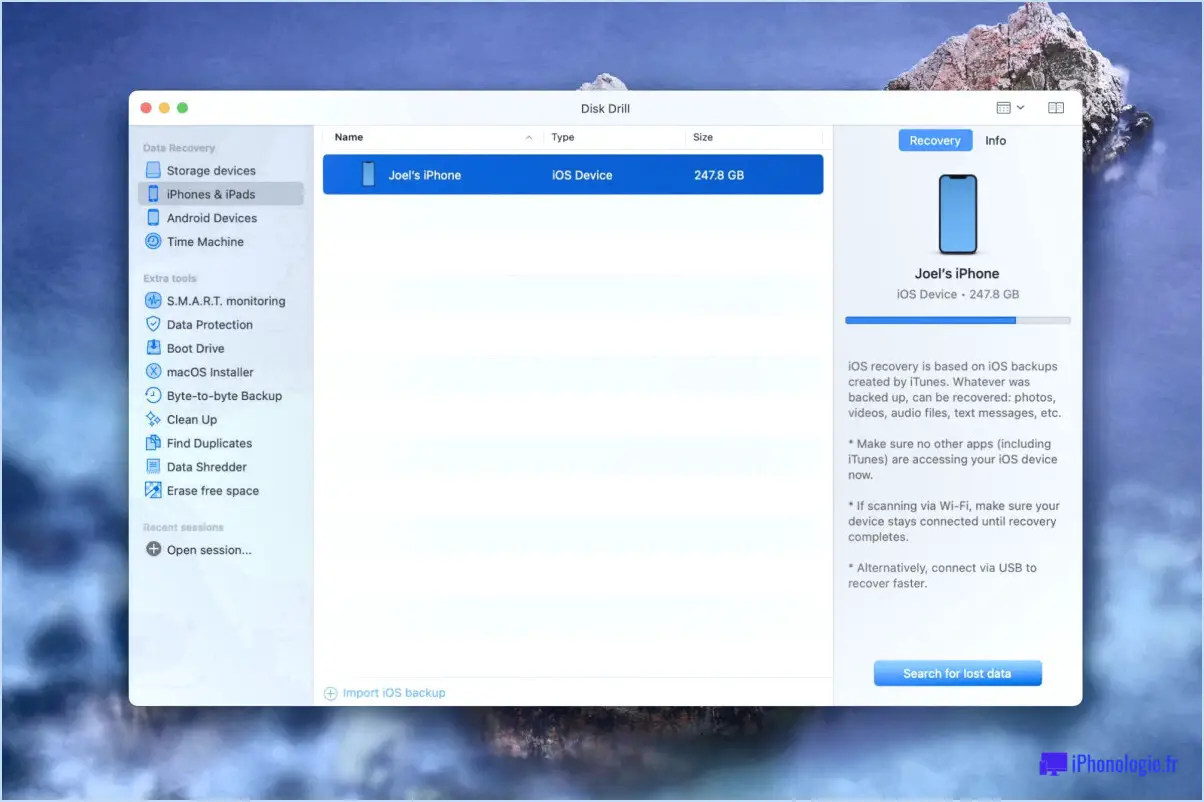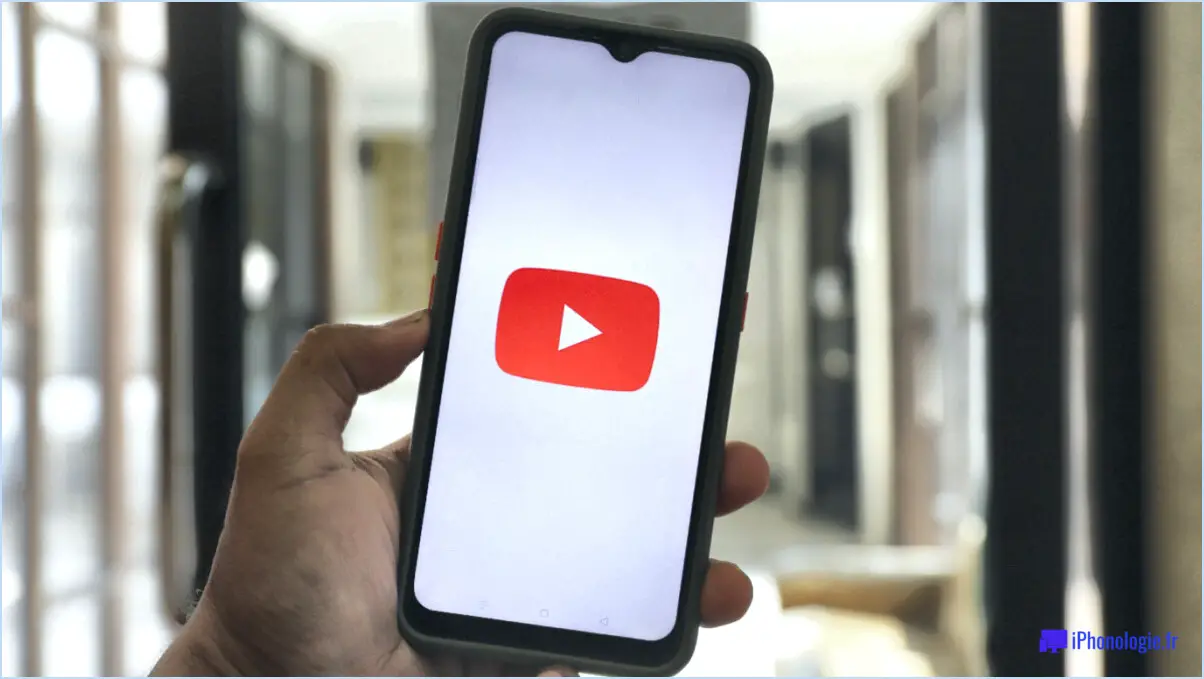Comment faire un dégroupage dans Photoshop?
Dans Photoshop, il est possible de dégrouper des objets de manière efficace pour gérer et modifier des éléments individuels au sein d'un groupe. Pour dégrouper des objets, procédez comme suit :
- Sélectionnez le groupe : Identifiez le groupe qui contient les objets que vous souhaitez dégrouper. Vous pouvez reconnaître un groupe à l'icône en forme de dossier affichée dans le panneau Calques.
- Accédez au groupe : Double-cliquez sur le nom du groupe dans le panneau Calques. Cette action ouvre le groupe et affiche son contenu.
- Sélectionnez les objets : Dans le groupe, cliquez et faites glisser votre souris pour créer une marquise de sélection autour des objets que vous souhaitez dissocier. Vous pouvez également maintenir la touche Majuscule enfoncée et cliquer sur des objets individuels pour les sélectionner un par un.
- Dissociez les objets : Une fois que les objets souhaités sont sélectionnés, appuyez sur la touche "U" de votre clavier. Photoshop dégroupera automatiquement les objets sélectionnés, les séparant ainsi du groupe.
- Vérifiez le dégroupement : Pour vous assurer que le dégroupement a réussi, vérifiez le panneau Calques. Les objets précédemment sélectionnés devraient maintenant apparaître sous forme de calques distincts, et non plus imbriqués dans le groupe.
- Ajustez si nécessaire : Une fois les objets dégroupés, vous pouvez les modifier individuellement. Appliquez diverses transformations, éditions ou effets sans affecter les autres éléments de la composition.
N'oubliez pas que le dégroupage est une action réversible. Si vous souhaitez regrouper les objets à un moment donné, il vous suffit de les sélectionner et d'appuyer sur la combinaison de touches "Ctrl" (ou "Cmd" sur Mac) + "G". Les couches sélectionnées seront alors regroupées.
Le dégroupage d'objets dans Photoshop est une compétence essentielle pour une édition et une manipulation efficaces. Le dégroupage vous permet de contrôler avec précision des éléments spécifiques, ce qui vous permet d'affiner vos créations avec précision et facilité.
Peut-on dégrouper du texte dans Photoshop?
Oui, vous pouvez dégrouper du texte dans Photoshop. Pour ce faire, suivez les étapes suivantes :
- Sélectionnez le texte que vous souhaitez dégrouper.
- Recherchez le bouton Dégrouper le texte dans la barre d'outils située en haut de l'interface de Photoshop. Vous pouvez également utiliser la touche de raccourci "U" de votre clavier.
- Cliquez sur le bouton Dégrouper le texte ou appuyez sur la touche "U" pour lancer le processus de dégroupage.
En dégroupant le texte, vous le séparez en couches ou objets individuels, ce qui vous permet de modifier chaque élément indépendamment. Cela peut s'avérer utile lorsque vous devez apporter des modifications spécifiques à certaines parties du texte ou appliquer des effets différents à différents mots ou lettres.
N'oubliez pas que le dégroupage du texte dans Photoshop vous donne plus de souplesse et de contrôle sur vos éléments de conception.
Comment fusionner des groupes dans Photoshop?
Pour fusionner des groupes dans Photoshop, plusieurs options s'offrent à vous :
- Utilisation du menu Outils: Cliquez sur le menu "Outils" en haut de l'écran, puis sélectionnez la commande "Groupe". Cette commande permet de fusionner les groupes sélectionnés.
- Utilisation du menu Fenêtre: Vous pouvez également aller dans le menu "Fenêtre" et choisir la commande "Groupe". Cette commande permet également de fusionner les groupes sélectionnés.
- Raccourci clavier: Si vous préférez utiliser des raccourcis clavier, appuyez simplement sur Ctrl+G (Windows) ou Command+G (Mac) pour fusionner les groupes sélectionnés.
Ces méthodes constituent des moyens rapides et pratiques de fusionner des groupes dans Photoshop, ce qui vous permet d'organiser et de rationaliser vos calques de manière efficace.
Comment séparer des lettres individuelles dans Photoshop?
Pour séparer des lettres individuelles dans Photoshop, procédez comme suit :
- Ouvrez votre document dans Photoshop.
- Utilisez l'outil texte pour sélectionner le calque de texte contenant les lettres que vous souhaitez séparer.
- Cliquez et faites glisser pour mettre en évidence les lettres spécifiques que vous souhaitez séparer.
- Appuyez sur le raccourci clavier Commande+J (Mac) ou Ctrl+J (Windows) pour dupliquer les lettres sélectionnées sur un nouveau calque.
- Répétez cette opération pour chaque lettre que vous souhaitez séparer.
En utilisant cette méthode, vous pouvez isoler et manipuler facilement des lettres individuelles dans Photoshop.
Comment séparer une partie d'une image dans Photoshop?
Pour séparer une partie d'une image dans Photoshop, vous disposez de plusieurs options. Voici deux méthodes couramment utilisées :
- Outil Lasso: L'outil Lasso vous permet de sélectionner manuellement la zone spécifique que vous souhaitez séparer. Il suffit de choisir l'outil Lasso dans la barre d'outils, de tracer soigneusement autour de la partie souhaitée de l'image et de relâcher le bouton de la souris pour terminer la sélection. Cette méthode permet un contrôle précis et est idéale pour les formes irrégulières ou les sélections détaillées.
- Outil Baguette magique: L'outil Baguette magique est pratique pour sélectionner des zones dont les couleurs ou les tons sont homogènes. Sélectionnez l'outil Baguette magique dans la barre d'outils, cliquez sur la partie de l'image que vous souhaitez séparer, et l'outil détectera et sélectionnera automatiquement les pixels similaires. Ajustez la tolérance de l'outil pour affiner la sélection si nécessaire.
N'oubliez pas que ces méthodes ne sont que la partie émergée de l'iceberg des nombreux outils de sélection de Photoshop. L'expérimentation d'outils supplémentaires tels que la sélection rapide, l'outil plume ou l'affinage des bords peut vous aider à obtenir des résultats encore plus raffinés.
Comment barrer un texte dans Photoshop?
Pour barrer du texte dans Photoshop, vous avez plusieurs options à votre disposition. Voici trois méthodes efficaces :
- Outil plume: Sélectionnez l'outil Plume dans la barre d'outils et utilisez-le pour tracer une ligne sur le texte. Réglez l'épaisseur et la couleur du trait comme vous le souhaitez. Cette méthode permet de contrôler avec précision l'apparence de la biffure.
- Outil Gomme: Choisissez l'outil Gomme et supprimez soigneusement des parties du texte en faisant glisser la gomme dessus. Cette méthode nécessite une main ferme et une attention aux détails, mais elle permet d'obtenir un texte barré d'aspect plus naturel.
- Outil pinceau: Sélectionnez l'outil Pinceau et choisissez une couleur qui correspond à l'arrière-plan ou aux éléments environnants. Peignez sur le texte à l'aide du pinceau, de manière à le dissimuler efficacement. Ajustez la taille et l'opacité du pinceau pour obtenir de meilleurs résultats.
N'oubliez pas d'enregistrer votre travail dans un format prenant en charge la transparence, tel que PNG, afin de conserver l'effet barré.
Comment rompre dans Photoshop?
Pour réaliser une rupture dans Photoshop, il existe plusieurs approches efficaces. Premièrement , l'imitation est une technique précieuse. Trouvez une image que vous admirez et efforcez-vous de la recréer en utilisant les outils et les fonctions de Photoshop. Cette pratique vous aide à comprendre les différentes techniques et à développer vos compétences. Deuxièmement, l'application pratique est essentielle. Utilisez Photoshop à des fins réelles, comme la conception de dépliants ou d'affiches. Cette expérience pratique vous permettra de vous familiariser avec les fonctionnalités du logiciel. Enfin, participation de la communaute est bénéfique. Rejoignez des groupes ou des communautés en ligne spécialisés dans Photoshop, qu'il s'agisse de retouche photo ou de conception, afin d'apprendre et de collaborer avec des personnes partageant les mêmes idées. En combinant ces approches, vous pouvez vous perfectionner efficacement dans Photoshop et améliorer vos compétences.
Existe-t-il un moyen de défaire les calques dans Procreate?
Malheureusement, Procreate ne propose pas d'option directe pour défaire les calques. Une fois que les calques sont fusionnés dans Procreate, ils deviennent un calque unique et permanent, et ne peuvent pas être séparés à nouveau en leurs calques individuels d'origine dans l'application. Il est important de faire preuve de prudence lorsque vous fusionnez des calques, car l'action est irréversible. Si vous devez procéder à des ajustements ou travailler avec des éléments distincts, il est recommandé de conserver vos calques séparément ou de les dupliquer avant de les fusionner. N'oubliez pas d'enregistrer régulièrement des versions de votre œuvre afin de conserver une certaine souplesse et d'éviter de perdre des détails importants.