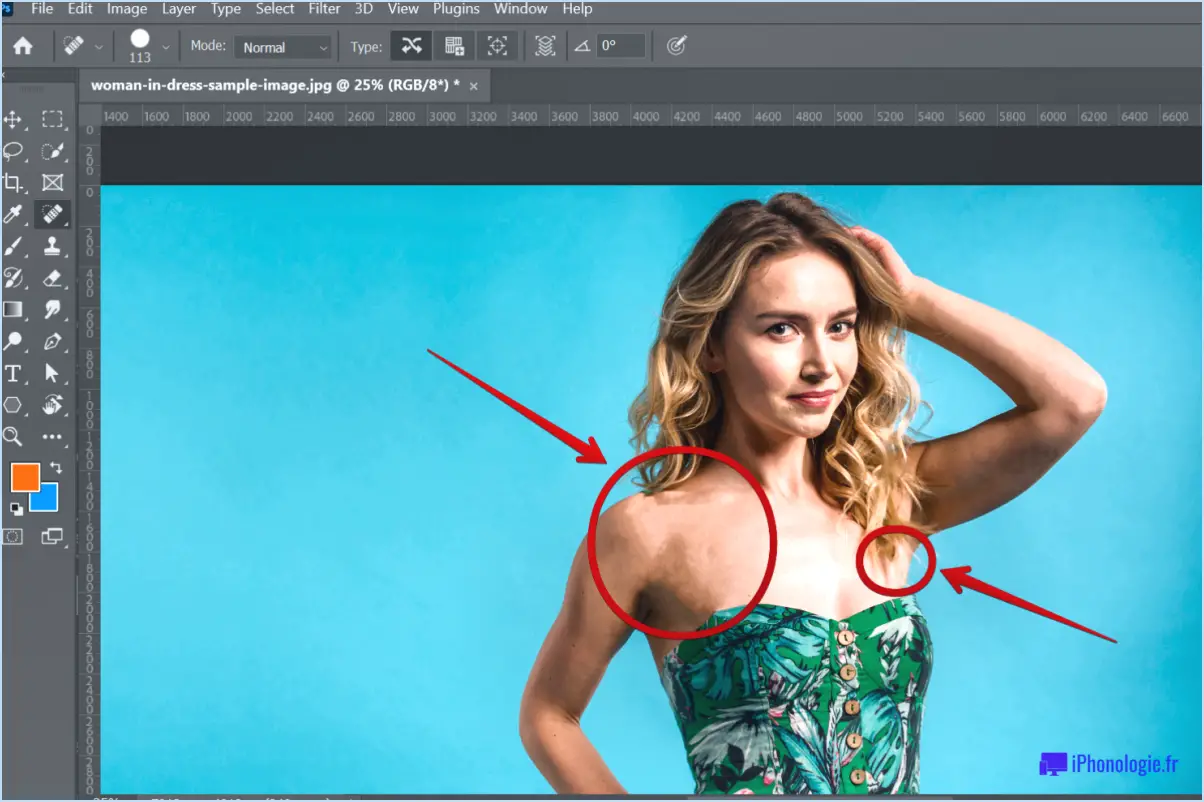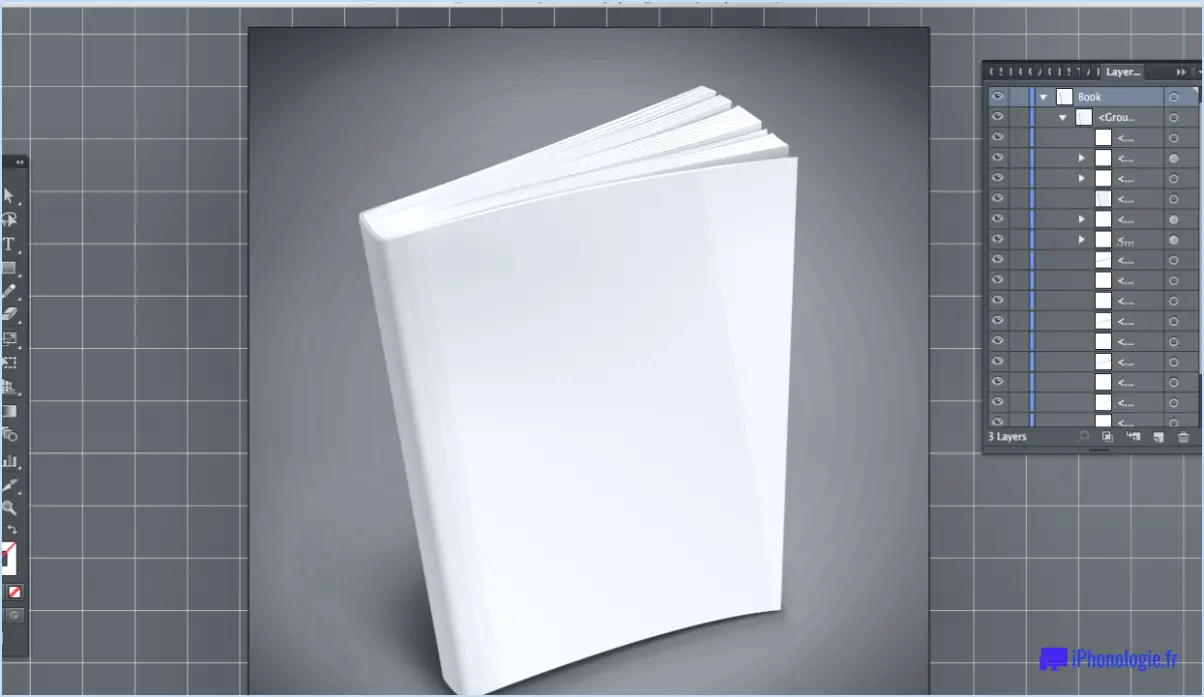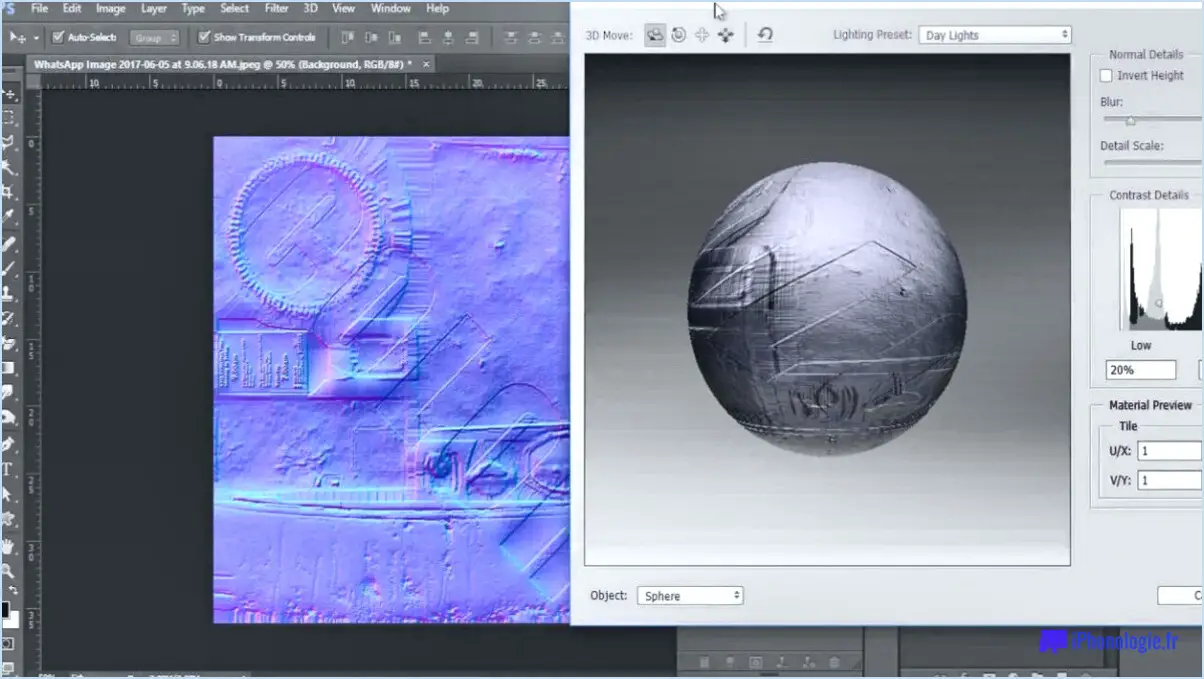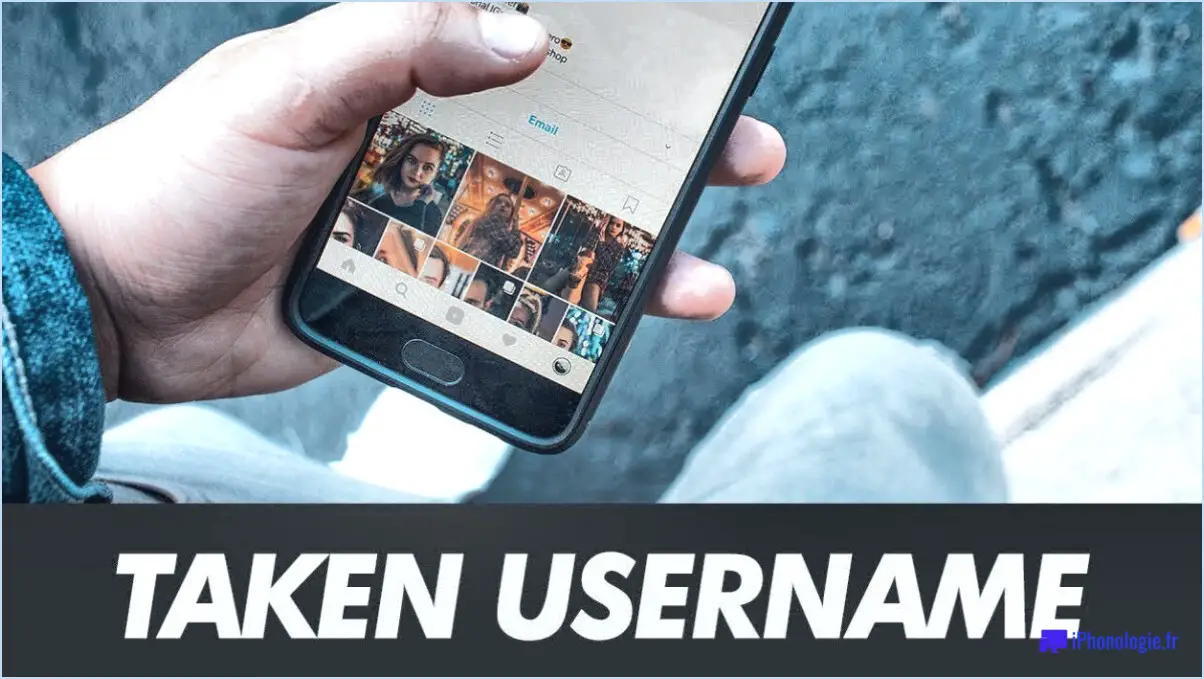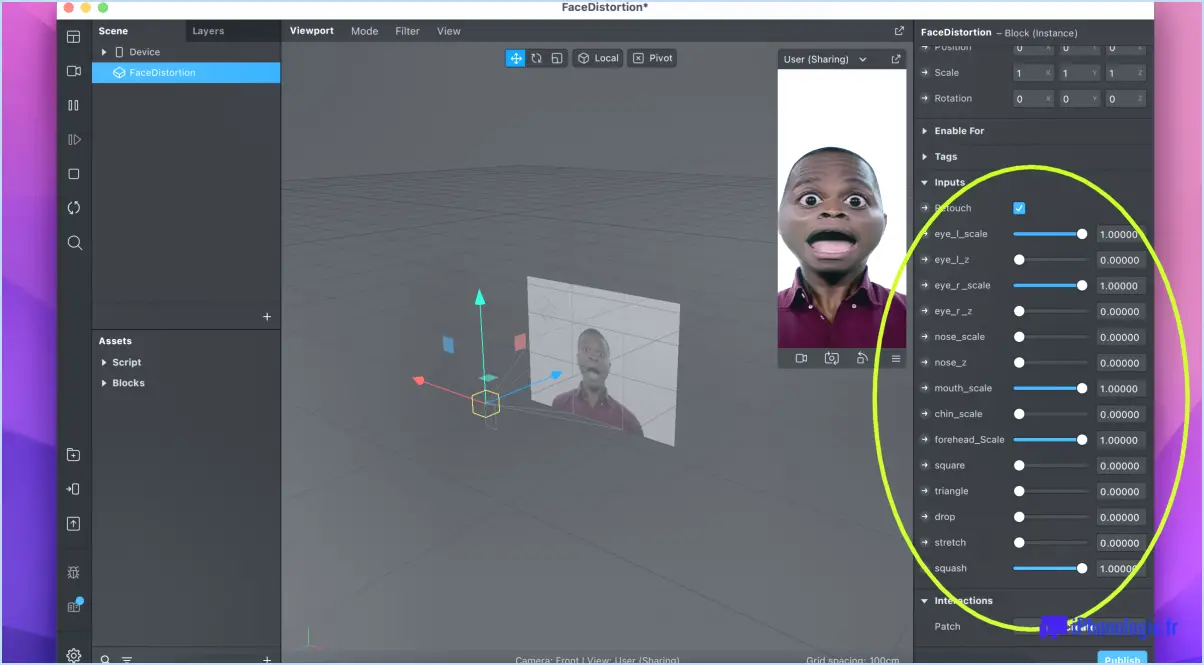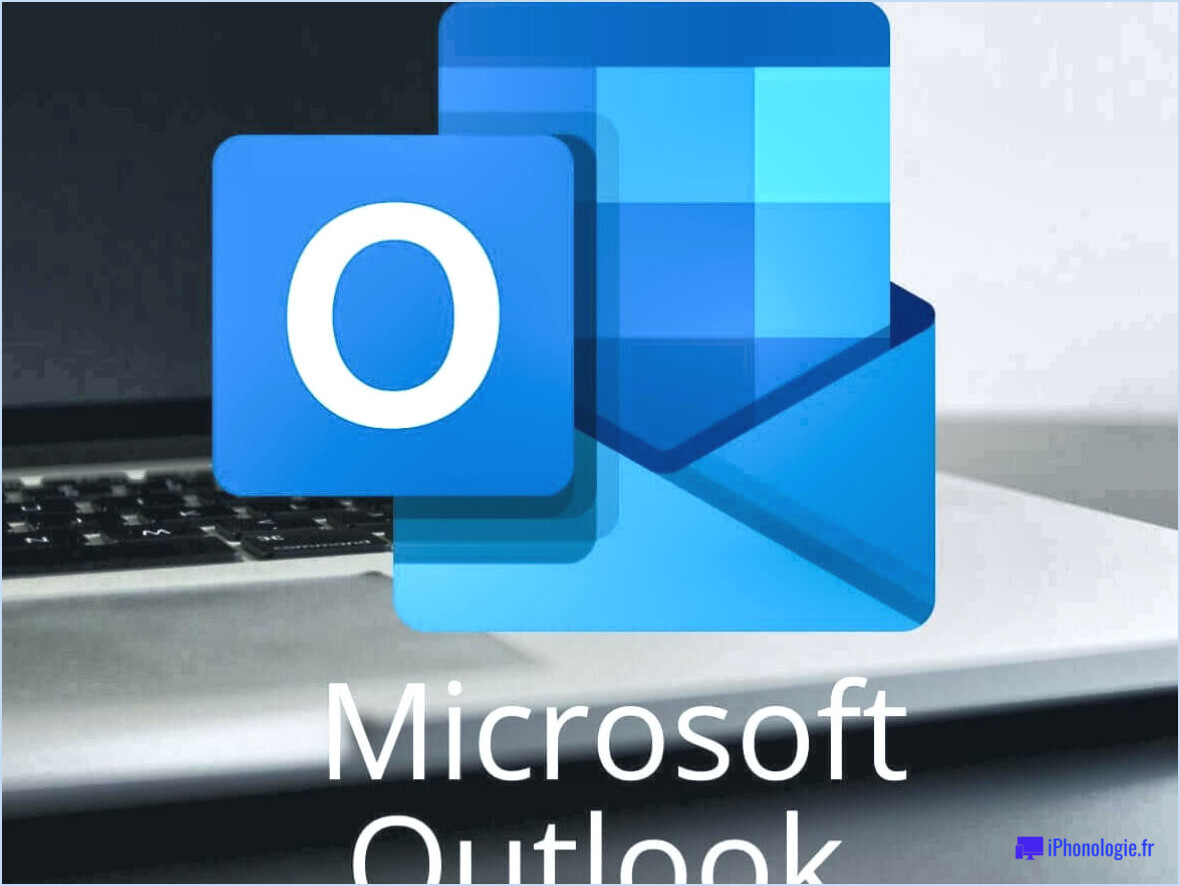Comment enregistrer une sélection dans Photoshop en tant qu'image?

Pour enregistrer une sélection dans Photoshop en tant qu'image, suivez ces instructions étape par étape :
- Assurez-vous que l'outil "Sélection" est actif : Recherchez l'outil "Sélection" dans la barre d'outils. Il est généralement représenté par un rectangle en pointillés ou un contour en pointillés. Assurez-vous qu'il est en surbrillance ou sélectionné.
- Définissez la zone à enregistrer : Cliquez et faites glisser dans le document pour créer une sélection autour de la partie souhaitée que vous voulez enregistrer en tant qu'image. Vous pouvez ajuster la position et la taille de la sélection selon vos besoins jusqu'à ce qu'elle englobe la zone souhaitée.
- Copier la sélection dans le presse-papiers : Une fois la sélection correctement définie, appuyez sur Ctrl+C sous Windows ou sur Command+C sous Mac pour copier la zone sélectionnée dans le presse-papiers. Cette action permet de sauvegarder temporairement les pixels à l'intérieur de la sélection.
- Créer un nouveau document ou ouvrir un document existant : Pour continuer, vous devez ouvrir un nouveau document Photoshop ou un document existant dans lequel vous souhaitez coller la sélection en tant qu'image. Allez dans le menu "Fichier" et choisissez "Nouveau" ou "Ouvrir" pour créer ou charger un document.
- Collez la sélection dans le document : Dans le document nouvellement ouvert ou existant, appuyez sur Ctrl+V sous Windows ou sur Command+V sous Mac pour coller la sélection copiée dans le presse-papiers. La sélection sera insérée sous la forme d'un nouveau calque ou d'une image aplatie, en fonction des paramètres du document.
- Ajuster et finaliser : Si nécessaire, vous pouvez apporter des ajustements supplémentaires à la sélection collée, tels que le redimensionnement, le positionnement ou l'application de modifications à l'image. Utilisez les outils et fonctions d'édition de Photoshop pour améliorer l'image comme vous le souhaitez.
- Enregistrez l'image : Lorsque vous êtes satisfait de l'apparence de la sélection collée, il est temps de l'enregistrer en tant qu'image. Allez dans le menu "Fichier" et choisissez "Enregistrer sous" ou "Exporter" pour accéder aux options d'enregistrement. Sélectionnez votre format d'image préféré (par exemple, JPEG, PNG, TIFF) et donnez un nom au fichier. Ajustez les paramètres supplémentaires si nécessaire, tels que la qualité ou les options de compression.
Vous avez réussi à enregistrer la sélection sous forme d'image. Vous avez réussi à enregistrer la sélection en tant qu'image dans Photoshop. N'oubliez pas de choisir un format de fichier approprié en fonction de vos exigences en matière de qualité d'image et de compatibilité avec d'autres logiciels ou plateformes.
Comment enregistrer une sélection en tant que masque dans Photoshop?
Pour enregistrer une sélection en tant que masque dans Photoshop, plusieurs options s'offrent à vous :
- Utiliser la commande "Enregistrer pour le Web" : Accédez au menu Fichier et sélectionnez "Enregistrer pour le Web". Cette commande vous permet d'enregistrer la sélection sous la forme d'un fichier PNG transparent. En choisissant cette option, vous créez une image avec un fond transparent qui peut être utilisée comme masque dans diverses applications.
- Sauvegarde au format PNG : Vous pouvez également utiliser la commande "Enregistrer pour le Web" et spécifier le format d'image PNG. Cela préservera la transparence de la sélection et créera un fichier PNG qui fonctionnera comme un masque.
N'oubliez pas que ces méthodes vous permettent d'enregistrer la sélection en tant que masque, qui peut être superposé ou appliqué à d'autres éléments de vos dessins. Expérimentez ces techniques pour obtenir les effets souhaités dans vos projets Photoshop.
Comment extraire une image de Photoshop?
Pour extraire une image de Photoshop, il existe plusieurs méthodes. L'une d'entre elles consiste à utiliser la fonction Extraire . Cette fonction pratique vous permet de sélectionner une zone spécifique de l'image et de l'enregistrer dans un fichier. Cette fonction pratique vous permet de sélectionner une zone spécifique de l'image et de l'enregistrer dans un fichier distinct. Il suffit d'aller dans le menu "Filtre", de localiser l'option "Extraire" et de suivre les instructions à l'écran pour définir la zone souhaitée et enregistrer l'image extraite.
Une autre approche consiste à utiliser la fonction Enregistrer pour le Web pour le web. Cette fonctionnalité vous permet d'enregistrer l'image dans un format adapté au Web, en l'optimisant pour une utilisation en ligne. Pour accéder à cette option, naviguez dans le menu "Fichier", choisissez l'option "Enregistrer pour le Web" ou "Exporter sous", et sélectionnez le format de fichier et les paramètres de votre choix.
En utilisant soit la commande Extraire, soit la commande Enregistrer pour le Web, vous pouvez efficacement extraire et enregistrer l'image souhaitée à partir de Photoshop.
Comment copier une sélection sous forme de marquise dans Photoshop?
Pour copier une sélection de marquise dans Photoshop, procédez comme suit :
- Sélectionnez la zone souhaitée: Utilisez l'outil Marquee pour délimiter la zone que vous souhaitez copier.
- Activez la commande Copier: Appuyez sur Ctrl+C (ou Command+C sur Mac) pour copier la zone sélectionnée.
- Coller la sélection: Déplacez votre curseur à l'endroit souhaité et appuyez sur Ctrl+V (ou Commande+V sur un Mac) pour coller la sélection copiée.
En suivant ces étapes, vous pouvez dupliquer efficacement une sélection de marquise dans Photoshop. N'oubliez pas de choisir l'outil approprié à vos besoins de sélection et d'utiliser les raccourcis clavier pour un flux de travail fluide. Bonne copie !
Où Photoshop enregistre-t-il les sélections?
Photoshop enregistre les sélections par défaut dans le dossier "Documents". Lorsque vous créez une sélection dans Photoshop, par exemple à l'aide de l'outil Marquee ou Lasso, puis que vous l'enregistrez, le fichier de sélection est stocké dans le dossier Documents de votre ordinateur. Cela permet d'accéder facilement à vos fichiers de sélection et de les organiser. Toutefois, il convient de noter que vous pouvez choisir un autre emplacement d'enregistrement si vous le souhaitez, ce qui vous donne la possibilité d'enregistrer les sélections à l'endroit de votre choix. N'oubliez pas de consulter votre dossier Documents pour y trouver vos fichiers de sélection Photoshop.
Pourquoi mon fichier Photoshop ne s'enregistre-t-il pas au format PNG?
Plusieurs raisons peuvent expliquer pourquoi votre fichier Photoshop n'est pas enregistré au format PNG. Tout d'abord, assurez-vous que les paramètres corrects sont activés dans Photoshop. Ouvrez votre fichier et recherchez la boîte de dialogue "Enregistrer sous". Si vous trouvez l'option d'enregistrement au format PNG, assurez-vous qu'elle est activée. Deuxièmement, tenez compte de la taille de votre image. Le format PNG convient aux images ayant une résolution suffisante. Si votre image est trop petite, il se peut que Photoshop ne vous permette pas de l'enregistrer au format PNG. En outre, vérifiez si vous disposez de suffisamment d'espace disque pour enregistrer le fichier. Enfin, assurez-vous d'avoir installé la dernière version de Photoshop, car les versions plus anciennes peuvent présenter des limitations ou des problèmes d'enregistrement au format PNG.
Comment exporter une sélection?
Pour exporter une sélection, suivez les étapes suivantes :
- Sélectionnez les éléments : Commencez par choisir les éléments ou le contenu spécifiques que vous souhaitez exporter. Il peut s'agir de texte, d'images, de fichiers ou de tout autre élément pertinent.
- Accédez à l'option d'exportation : Localisez et cliquez sur le menu "Fichier", qui se trouve généralement dans le coin supérieur gauche de l'application ou du logiciel que vous utilisez.
- Ouvrez la boîte de dialogue d'exportation : Dans le menu "Fichier", vous devriez trouver une option appelée "Exporter". Cliquez dessus pour ouvrir la boîte de dialogue d'exportation, qui vous permettra de personnaliser vos paramètres d'exportation.
- Choisissez le format et l'emplacement : Dans la boîte de dialogue d'exportation, des boutons ou des options apparaissent dans le coin supérieur gauche. Utilisez-les pour sélectionner le format souhaité pour votre exportation (PDF, JPEG ou HTML, par exemple) et spécifier l'emplacement où vous souhaitez enregistrer les fichiers exportés.
En suivant ces étapes, vous pouvez exporter efficacement vos éléments sélectionnés dans le format souhaité et les enregistrer à l'emplacement de votre choix.
Comment enregistrer au format PNG dans Photoshop 2021?
Pour enregistrer un fichier au format PNG dans Photoshop 2021, procédez comme suit :
- Ouvrez le fichier que vous souhaitez enregistrer au format PNG dans Photoshop 2021.
- Allez dans le menu "Fichier" situé en haut de l'application.
- Cliquez sur "Enregistrer sous" dans le menu déroulant.
- Une boîte de dialogue apparaît. Choisissez l'emplacement où vous souhaitez enregistrer le fichier.
- Dans le menu déroulant "Format", sélectionnez "PNG" comme format de fichier.
- En option, vous pouvez ajuster les paramètres PNG tels que l'entrelacement et la transparence en cliquant sur le bouton "Options".
- Cliquez sur "Enregistrer" pour enregistrer le fichier au format PNG.
Voilà, c'est fait ! Vous avez réussi à enregistrer votre fichier au format PNG dans Photoshop 2021.