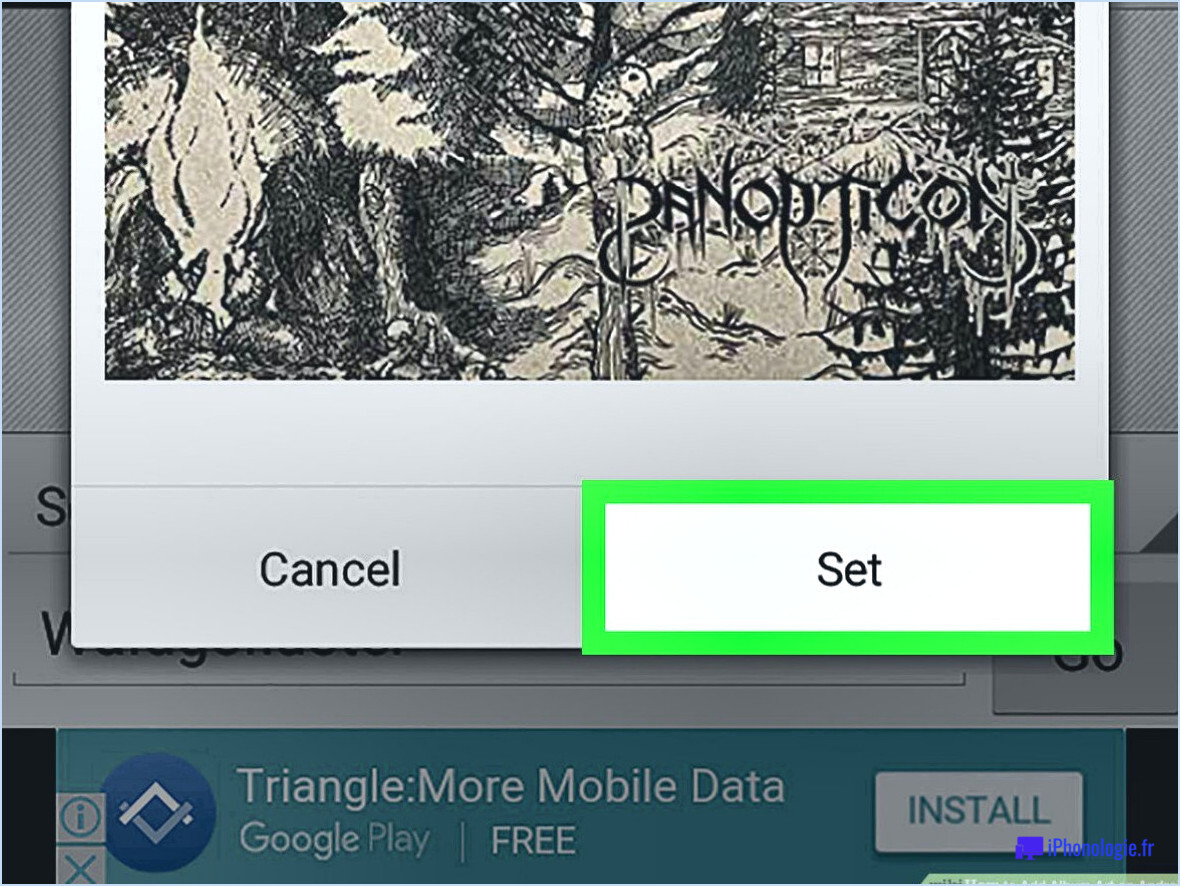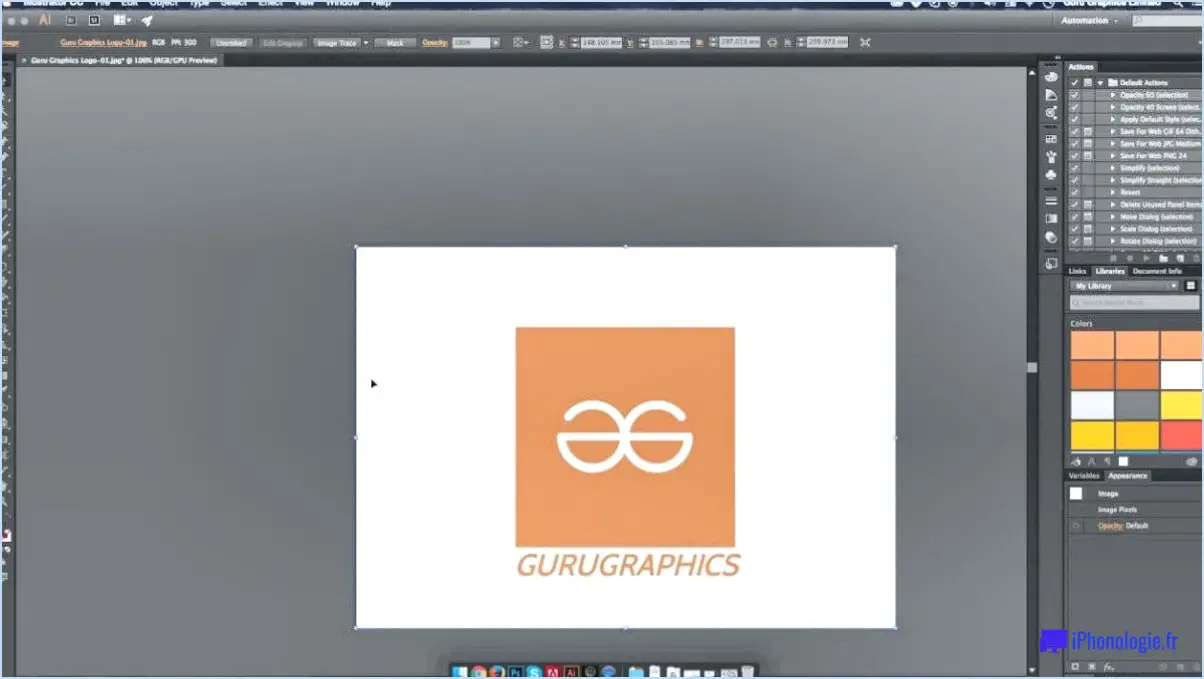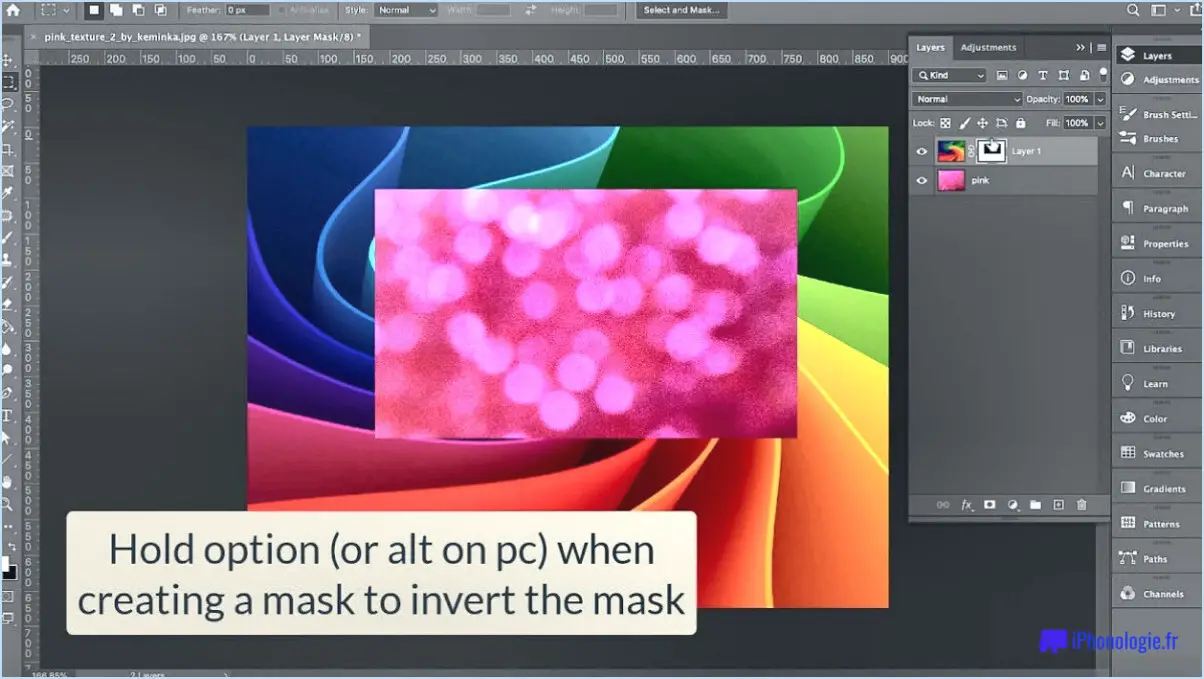Comment justifier un texte dans photoshop?
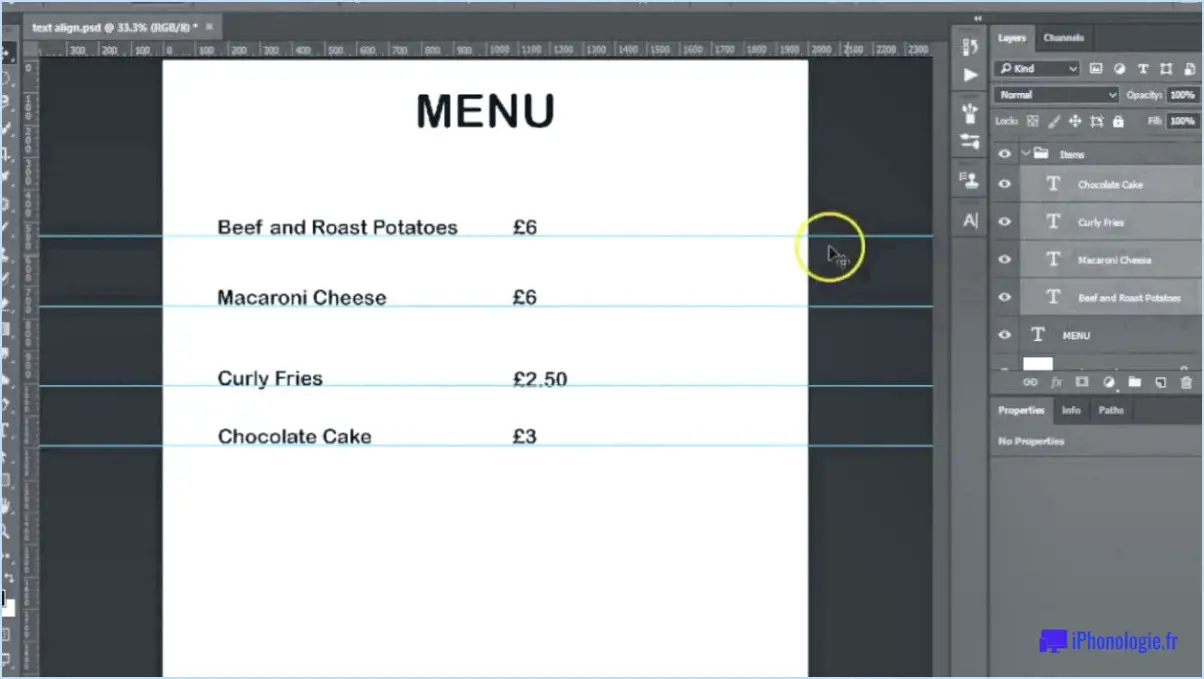
Pour justifier du texte dans Photoshop, il existe plusieurs méthodes différentes que vous pouvez utiliser en fonction de vos préférences et de la conception spécifique sur laquelle vous travaillez. Voici deux méthodes courantes :
- Utiliser l'outil Texte :
Tout d'abord, sélectionnez l'outil Texte dans la barre d'outils ou en appuyant sur la touche "T". Ensuite, cliquez et faites glisser sur le canevas pour créer une zone de texte à l'endroit où vous souhaitez que le texte apparaisse. Saisissez ensuite votre texte. Pour justifier le texte, cliquez sur le panneau Paragraphe (Fenêtre > Paragraphe) et sélectionnez l'une des trois options de justification : Gauche, Centre ou Droite.
- En utilisant l'outil Aligner :
Créez une zone de texte comme décrit ci-dessus. Ensuite, sélectionnez l'outil Déplacer (V) dans la barre d'outils et cliquez sur la zone de texte pour la sélectionner. Ensuite, cliquez sur l'outil Aligner (barre d'outils supérieure ou fenêtre > Aligner) et choisissez l'option d'alignement que vous souhaitez, par exemple Aligner les bords gauches ou Aligner au centre. Cette opération aligne la zone de texte à l'emplacement souhaité et justifie le texte qu'elle contient.
En outre, si vous devez ajuster l'espacement entre les lignes ou les caractères individuels, vous pouvez le faire en utilisant les options d'avance et de crénage dans le panneau Caractères (Fenêtre > Caractère).
Il convient de noter que le texte justifié peut parfois produire un espacement inégal entre les mots, connu sous le nom de "rivières" ou "vers", ce qui peut être gênant ou inesthétique. Pour éviter cela, vous pouvez envisager d'ajuster le suivi (espacement des lettres) ou d'utiliser une méthode de justification différente, telle que l'alignement à gauche ou l'alignement à droite.
Comment centrer un texte verticalement dans Photoshop?
Pour centrer un texte verticalement dans Photoshop, il existe plusieurs méthodes. La plus rapide consiste à utiliser le bouton Aligner au centre de la barre d'outils de l'outil Texte. Ce bouton centre automatiquement votre texte verticalement au milieu de la fenêtre du document. Une autre méthode consiste à utiliser l'outil Alignement vertical, qui se trouve dans le menu Fenêtre > Alignement. Cet outil vous permet de spécifier la quantité d'espace vertical que le texte doit occuper, puis le centre en conséquence. Vous pouvez également utiliser l'outil Déplacer en combinaison avec les options d'alignement pour centrer précisément le texte. Pour ce faire, sélectionnez l'outil Déplacer, sélectionnez le calque de texte, puis utilisez les options Aligner les centres verticaux et Aligner les centres horizontaux dans la barre d'options.
Comment corriger un texte justifié dans InDesign?
Si vous souhaitez corriger un texte justifié dans InDesign, plusieurs options s'offrent à vous :
- Sélectionnez le texte que vous souhaitez ajuster et choisissez "Texte" > "Aligner à gauche" ou "Texte" > "Aligner à droite" dans le menu supérieur.
- Allez à "Editer" > "Préférences" > "Basique" et réglez la justification sur "Justifié".
- Utilisez la règle pour ajuster l'alignement du texte. Pour ce faire, allez dans "Affichage" > "Afficher les règles" si elles ne sont pas déjà visibles. Ensuite, cliquez et faites glisser le marqueur sur la règle pour ajuster l'alignement du texte.
En utilisant l'une de ces méthodes, vous pouvez rapidement et facilement corriger un texte justifié dans votre document InDesign. Il est important de veiller à ce que votre texte soit correctement aligné pour que votre produit final ait un aspect professionnel et soigné.
Comment puis-je m'assurer que quelque chose est centré dans Photoshop?
Pour s'assurer qu'un objet est centré dans Photoshop, plusieurs options sont disponibles. L'une d'entre elles consiste à utiliser l'outil d'alignement (L) après avoir sélectionné l'objet. Cet outil permet de centrer l'objet dans le document. Vous pouvez également utiliser l'outil d'alignement horizontal (M) pour aligner l'objet horizontalement et l'outil d'alignement vertical (N) pour aligner l'objet verticalement. Ces outils se trouvent dans la barre de menu supérieure de Photoshop. Il suffit de sélectionner l'objet, de choisir l'outil d'alignement souhaité, puis de cliquer sur le bouton d'alignement approprié pour centrer l'objet.
Où se trouvent les paramètres de justification dans InDesign?
Pour trouver les paramètres de justification dans InDesign, vous devez vous rendre dans les préférences du document, plus précisément sous l'onglet Mise en page. Voici comment y accéder :
- Ouvrez InDesign et allez dans "Fichier" > "Configuration du document".
- Dans la boîte de dialogue "Configuration du document", sélectionnez l'onglet "Préférences".
- Sous l'onglet "Préférences", sélectionnez "Composition" dans le menu de gauche.
- Dans les options de "Composition", vous trouverez les paramètres de "Justification".
Voilà, c'est fait ! En suivant ces étapes, vous pouvez facilement accéder et ajuster les paramètres de justification dans votre document InDesign.
Comment corriger les espaces justifiés dans Illustrator?
Si vous utilisez Illustrator CS6 ou une version ultérieure, vous pouvez facilement corriger les écarts justifiés à l'aide de l'outil Écarts justifiés. Il vous suffit de sélectionner la zone de texte et de cliquer sur l'outil. Pour les versions antérieures d'Illustrator, utilisez le panneau Alignement pour corriger les écarts. Sélectionnez la zone de texte, ouvrez le panneau Alignement et cliquez sur le bouton "Aligner à gauche" ou "Aligner à droite". Vous pouvez également utiliser l'option Distribuer l'espacement pour répartir uniformément les espaces entre les lettres. Grâce à ces étapes simples, vous pouvez corriger les espaces justifiés en un rien de temps.
Qu'est-ce que le format justifié?
Le format justifié est un style d'écriture qui combine des paragraphes justifiés et indentés. Il crée ainsi une séparation visuelle claire entre un paragraphe et le suivant, l'indentation servant à indiquer la fin d'un paragraphe et le début du suivant. L'utilisation de texte justifié contribue également à créer une apparence nette et ordonnée, facilitant la lecture et le suivi du texte. Toutefois, il est important de noter que le format justifié peut parfois donner lieu à un espacement et à une césure maladroits, qu'il peut être nécessaire d'ajuster manuellement.
Comment activer le mode paragraphe dans Photoshop?
Pour activer le mode paragraphe dans Photoshop, vous devez suivre quelques étapes simples. Tout d'abord, allez dans le menu Affichage situé en haut de la fenêtre du document. Sélectionnez ensuite l'option Afficher, puis l'option Paragraphe. Une fois cette étape franchie, la règle apparaît en haut de la fenêtre du document. Chaque paragraphe sera indenté en fonction de son niveau de titre. Il vous sera ainsi plus facile d'organiser votre texte et de créer des mises en page visuellement attrayantes. Lorsque le mode paragraphe est activé, vous pouvez facilement ajuster l'espacement, l'indentation et l'alignement de votre texte. Cette fonction est particulièrement utile pour les concepteurs et les graphistes qui souhaitent créer des documents d'aspect professionnel.
Comment manipuler une sélection dans Photoshop?
La manipulation d'une sélection dans Photoshop peut se faire de plusieurs manières. L'une des méthodes les plus simples consiste à utiliser l'outil Sélection (V). En faisant glisser le curseur autour de l'image, vous pouvez sélectionner différentes zones de l'image. Si vous souhaitez sélectionner rapidement une zone particulière, vous pouvez utiliser l'outil Sélection rapide (Q) qui vous permet de sélectionner une région sur la base de couleurs ou de contrastes similaires. Une autre option consiste à utiliser l'outil Baguette magique (W) qui sélectionne les pixels de couleur similaire en un seul clic. Si vous devez modifier une sélection, vous pouvez utiliser les différents outils de sélection du menu Sélectionner. Vous pouvez également utiliser des raccourcis clavier tels que Ctrl+Shift+I pour inverser une sélection ou Ctrl+J pour dupliquer une sélection sur un nouveau calque.
Qu'est-ce que Ctrl +J dans Photoshop?
Ctrl+J est un raccourci clavier pratique dans Photoshop qui vous permet de créer un nouveau calque en dupliquant le calque actuel. Cela peut vous faire gagner du temps et de l'énergie, notamment lorsque vous devez créer plusieurs calques avec le même contenu. Pour utiliser ce raccourci, il vous suffit de sélectionner le calque que vous souhaitez dupliquer et d'appuyer sur les touches Ctrl+J de votre clavier. Le nouveau calque apparaîtra au-dessus du calque d'origine, avec le même contenu. Vous pouvez également utiliser ce raccourci pour dupliquer plusieurs calques à la fois en les sélectionnant avant d'appuyer sur Ctrl+J.