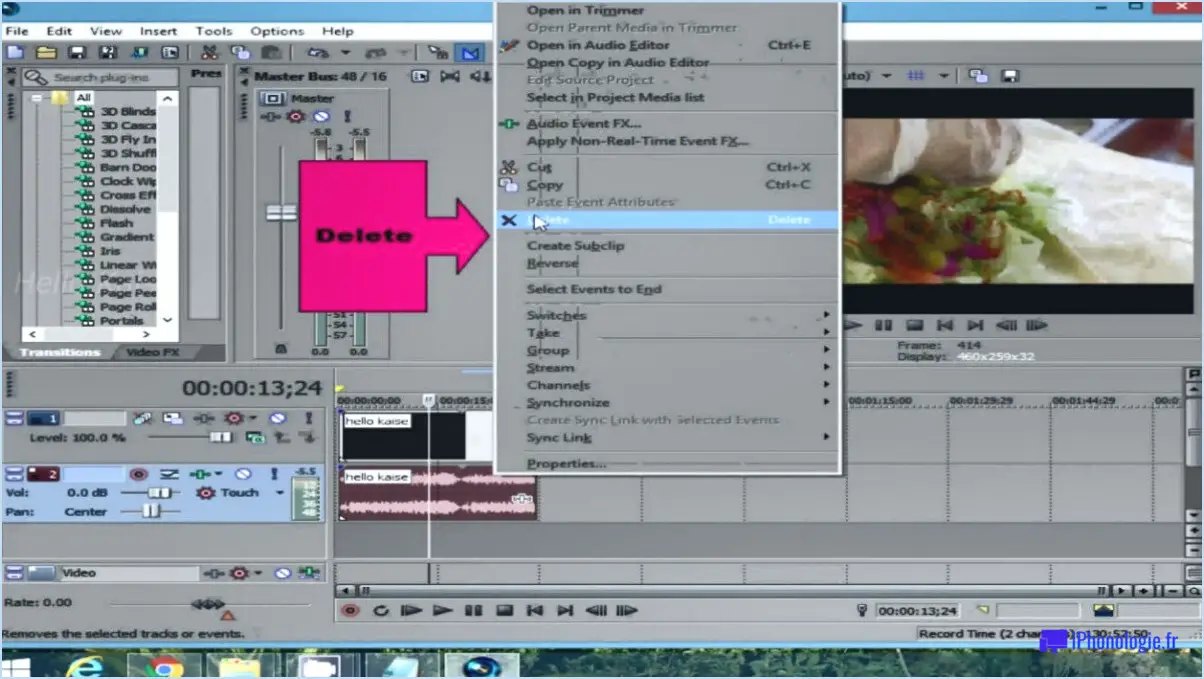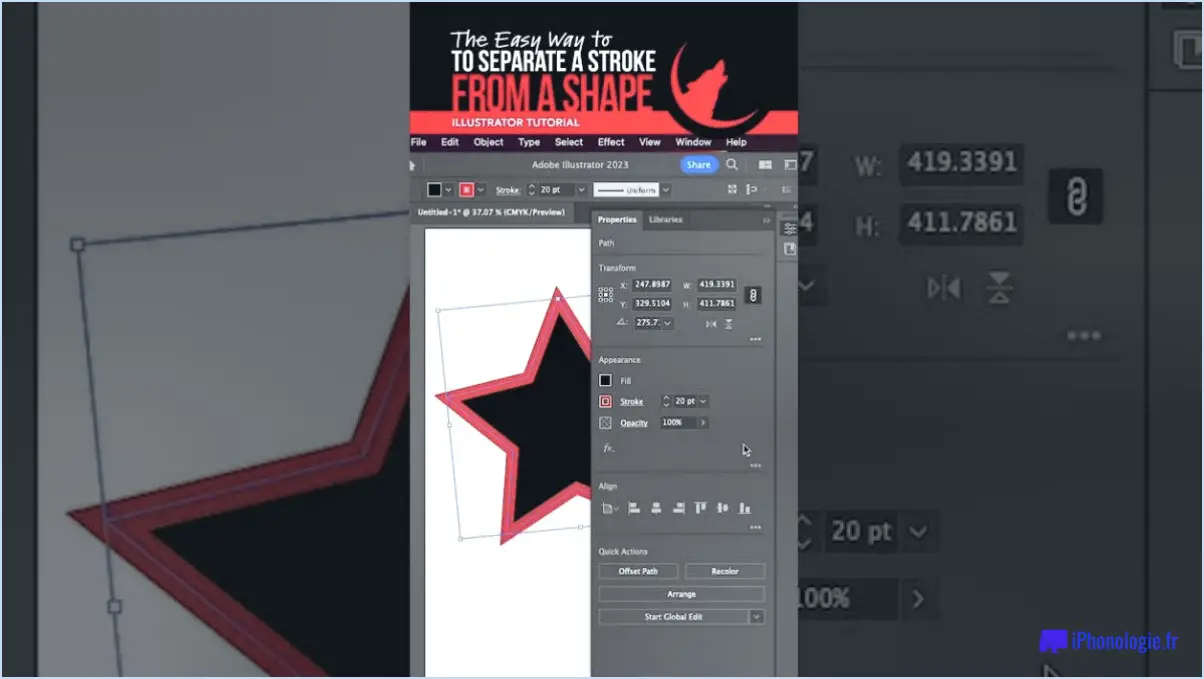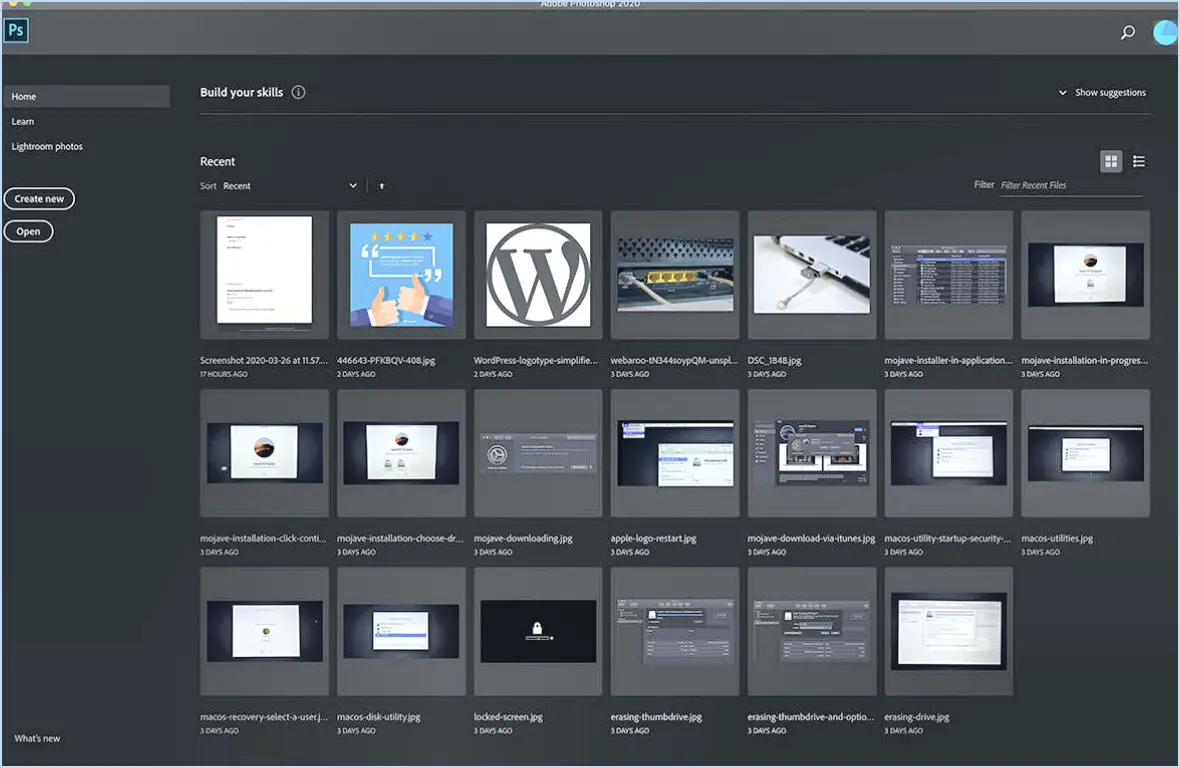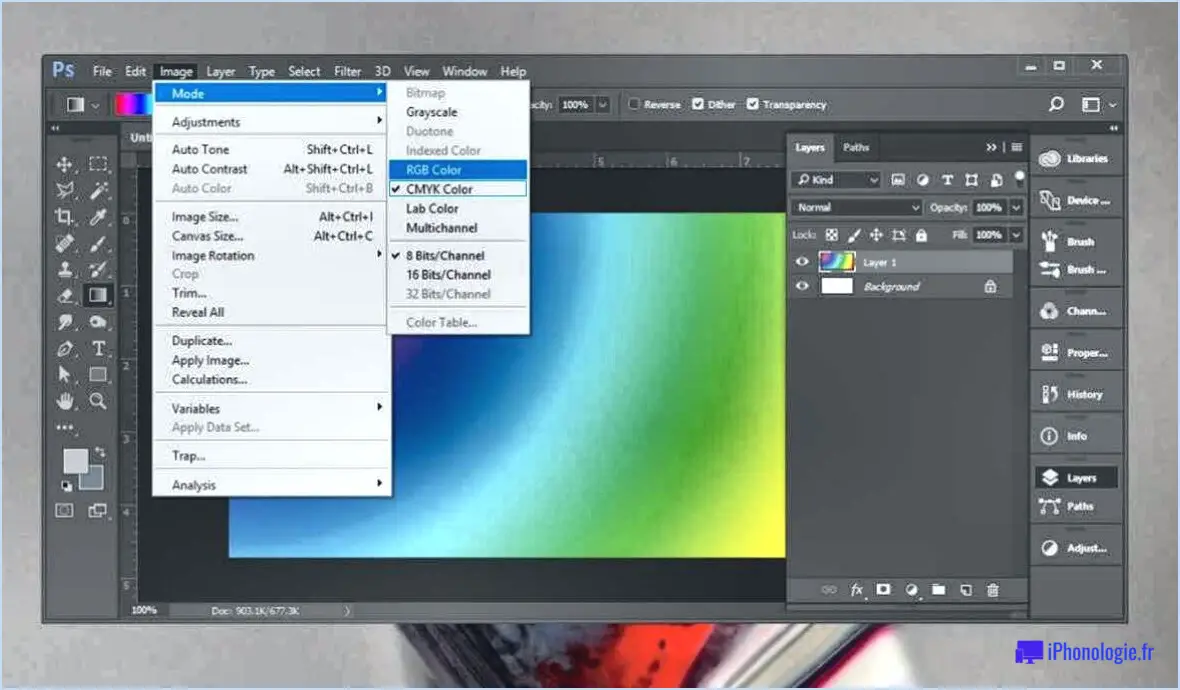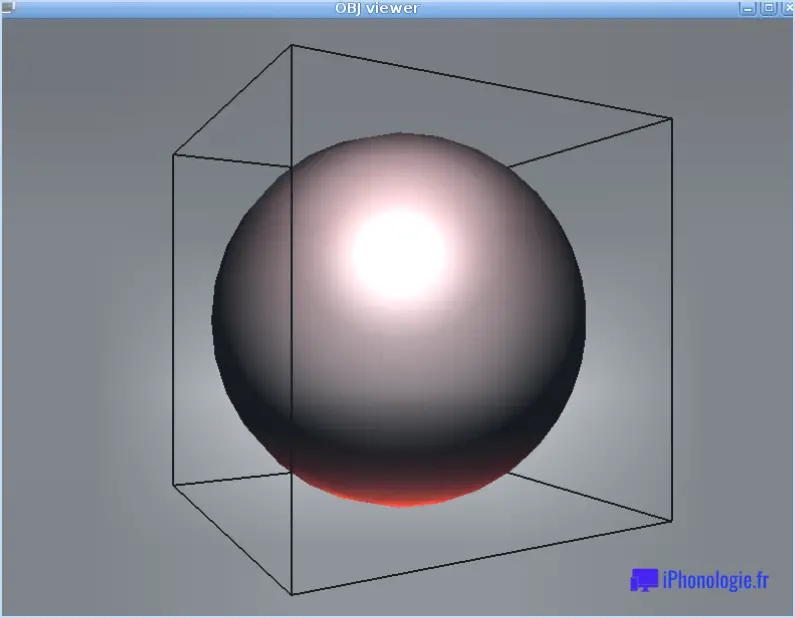Comment exporter rapidement des actifs dans illustrator?
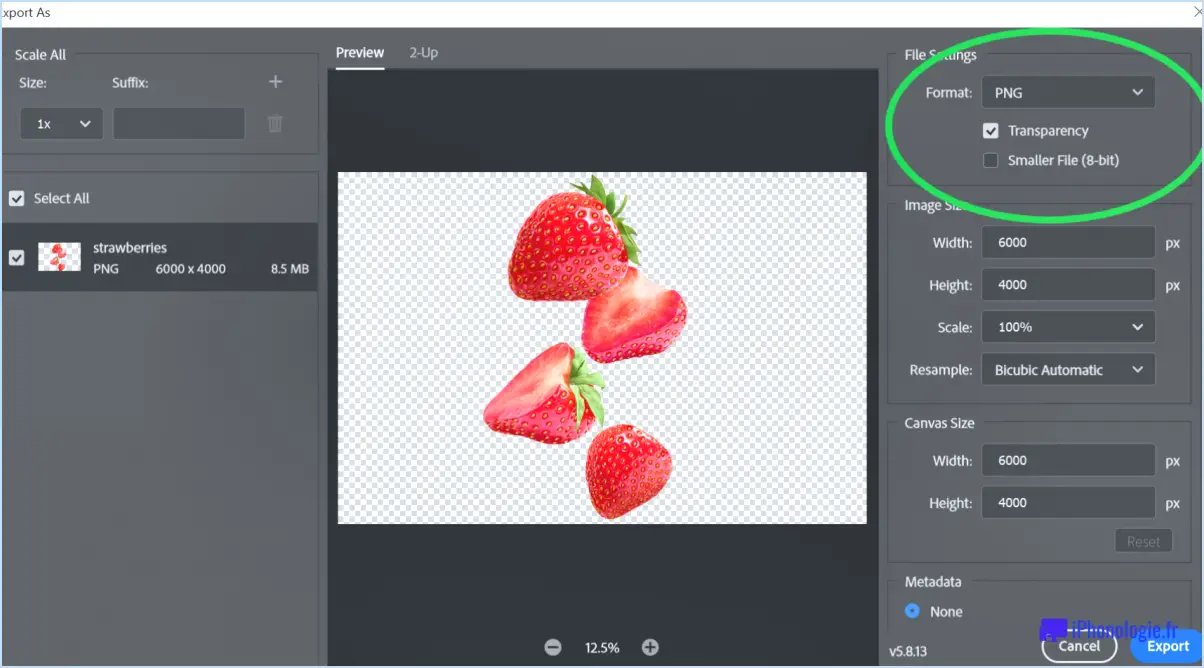
Pour exporter rapidement des actifs dans Adobe Illustrator, il existe quelques fonctions pratiques que vous pouvez utiliser. Nous allons explorer ces méthodes pour vous aider à rationaliser votre flux de travail et à exporter efficacement vos actifs.
- Exportation pour le Web : Illustrator propose une fonction intuitive appelée "Exporter pour le Web" qui facilite l'exportation d'images dans différents formats. Pour accéder à cette fonction, allez dans le menu "Fichier" et sélectionnez "Exporter" > "Exporter pour le Web (héritage)". Une boîte de dialogue apparaît, vous permettant de personnaliser divers paramètres d'exportation.
- Choisissez le format souhaité : Vous pouvez exporter des actifs au format SVG (Scalable Vector Graphics), PNG (Portable Network Graphics) ou JPEG (Joint Photographic Experts Group). Sélectionnez le format qui répond le mieux à vos besoins.
- Ajustez les paramètres d'optimisation : En fonction du format sélectionné, vous pouvez optimiser la qualité de l'image, la taille du fichier et les paramètres de transparence. Il est essentiel d'équilibrer ces paramètres pour obtenir l'équilibre souhaité entre la fidélité visuelle et la taille du fichier.
- Spécifiez les dimensions d'exportation : Illustrator vous permet de définir la largeur et la hauteur de la ressource exportée. Vous pouvez utiliser les dimensions par défaut de l'artboard ou définir des dimensions personnalisées en fonction de vos besoins.
- Exporter plusieurs fichiers : Si vous avez plusieurs ressources à exporter, vous pouvez utiliser la fonction "Slice" pour diviser votre œuvre d'art en sections distinctes. Vous pouvez ainsi exporter chaque section individuellement ou dans son ensemble.
- Générer des fichiers : Un autre moyen efficace d'exporter des actifs dans Illustrator consiste à utiliser la fonction "Generate Assets" (générer des actifs). Cette fonction simplifie le processus en créant automatiquement un dossier de ressources sur la base de votre travail artistique.
- Préparez votre maquette : Organisez vos illustrations sur des planches d'art ou des calques distincts. Chaque planche d'art ou couche sera traitée comme une ressource distincte au cours du processus d'exportation.
- Activez la fonction "Générer des actifs" : Pour activer cette fonction, accédez au menu "Fichier" et sélectionnez "Générer" > "Image Assets". Illustrator créera un dossier dans le même répertoire que votre fichier Illustrator, contenant les actifs exportés.
- Personnaliser les noms et les formats des ressources : Vous pouvez spécifier des noms personnalisés pour vos actifs en renommant les artboards ou les couches en conséquence. En outre, vous pouvez définir le format d'exportation en ajoutant des extensions spécifiques aux noms des tableaux ou des calques (par exemple, ".png" ou ".svg").
Les fonctions "Exporter pour le web" et "Générer des ressources" d'Adobe Illustrator vous permettent d'accélérer le processus d'exportation de ressources dans différents formats pour vos projets. Ces méthodes offrent souplesse et efficacité, vous permettant de personnaliser les paramètres d'exportation et d'organiser vos ressources exportées de manière pratique.
Quelle est la meilleure façon d'exporter à partir d'Illustrator?
La meilleure façon d'exporter à partir d'Illustrator est d'enregistrer votre fichier au format PDF. Cela permet de garantir que toutes les mises en forme et les polices restent intactes, ce qui permet d'obtenir un résultat de haute qualité. Pour exporter au format PDF dans Illustrator, procédez comme suit :
- Ouvrez votre fichier dans Illustrator.
- Allez dans le menu "Fichier" et sélectionnez "Enregistrer sous".
- Choisissez un emplacement pour enregistrer votre fichier et saisissez un nom pour celui-ci.
- Dans le menu déroulant "Format", sélectionnez "Adobe PDF (*.PDF)".
- Cliquez sur le bouton "Enregistrer".
- Une boîte de dialogue s'affiche avec les options d'exportation PDF. Vous pouvez choisir des options prédéfinies ou personnaliser des paramètres tels que la compression, la compatibilité et la sécurité.
- Une fois que vous avez sélectionné les paramètres souhaités, cliquez sur "Enregistrer le PDF".
L'exportation au format PDF est avantageuse car elle permet de partager, d'imprimer et de visualiser facilement les documents sur différents appareils et plateformes. En outre, les fichiers PDF sont largement pris en charge, ce qui en fait un format fiable à des fins professionnelles.
Comment exporter des éléments individuels dans Indesign?
Pour exporter des ressources individuelles dans Adobe InDesign, procédez comme suit :
- Sélectionnez les éléments : Choisissez les éléments ou objets spécifiques que vous souhaitez exporter. Vous pouvez utiliser l'outil de sélection pour cliquer sur les éléments souhaités et les faire glisser.
- Accédez à l'option d'exportation : Allez dans le menu supérieur et cliquez sur "Fichier". Dans le menu déroulant, sélectionnez "Exporter".
- Choisissez le format d'exportation : Une boîte de dialogue apparaît. Sélectionnez le format dans lequel vous souhaitez exporter vos ressources (JPEG, PNG ou PDF, par exemple). Vous pouvez également spécifier des paramètres et des options supplémentaires en fonction de vos besoins.
- Définir les options d'exportation : Personnalisez les paramètres d'exportation en fonction de vos préférences. Il peut s'agir d'ajuster la qualité de l'image, la résolution, la compression et d'autres paramètres pertinents.
- Spécifier l'emplacement de l'exportation : Décidez de l'endroit où vous souhaitez enregistrer les actifs exportés sur votre ordinateur ou sur un périphérique de stockage externe.
- Lancez l'exportation : Cliquez sur le bouton "Exporter" pour lancer le processus d'exportation. InDesign convertira les ressources sélectionnées dans le format choisi et les enregistrera à l'emplacement spécifié.
En suivant ces étapes, vous pouvez exporter efficacement des éléments individuels de votre projet InDesign. Bonne exportation !
Comment enregistrer plusieurs objets au format PNG dans Illustrator?
Pour enregistrer plusieurs objets au format PNG dans Illustrator, procédez comme suit :
- Sélectionnez tous les objets que vous souhaitez exporter.
- Allez dans Fichier > Exporter sous.
- Choisissez le format PNG parmi les options proposées.
- Décidez si vous souhaitez exporter les objets dans un seul fichier ou dans des fichiers séparés.
- Ajustez les paramètres supplémentaires si nécessaire, tels que la résolution ou la transparence.
- Sélectionnez le dossier de destination dans lequel vous souhaitez enregistrer les fichiers PNG.
- Cliquez sur le bouton "Exporter" pour enregistrer les objets au format PNG.
L'utilisation de la fonction "Exporter sous" dans Illustrator vous permet d'enregistrer efficacement plusieurs objets au format PNG souhaité.
Comment exporter des calques PSD dans Illustrator?
Pour exporter des calques PSD dans Illustrator, procédez comme suit :
- Ouvrez votre fichier PSD dans Illustrator.
- Dans le panneau Calques, sélectionnez les calques que vous souhaitez exporter.
- Allez dans Fichier > Exporter.
- Choisissez le format "Adobe Illustrator (.ai)".
- Dans la boîte de dialogue Options d'exportation, sélectionnez "Calques" dans la liste déroulante Inclure.
- Cliquez sur OK pour lancer le processus d'exportation.
En suivant ces étapes, vous pouvez exporter des calques spécifiques de votre fichier PSD et conserver leur individualité dans Illustrator, ce qui permet de les éditer et de les manipuler ultérieurement.
Pouvez-vous exporter des calques distincts dans Illustrator?
Oui, vous pouvez exporter des calques distincts dans Illustrator. Pour ce faire, suivez les étapes suivantes :
- Ouvrez votre fichier Illustrator et assurez-vous que le panneau Calques est visible.
- Identifiez les couches spécifiques que vous souhaitez exporter. Vous pouvez sélectionner plusieurs calques en maintenant la touche Majuscule enfoncée tout en cliquant sur chaque calque.
- Une fois que vous avez sélectionné les calques souhaités, accédez au menu supérieur et cliquez sur "Fichier".
- Dans le menu déroulant, sélectionnez "Exporter", puis "Exporter les calques".
- Une boîte de dialogue apparaît, vous permettant de spécifier les paramètres d'exportation. Ici, vous pouvez choisir le format souhaité, l'emplacement et d'autres options pour vos couches exportées.
- Après avoir personnalisé les paramètres, cliquez sur "Exporter" pour enregistrer les calques sous forme de fichiers distincts.
En suivant ces étapes, vous serez en mesure d'exporter vos calques sélectionnés individuellement, ce qui vous apportera souplesse et commodité pour votre flux de travail de conception dans Illustrator.
Comment exporter des actifs individuels sélectionnés à l'aide du panneau d'exportation des actifs?
Pour exporter des actifs individuels sélectionnés à l'aide du panneau d'exportation des actifs, procédez comme suit :
- Ouvrez la fenêtre Panneau d'exportation des actifs en sélectionnant Fichier > Exporter > Actif.
- Sélectionner les actifs que vous souhaitez exporter dans la liste située à gauche du panneau.
- Choisissez un emplacement pour enregistrer les éléments exportés.
- Cliquez sur Enregistrer.
Comment enregistrer plusieurs calques au format PDF dans Illustrator?
Pour enregistrer plusieurs calques au format PDF dans Illustrator, procédez comme suit :
- Sélectionnez les couches souhaitées en cliquant sur leur nom dans le panneau des couches.
- Aller au fichier > Exporter > PDF.
- Dans la boîte de dialogue Exporter le PDF, assurez-vous que la case Préserver l'apparence est cochée.
- Cliquez sur le bouton Enregistrer.
En suivant ces étapes, vous pouvez enregistrer plusieurs calques dans Illustrator sous la forme d'un fichier PDF tout en préservant leur apparence. Cette fonctionnalité vous permet de conserver l'individualité de chaque calque dans le document PDF exporté. Profitez de la création et du partage de vos conceptions multicouches !
Comment convertir une planche d'art en calque dans Illustrator?
Pour convertir un tableau en calque dans Illustrator, procédez comme suit :
- Ouvrez le fichier Illustrator contenant l'artboard avec lequel vous souhaitez travailler.
- Sélectionnez la planche d'art spécifique que vous souhaitez convertir en calque.
- Cliquez avec le bouton droit de la souris sur le tableau d'art sélectionné.
- Dans le menu contextuel, choisissez "Convertir en calque".