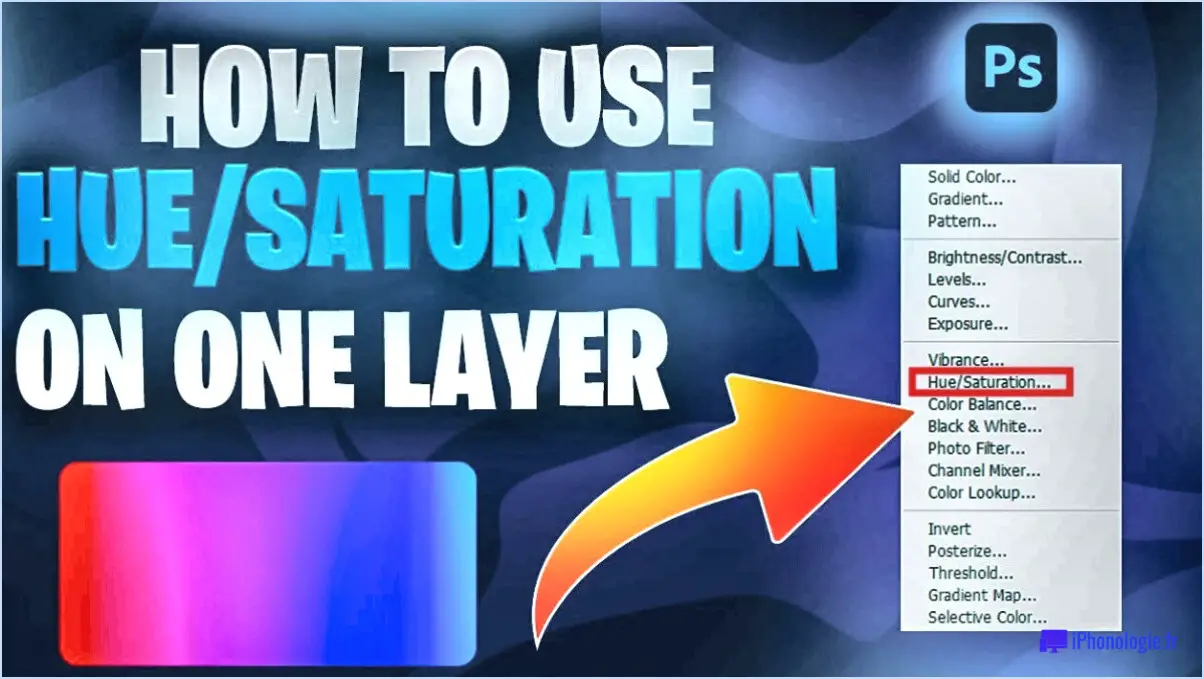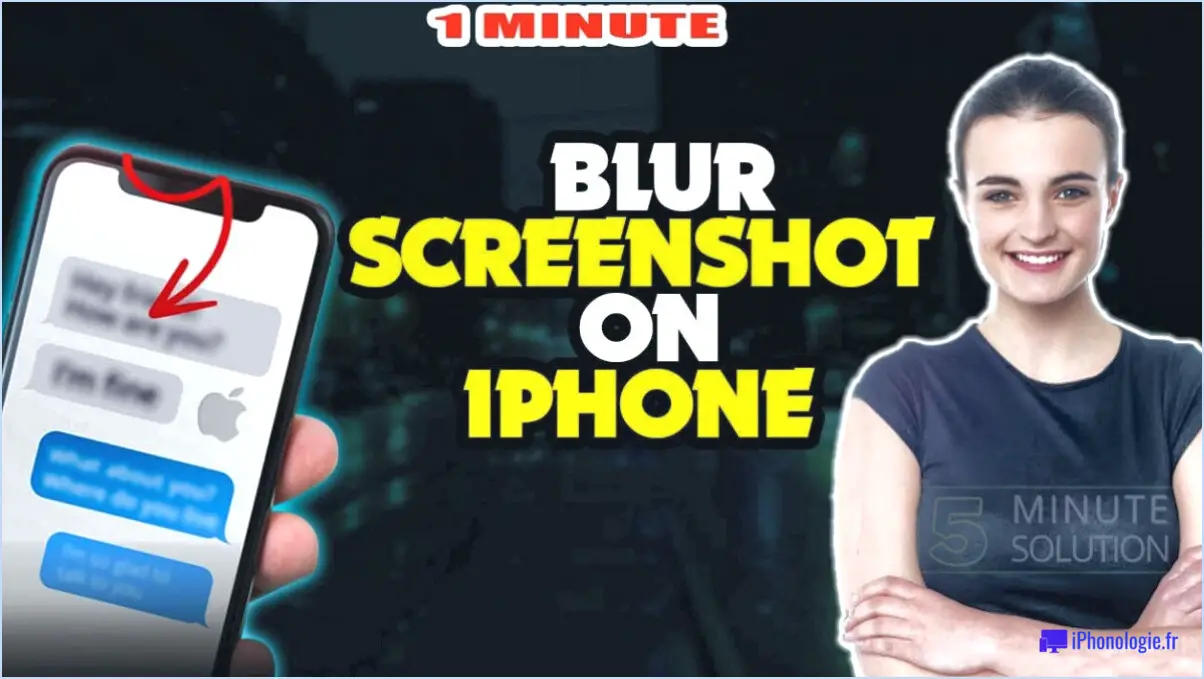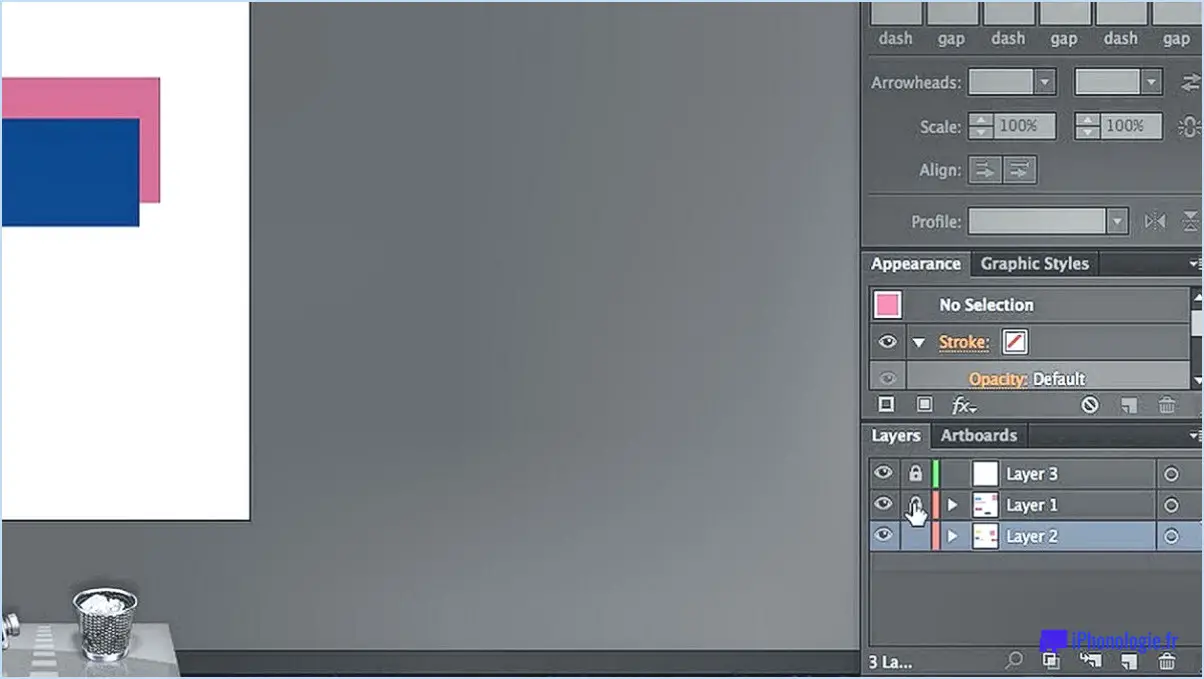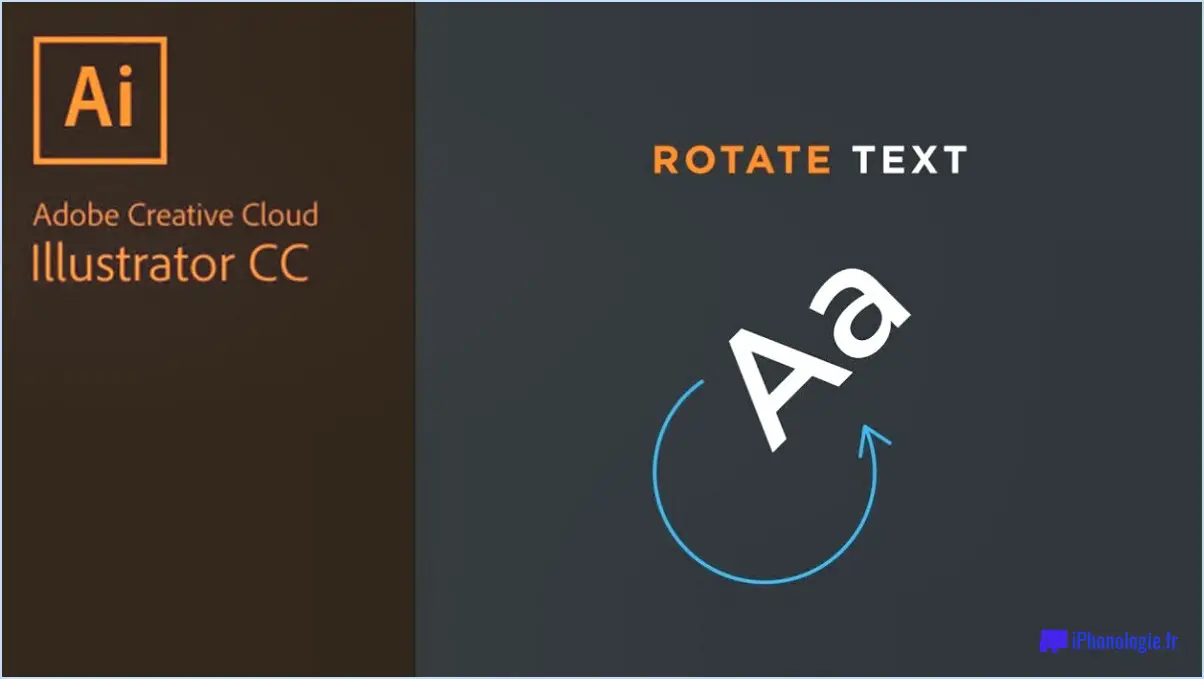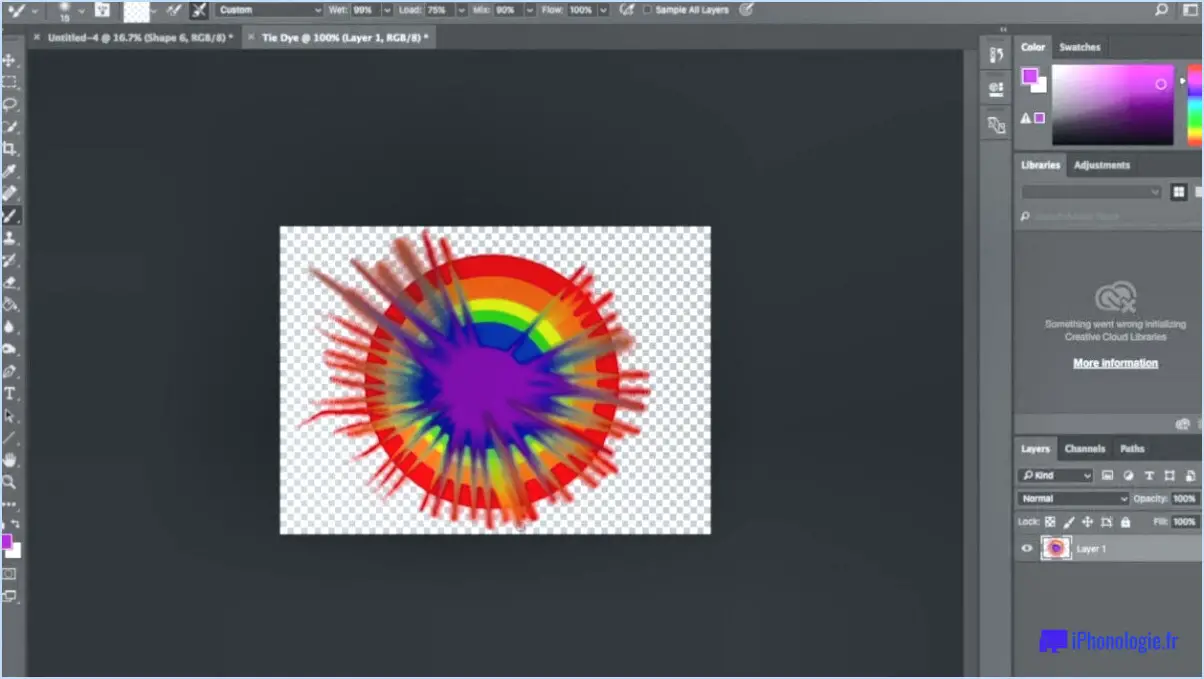Quel est l'incrément de clavier par défaut dans Illustrator?
Dans Adobe Illustrator, l'incrément de clavier par défaut est fixé à 1 pixel. L'incrément du clavier fait référence à la distance de déplacement d'un objet ou d'une sélection lorsque vous utilisez les touches fléchées de votre clavier. Ce paramètre par défaut garantit un contrôle précis et fin du positionnement des éléments dans votre œuvre d'art.
Lorsqu'un objet ou plusieurs objets sont sélectionnés dans Illustrator, le fait d'appuyer sur les touches fléchées du clavier déplace la sélection d'un incrément par défaut de 1 pixel. Cela vous permet d'effectuer de petits ajustements à la position de vos objets avec précision. Par exemple, si vous appuyez sur la touche fléchée vers la droite, la sélection se déplace de 1 pixel vers la droite et si vous appuyez sur la touche fléchée vers le bas, la sélection se déplace de 1 pixel vers le bas.
Il est important de noter que l'incrément par défaut du clavier peut être ajusté en fonction de vos préférences. Si vous avez besoin d'incréments plus grands ou plus petits, vous pouvez modifier ce paramètre. Pour modifier l'incrémentation du clavier, vous pouvez aller dans le menu Préférences d'Illustrator (Édition > Préférences) sous Windows ou dans le menu Illustrator (Illustrator > Préférences) sous macOS. De là, naviguez jusqu'à l'onglet Général, où vous trouverez l'option Incrément du clavier. En ajustant cette valeur, vous pouvez modifier la distance à laquelle les objets se déplacent à chaque pression de la touche fléchée.
Le contrôle de l'incrément du clavier vous permet d'affiner le positionnement des objets dans vos illustrations Illustrator. Que vous aligniez des éléments avec précision ou que vous les mettiez en place, la compréhension et la personnalisation de l'incrément du clavier peuvent grandement améliorer l'efficacité de votre flux de travail.
Quel est l'espace de travail par défaut dans Illustrator?
L'espace de travail par défaut dans Illustrator est l'espace Espace de travail standard. Cet espace de travail propose un ensemble équilibré de panneaux et d'outils couramment utilisés pour diverses tâches de conception. Il offre une présentation polyvalente qui s'adresse aussi bien aux débutants qu'aux utilisateurs expérimentés. L'espace de travail standard comprend des panneaux essentiels tels que le panneau Outils, le panneau Contrôle et le panneau Calques, ce qui vous permet d'accéder facilement aux fonctions et options importantes. En outre, il permet d'accéder facilement aux outils couramment utilisés, tels que l'outil Sélection, l'outil Stylo et l'outil Forme. Cet espace de travail par défaut garantit aux utilisateurs un environnement de travail fluide et familier, leur permettant de se concentrer efficacement sur leurs activités créatives.
Comment rétablir les paramètres par défaut d'Illustrator?
Pour rétablir les paramètres par défaut d'Illustrator, procédez comme suit :
- Choisissez Fichier > Préférences > Générales.
- Dans la fenêtre Préférences, cliquez sur le bouton "Illustrator" onglet "Illustrator".
- Sous l'onglet "Paramètres par défaut" assurez-vous que "Utiliser les préférences actuelles" est sélectionné.
- Cliquez sur OK pour fermer la fenêtre des préférences.
En effectuant ces étapes, vous ramènerez Illustrator à sa configuration d'origine par défaut. Cela peut s'avérer utile si vous rencontrez des problèmes ou si vous souhaitez repartir à zéro avec les paramètres par défaut. N'oubliez pas d'enregistrer les préférences personnalisées ou les préréglages que vous pouvez avoir avant de réinitialiser, car ils seront perdus au cours de ce processus.
Comment changer d'échelle dans Illustrator?
Dans Illustrator, vous disposez de plusieurs options pour mettre les objets à l'échelle. Voici les principales méthodes :
- Outil de mise à l'échelle des objets : Cet outil vous permet de redimensionner les objets sans avoir à les redessiner. Il vous suffit de sélectionner les objets que vous souhaitez mettre à l'échelle, de choisir l'outil Échelle d'objet et de faire glisser ses poignées pour ajuster la taille.
- Outil de transformation libre : Cet outil polyvalent vous permet de redimensionner des objets individuels ou des groupes d'objets. Sélectionnez les objets souhaités, activez l'outil de transformation libre, puis cliquez et faites glisser l'une des poignées d'angle pour obtenir une mise à l'échelle proportionnelle.
- Outil de point d'ancrage : Si vous souhaitez ajuster la position d'objets individuels sans modifier leur taille, l'outil Point d'ancrage est pratique. Sélectionnez l'objet, sélectionnez l'outil Point d'ancrage et déplacez les points d'ancrage pour repositionner l'objet tout en conservant sa taille.
Ces méthodes vous permettent de mettre à l'échelle des objets de manière efficace dans Illustrator. Expérimentez chaque technique pour trouver l'approche la mieux adaptée à vos besoins de conception spécifiques.
Comment modifier les unités de façon permanente dans Illustrator?
Pour modifier les unités de façon permanente dans Illustrator, vous disposez de plusieurs options :
- Panneau Unités: Accédez au panneau des unités en naviguant vers "Éditer" > "Préférences" (Windows) ou "Illustrator" > "Préférences" (Mac). Dans le panneau "Unités", vous pouvez sélectionner l'unité de mesure de votre choix, telle que les pixels, les pouces ou les millimètres. Ce paramètre sera appliqué globalement à vos documents Illustrator.
- Règles et champ de saisie: Vous pouvez également modifier directement les unités en interagissant avec les règles ou le champ de saisie situé au bas de la fenêtre du document. Il suffit de cliquer sur les unités de la règle ou sur le champ de saisie, de taper la valeur souhaitée et d'appuyer sur la touche Entrée pour appliquer la modification.
En utilisant ces méthodes, vous pouvez modifier de manière pratique et permanente les unités dans Adobe Illustrator en fonction de vos préférences spécifiques.
Qu'est-ce que la taille pt dans Illustrator?
Dans Illustrator, taille de pt désigne les unités de mesure utilisées pour définir la taille d'éléments tels que le texte, les formes et les lignes. L'abréviation "pt" signifie points, qui peuvent également être considérés comme des pixels dans ce contexte.
Les points sont couramment utilisés dans la conception graphique et la typographie pour assurer un contrôle précis de la taille et de l'espacement de divers éléments. Chaque point correspond à une taille physique spécifique, qui peut varier en fonction du support de sortie, tel que l'imprimé ou le numérique.
Lorsque vous travaillez avec du texte ou que vous concevez des éléments graphiques dans Illustrator, vous pouvez spécifier la taille pt pour déterminer leurs dimensions avec précision. Cela vous permet de créer des conceptions visuellement attrayantes et cohérentes, que ce soit pour l'impression ou les plateformes numériques.
Comment rendre Illustrator plus précis?
Pour améliorer la précision dans Illustrator, envisagez les techniques suivantes :
- Utilisez des règles et des guides : Ces aides permettent de maintenir la précision en fournissant des références visuelles. Activez les règles (Ctrl/Cmd+R) et faites glisser les guides à partir de la règle pour établir des positions précises.
- Tirez parti des outils de trait et de remplissage : Assurez-vous que les lignes sont parfaitement droites en utilisant l'outil Trait. Ajustez le poids du trait pour obtenir l'épaisseur de ligne souhaitée. L'outil Remplissage permet une application précise des couleurs à l'intérieur des formes ou des tracés.
- Utilisez l'outil Plume : L'outil Plume est excellent pour ajouter des détails complexes. Sa polyvalence permet de créer des points d'ancrage précis et des courbes douces, ce qui permet de réaliser des œuvres d'art méticuleuses.
En incorporant ces techniques, vous pouvez améliorer considérablement la précision de votre travail artistique dans Illustrator. Bonne conception !
Comment empêcher Illustrator de se caler sur des incréments de pixels?
Pour empêcher Illustrator de se caler sur les incréments de pixels, vous disposez de plusieurs options :
- S'aligner sur la grille : Allez dans le menu "Affichage" et sélectionnez l'option "Ajuster à la grille". Cette fonction aligne votre illustration sur la taille de grille par défaut, qui peut ne pas correspondre aux dimensions exactes en pixels de votre image.
- Ajustez les paramètres d'accrochage : Ouvrez la boîte de dialogue "Propriétés du document" et modifiez le paramètre "Alignement sur la grille" en "Pixel". De cette manière, Illustrator accrochera votre dessin précisément aux dimensions réelles en pixels, sans tenir compte de la taille de la grille par défaut.
Ces méthodes vous permettent de contrôler le comportement de l'accrochage dans Illustrator et d'obtenir la précision souhaitée pour vos dessins.