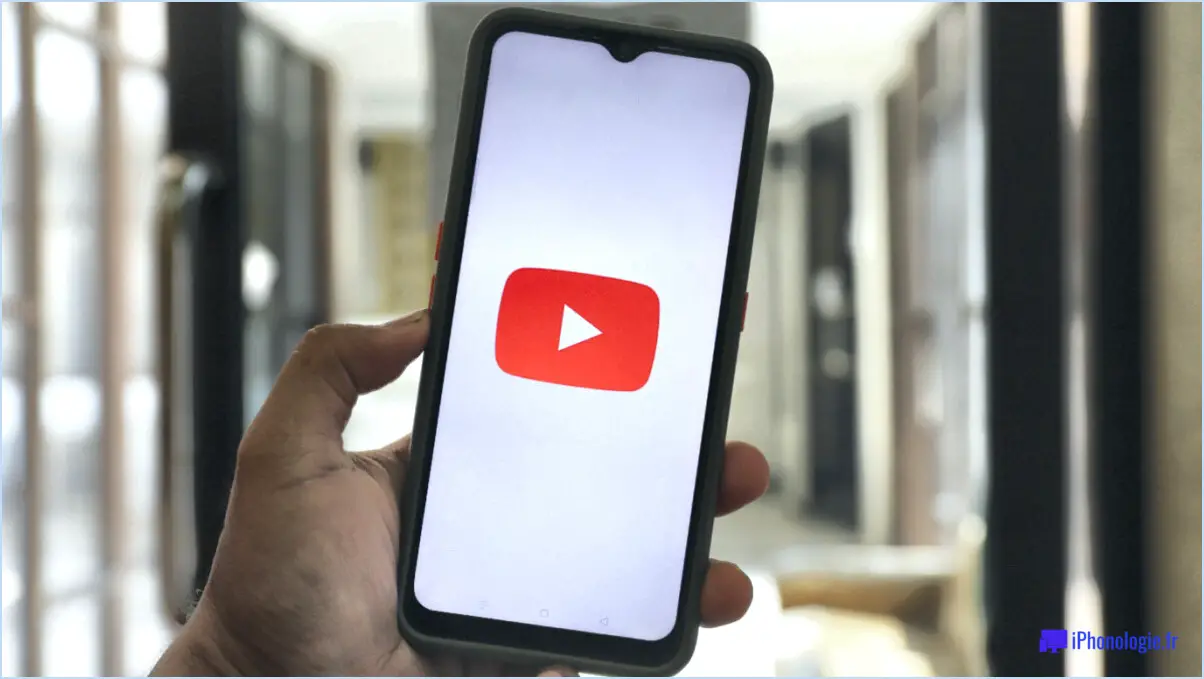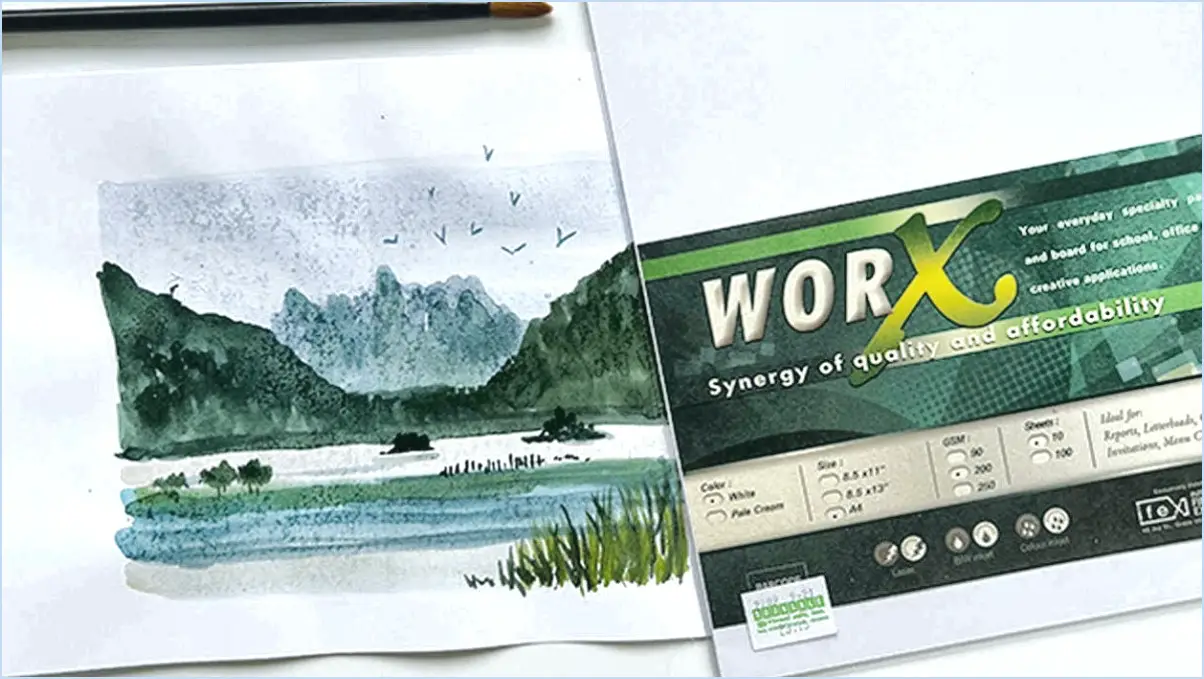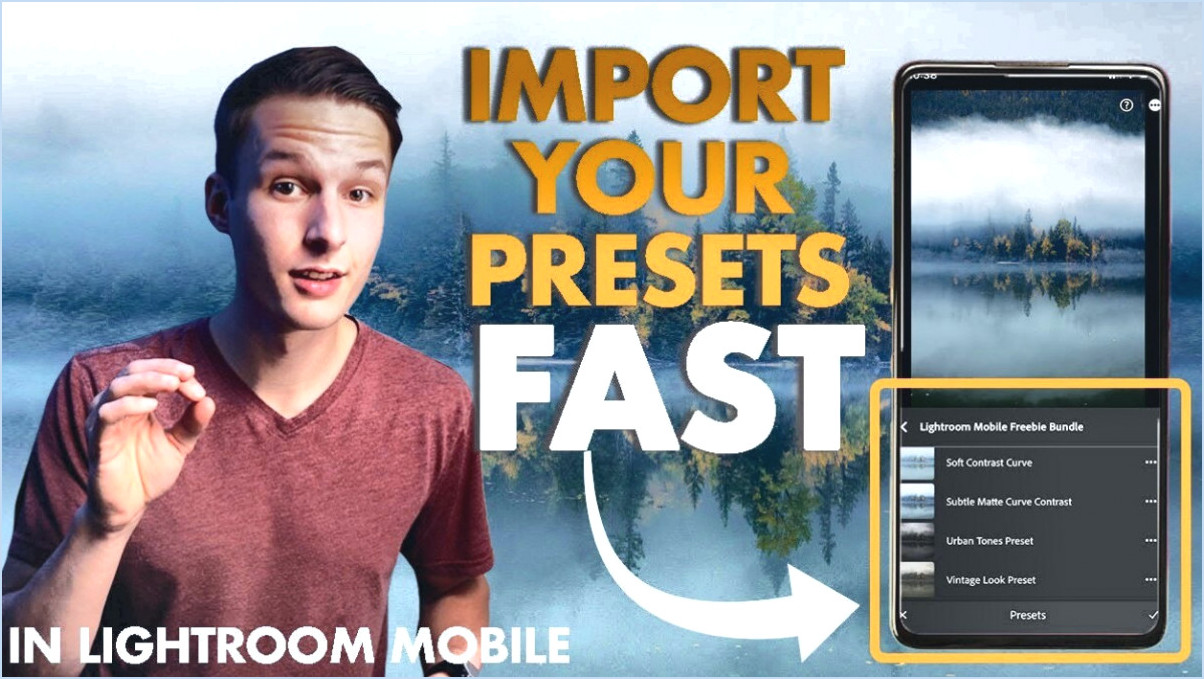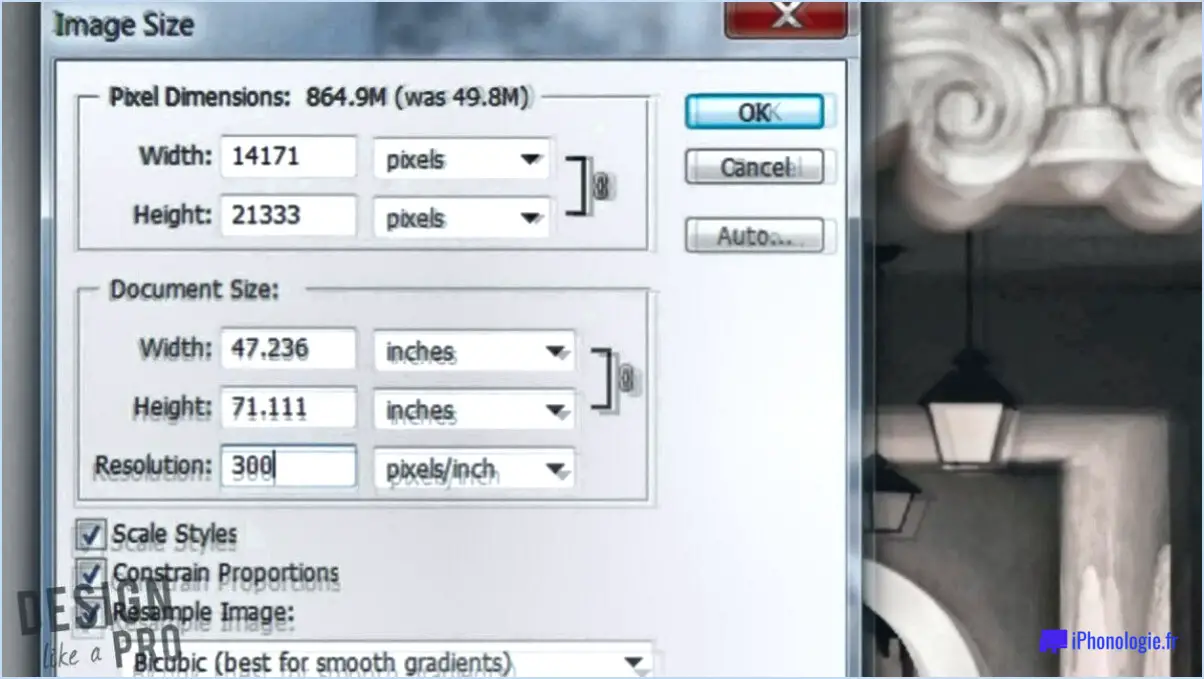Comment exporter une collection rapide dans lightroom?
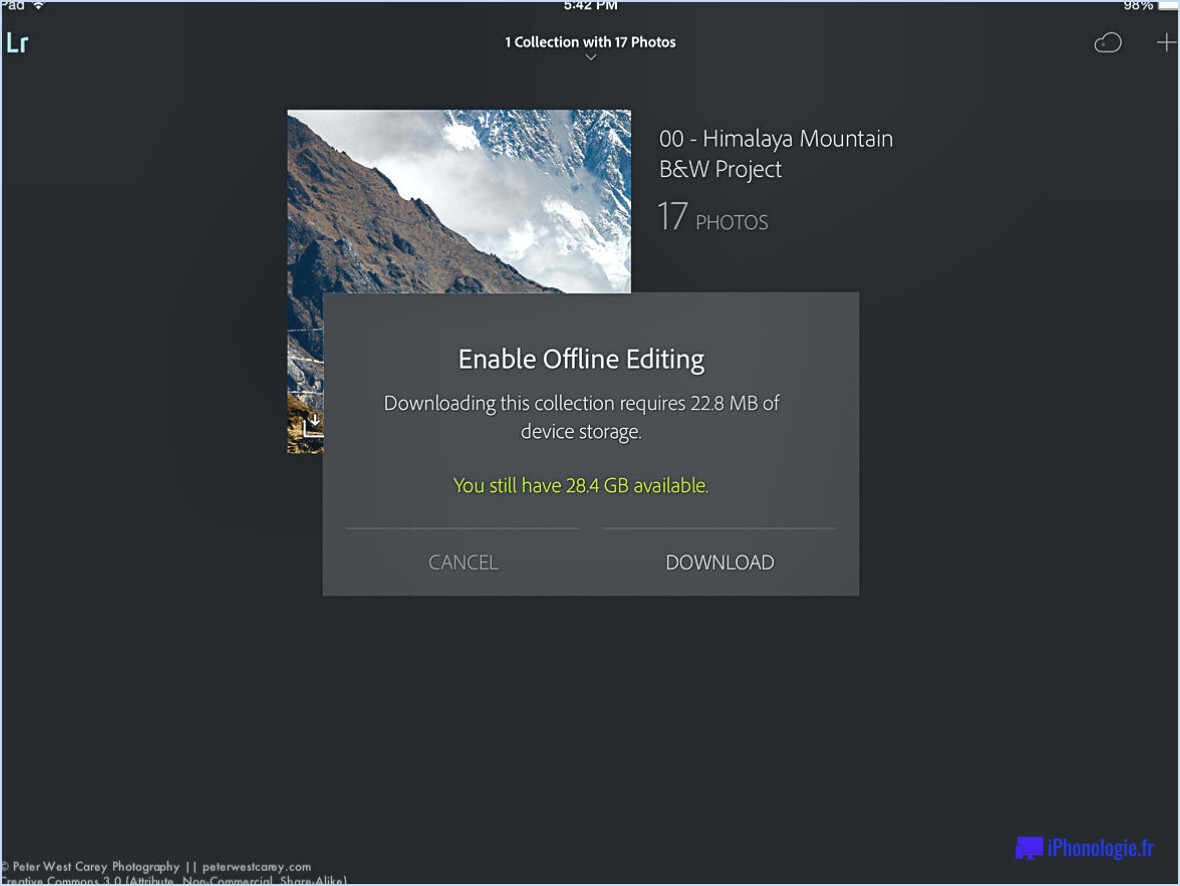
Pour exporter une collection rapide dans Lightroom, commencez par sélectionner les photos spécifiques que vous souhaitez inclure dans la collection. Accédez au module Bibliothèque et localisez le panneau Collection rapide situé sur le côté gauche de l'interface.
- Sélection des photos : Commencez par choisir les photos que vous souhaitez intégrer à votre collection rapide. Cette sélection est cruciale car elle définit le contenu de la collection que vous allez exporter.
- Accédez au panneau de collection rapide : Accédez au module Bibliothèque dans Lightroom. Localisez et cliquez sur le panneau Collection rapide, généralement positionné sur le côté gauche de votre écran. Cette action vous permettra de vous assurer que vous travaillez dans la collection souhaitée.
- Lancez l'exportation : Dans le panneau Collection rapide, vous remarquerez un bouton Exporter situé en haut. Il s'agit de la porte d'entrée pour l'exportation des photos sélectionnées.
- Choisissez l'emplacement de l'exportation : Lorsque vous cliquez sur le bouton Exporter, une boîte de dialogue apparaît, vous invitant à spécifier les paramètres d'exportation. A ce stade, veillez à désigner un emplacement approprié sur votre ordinateur ou sur un support de stockage externe où vous souhaitez enregistrer la collection rapide.
- Paramètres d'exportation : Lorsque vous êtes dans la boîte de dialogue des paramètres d'exportation, vous pouvez affiner divers paramètres d'exportation pour répondre à vos besoins. Ajustez le format du fichier image, les paramètres de qualité, les conventions de dénomination des fichiers et toute autre option pertinente en fonction de vos besoins.
- Lancez le processus d'exportation : Après avoir configuré les paramètres d'exportation, cliquez sur le bouton Exporter dans la boîte de dialogue. Lightroom procède alors à l'exportation de la collection rapide choisie vers l'emplacement désigné.
En résumé, l'exportation d'une collection rapide dans Lightroom implique de sélectionner les photos souhaitées, d'accéder au panneau Collection rapide, de cliquer sur le bouton Exporter, de désigner un emplacement de stockage, d'ajuster les paramètres d'exportation si nécessaire et, enfin, de lancer le processus d'exportation. Cette approche systématique garantit que la collection que vous avez choisie est exportée exactement comme vous l'avez envisagé.
Comment partager une collection rapide dans Lightroom?
Pour partager sans effort une collection rapide dans Lightroom, procédez comme suit :
- Créez une collection: Commencez par élaborer la collection en sélectionnant les photos souhaitées.
- Sélection des photos: Choisissez les photos à inclure dans la collection.
- Bouton de partage: Cliquez sur le bouton "Partager", qui lance le processus de partage.
- Fenêtre de partage de la collection: Dans la fenêtre "Partager la collection" qui suit, attribuez un nom à la collection.
- Destinataires: Indiquez les personnes avec lesquelles vous souhaitez partager la collection.
- Touche personnelle: Ajoutez un message personnalisé pour renforcer le lien personnel.
- Méthode de livraison: Choisissez la méthode préférée pour livrer la collection - courriel, médias sociaux ou autres options.
- Finaliser et partager: Une fois tous les détails définis, cliquez sur le bouton "Partager" pour diffuser la collection de manière transparente.
Comment exporter plusieurs collections dans Lightroom?
Pour exporter plusieurs collections dans Lightroom, procédez comme suit :
- Sélectionnez Collections: Choisissez les collections que vous souhaitez exporter en maintenant la touche Ctrl enfoncée (ou la touche Commande sur Mac) et en cliquant sur chaque collection.
- Naviguez jusqu'à Exporter: Allez dans le menu "Fichier" en haut de l'écran et sélectionnez "Exporter".
- Paramètres d'exportation: Dans la fenêtre d'exportation, vous pouvez personnaliser divers paramètres :
- Emplacement de l'exportation: Choisissez le dossier de destination de vos fichiers exportés.
- Paramètres des fichiers: Sélectionnez le format de fichier souhaité (par exemple, JPEG, TIFF) et réglez les paramètres de qualité.
- Taille de l'image: Définissez les dimensions des images exportées, si nécessaire.
- Netteté de la sortie: Applique l'accentuation de la netteté pour le support de sortie spécifique.
- Métadonnées: Choisissez les métadonnées à inclure dans les fichiers exportés.
- Exportation: Une fois les paramètres configurés, cliquez sur le bouton "Exporter" pour lancer le processus d'exportation.
- Suivi de la progression: Lightroom affiche une barre de progression au fur et à mesure qu'il exporte les images. Vous pouvez suivre l'état d'avancement dans le module Bibliothèque.
N'oubliez pas de vérifier vos paramètres d'exportation pour vous assurer qu'ils correspondent à vos besoins avant de poursuivre. Grâce à ces étapes, vous pouvez exporter efficacement plusieurs collections à partir de Lightroom.
Comment exporter un catalogue Lightroom?
Vers exporter un catalogue Lightroom, ouvrir le catalogue dans Lightroom. Passez à Fichier > Exporter en tant que catalogue. Dans la boîte de dialogue Exporter sous forme de catalogue, désignez un fichier emplacement pour enregistrer le catalogue et fournissez un nom. Enfin, cliquez sur Exporter.
Quelle est la différence entre une collection et une collection intelligente dans Lightroom?
Dans Lightroom, les collections servent à organiser les photos manuellement, ce qui vous permet de les ajouter par glisser-déposer ou à l'aide du bouton +. Collections intelligentes sont dynamiques. Elles se mettent automatiquement à jour en fonction des critères que vous définissez. Par exemple, vous pouvez créer une collection intelligente pour les photos prises au cours de la semaine écoulée ou pour celles qui ont reçu une note de 3 étoiles ou plus. Cette automatisation vous évite de devoir procéder à une curation manuelle et garantit que votre collection reste à jour.
Quelle est la différence entre les dossiers et les collections dans Lightroom?
Dans Lightroom, les dossiers et collections jouent des rôles distincts dans l'organisation de vos photos :
- Dossiers: Ils reflètent la structure des fichiers de votre ordinateur, en classant les photos en fonction de leur emplacement dans votre système. Toute modification apportée ici affecte l'organisation réelle des fichiers.
- Collections: Il s'agit de regroupements virtuels d'images qui peuvent inclure des photos provenant de divers dossiers. Elles offrent un moyen souple d'organiser sans modifier l'emplacement des fichiers.
Principales différences :
- Hiérarchie: Les dossiers suivent une structure de fichiers hiérarchique, tandis que les collections offrent un regroupement plus dynamique.
- Physique ou virtuel: Les dossiers ont un impact direct sur l'agencement des fichiers, les collections sont non destructives et virtuelles.
- Stockage: Les dossiers organisent les images sur votre disque, les collections n'affectent pas le stockage.
- Flexibilité: Les collections offrent une polyvalence dans la catégorisation sans modifier la configuration initiale des fichiers.
Rappelez-vous , l'exportation d'un catalogue Lightroom implique de l'ouvrir, d'aller dans Fichier > Exporter en tant que catalogue, choisir un emplacement d'enregistrement, nommer le catalogue et cliquer sur Exporter.
Que signifie "enregistrer une collection rapide" ?
L'enregistrement d'une collection rapide fait référence à une option de certains logiciels de traitement de texte qui permet d'enregistrer le document en cours sous une extension de fichier .qcc. Cette extension incite le programme à ouvrir le document en utilisant la mise en page de la collection rapide, qui présente toutes les pages dans une seule fenêtre.