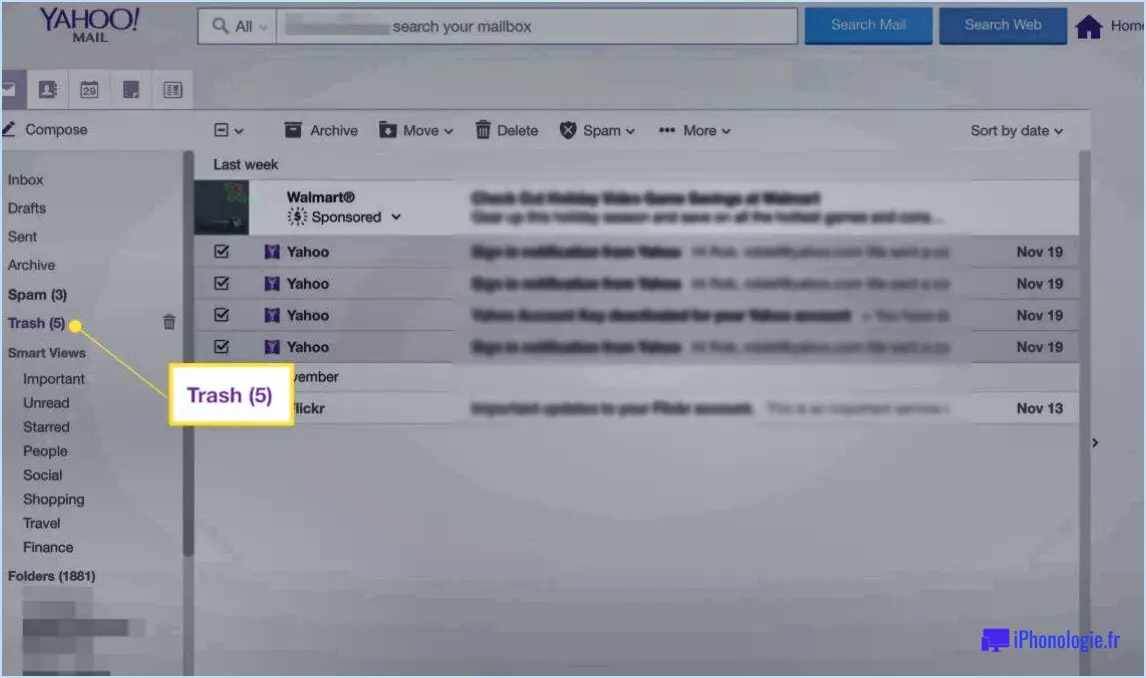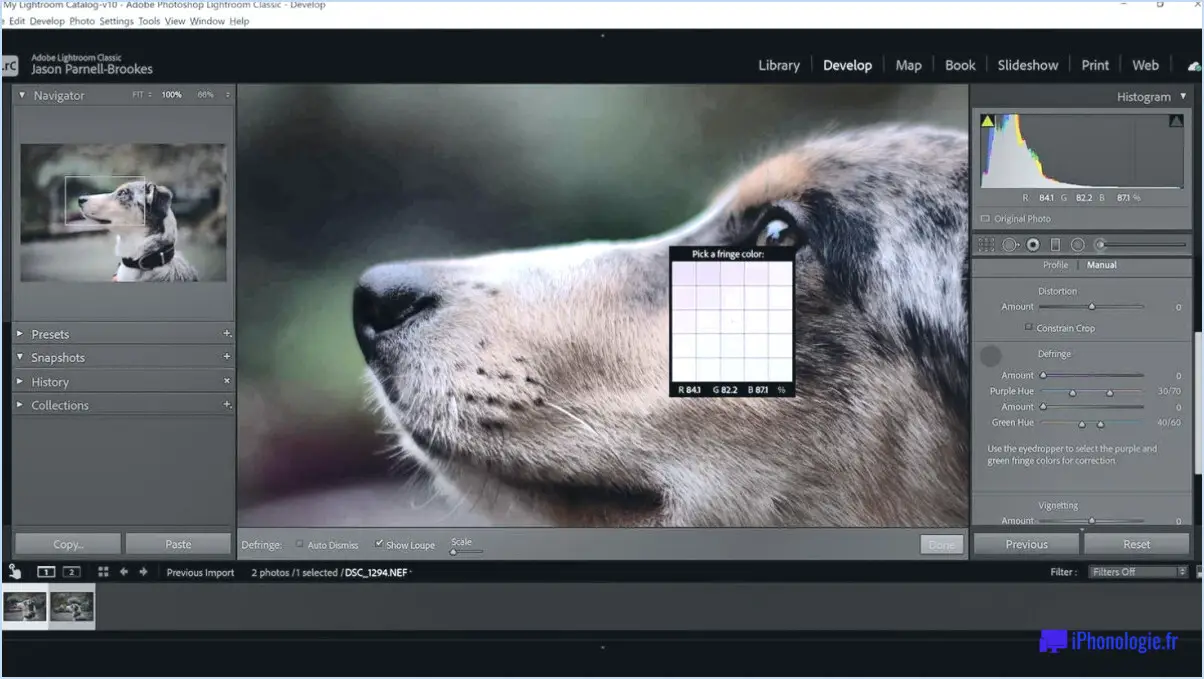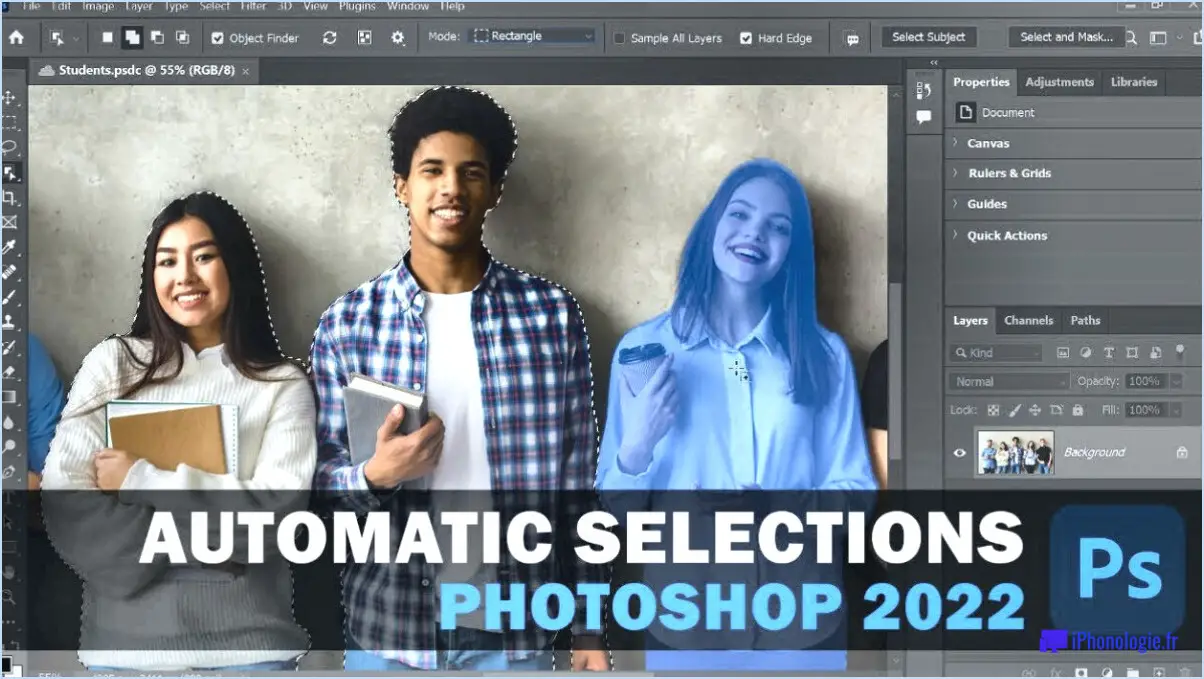Comment séparer une image dans un calque dans gimp?
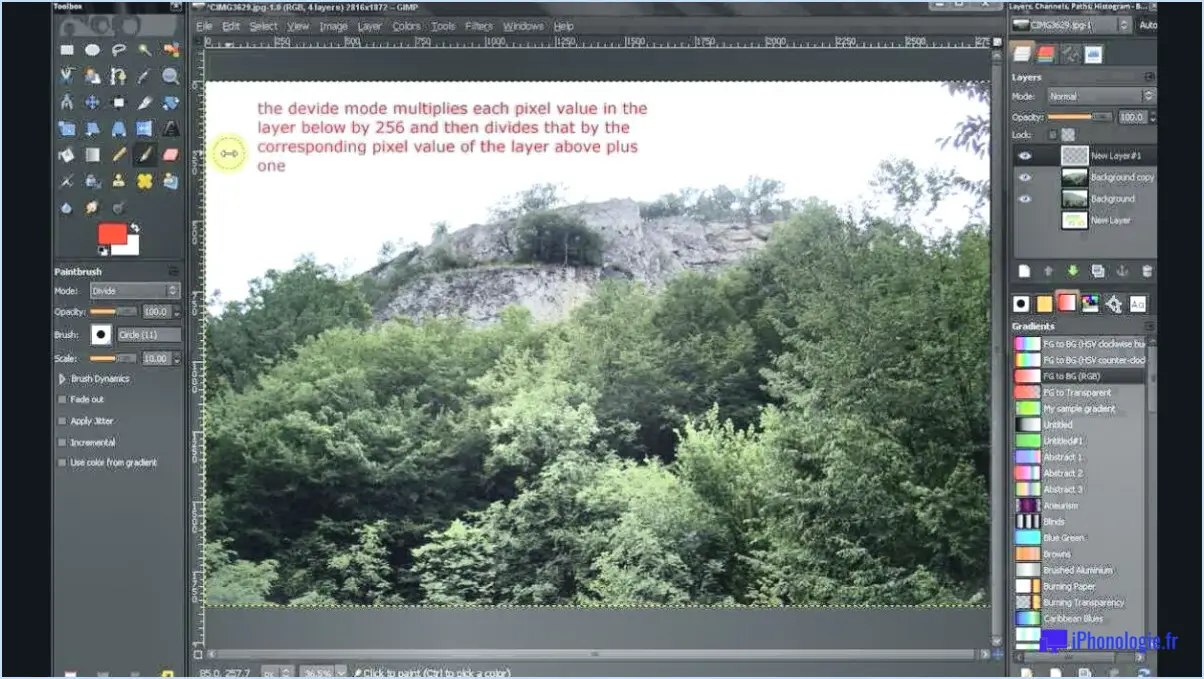
Pour séparer une image dans un calque dans GIMP, vous pouvez suivre un processus simple et direct. Le logiciel propose une option pratique qui vous permet d'accomplir cette tâche efficacement. Voici comment procéder :
- Ouvrez votre image dans GIMP : Lancez GIMP et ouvrez le fichier image avec lequel vous voulez travailler. Vous pouvez le faire en sélectionnant "Fichier" dans la barre de menu et en choisissant "Ouvrir". Localisez le fichier image sur votre ordinateur et cliquez sur "Ouvrir" pour le charger dans GIMP.
- Afficher le dialogue des calques : Pour gérer et manipuler efficacement les calques, assurez-vous que le dialogue des calques est visible sur votre écran. Si elle n'est pas déjà ouverte, vous pouvez y accéder en sélectionnant "Windows" dans la barre de menu, puis "Dialogues ancrables", et enfin en cliquant sur "Calques".
- Créez un nouveau calque à partir de ce qui est visible : Dans la boîte de dialogue Calques, sélectionnez les calques que vous souhaitez séparer dans un nouveau calque. Si vous souhaitez séparer tous les calques visibles, sautez cette étape. Ensuite, naviguez dans la barre de menu et choisissez "Calque" suivi de "Nouveau à partir du visible". Cette action génère un nouveau calque qui contient le contenu des calques sélectionnés ou visibles.
- Ajustez le nouveau calque si nécessaire : Le nouveau calque créé apparaît au-dessus des autres calques dans la boîte de dialogue Calques. Vous pouvez modifier sa position en le glissant et en le déposant à l'endroit désiré. De plus, vous pouvez apporter d'autres ajustements au nouveau calque en utilisant les différents outils et techniques d'édition disponibles dans GIMP.
En suivant ces étapes, vous pouvez séparer une image en un calque distinct dans GIMP. Cette fonction vous permet de travailler sur des éléments spécifiques de manière indépendante, vous donnant plus de flexibilité et de contrôle sur votre processus d'édition.
Il est intéressant de noter que GIMP offre un large éventail de caractéristiques et de fonctionnalités avancées pour l'édition d'images. L'exploration de ses capacités peut améliorer votre flux de travail et vous aider à obtenir les résultats souhaités.
Comment diviser un objet dans GIMP?
Pour diviser un objet dans GIMP, vous avez plusieurs options à votre disposition. Voici deux techniques que vous pouvez utiliser :
- Méthode de l'outil Chemin: Utilisez l'outil Chemins pour tracer un chemin autour de l'objet que vous souhaitez diviser. Une fois le chemin créé, accédez au menu "Sélectionner", choisissez "À partir du chemin", puis sélectionnez "Extraire" pour diviser l'objet en un calque distinct.
- Méthode de sélection libre: Vous pouvez également utiliser l'outil Sélection libre pour effectuer une sélection précise autour de l'objet. Après avoir sélectionné la zone souhaitée, allez dans le menu "Calque", choisissez "Diviser", puis sélectionnez "Diviser en un nouveau calque" pour diviser l'objet en un calque distinct.
N'oubliez pas que ces méthodes sont flexibles et vous permettent de séparer des objets spécifiques dans vos projets GIMP. Expérimentez les deux techniques pour déterminer celle qui vous convient le mieux.
Comment séparer des images dans des calques?
Pour séparer des images dans des calques, vous avez plusieurs options. L'une d'entre elles consiste à utiliser l'outil Marquee, tandis que l'autre fait appel à l'outil Pen. Voici comment procéder :
- Méthode avec l'outil Marquee :
a. Sélectionnez l'image que vous souhaitez séparer à l'aide de l'outil Marquee.
b. Allez dans le menu "Edition" et choisissez "Copier".
c. Ouvrez un nouveau document et sélectionnez "Edition" puis "Coller".
d. Vous aurez maintenant deux images - l'originale et la version copiée.
e. Enfin, vous pouvez supprimer l'image originale, vous laissant avec l'image séparée sur un nouveau calque.
- Méthode de l'outil plume :
a. Choisissez l'outil Plume dans la barre d'outils.
b. Tracez soigneusement le contour de l'image que vous souhaitez séparer en créant des points d'ancrage.
c. Une fois que vous avez fermé le chemin, cliquez avec le bouton droit de la souris et sélectionnez "Faire une sélection".
d. Copiez la zone sélectionnée.
e. Ouvrez un nouveau document, collez la sélection copiée et voilà ! Vous avez l'image séparée sur un nouveau calque.
Ces techniques vous permettent de séparer des images dans des calques à l'aide de différents outils, ce qui offre une plus grande souplesse et de meilleures possibilités d'édition.
Qu'est-ce qu'une sélection flottante GIMP?
Une sélection flottante dans GIMP fait référence à une sélection temporaire qui peut être librement déplacée dans la fenêtre d'image sans impact sur l'image sous-jacente. Elle offre un moyen pratique de sélectionner et d'éditer des zones spécifiques d'une image sans avoir besoin de passer à d'autres outils comme Déplacer ou Lasso. Cette fonction est particulièrement pratique pour travailler sur des parties petites ou complexes d'une image, permettant une manipulation et un ajustement faciles. Avec une sélection flottante, vous pouvez déplacer sans effort la partie sélectionnée tout en conservant la flexibilité nécessaire pour affiner vos modifications.
Comment découper une image dans une image?
Pour découper une image dans une image, vous pouvez suivre les étapes suivantes :
- Rassemblez les outils nécessaires: Préparez une paire de ciseaux bien aiguisés, un couteau artisanal ou un scalpel. Veillez à ce qu'ils soient propres et en bon état.
- Sélectionnez l'image: Choisissez l'image que vous souhaitez découper de son arrière-plan.
- Planifier la découpe: Visualisez la forme et le contour de l'image que vous souhaitez séparer. Prenez votre temps pour décider précisément de l'endroit où vous voulez couper.
- Commencez à découper: Avec l'outil choisi, découpez soigneusement les bords de l'image. Effectuez des mouvements réguliers et contrôlés pour garantir la précision et éviter tout dommage accidentel.
- Affiner les bords: Une fois l'image séparée, vous pouvez affiner les bords à l'aide de l'outil ou en les découpant avec des ciseaux.
N'oubliez pas de faire preuve de prudence et de travailler dans un endroit bien éclairé et sans encombrement pour éviter les accidents. Prenez votre temps et travaillez patiemment pour obtenir les meilleurs résultats.
Quelle option est utilisée pour couper une partie sélectionnée d'une image?
Pour couper une partie sélectionnée d'une image, l'option la plus couramment utilisée est la touche ciseaux. Voici comment procéder :
- Ouvrez le logiciel de retouche d'images et sélectionnez l'outil ciseaux dans la barre d'outils.
- Cliquez sur le point de départ de la zone que vous souhaitez couper, puis faites glisser le curseur jusqu'au point d'arrivée.
- Relâchez le bouton de la souris pour terminer la sélection.
- Une fois la zone sélectionnée, vous pouvez la supprimer ou la copier comme vous le souhaitez.
N'oubliez pas d'enregistrer vos modifications pour conserver l'image éditée. Bonne édition !
Que fait l'outil Baguette magique?
La baguette magique est une fonction puissante des logiciels de retouche d'images qui permet aux utilisateurs de sélectionner des zones de couleur contiguës dans une image. Il suffit de cliquer sur une couleur spécifique dans l'image pour que l'outil sélectionne automatiquement les zones adjacentes présentant des caractéristiques de couleur similaires. Cet outil est particulièrement utile pour des tâches telles que la suppression de l'arrière-plan, la correction des couleurs et la création de sélections précises. Grâce à la baguette magique, les utilisateurs peuvent isoler et manipuler efficacement des parties spécifiques d'une image, améliorant ainsi leur contrôle créatif et leur productivité.