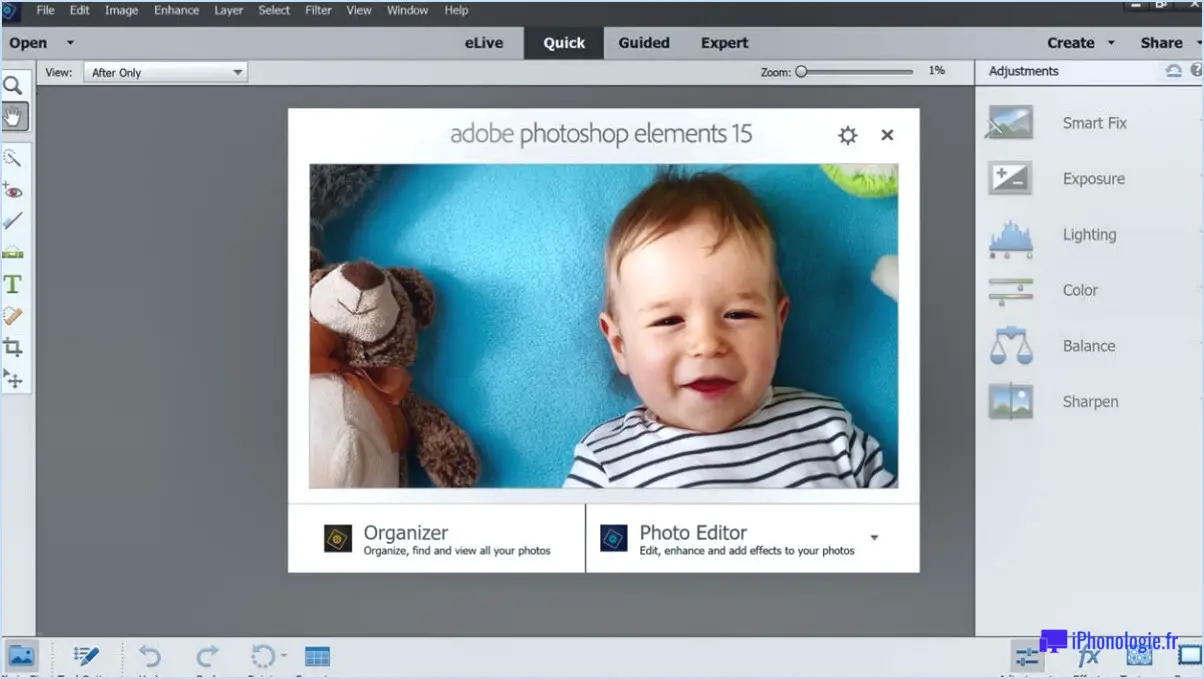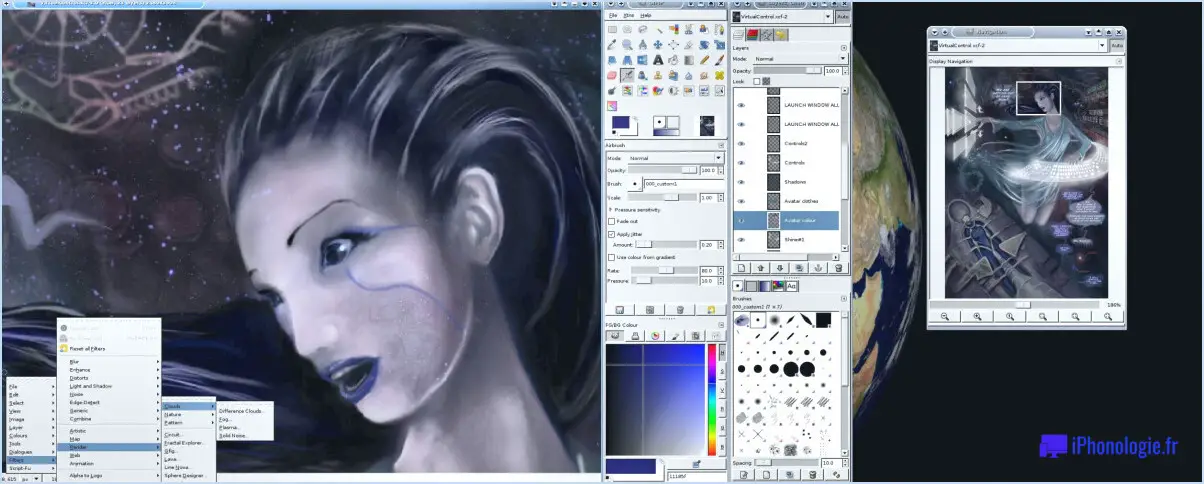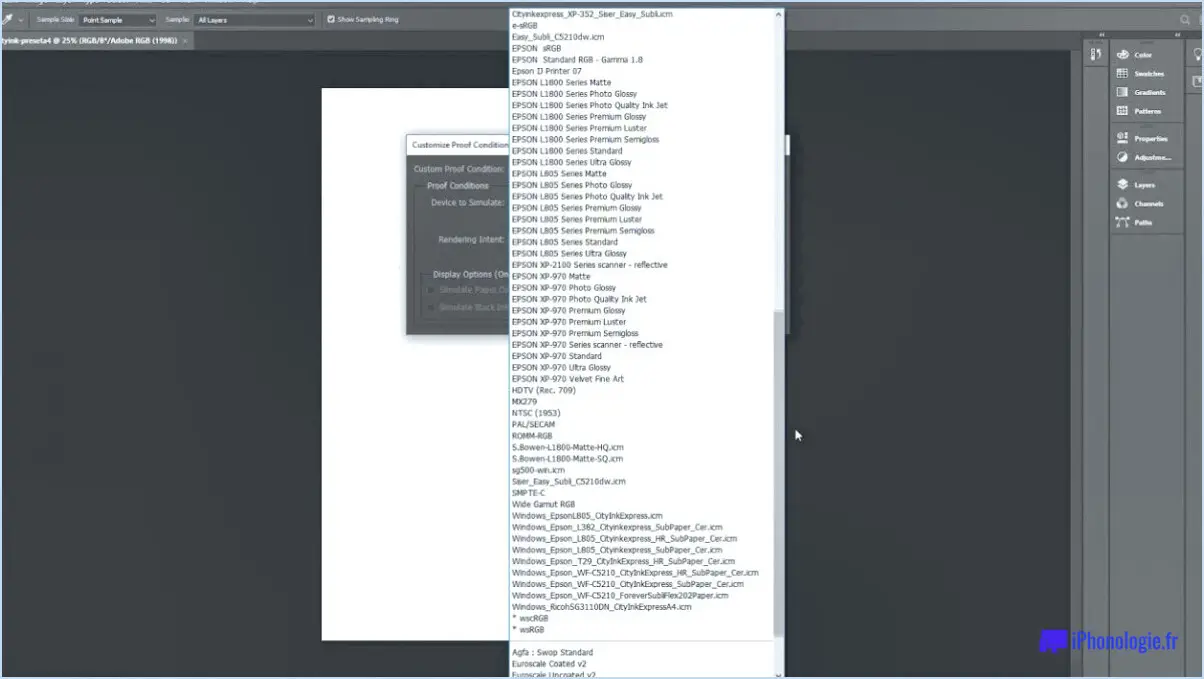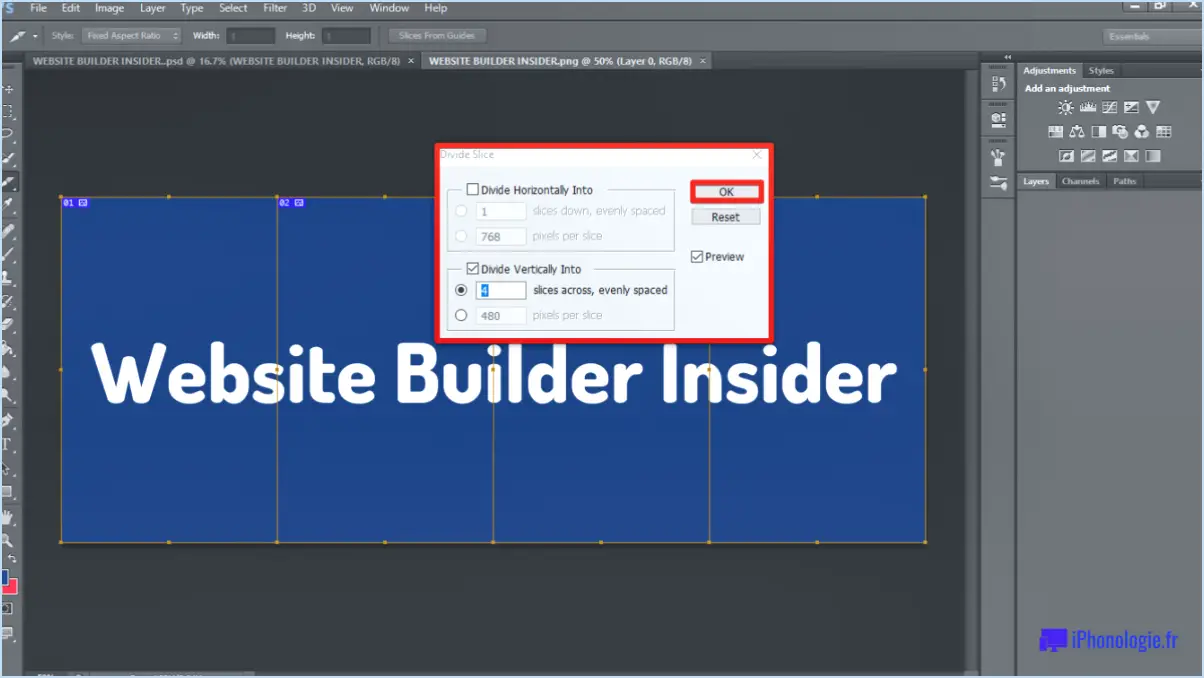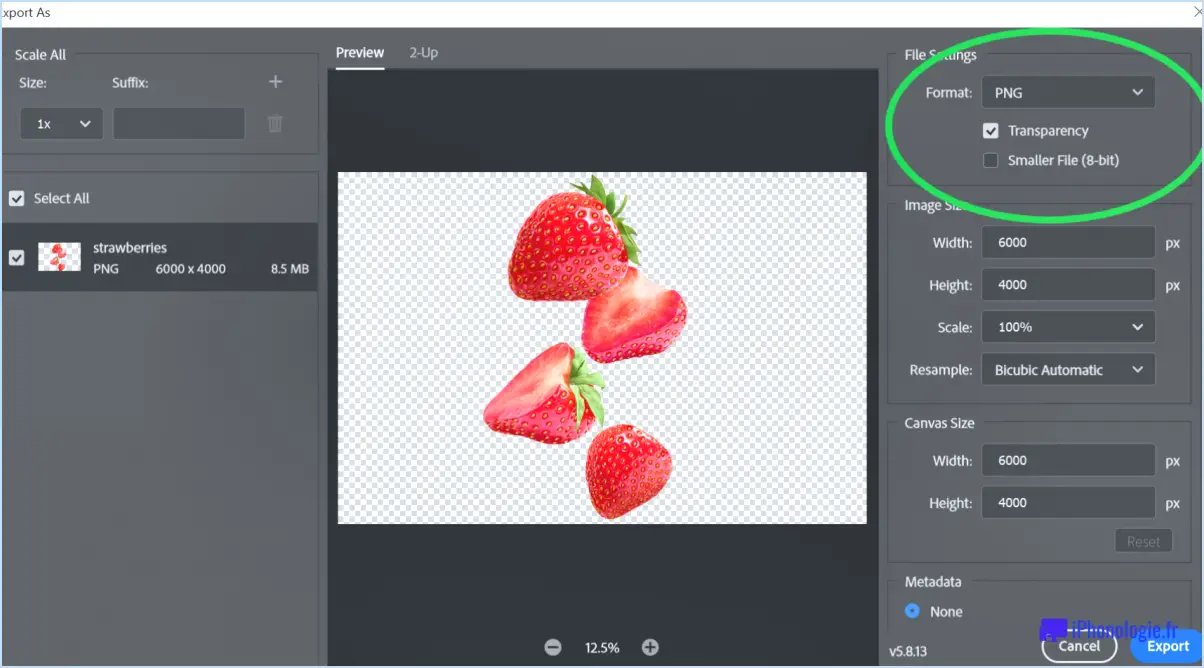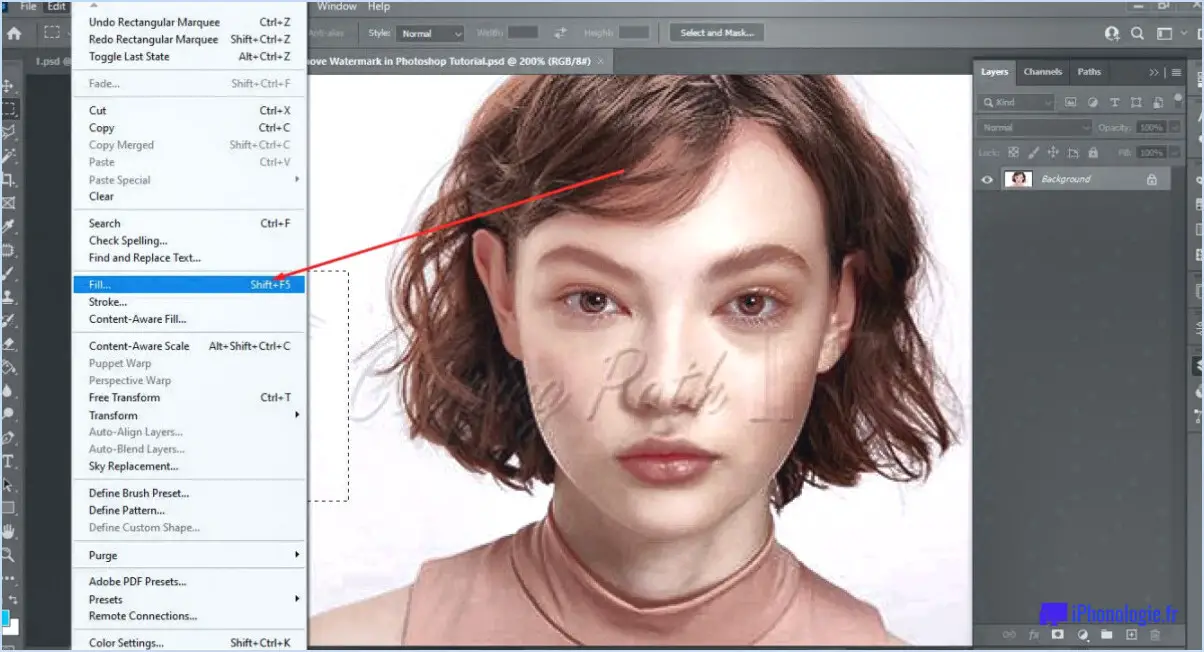Comment modifier l'orientation dans photoshop?
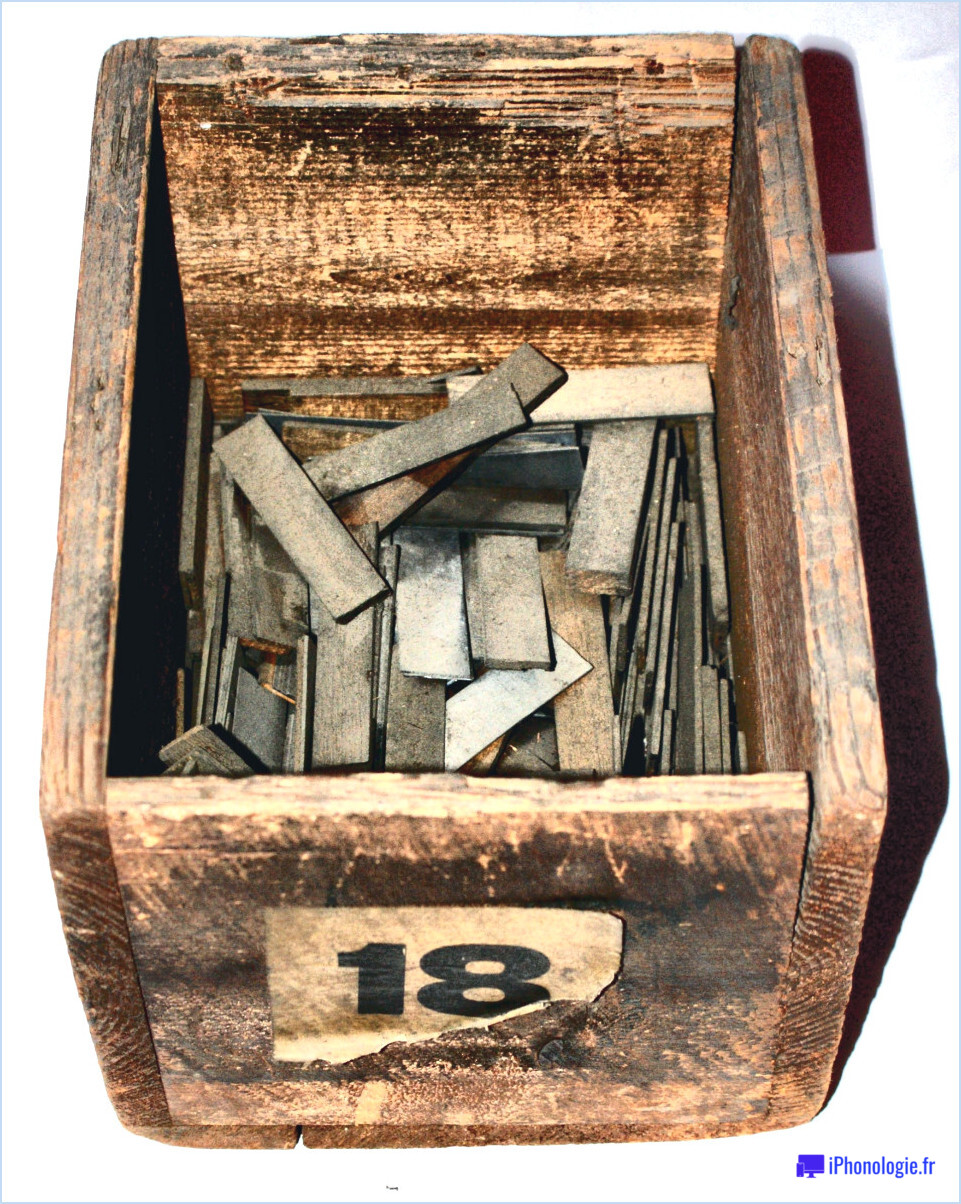
Pour modifier l'inclinaison dans Photoshop, suivez ces étapes simples :
- Ouvrez Photoshop sur votre ordinateur.
- Repérez la barre de menu en haut de l'écran et cliquez sur "Fichier".
- Dans le menu déroulant qui apparaît, sélectionnez "Préférences", puis "Général".
- La fenêtre "Préférences générales" s'ouvre. Recherchez la section intitulée "Diriger".
- Dans cette section, vous trouverez une valeur numérique représentant le réglage actuel de l'espacement. L'interligne fait référence à l'espace vertical entre les lignes de texte et affecte l'espacement général et la lisibilité du texte.
- Pour modifier la valeur de l'interligne, il suffit de cliquer sur la valeur numérique et de saisir la valeur souhaitée. Vous pouvez saisir un nombre précis ou utiliser les touches fléchées vers le haut et vers le bas pour l'ajuster progressivement.
- Au fur et à mesure que vous modifiez la valeur de l'interligne, vous pouvez voir l'aperçu du nouvel espacement dans l'exemple de texte fourni dans la fenêtre des préférences.
- Une fois que vous avez défini la valeur d'espacement souhaitée, cliquez sur "OK" pour appliquer les modifications et fermer la fenêtre des préférences.
Que signifie la notion d'interligne dans Photoshop?
Dans Photoshop, le terme "interligne" désigne l'espace entre les lignes d'un texte. Il est mesuré en points et détermine la distance verticale entre deux lignes consécutives. En ajustant la valeur de l'interligne, vous pouvez contrôler l'espacement et la lisibilité de votre texte. La valeur par défaut de l'interligne dans Photoshop est de 1 point, mais elle peut être personnalisée pour répondre à vos besoins spécifiques. Par exemple, si vous augmentez la valeur de l'interligne à 2 points, l'espace entre les lignes sera doublé par rapport à la valeur par défaut. Cette fonction est particulièrement utile lorsque vous travaillez avec des paragraphes ou des blocs de texte, car elle vous permet d'améliorer la lisibilité et de créer des conceptions visuellement attrayantes. N'oubliez pas que le réglage de l'interligne peut avoir un impact significatif sur l'aspect général de votre texte.
Comment modifier les unités de la règle dans Photoshop?
Pour modifier les unités de la règle dans Photoshop, plusieurs options s'offrent à vous. Tout d'abord, vous pouvez accéder au menu "Affichage" et choisir "Taille de la règle". Cela ouvrira une boîte de dialogue dans laquelle vous pourrez modifier les unités de la règle. Vous pouvez choisir entre les pixels, les pouces, les millimètres et les pourcentages.
Vous pouvez également accéder au menu "Fenêtre" et sélectionner "Règle". Cela ouvrira un panneau séparé dans lequel vous pourrez ajuster les unités de la règle selon vos préférences. Comme pour la méthode précédente, vous aurez le choix entre les pixels, les pouces, les millimètres et les pourcentages.
Ces deux méthodes offrent un moyen simple de modifier les unités de la règle dans Photoshop, ce qui vous permet de travailler avec des mesures adaptées à vos besoins. Bonne retouche !
Comment modifier les lignes de la grille dans Photoshop?
Pour modifier les lignes de la grille dans Photoshop, plusieurs options s'offrent à vous :
- Utiliser l'outil Ligne: Sélectionnez l'outil Ligne dans la barre d'outils et tracez une ligne sur la ligne de grille que vous souhaitez modifier. Personnalisez la couleur, l'épaisseur et le style de la ligne à l'aide des options de la barre d'outils.
- Utilisation de l'outil Type: Sélectionnez l'outil Type dans la barre d'outils et cliquez sur la ligne de grille que vous souhaitez modifier. Dans la barre d'options, choisissez l'option "Lignes de grille" dans le menu déroulant. Cela vous permet d'ajuster l'apparence des lignes de la grille, en modifiant par exemple leur couleur, leur épaisseur et leur style.
N'oubliez pas que ces méthodes permettent de modifier les lignes de la grille en fonction de vos préférences. Essayez différents paramètres pour obtenir l'aspect souhaité pour votre projet.
Comment modifier l'espacement entre les lettres dans Photoshop?
Pour modifier l'espacement entre les lettres dans Photoshop, procédez comme suit :
- Sélectionnez l'outil Type dans la barre d'outils.
- Cliquez et faites glisser pour créer une zone de texte ou cliquez sur un calque de texte existant.
- Mettez en surbrillance le texte que vous souhaitez modifier.
- Dans la barre d'options située en haut de l'écran, localisez le panneau "Caractère".
- Recherchez l'option "Suivi", qui contrôle l'espacement des lettres.
- Cliquez sur la valeur située à côté de "Suivi" et ajustez-la pour augmenter ou réduire l'espacement.
- Vous pouvez également utiliser le raccourci clavier Alt + flèche droite/gauche (Windows) ou Option + flèche droite/gauche (Mac) pour ajuster le suivi.
Expérimentez avec différentes valeurs jusqu'à ce que vous obteniez l'espacement souhaité entre les lettres.
Comment se débarrasser des règles dans Photoshop?
Pour supprimer les règles dans Photoshop, vous avez plusieurs options :
- Utiliser l'outil de sélection : Cliquez et faites glisser sur les règles pour créer une sélection, puis appuyez sur la touche Suppr pour les supprimer.
- Utilisation de l'outil de recadrage : Sélectionnez l'ensemble du calque contenant les règles, puis choisissez l'outil Recadrer. Ajustez les limites du recadrage pour exclure les règles, et appuyez sur Entrée ou cliquez sur l'icône de la coche pour recadrer l'image et supprimer les règles.
N'oubliez pas d'enregistrer votre travail après avoir effectué des modifications pour vous assurer de ne pas perdre des modifications importantes. Grâce à ces techniques, vous pouvez facilement vous débarrasser des règles dans Photoshop et continuer à travailler sur votre projet en toute transparence.
Qu'est-ce que le décalage de la ligne de base dans Photoshop?
Le décalage de la ligne de base dans Photoshop fait référence au déplacement d'une image ou d'un calque sous la ligne de base d'un autre élément. Ce phénomène se produit lorsqu'on fait glisser une image ou un calque, ce qui a pour effet de déplacer l'élément le plus bas vers le haut et de remplir l'espace vacant. Le problème se pose lorsqu'on tente d'aligner des images ou des calques, car l'élément inférieur repositionné peut s'écarter de l'alignement souhaité. Il est essentiel d'être conscient de ce phénomène pour maintenir des compositions exactes et précises dans Photoshop.
Comment modifier les subdivisions de la grille?
Pour modifier les subdivisions de la grille, il existe plusieurs méthodes. Tout d'abord, vous pouvez utiliser des raccourcis clavier pratiques. Appuyez sur Commande + Maj + U pour augmenter les subdivisions vers le haut, ou sur Commande + Maj + D pour les diminuer vers le bas. Vous pouvez également utiliser la barre de menus. Allez dans Fichier, puis sélectionnez Nouveau, et enfin Grille. À partir de là, vous pouvez choisir le type de subdivision que vous souhaitez appliquer. Ces méthodes constituent des moyens efficaces et flexibles de modifier les subdivisions de la grille de manière pratique.
Qu'est-ce que le suivi et le crénage?
Le suivi et le crénage sont des techniques typographiques essentielles utilisées pour optimiser l'espacement entre les lettres d'un mot ou d'une phrase.
- Le suivi Le terme "espacement" désigne le fait d'ajuster l'espacement global entre toutes les lettres d'un mot ou d'un bloc de texte de manière uniforme. Il permet d'améliorer la lisibilité et l'esthétique en modifiant la densité du texte.
- Crénage est le processus d'ajustement de l'espace entre des paires de lettres spécifiques. Il vise à créer un espacement harmonieux et agréable à l'œil en corrigeant les irrégularités qui peuvent se produire en raison des formes de lettres.
Ces techniques jouent un rôle essentiel dans la typographie, car elles permettent aux concepteurs d'obtenir une lisibilité, un équilibre et une cohérence visuelle optimaux dans leurs créations. En examinant attentivement le traçage et le crénage, les concepteurs peuvent améliorer la lisibilité globale et l'impact du contenu textuel.