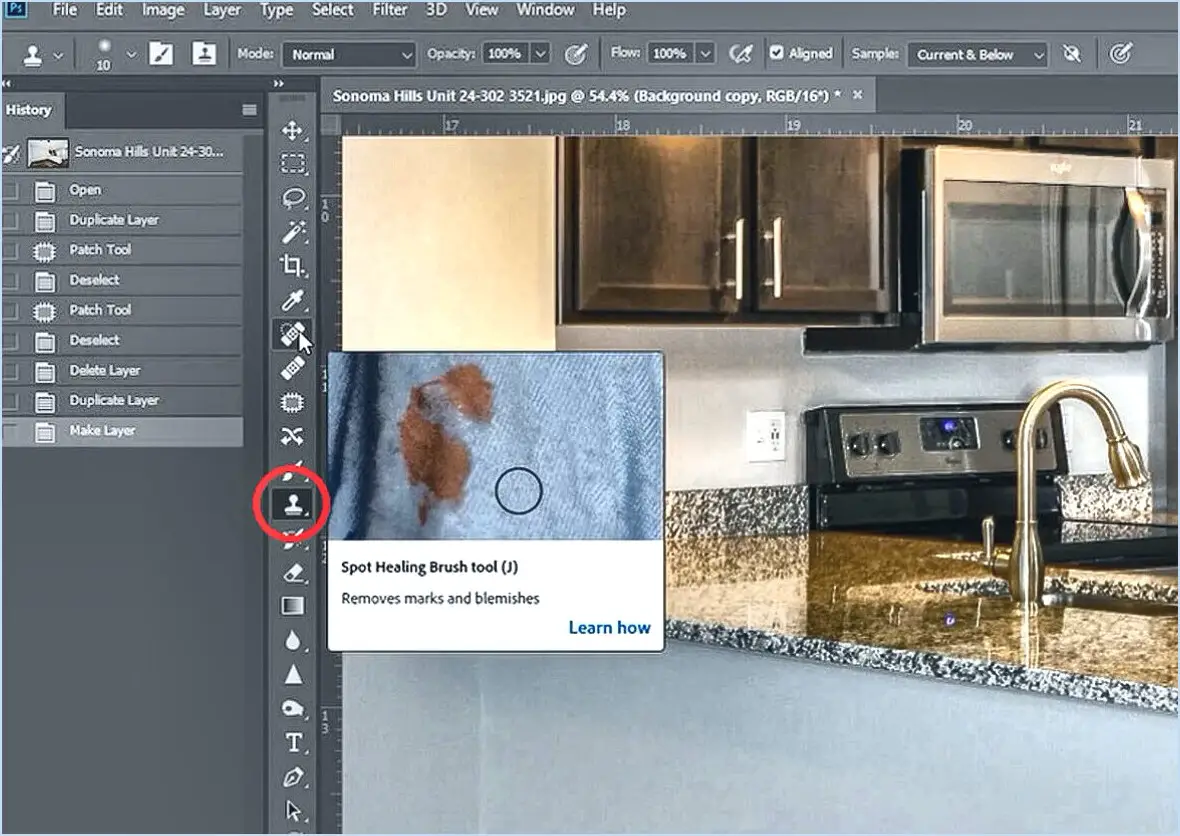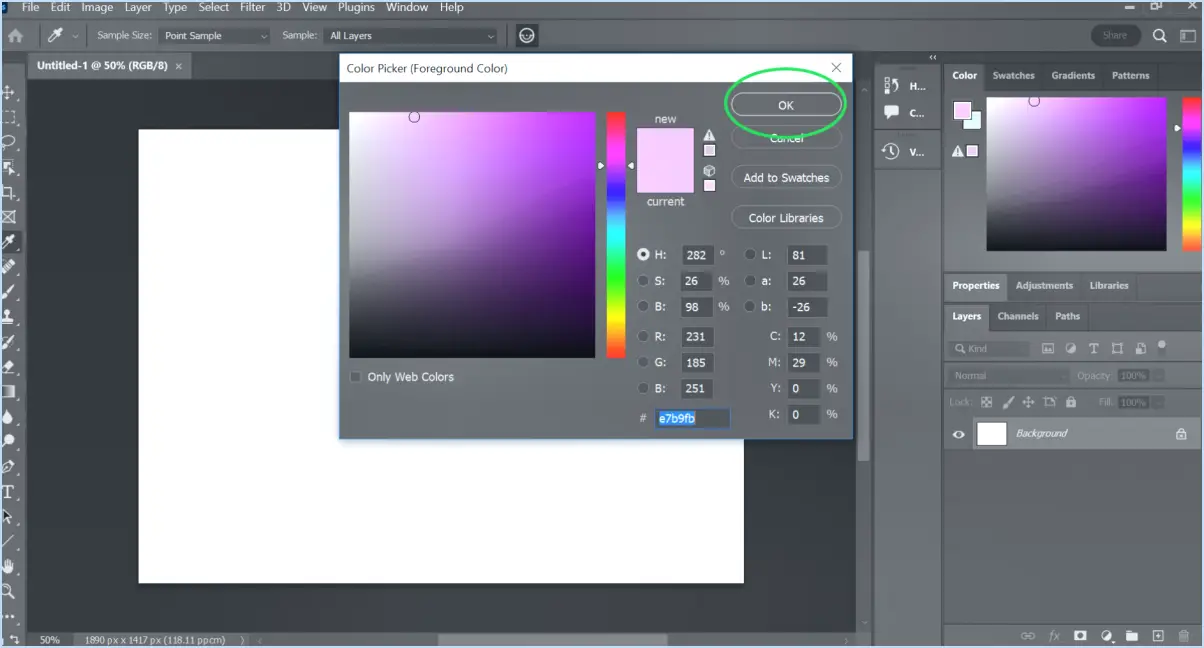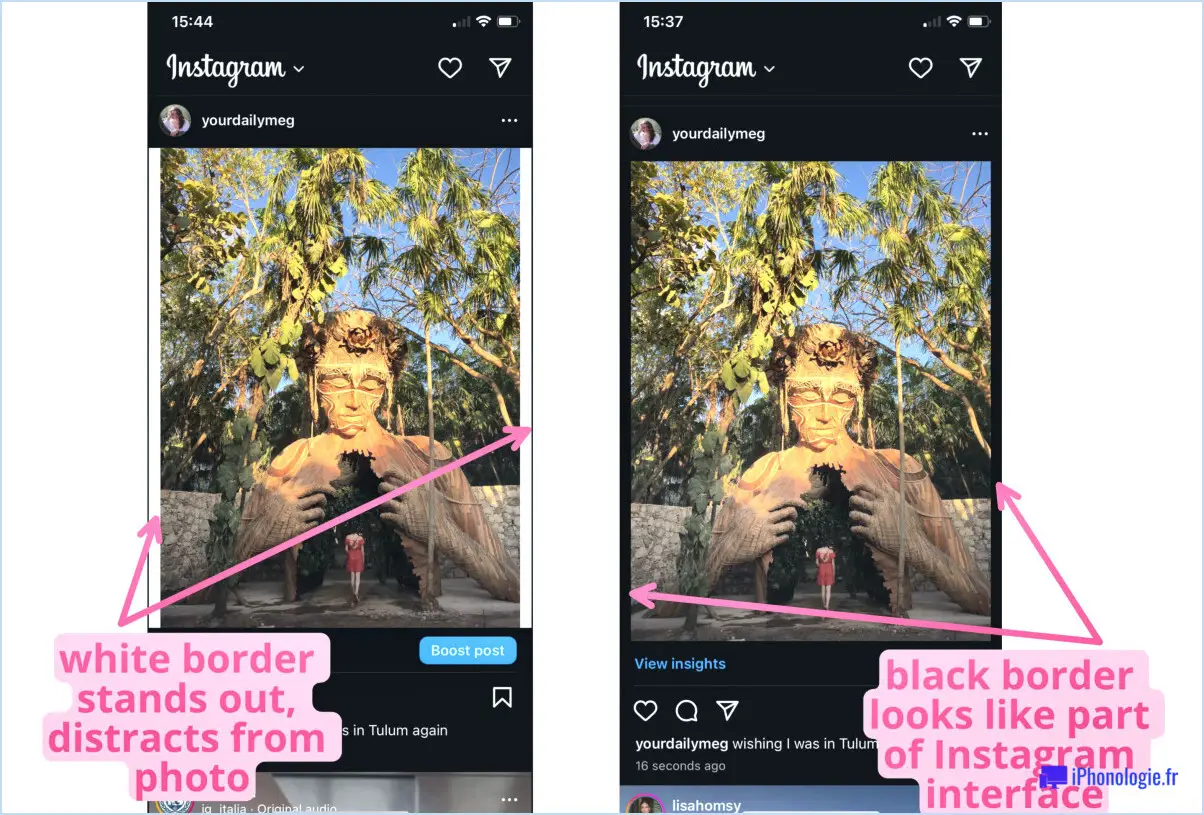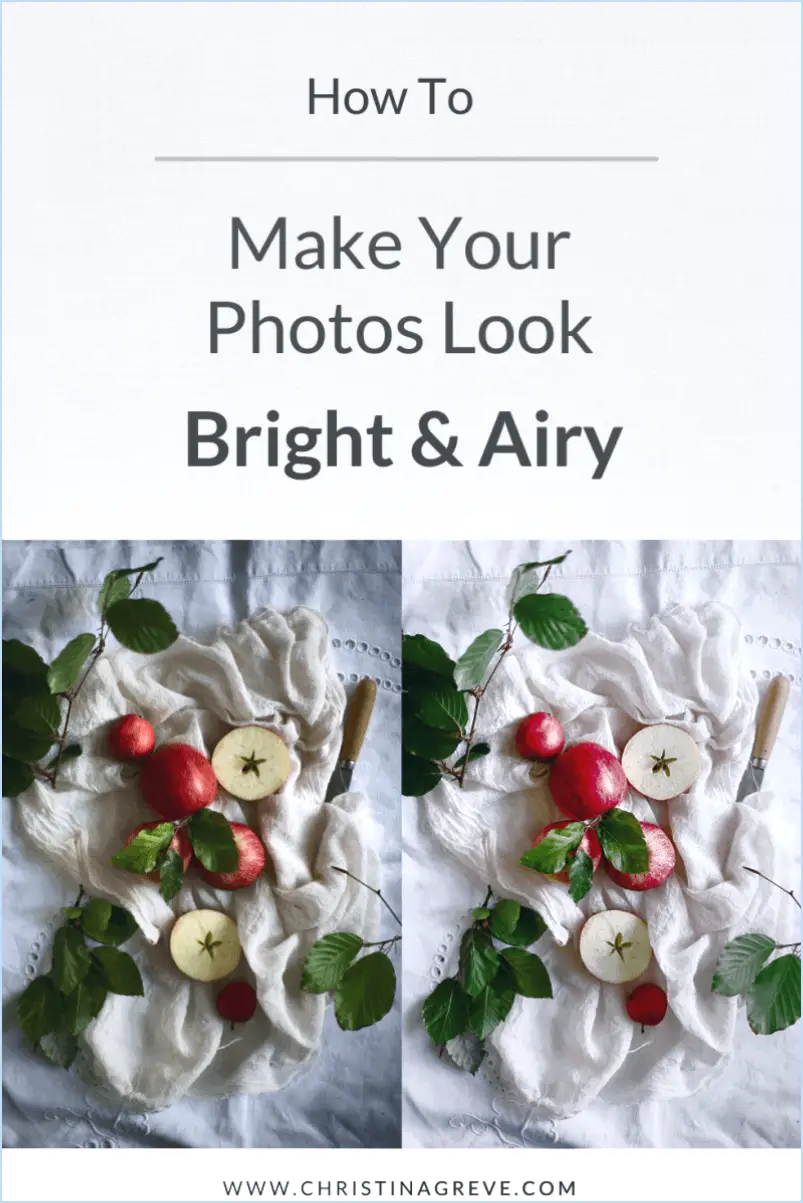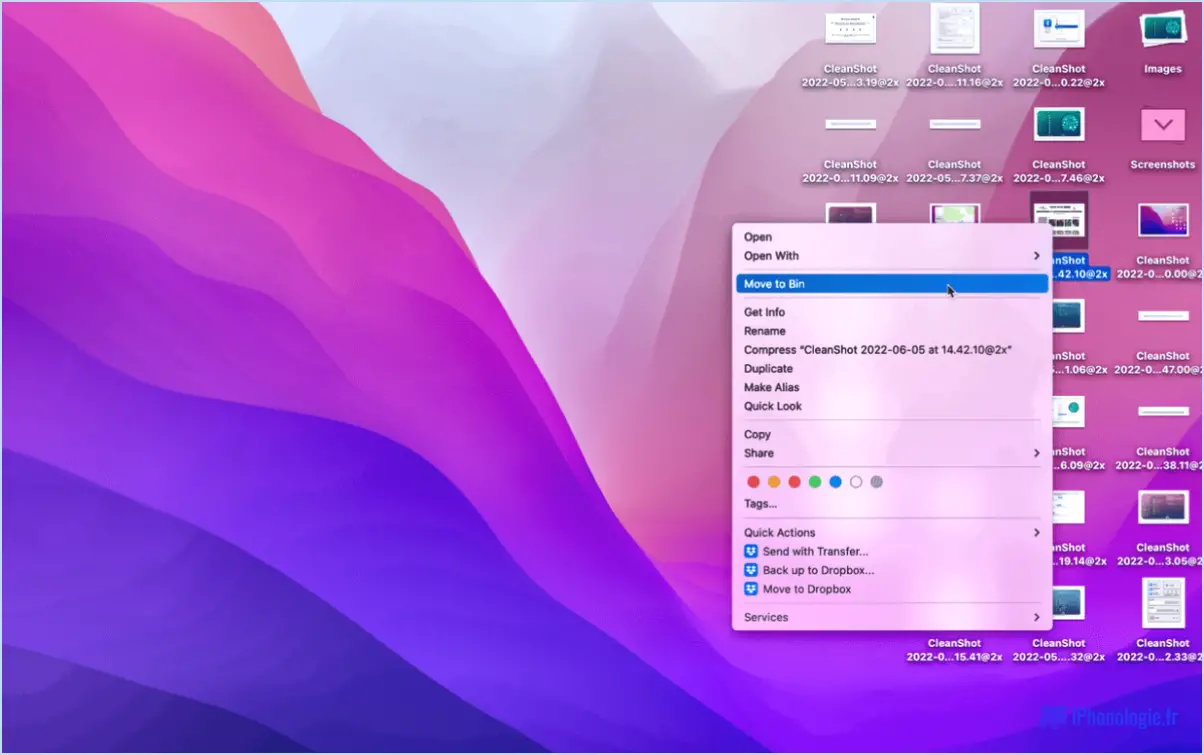Comment faire glisser une partie d'une image dans photoshop?

Pour faire glisser une partie spécifique d'une image dans Photoshop, vous pouvez facilement accomplir cette tâche en suivant quelques étapes simples. En maintenant le bouton de la souris enfoncé et en faisant glisser la zone souhaitée, vous pouvez sélectionner et déplacer cette partie spécifique dans l'image. Voyons maintenant en détail comment procéder :
- Ouvrez Photoshop : Lancez Photoshop sur votre ordinateur et ouvrez le fichier image avec lequel vous souhaitez travailler. Vous pouvez le faire en allant dans le menu "Fichier" et en sélectionnant "Ouvrir", ou en utilisant le raccourci clavier Ctrl+O (Windows) ou Command+O (Mac).
- Sélectionnez l'outil de déplacement : L'outil de déplacement est l'outil idéal pour faire glisser et déplacer des éléments dans une image. Vous le trouverez dans le panneau Outils, généralement situé sur le côté gauche de l'interface de Photoshop. Si vous ne parvenez pas à le localiser, vous pouvez également appuyer sur le raccourci clavier V pour sélectionner directement l'outil Déplacement.
- Créer une sélection : Pour sélectionner la zone spécifique que vous souhaitez faire glisser, utilisez l'un des outils de sélection, tels que l'outil Marque rectangulaire (M), l'outil Marque elliptique (M) ou l'outil Lasso (L). Ces outils vous permettent de créer une sélection autour de la partie souhaitée de l'image.
- Faites glisser la sélection : Une fois la sélection effectuée, placez votre curseur à l'intérieur de la zone sélectionnée, cliquez sur le bouton gauche de la souris et maintenez-le enfoncé, puis faites glisser la sélection jusqu'à l'emplacement souhaité dans l'image. Au fur et à mesure que vous faites glisser, vous remarquerez que les pixels sélectionnés se déplacent avec votre curseur.
- Relâchez le bouton de la souris : Une fois que vous avez déplacé la sélection à l'endroit souhaité, relâchez le bouton de la souris pour finaliser le placement. La partie déplacée de l'image se trouve maintenant à son nouvel emplacement.
Il convient de noter que Photoshop offre des options supplémentaires pour affiner les sélections et ajuster le contenu déplacé, telles que l'utilisation de masques de calque ou de l'outil Déplacement en fonction du contenu. Ces outils permettent un contrôle plus précis des éléments déplacés et une fusion transparente avec l'image environnante.
Comment couper et déplacer dans Photoshop?
Pour couper et déplacer des objets dans Photoshop, vous disposez de plusieurs options. Voici les étapes à suivre :
- Outil Marquee : Sélectionnez l'outil Marquee dans la barre d'outils. Utilisez-le pour dessiner une sélection autour de l'objet que vous souhaitez couper et déplacer.
- Outil de déplacement : Sélectionnez l'outil Déplacer dans la barre d'outils. Cliquez et faites glisser l'objet sélectionné vers le nouvel emplacement souhaité sur la toile.
Vous pouvez également essayer l'approche suivante :
- Outil Lasso : Choisissez l'outil Lasso dans la barre d'outils. Dessinez soigneusement une sélection autour de l'objet que vous souhaitez couper et déplacer.
- Coupez ou copiez : Une fois l'objet sélectionné, utilisez les commandes Couper (Ctrl+X) ou Copier (Ctrl+C) pour le retirer de sa position d'origine.
- Coller : Accédez au nouvel emplacement où vous souhaitez placer l'objet et utilisez la commande Coller (Ctrl+V) pour l'insérer.
N'oubliez pas de sauvegarder régulièrement votre travail pour ne pas perdre vos modifications. Bon travail d'édition !
Comment sélectionner et modifier rapidement une partie d'une image dans Photoshop?
Pour sélectionner et modifier rapidement une partie d'une image dans Photoshop, procédez comme suit :
- Sélectionnez la partie Outil de sélection rapide dans la barre d'outils.
- Cliquez et faites glisser sur la zone de l'image que vous souhaitez sélectionner.
- L'outil détectera automatiquement les bords de l'objet et créera une sélection.
- Une fois la sélection effectuée, passez à l'onglet Modifier et choisissez l'option d'édition souhaitée, par exemple Couper, Copier ou Transformer.
- Apportez les modifications nécessaires à la partie sélectionnée de l'image.
- Pour affiner la sélection, vous pouvez utiliser des outils supplémentaires tels que Affiner le bord ou Masquage.
Avec l'outil de sélection rapide, vous pouvez facilement et efficacement apporter des modifications ciblées à des parties spécifiques de votre image dans Photoshop.
Quelle est la méthode la plus simple pour sélectionner un objet dans Photoshop?
La façon la plus simple de sélectionner un objet dans Photoshop est d'utiliser la touche l'outil Marquee. Il suffit de suivre les étapes suivantes :
- Ouvrez Photoshop et sélectionnez l'outil Marquee dans la barre d'outils.
- Cliquez et faites glisser autour de l'objet que vous souhaitez sélectionner. L'outil Marquee crée une sélection rectangulaire.
- Si vous souhaitez sélectionner une forme différente, telle qu'une ellipse, cliquez avec le bouton droit de la souris sur l'outil Marquee et choisissez la forme souhaitée parmi les options.
- Pour affiner votre sélection, maintenez la touche Majuscule enfoncée et cliquez et faites glisser à nouveau pour ajouter à la sélection existante.
- Une fois votre sélection effectuée, vous pouvez modifier, copier ou appliquer divers effets à l'objet sélectionné.
N'oubliez pas que c'est en forgeant qu'on devient forgeron, alors n'hésitez pas à expérimenter et à explorer d'autres outils de sélection.
Quel est le raccourci clavier de l'outil Déplacer dans Photoshop?
Le raccourci clavier de l'outil Déplacer dans Photoshop est le suivant V. Ce raccourci clavier vous permet d'accéder rapidement à l'outil Déplacer, qui est utilisé pour déplacer et repositionner des éléments dans votre document Photoshop. En appuyant sur la touche V de votre clavier, vous pouvez activer l'outil Déplacer instantanément, ce qui vous évite de naviguer dans les menus ou de sélectionner l'outil manuellement. L'outil Déplacer est un outil essentiel dans Photoshop, en particulier lorsqu'il s'agit d'arranger et de positionner des calques, des images et d'autres éléments de conception. N'oubliez donc pas d'utiliser la touche V chaque fois que vous devez passer à l'outil Déplacer et rationaliser votre flux de travail dans Photoshop.
Quel outil permet de sélectionner une partie particulière d'une image?
L'outil outil de sélection permet de sélectionner une partie particulière d'une image. Vous pouvez faire glisser autour de la zone souhaitée et apporter des modifications comme changer sa couleur ou sa taille.
Comment découper une partie d'une image et la placer sur une autre?
Pour découper une partie d'une image et la placer sur une autre, vous pouvez utiliser Photoshop. Suivez les étapes suivantes :
- Ouvrez l'image dans Photoshop.
- Utilisez l'outil lasso pour sélectionner la partie que vous souhaitez découper.
- Passez à l'option Édition > Couper pour supprimer la sélection.
- Ouvrez l'image cible où vous souhaitez placer la découpe.
- Collez l'image découpée dans la nouvelle image.
Vous pouvez également utiliser d'autres logiciels d'édition d'images dotés d'outils similaires pour cette tâche.
Qu'est-ce que l'outil de sélection rapide dans Photoshop?
L'outil Outil de sélection rapide dans Photoshop est un outil de rapide et facile de faire des sélections. Il détecte les bords d'un objet et sélectionne automatiquement de l'objet. Vous pouvez en outre affiner la sélection en en peignant par-dessus avec l'outil.