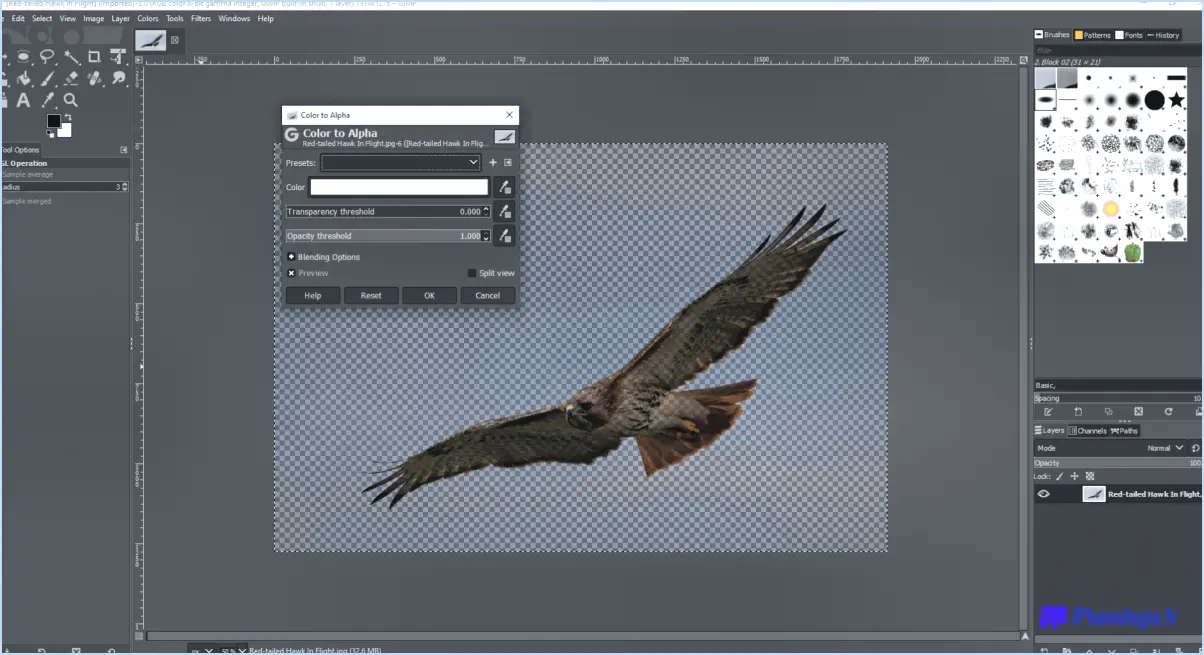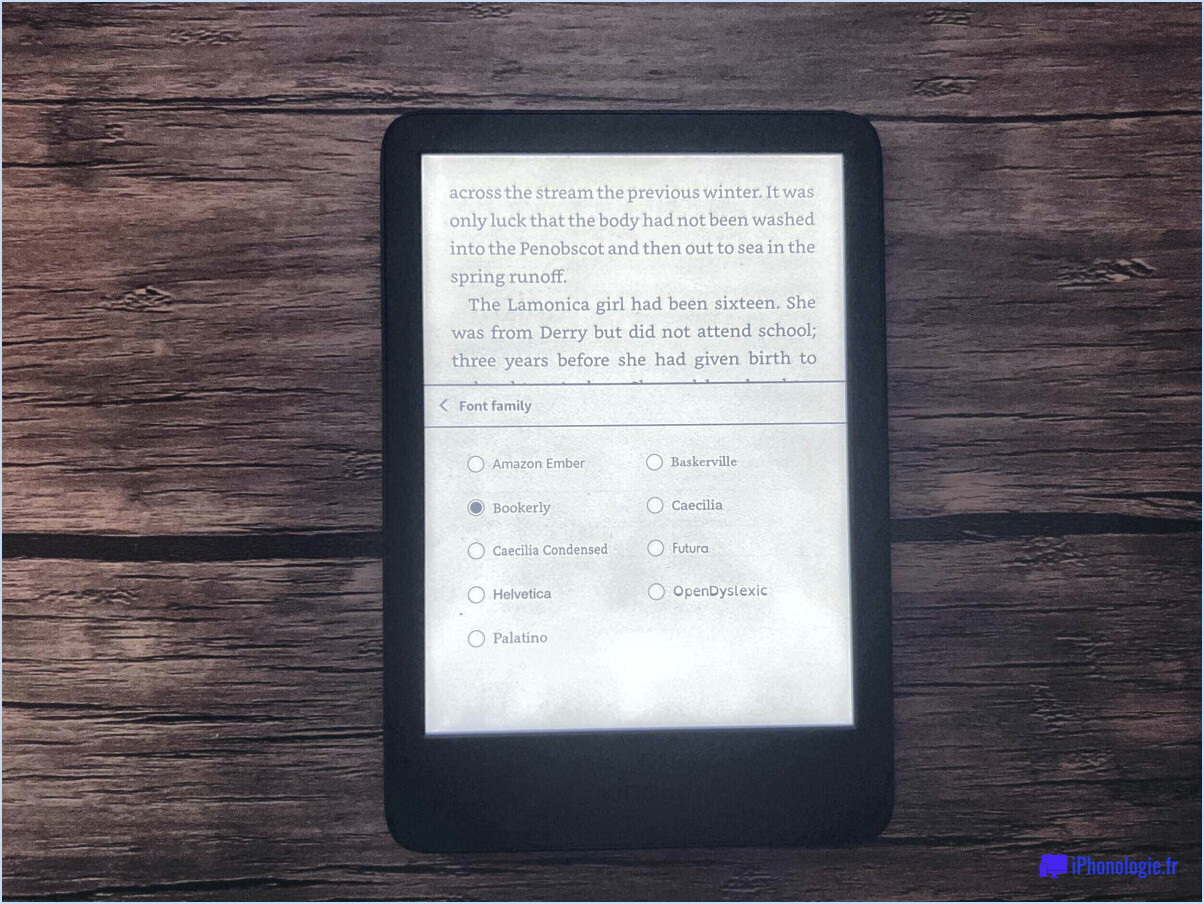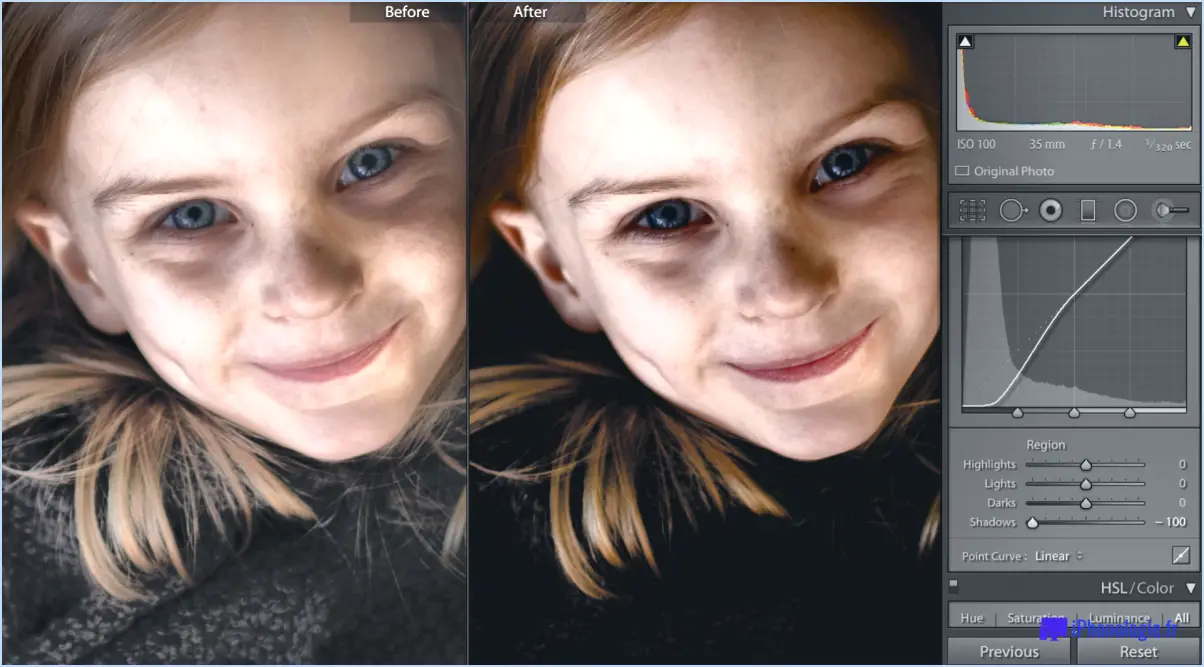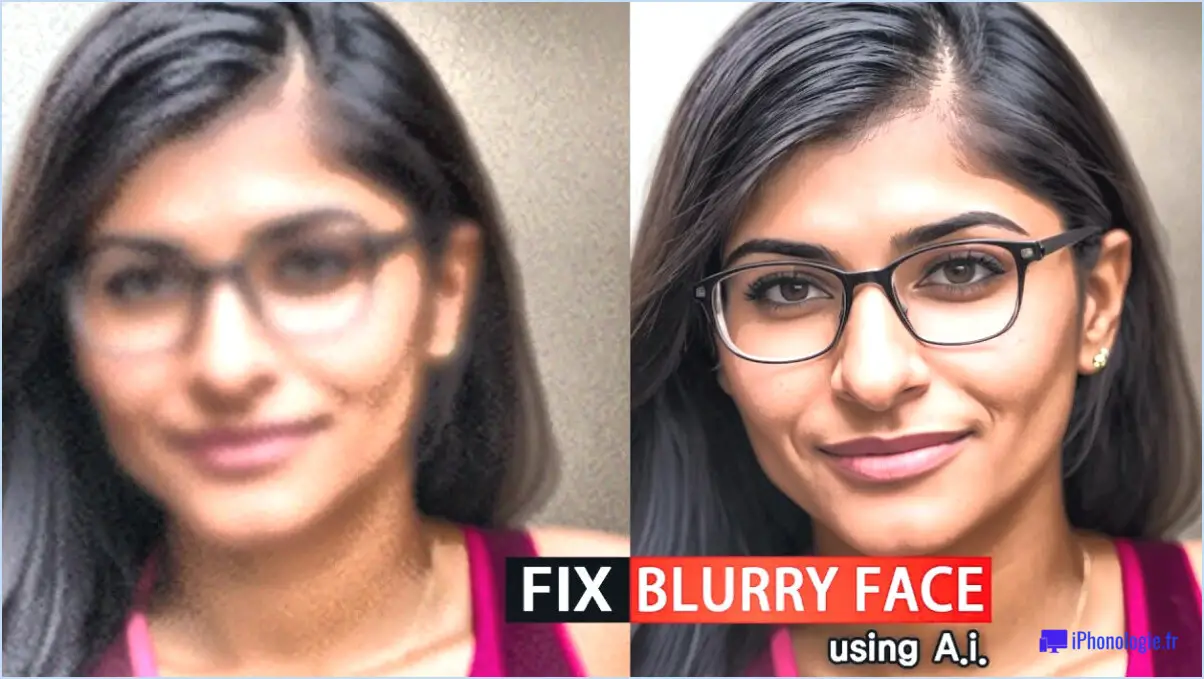Comment supprimer un objet dans photoshop express?
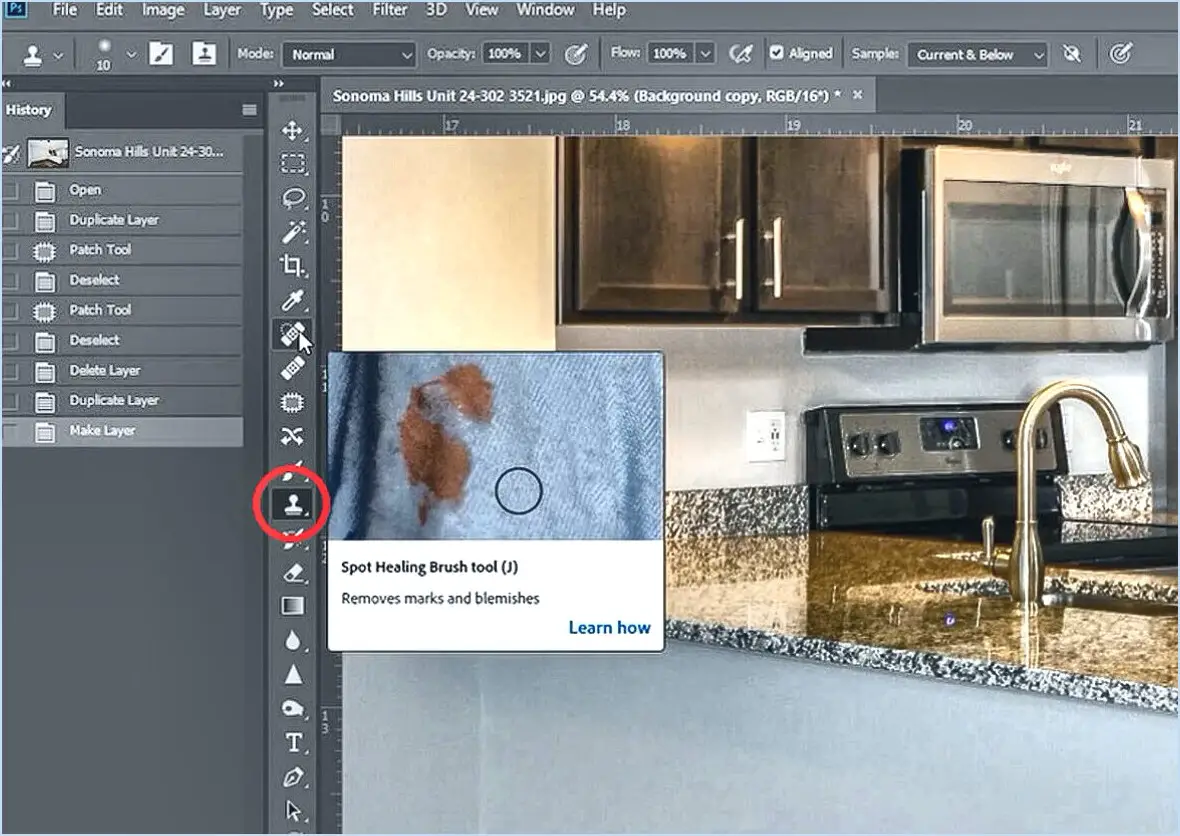
Pour supprimer un objet dans Photoshop Express, suivez les étapes suivantes afin d'obtenir un processus de modification transparent :
- Ouvrez votre image : Lancez Photoshop Express et ouvrez l'image que vous souhaitez modifier. Assurez-vous que vous travaillez sur le bon canevas.
- Sélectionnez l'outil de cicatrisation : Dans la barre d'outils, localisez et sélectionnez l'outil Guérison. Il ressemble à un bandage ou à un patch. Cet outil est idéal pour supprimer les petites imperfections et les objets.
- Ajustez la taille du pinceau : Avant de commencer à enlever l'objet, réglez la taille du pinceau. Un pinceau plus petit convient aux zones complexes, tandis qu'un pinceau plus grand convient mieux aux parties plus importantes.
- Zoomer : Effectuez un zoom avant sur la zone contenant l'objet à supprimer. Cela vous permet de travailler avec précision et exactitude.
- Démarrer la cicatrisation : Cliquez sur l'objet à supprimer ou faites-le glisser. L'outil échantillonne les pixels environnants et les mélange naturellement pour couvrir l'objet.
- Vérifier la progression : Effectuez régulièrement un zoom arrière et visualisez l'ensemble de l'image pour vous assurer que vos modifications sont homogènes. Ajustez la taille de votre pinceau et travaillez soigneusement sur les bords si nécessaire.
- Annulez si nécessaire : Si vous n'êtes pas satisfait du résultat, utilisez le bouton d'annulation ou revenez en arrière dans l'historique de vos modifications.
- Enregistrez votre travail : Lorsque vous êtes satisfait de la suppression, enregistrez votre image modifiée. Choisissez un nouveau nom de fichier pour préserver l'original.
Pour des suppressions d'objets plus complexes, suivez les étapes suivantes :
- Ouvrez votre image : Comme précédemment, commencez par ouvrir votre image dans Photoshop Express.
- Sélectionnez l'outil Tampon de clonage : Localisez et sélectionnez l'outil Tampon de clonage dans la barre d'outils. Cet outil vous permet de cloner manuellement une partie d'une image sur une autre.
- Réglez la source de l'échantillon : Alt-cliquez sur une zone de l'image qui ressemble beaucoup à la partie par laquelle vous voulez remplacer l'objet. Cela permet de définir la source de l'échantillon.
- Ajustez les paramètres du pinceau : Personnalisez les paramètres de votre pinceau, y compris la taille et la dureté, pour qu'il corresponde parfaitement à la zone environnante.
- Clonez avec soin : Cliquez ou faites glisser avec précaution les pixels clonés sur l'objet que vous souhaitez supprimer. Mélangez les pixels pour obtenir un aspect naturel.
- Vérifiez et affinez : Comme pour la méthode de l'outil de cicatrisation, effectuez régulièrement un zoom arrière et vérifiez vos progrès. Effectuez les ajustements nécessaires.
- Enregistrez votre image modifiée : Lorsque vous êtes satisfait des résultats, enregistrez votre image modifiée sous un nouveau nom pour éviter d'écraser l'original.
Comment faire un lasso dans Photoshop Express?
Pour effectuer un lasso dans Photoshop Express, vous disposez de plusieurs options :
- Outil de marquage rectangulaire: Cet outil vous permet de créer une sélection rectangulaire en cliquant et en faisant glisser.
- Outil Lasso: Cet outil vous permet de dessiner des sélections de forme libre en faisant glisser votre curseur autour de la zone que vous souhaitez sélectionner.
- Outil lasso polygonal: Cet outil est parfait pour sélectionner des angles et des bords spécifiques. Cliquez pour créer des points d'ancrage, formant ainsi une forme personnalisée.
Choisissez l'outil qui correspond le mieux à vos besoins en matière de sélection et créez des sélections précises ou de forme libre sans effort. Entraînez-vous avec ces outils pour maîtriser l'art du lasso dans Photoshop Express.
Comment supprimer le soleil sur les visages dans Photoshop Express?
Pour éliminer les reflets du soleil sur les visages dans Photoshop Express, utilisez l'outil Suppression des taches, qui se trouve dans le menu "Retouche". Cet outil vous permet de repérer les taches de soleil et de les corriger de manière transparente. Une autre technique efficace fait appel à l'outil Pinceau, qui vous permet de peindre de manière sélective les zones affectées par le soleil. Réglez la taille, la dureté et l'opacité du pinceau pour obtenir des résultats précis. En outre, régler l'exposition, les hautes lumières et les ombres dans la section "Ajuster l'image" peut aider à atténuer les effets du soleil. L'ensemble de ces techniques vous permet d'éradiquer délicatement la présence indésirable du soleil et d'améliorer la clarté des visages dans vos photos.
Comment découper une image dans Photoshop Mobile?
Pour découper une image dans Photoshop Mobile, procédez comme suit :
- Ouvrez l'image : Lancez l'application et ouvrez l'image souhaitée.
- Sélectionner et faire glisser : Touchez l'image et maintenez votre doigt dessus. Faites-la glisser vers la gauche ou la droite pour activer le mode de sélection.
- Ajustez la sélection : Pour affiner la sélection, maintenez un coin de la zone de sélection et faites-le glisser.
- Supprimer la sélection : Pour supprimer la partie sélectionnée, faites-la glisser vers l'icône de la corbeille en bas de l'écran.
Ce processus vous permet de découper efficacement une image à l'aide de Photoshop Mobile. N'oubliez pas que le fait de toucher, de maintenir et de faire glisser sont les actions clés pour une édition précise.
Comment utiliser Photoshop Express sur Android?
Pour utiliser Photoshop Express sur Android, suivez les étapes suivantes :
- Installez l'application: Rendez-vous sur le Google Play Store et téléchargez Photoshop Express si ce n'est pas déjà fait.
- Lancer l'application: Appuyez sur l'icône Photoshop Express pour ouvrir l'application.
- Importer votre image: Cliquez sur l'icône "+" pour importer l'image que vous souhaitez modifier depuis votre galerie.
- Modifier votre image:
- Recadrer et faire pivoter: Utilisez les outils de recadrage et de rotation pour ajuster la composition.
- Filtres et effets: Appliquez des filtres et des effets pour améliorer votre photo.
- Réglages: Réglez avec précision la luminosité, le contraste, la saturation et plus encore.
- Supprimer l'arrière-plan: Si vous souhaitez supprimer l'arrière-plan, ouvrez l'image, cliquez sur "Modifier", sélectionnez le calque d'arrière-plan et appuyez sur "Supprimer" (selon les données fournies).
- Sauvegarder votre travail: Lorsque vous êtes satisfait de vos modifications, cliquez sur l'icône de la coche pour enregistrer votre image.
- Exporter: Choisissez le format et la qualité de votre image finale et enregistrez-la sur votre appareil.
Vous pouvez maintenant modifier et améliorer efficacement vos photos à l'aide de Photoshop Express sur votre appareil Android.
Existe-t-il une application pour supprimer quelque chose sur les photos?
Bien qu'aucune application ne soit exclusivement dédiée à la suppression d'éléments sur les photos, diverses applications peuvent améliorer l'édition des photos. Adobe Photoshop, GIMP pour une édition complète, Pixelmator, iPhoto pour l'amélioration des images et Cropster pour un recadrage précis sont des exemples de choix importants.
Quelle est l'application qui permet de supprimer des objets?
Bien qu'il n'existe pas d'application dédiée à la suppression d'objets, plusieurs options polyvalentes sont disponibles pour éliminer les éléments indésirables des photos et des vidéos. Parmi les choix notables, citons Photo Editor, Camera+, ainsi que des plateformes d'édition vidéo renommées telles que Movie Maker et iMovie.
Photoshop Express est-il identique à Photoshop?
Photoshop Express est une version simplifiée de Photoshop Photoshop est un logiciel de retouche d'images, proposé en téléchargement gratuit par Adobe. Bien qu'il fournisse des outils d'édition de base, il n'a pas les capacités étendues du logiciel Photoshop complet.