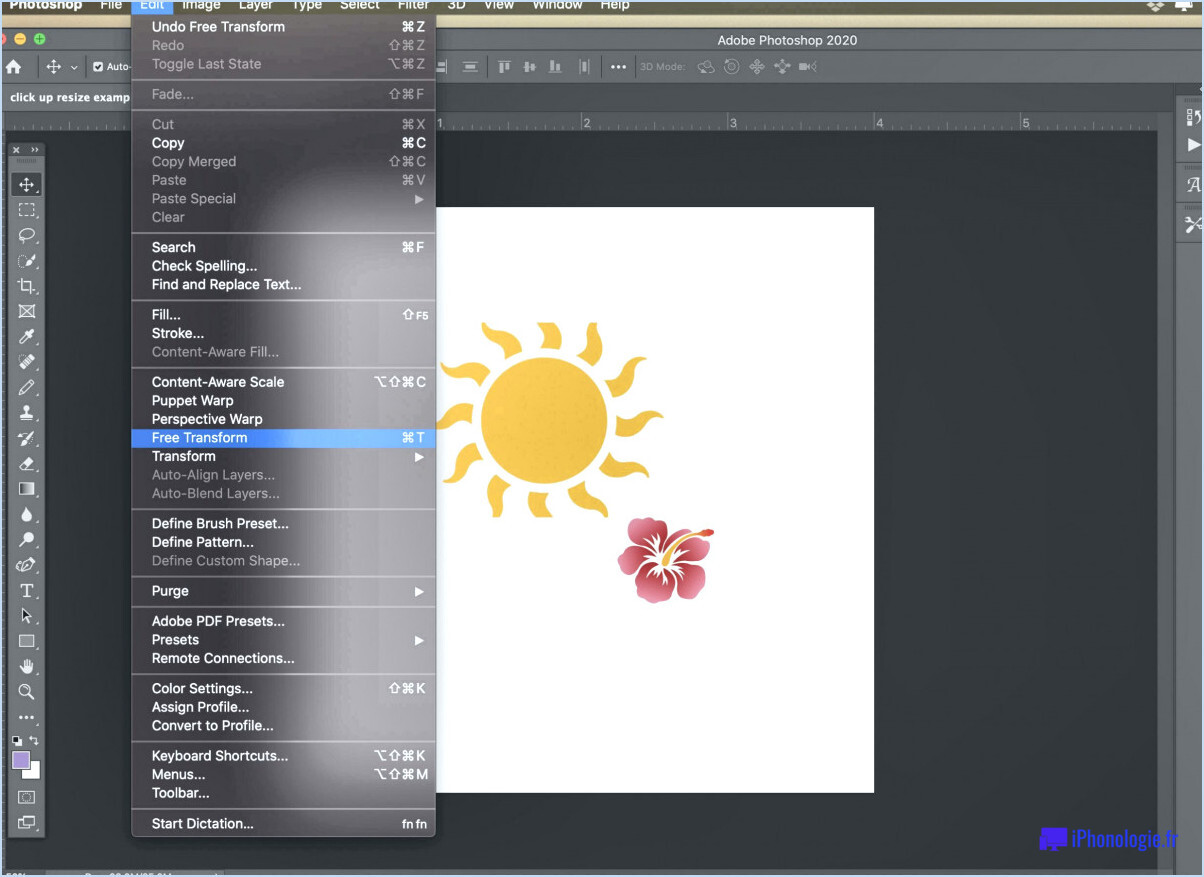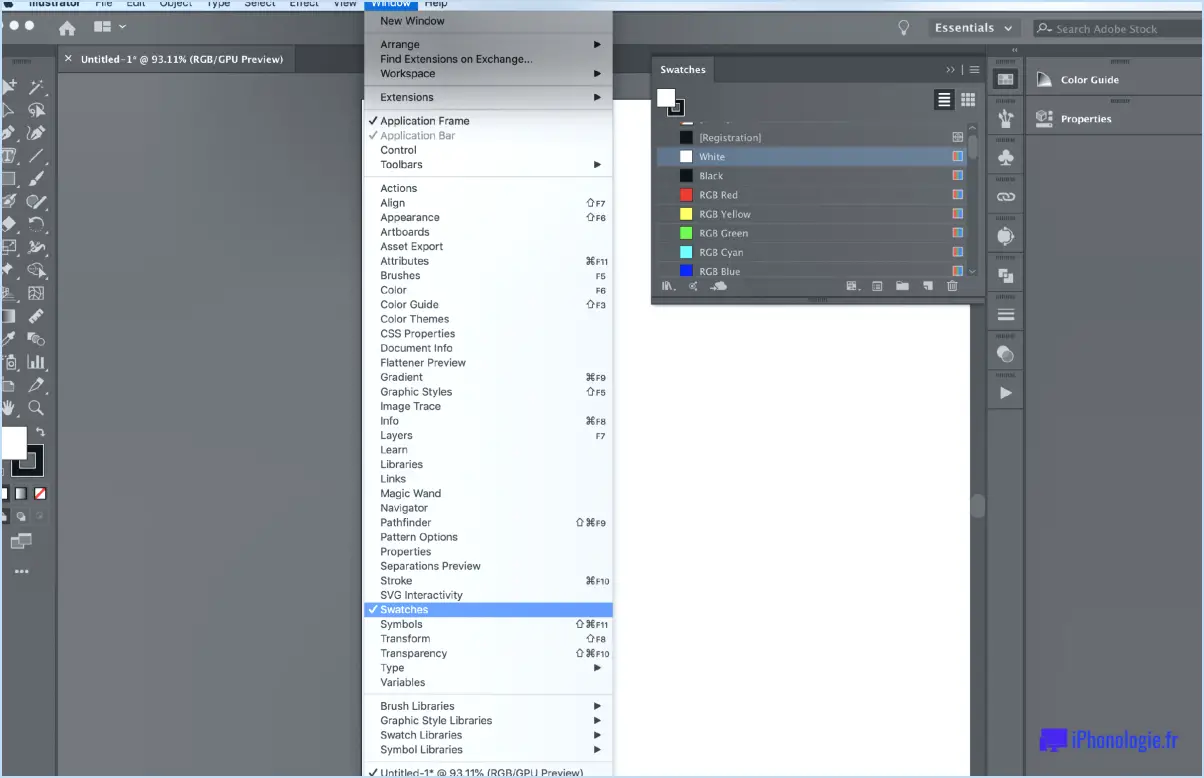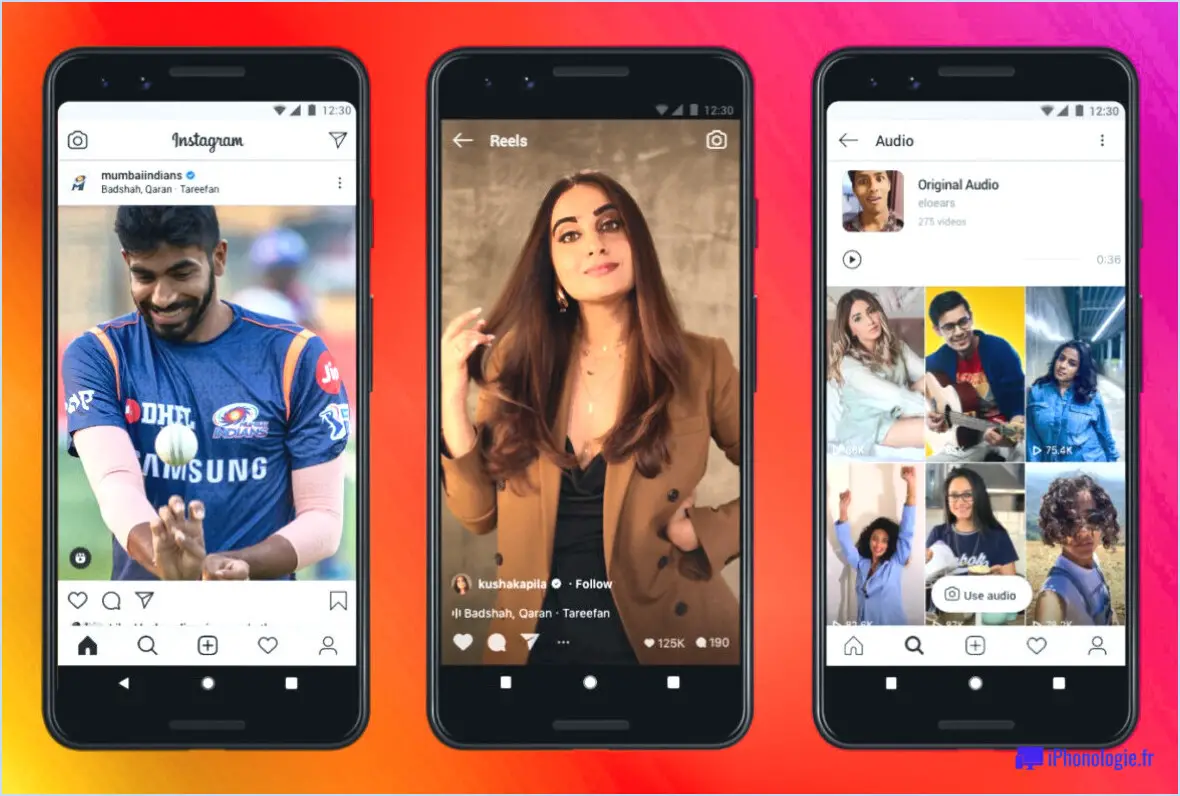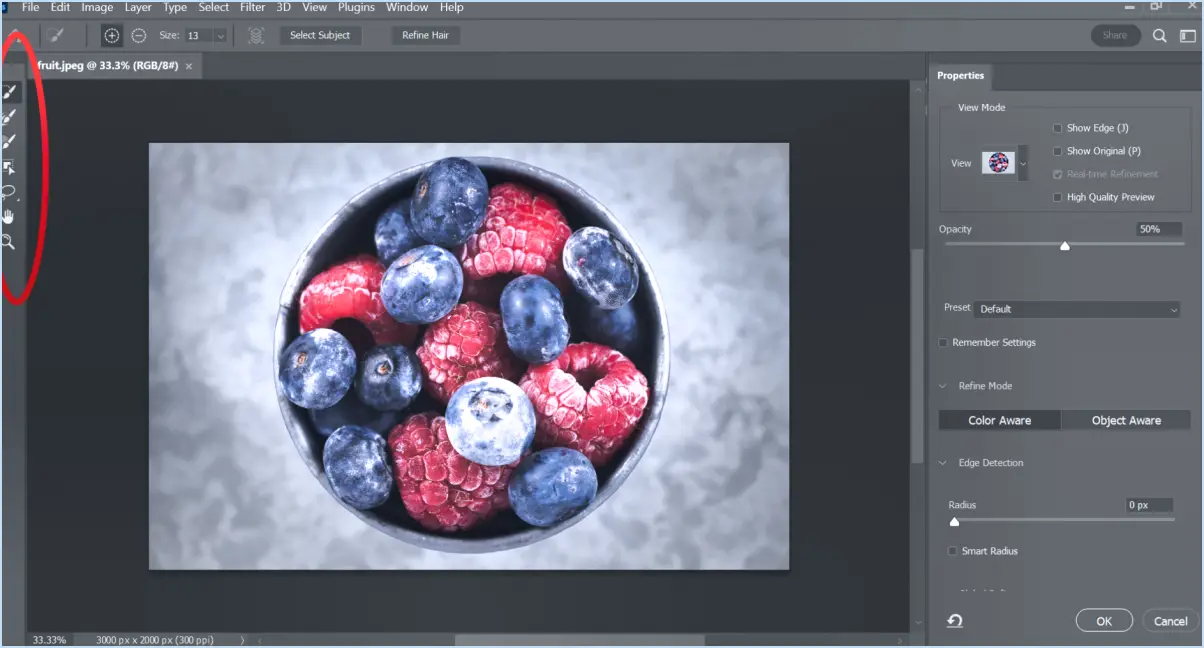Comment changer l'épaisseur d'un stylo dans illustrator?
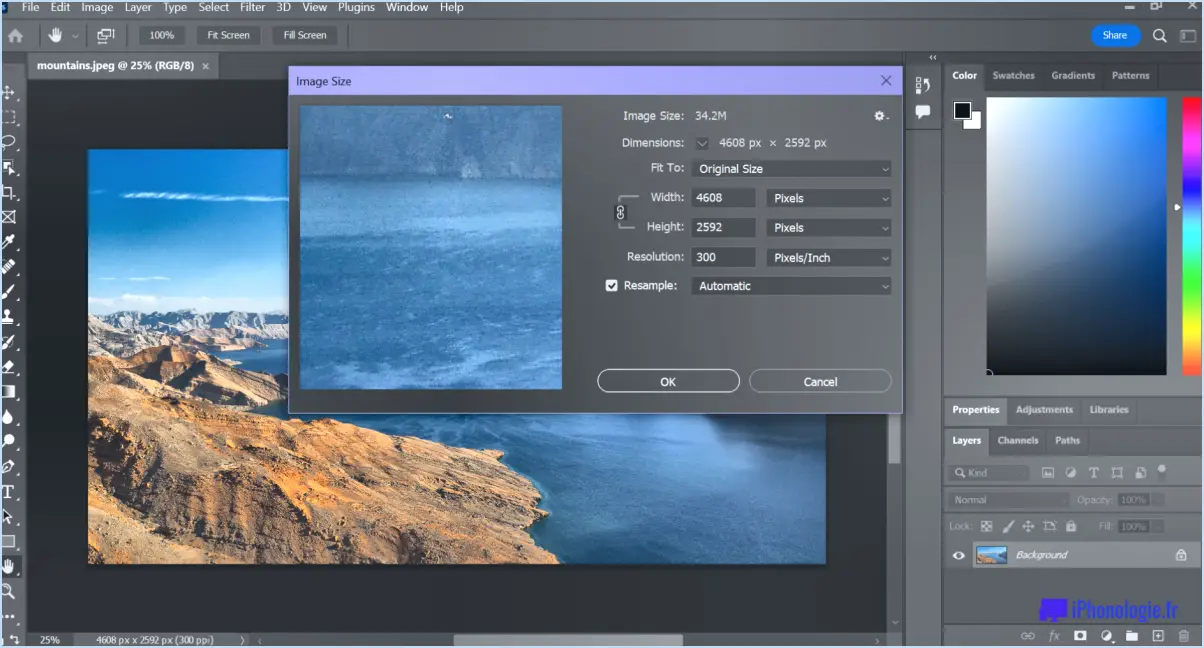
Pour modifier l'épaisseur d'un stylo dans Illustrator, vous pouvez suivre quelques étapes simples. Tout d'abord, accédez au menu "Fenêtre" en haut du programme. De là, sélectionnez "Apparence". Cette action ouvrira le panneau Apparence, qui contient une série d'options permettant de modifier les attributs visuels de vos objets.
Une fois le panneau Apparence ouvert, localisez l'objet comportant le trait de crayon dont vous souhaitez modifier l'épaisseur. Sélectionnez l'objet en cliquant dessus, et ses attributs de trait apparaîtront dans le panneau Apparence.
Pour ajuster le poids du trait, qui détermine l'épaisseur du stylo, localisez la section "Trait" dans le panneau Apparence. Vous y trouverez un champ affichant la valeur actuelle du poids du trait. Cliquez sur la valeur numérique pour activer le champ de saisie et le rendre modifiable.
Saisissez la valeur souhaitée pour le poids du trait directement dans le champ de saisie ou utilisez les boutons fléchés vers le haut et vers le bas pour l'ajuster progressivement. Illustrator vous permet d'utiliser diverses unités de mesure telles que les points, les pixels, les pouces, les millimètres et autres pour définir l'épaisseur du trait avec précision. Vous pouvez également saisir des expressions mathématiques, telles que des calculs simples, pour calculer l'épaisseur du trait de manière dynamique.
Après avoir saisi l'épaisseur de trait souhaitée, appuyez sur Entrée ou cliquez en dehors du champ de saisie pour appliquer les modifications. Le trait de crayon sur l'objet sélectionné reflète désormais l'épaisseur ajustée en fonction de la valeur que vous avez spécifiée.
Il convient de noter que vous pouvez également modifier l'épaisseur du trait de crayon pour plusieurs objets simultanément. Pour ce faire, sélectionnez tous les objets que vous souhaitez modifier en maintenant la touche Majuscule enfoncée et en cliquant sur chaque objet individuellement ou en utilisant l'outil Sélection pour dessiner une marquise autour d'eux. Une fois que plusieurs objets sont sélectionnés, effectuez les ajustements d'épaisseur de trait souhaités dans le panneau Apparence, comme décrit précédemment. L'épaisseur du trait de tous les objets sélectionnés sera mise à jour en conséquence.
Comment modifier la qualité d'une ligne dans Illustrator?
Pour modifier la qualité d'un trait dans Illustrator, plusieurs options s'offrent à vous.
- Utilisez le menu "Chemin" et sélectionnez "Simplifier" : Cette option vous permet de rendre la ligne plus lisse, mais gardez à l'esprit qu'elle peut réduire légèrement la fidélité de la ligne.
- Utilisez le menu "Objet" et sélectionnez "Chemin", puis choisissez "Contour" : Cette méthode convertit la ligne en dessin vectoriel, ce qui vous permet de mieux contrôler sa qualité. En la convertissant en vecteur, vous pouvez ajuster les points d'ancrage, modifier les courbes et affiner la ligne en fonction des spécifications souhaitées.
N'oubliez pas d'expérimenter les deux méthodes pour trouver celle qui répond le mieux à vos besoins et qui préserve la qualité que vous souhaitez.
Comment modifier les unités de trait dans Illustrator?
Pour modifier les unités de trait dans Illustrator, procédez comme suit :
- Repérez la barre d'outils sur le côté gauche de l'écran.
- Sélectionnez le trait que vous souhaitez modifier.
- Dans la barre d'outils, repérez la case "Poids du trait".
- Cliquez sur la flèche située à côté de la case.
- Un menu déroulant apparaît.
- Dans le menu déroulant, choisissez l'unité souhaitée pour le trait.
- L'unité de la course sera maintenant modifiée en fonction de l'option choisie.
N'oubliez pas que cette méthode vous permet d'ajuster facilement les unités de trait dans Adobe Illustrator, ce qui vous permet de contrôler l'apparence de votre œuvre.
Comment modifier les dimensions dans Illustrator?
Pour modifier les dimensions dans Illustrator, vous disposez de plusieurs options. Le panneau Transformer est un outil pratique à cet effet. Commencez par sélectionner l'objet que vous souhaitez modifier, puis accédez au panneau Transformation. Vous pouvez y saisir directement les dimensions souhaitées. Une autre façon d'ajuster les dimensions est d'utiliser l'outil Transformation libre. Commencez par sélectionner l'objet, puis cliquez et faites glisser l'une des poignées d'angle. Cette action vous permet de redimensionner l'objet en fonction de vos besoins. Ces méthodes offrent souplesse et précision lorsqu'il s'agit de modifier les dimensions dans Illustrator.
Comment convertir des pt en pouces dans Illustrator?
Pour convertir les pt en pouces dans Illustrator, il suffit de diviser la valeur pt par 72. Illustrator utilise la mesure standard des points (pt) pour spécifier les tailles de texte et de graphique. En divisant la valeur en pt par 72, vous pouvez obtenir la mesure équivalente en pouces. Par exemple, si vous avez un texte ou un élément graphique d'une taille de 144 pt, en le divisant par 72, vous obtenez une mesure de 2 pouces. Cette conversion est utile lorsque vous devez travailler avec des dimensions spécifiques ou lorsque vous souhaitez assurer la cohérence entre les conceptions imprimées et numériques. N'oubliez pas que dans Illustrator, 1 pouce est égal à 72 points.
Qu'est-ce que la taille pt dans Illustrator?
Dans Illustrator, taille de pt désigne l'unité de mesure utilisée pour déterminer la taille des textes et des objets. C'est l'équivalent de 1/72 d'un pouce. Cette mesure spécifique est couramment utilisée lors de la conception de mises en page pour divers supports imprimés, tels que les brochures, les dépliants et les affiches. En utilisant la taille pt, les concepteurs peuvent garantir un dimensionnement précis et cohérent de leur texte et de leurs graphiques, ce qui permet d'obtenir des documents imprimés de grande qualité. N'oubliez pas que la taille pt dans Illustrator joue un rôle crucial dans l'obtention de l'impact visuel souhaité pour vos créations.
Comment modifier les unités de trait?
Pour modifier les unités de trait sur votre machine, vous devez d'abord accéder aux paramètres. La procédure exacte peut varier en fonction de la machine que vous utilisez, il est donc préférable de vous référer à votre manuel d'utilisation pour obtenir des instructions détaillées. Recherchez dans le menu des réglages une section intitulée "unité de course" ou quelque chose de similaire.
Une fois que vous avez trouvé les paramètres de l'unité de trait, vous pouvez ajuster le nombre de traits par pouce en fonction de vos préférences. Cette valeur détermine le nombre de coups que la machine effectuera sur une distance donnée. Il suffit d'entrer le nombre de coups par pouce souhaité, et la machine s'ajustera en conséquence.
N'oubliez pas de consulter votre manuel d'utilisation pour obtenir des conseils spécifiques, car la procédure peut varier d'une machine à l'autre. Cela garantira un réglage souple et précis des unités de course sur votre machine.
Combien de mm représente une course de 1pt?
La mesure d'une course de 1 pt est la suivante environ 0,3528 mm. Dans le monde de la conception graphique et de la typographie, les traits sont souvent utilisés pour définir l'épaisseur des lignes ou des contours. Un point (pt) est une unité de mesure couramment utilisée dans l'imprimerie et la conception. Pour convertir les points en millimètres, il faut considérer que 1 pouce équivaut à 72 points. Par conséquent, un trait de 1 pt représente 1/72 d'un pouce, ce qui équivaut approximativement à 0,3528 mm. Il est essentiel de comprendre ces mesures pour réaliser des dessins précis et exacts. N'oubliez pas que lorsque vous travaillez avec des traits, il est essentiel de tenir compte du support de sortie prévu et d'ajuster le poids du trait en conséquence.
Combien de pixels représente un pouce?
Le nombre de pixels dans un pouce est approximativement de 72. Cependant, il est important de noter que cette valeur peut varier en fonction de la résolution de l'appareil ou de l'image avec laquelle vous travaillez. Les écrans à haute résolution ont tendance à avoir plus de pixels par pouce, tandis que les écrans à basse résolution ont moins de pixels par pouce. Cette mesure est communément appelée pixels par pouce (PPI) ou points par pouce (DPI). Comprendre la densité des pixels peut s'avérer crucial lorsqu'il s'agit de concevoir ou de visualiser un contenu sur différents écrans.