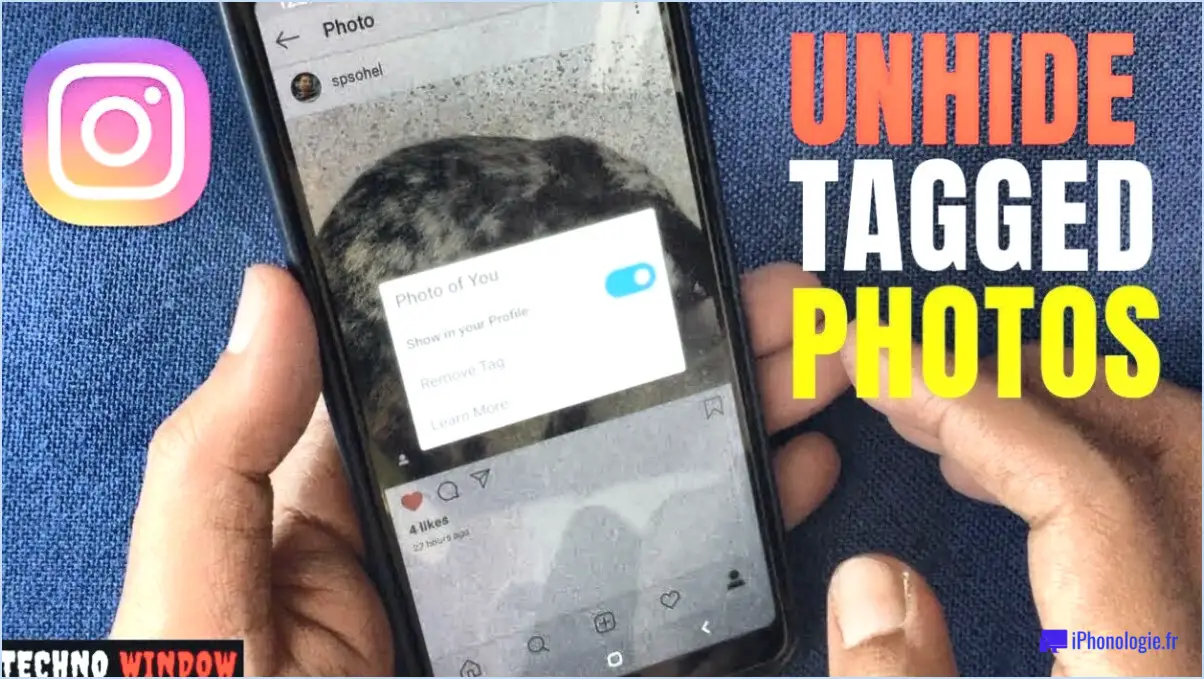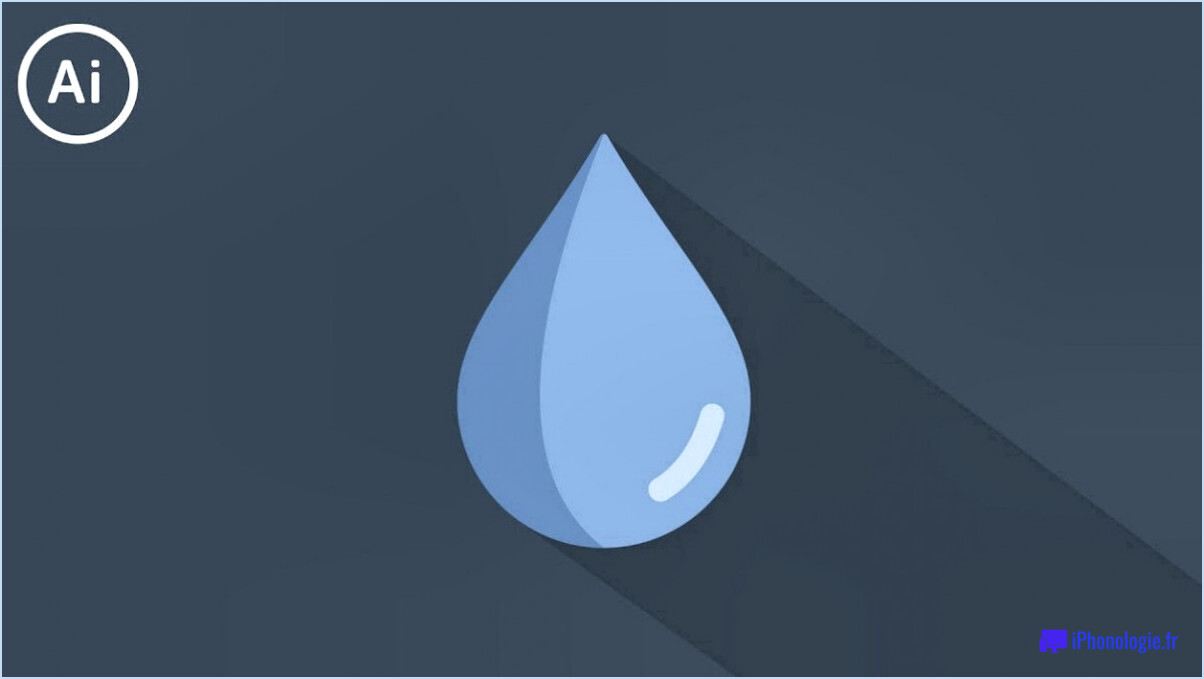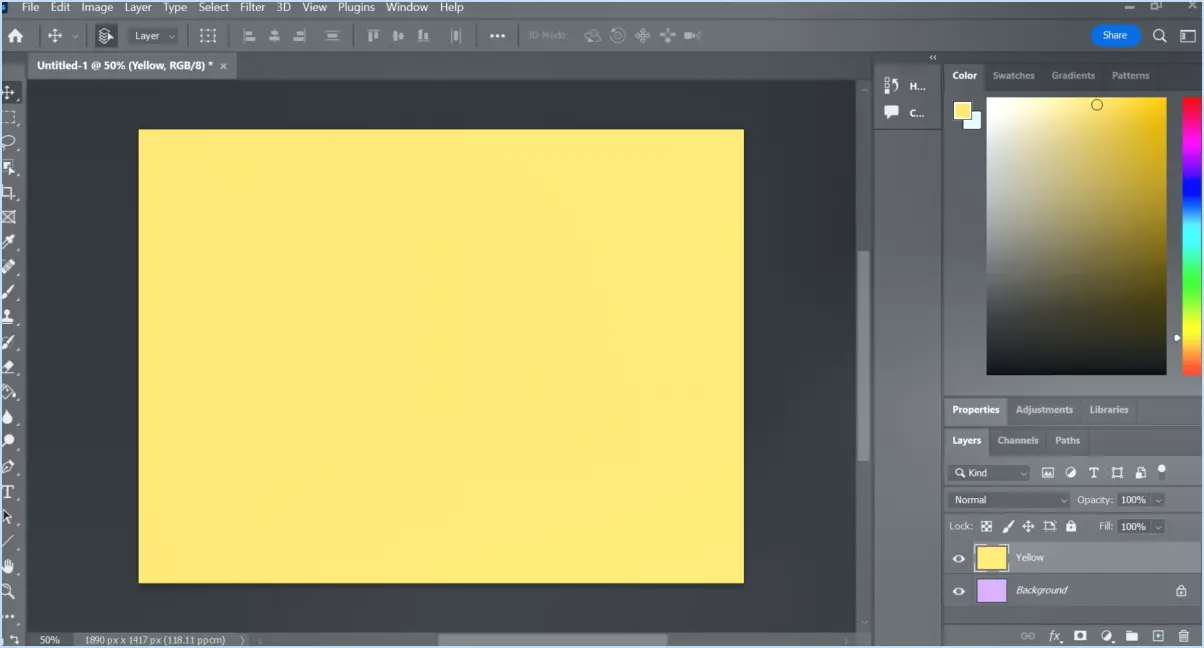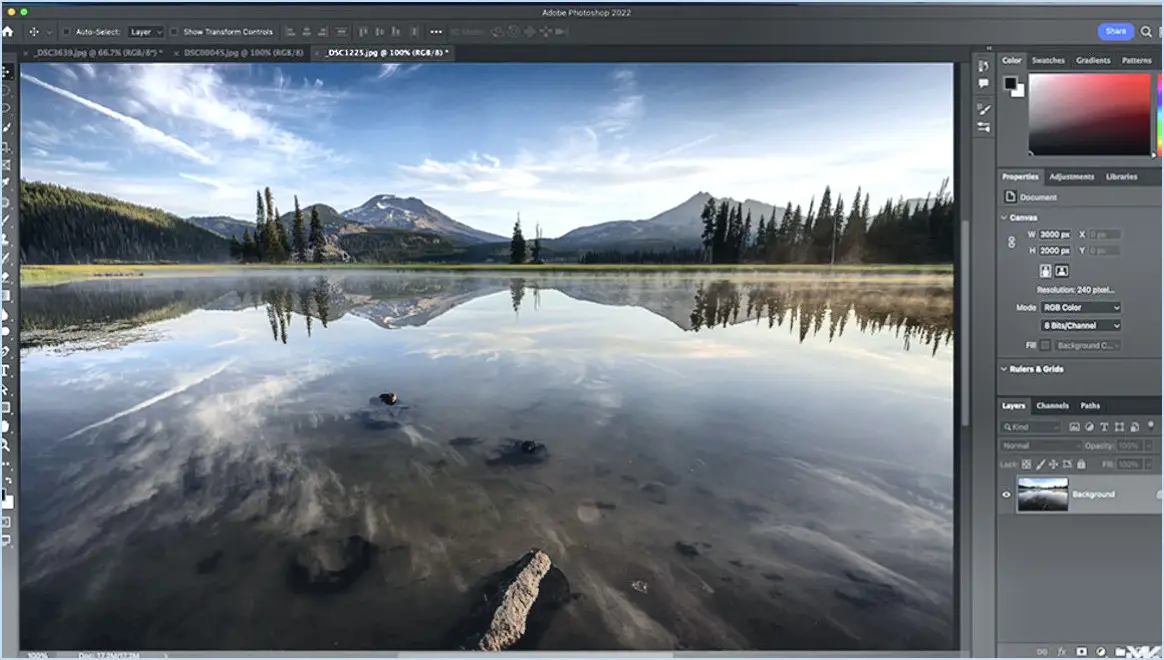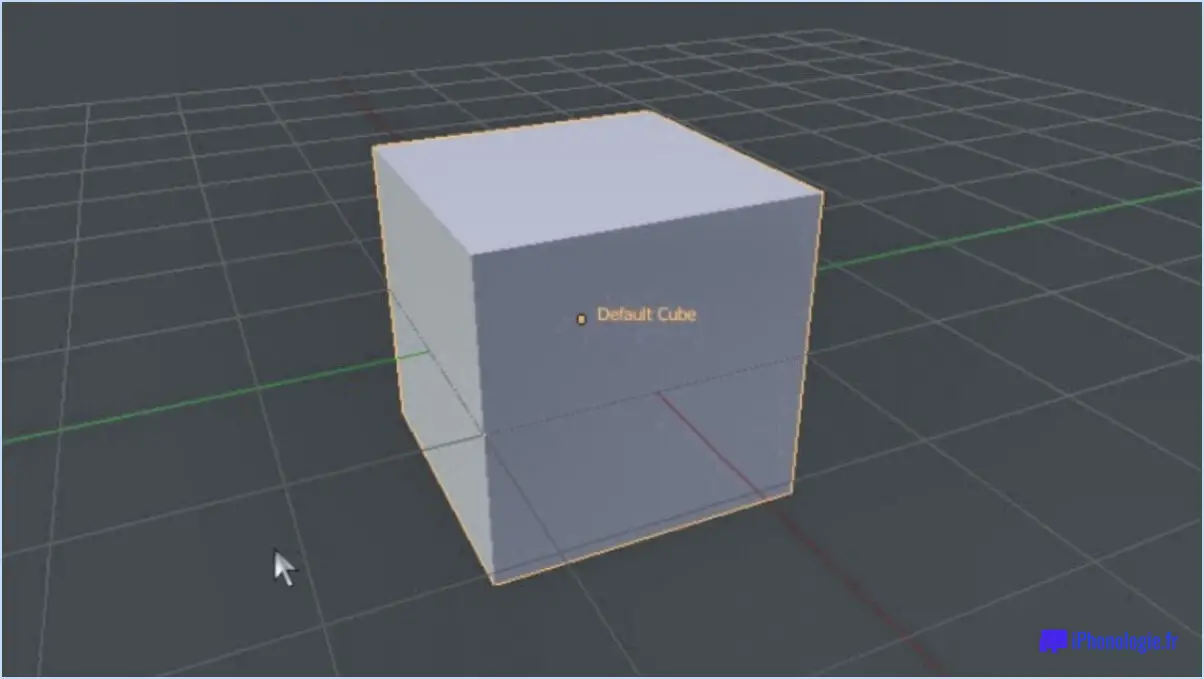Comment faire pivoter un texte sur photoshop?
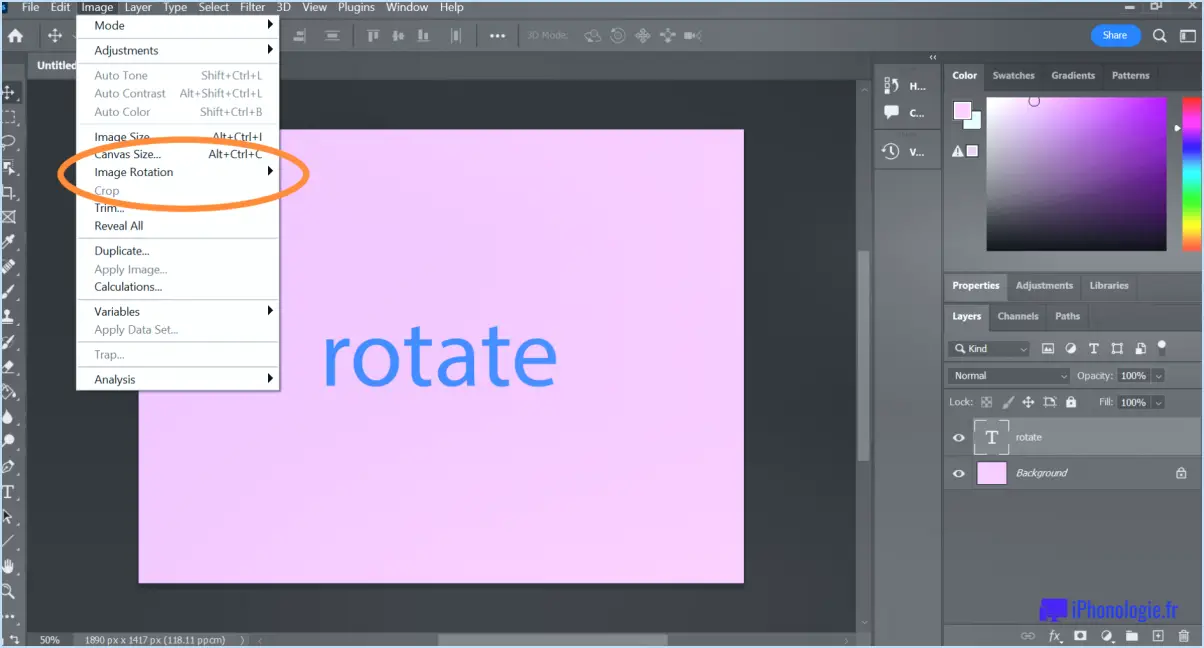
Pour faire pivoter du texte dans Photoshop, vous disposez de plusieurs méthodes pratiques. Nous allons nous plonger dans le processus étape par étape de chaque technique.
- Utilisation de l'outil Rotation (R) :
- D'abord, sélectionnez le calque de texte que vous souhaitez faire pivoter dans le panneau Calques.
- Maintenant, activez l'outil Rotation en appuyant sur la touche R de votre clavier ou en le sélectionnant dans la barre d'outils.
- Cliquez et faites glisser n'importe où sur le canevas pour créer un point de pivot de rotation.
- Pour faire pivoter le texte, cliquez et faites glisser à l'extérieur du point de pivot dans la direction où vous souhaitez effectuer la rotation. En maintenant la touche Majuscule tout en faisant glisser la souris contraint la rotation à des incréments de 15 degrés, ce qui peut s'avérer utile pour la précision.
- Relâcher le bouton de la souris lorsque vous êtes satisfait de l'angle de rotation.
- Utilisation de l'outil de transformation (T) :
- Sélectionnez le calque de texte que vous souhaitez faire pivoter dans le panneau Calques.
- Activez l'outil de transformation en appuyant sur la touche T ou en le sélectionnant dans la barre d'outils.
- Vous remarquerez une boîte de délimitation avec des poignées autour du texte. Survoler votre curseur en dehors de la boîte de délimitation jusqu'à ce qu'il se transforme en flèche courbée.
- Cliquez et faites glisser pour faire pivoter le texte autour de son centre. Si vous devez contraindre la rotation, maintenez la touche Déplacement tout en faisant glisser.
- A confirmer la rotation, appuyez sur la touche Touche d'entrée ou cliquez sur l'icône de la coche dans la barre d'options.
N'oubliez pas que, lors de la rotation du texte, vous pouvez également utiliser la touche Options de transformation qui apparaissent en haut de l'écran. Vous pouvez saisir des angles de rotation précis, ajuster la position et même mettre le texte à l'échelle simultanément.
Il convient de noter que les deux méthodes vous permettent d'expérimenter librement la rotation jusqu'à ce que vous obteniez l'effet désiré. Lorsque vous êtes satisfait du résultat, vous pouvez continuer à travailler sur votre projet créatif avec le texte nouvellement pivoté en place.
En conclusion, faire pivoter du texte dans Photoshop est un jeu d'enfant grâce à ces techniques. Que vous optiez pour l'outil Rotation pour un contrôle plus immédiat ou pour l'outil Transformation pour un mélange de rotation et de transformation, vous constaterez qu'il n'a jamais été aussi facile d'ajouter des orientations de texte dynamiques à vos créations.
Comment manipuler une sélection dans Photoshop?
Pour manipuler une sélection dans Photoshop, vous disposez de plusieurs techniques :
- Outil de sélection (V): Utilisez cet outil en faisant glisser le curseur pour délimiter différentes zones de votre image.
- Outil de sélection rapide (Q): Mettez rapidement en évidence une zone spécifique à l'aide de cet outil.
- Ajouter à la sélection: Maintenez la touche Majuscule enfoncée pendant la sélection pour ajouter d'autres zones à votre sélection actuelle.
- Soustraire de la sélection: Appuyez sur la touche Alt (touche Option sur Mac) pour soustraire des zones à votre sélection.
- Sélection des plumes: Adoucir les bords de la sélection pour une transition plus douce en appliquant l'adoucissement.
- Transformer la sélection: Redimensionner, faire pivoter ou déformer la sélection à l'aide de la commande Transformer la sélection.
- Affiner le bord: Perfectionner les bords de la sélection en accédant à l'option Affiner le bord.
- Masques de calque: Créez des sélections précises en appliquant des masques de calque pour masquer ou révéler des parties d'un calque.
N'oubliez pas d'explorer la gamme d'outils et de fonctions de sélection de Photoshop pour obtenir l'effet de manipulation souhaité.
Comment sélectionner et supprimer un inverse dans Photoshop?
A sélectionner et supprimer un inverse dans Photoshop, suivez les étapes suivantes :
- Sélection du calque: Choisissez le calque avec lequel vous souhaitez travailler.
- Sélection inversée: Allez dans la barre de menu et sélectionnez "Sélection". Choisissez "Inverser" dans le menu déroulant. Cela créera une sélection autour de la zone opposée à votre sélection d'origine.
- Suppression: Une fois que la sélection inverse est active, appuyez sur la touche "Delete" de votre clavier. Cette opération permet de supprimer le contenu de la zone inversée sélectionnée.
N'oubliez pas que la précision est essentielle. Vérifiez votre sélection et sauvegardez votre travail avant de le modifier.
Qu'est-ce que Ctrl +J dans Photoshop?
Ctrl+J est un puissant raccourci clavier dans Photoshop qui signifie "sauter au calque". Ce raccourci vous permet de dupliquer rapidement un calque ou un groupe sélectionné, en créant une copie identique au-dessus de l'original. Cela s'avère extrêmement pratique pour diverses tâches telles que l'édition de calques, l'expérimentation de différents effets et la conservation d'une copie de sauvegarde de votre travail. En utilisant Ctrl+J, vous pouvez accélérer votre flux de travail et conserver un projet structuré sans avoir à effectuer des copies manuelles répétitives. Ce raccourci s'avère particulièrement précieux lorsque vous travaillez sur des dessins complexes ou des compositions complexes, car il vous permet de gagner du temps et de l'énergie. En résumé, Ctrl+J simplifie le processus de duplication des calques, rationalisant ainsi votre parcours créatif.
Qu'est-ce que la touche Ctrl F dans Photoshop?
Ctrl F dans Photoshop est la fonction de recherche qui permet aux utilisateurs de localiser rapidement des éléments spécifiques dans leurs projets. Il s'agit d'un raccourci clavier qui contribue à rationaliser le flux de travail en permettant une identification et une navigation instantanées dans les calques, le texte ou d'autres composants de conception.
Quel est le raccourci permettant d'inverser une sélection particulière?
Pour inverser rapidement une sélection, utilisez les raccourcis clavier suivants : Commande+Option+I (Mac) ou Ctrl+Alt+I (Windows). Ces raccourcis permettent une transformation rapide, ce qui vous fait gagner du temps et de l'énergie.
Que signifie inverser la sélection?
La sélection inversée consiste à choisir l'opposé du critère souhaité. Par exemple, si votre objectif est de sélectionner dans une population des individus présentant un trait spécifique, vous utiliserez la sélection inverse en optant pour ceux qui ne possèdent pas ce trait. Cette technique permet d'identifier ou d'isoler les éléments qui s'écartent de la norme, ce qui facilite divers processus d'analyse et de prise de décision.