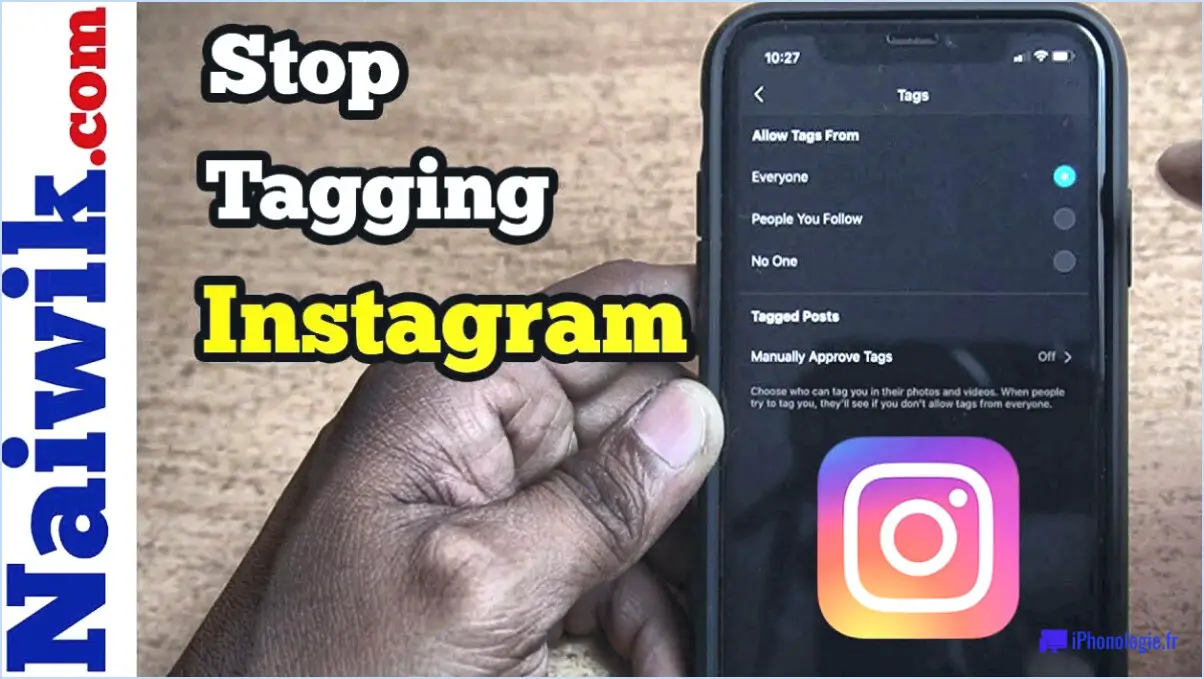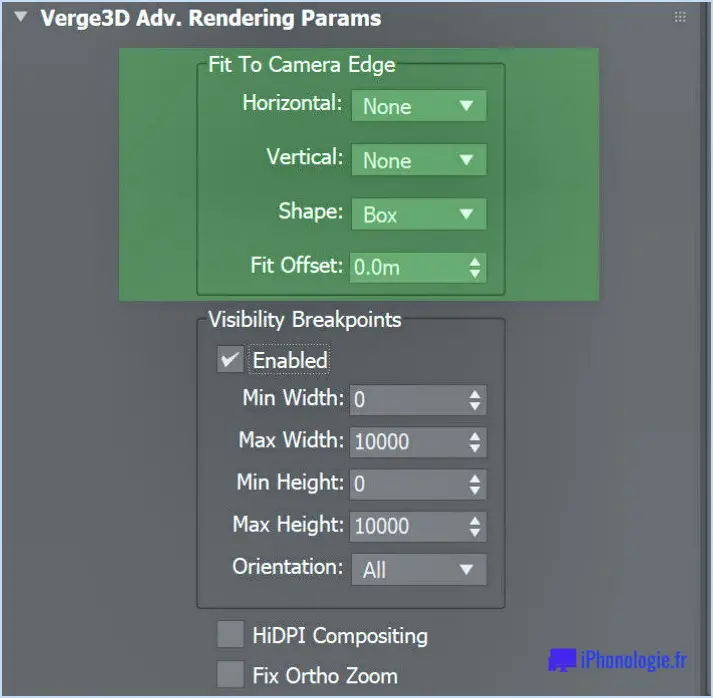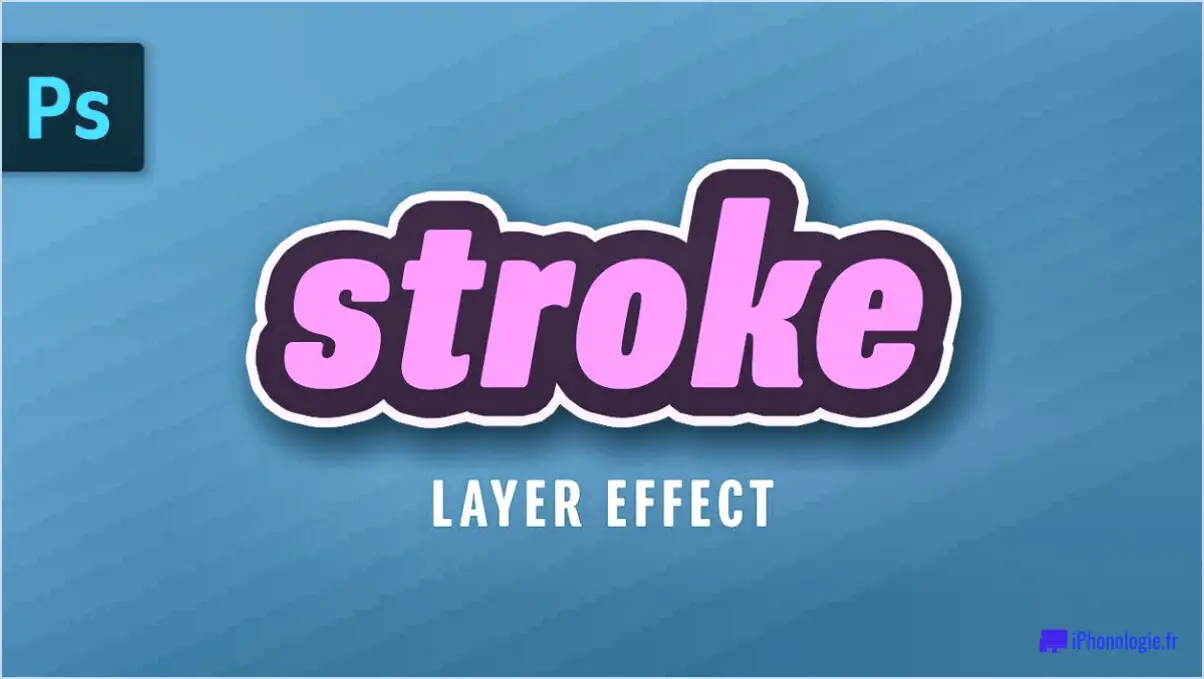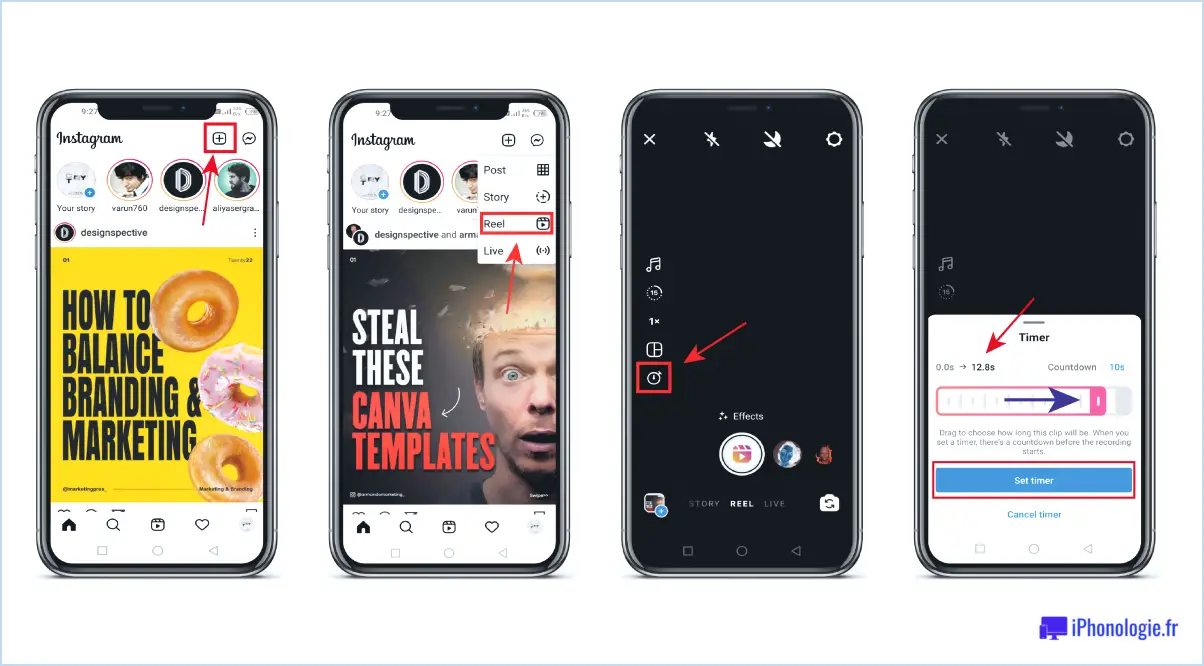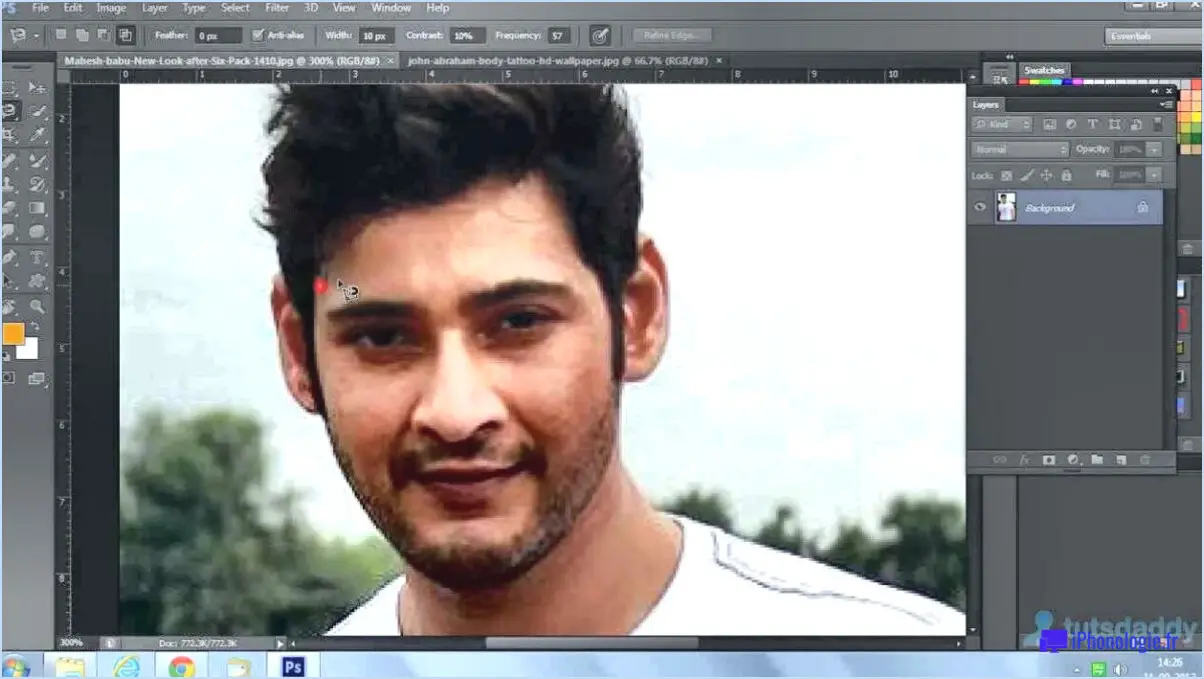Comment faire pour ancrer un panneau dans Illustrator?
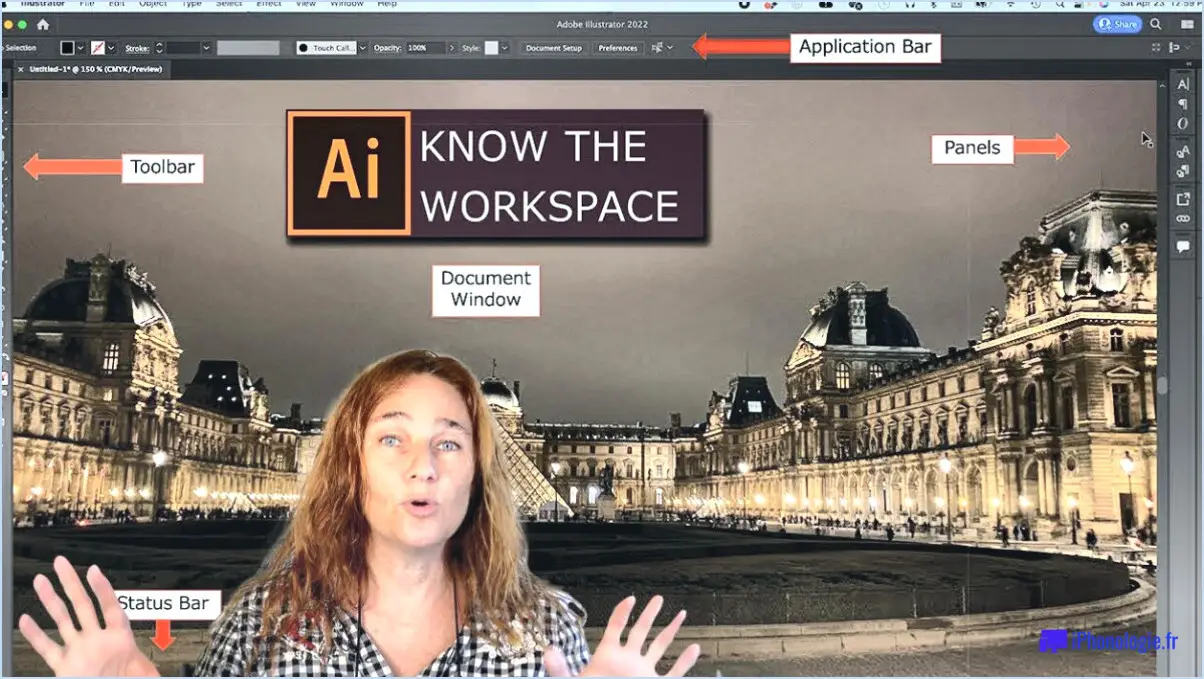
Pour ancrer un panneau dans Adobe Illustrator, suivez ces étapes simples :
- Cliquez sur le panneau et faites-le glisser : Commencez par localiser le panneau que vous souhaitez ancrer. Il peut s'agir de n'importe quel panneau du menu Fenêtre, tel que le panneau Calques ou le panneau Nuances. Cliquez sur l'onglet du panneau et faites-le glisser vers le bord de l'espace de travail.
- Observez la ligne bleue : Lorsque vous faites glisser le panneau, gardez un œil sur les bords de l'espace de travail. Lorsque vous approchez d'un bord, une ligne bleue apparaît, indiquant la position d'ancrage potentielle du panneau. La ligne bleue vous aide à aligner le panneau avec précision.
- Relâchez le bouton de la souris : Une fois que la ligne bleue apparaît, relâchez le bouton de la souris. Illustrator arrime automatiquement le panneau au bord de l'espace de travail où la ligne bleue est affichée. Le panneau fera partie du groupe de panneaux ancrés.
- Organiser la position du panneau : Après avoir ancré le panneau, vous pouvez réorganiser sa position au sein du groupe de panneaux. Pour ce faire, cliquez sur l'onglet du panneau dans le groupe et faites-le glisser jusqu'à l'emplacement souhaité. Vous pouvez ainsi organiser vos panneaux en fonction de votre flux de travail.
- Désactiver un panneau : Si vous avez besoin de détacher un panneau de sa position actuelle, il vous suffit de cliquer sur son onglet et de le faire glisser pour l'éloigner du groupe de panneaux. Illustrator détache le panneau, ce qui vous permet de le déplacer librement dans l'espace de travail.
L'ancrage des panneaux dans Illustrator constitue un moyen pratique d'accéder à vos outils et de les organiser, ce qui rend votre flux de travail plus efficace. En suivant ces étapes, vous pouvez facilement ancrer et désancrer les panneaux pour personnaliser votre espace de travail en fonction de vos besoins.
Que sont les panneaux dans Illustrator?
Dans Adobe Illustrator, les panneaux jouent un rôle crucial en offrant une expérience utilisateur rationalisée et intuitive. Un panneau peut être défini comme une fenêtre du logiciel qui présente une gamme d'options et de paramètres adaptés à des tâches ou des fonctionnalités spécifiques. Ces panneaux sont conçus pour améliorer la productivité et la facilité d'utilisation en regroupant les outils et les contrôles pertinents en un seul endroit pratique.
Lorsque vous travaillez dans Illustrator, les panneaux offrent une variété de fonctions, telles que l'ajustement des paramètres de couleur, la gestion des calques, l'accès aux outils de transformation, l'application d'effets, et bien plus encore. En cliquant sur les différents onglets d'un panneau, les utilisateurs peuvent naviguer à travers divers ensembles d'options, ce qui leur permet de personnaliser leur flux de travail et d'obtenir les résultats souhaités de manière efficace.
La polyvalence des panneaux permet aux utilisateurs d'accéder et de manipuler le large éventail de fonctionnalités offertes par Illustrator, ce qui facilite la création d'œuvres d'art complexes, l'application d'ajustements précis et la concrétisation de leurs visions créatives.
Comment puis-je récupérer mon panneau latéral dans Illustrator?
Pour récupérer votre panneau latéral dans Illustrator, vous avez plusieurs possibilités :
- Réinitialisez la position du panneau : Sélectionnez le panneau latéral, allez à "Fenêtre" dans le menu et choisissez "Espace de travail". De là, sélectionnez "Réinitialiser les éléments essentiels". Cette action rétablira la disposition par défaut des panneaux.
- Faites glisser le panneau vers l'arrière : Vous pouvez également cliquer sur le panneau latéral et le maintenir enfoncé, puis le faire glisser dans la fenêtre d'Illustrator. Vous pouvez le positionner à l'endroit qui vous convient le mieux.
N'oubliez pas que ces méthodes vous permettent de retrouver l'accès à votre panneau latéral de manière rapide et efficace dans Adobe Illustrator.
Comment ancrer le panneau d'outils?
Pour ancrer le panneau d'outils, il suffit de suivre les étapes suivantes :
- Localisez le panneau d'outils dans l'interface de votre logiciel.
- Cliquez et maintenez la barre de titre du panneau d'outils.
- Tout en maintenant le bouton de la souris enfoncé, faites glisser le panneau vers le bord gauche ou droit de l'écran.
- Au fur et à mesure que vous déplacez le panneau vers le bord, vous remarquerez un indicateur visuel montrant la position potentielle de l'ancrage.
- Relâchez le bouton de la souris lorsque vous avez atteint la position de bord souhaitée.
- Le panneau d'outils sera désormais ancré à ce bord, ce qui permettra d'accéder facilement aux outils et aux options qu'il propose.
N'oubliez pas que l'ancrage du panneau d'outils vous permet d'optimiser votre espace de travail et de garder vos outils les plus fréquemment utilisés à portée de main. Profitez d'un flux de travail organisé et efficace !
Comment fermer un panneau dans Indesign?
Pour fermer un panneau dans Adobe InDesign, vous disposez de plusieurs options. La première méthode consiste à localiser l'onglet du panneau que vous souhaitez fermer et à le faire glisser hors du chemin. Ce faisant, vous supprimez effectivement le panneau de votre espace de travail. Vous pouvez également utiliser l'option de menu en naviguant vers "Fenêtre" et en sélectionnant "Panneaux". Un menu déroulant apparaît, présentant une liste des panneaux disponibles. Choisissez alors le panneau que vous souhaitez fermer et il sera supprimé de votre espace de travail. Ces méthodes simples vous permettent de gérer efficacement vos panneaux dans Adobe InDesign.
Comment ancrer des panneaux dans Maya?
L'ancrage des panneaux dans Maya peut être réalisé à l'aide de plusieurs méthodes. Tout d'abord, vous pouvez cliquer sur un panneau et le faire glisser jusqu'au bord de votre écran. Lorsque le panneau se trouve à proximité du bord, il se met automatiquement en place. Une autre option consiste à utiliser le menu Fenêtre. Naviguez jusqu'à Fenêtre > Disposition et choisissez parmi les dispositions prédéfinies ou personnalisez la vôtre. Ces méthodes offrent souplesse et commodité pour organiser vos panneaux dans l'interface de Maya.
Où se trouve le menu des panneaux dans Illustrator?
Le menu du panneau dans Illustrator se trouve dans le menu en haut à droite de la fenêtre de l'application. Il fournit un d'options qui vous permettent de modifier les l'apparence et les paramètres de votre document. Ce menu sert de centre pratique pour accéder à diverses caractéristiques et fonctions au sein d'Illustrator. En cliquant sur le menu du panneau, vous pouvez accéder à des commandes supplémentaires et à des options de personnalisation pour améliorer votre flux de travail et obtenir les résultats souhaités. N'oubliez pas d'explorer le menu du panneau pour tirer le meilleur parti des capacités d'Illustrator.
Comment désancrer un panneau sélectionné?
Pour désancrer un panneau sélectionné, il suffit de suivre les étapes suivantes :
- Cliquez avec le bouton droit de la souris sur l'onglet du panneau que vous souhaitez annuler.
- Dans le menu contextuel qui s'affiche, choisissez l'option intitulée "Annulation du panneau".
- Après avoir sélectionné "Undock Panel", le panneau se détache de la fenêtre principale.
- Il sera alors placé dans sa propre fenêtre individuelle, séparée du reste de l'interface.
En cliquant avec le bouton droit de la souris et en sélectionnant "Undock Panel", vous pouvez facilement séparer le panneau dont vous avez besoin pour un espace de travail plus personnalisé. Profitez de la flexibilité de l'agencement de vos panneaux selon vos préférences !
Quelle est l'utilité de l'ancrage des panneaux?
Le dock des panneaux est un outil essentiel d'Adobe Photoshop qui offre un accès pratique aux panneaux. Sa fonction principale est de permettre aux utilisateurs de masquer ou d'afficher rapidement les panneaux dans le logiciel. En outre, la station d'accueil permet aux utilisateurs d'ancrer les panneaux sur les côtés de l'écran, ce qui permet d'obtenir un espace de travail ordonné et organisé. Grâce à la station d'accueil, les utilisateurs peuvent facilement personnaliser leur interface Photoshop en fonction de leur flux de travail et de leurs préférences. Cette fonction améliore considérablement la productivité et l'efficacité en offrant un accès transparent aux panneaux nécessaires, garantissant ainsi une expérience d'édition fluide.