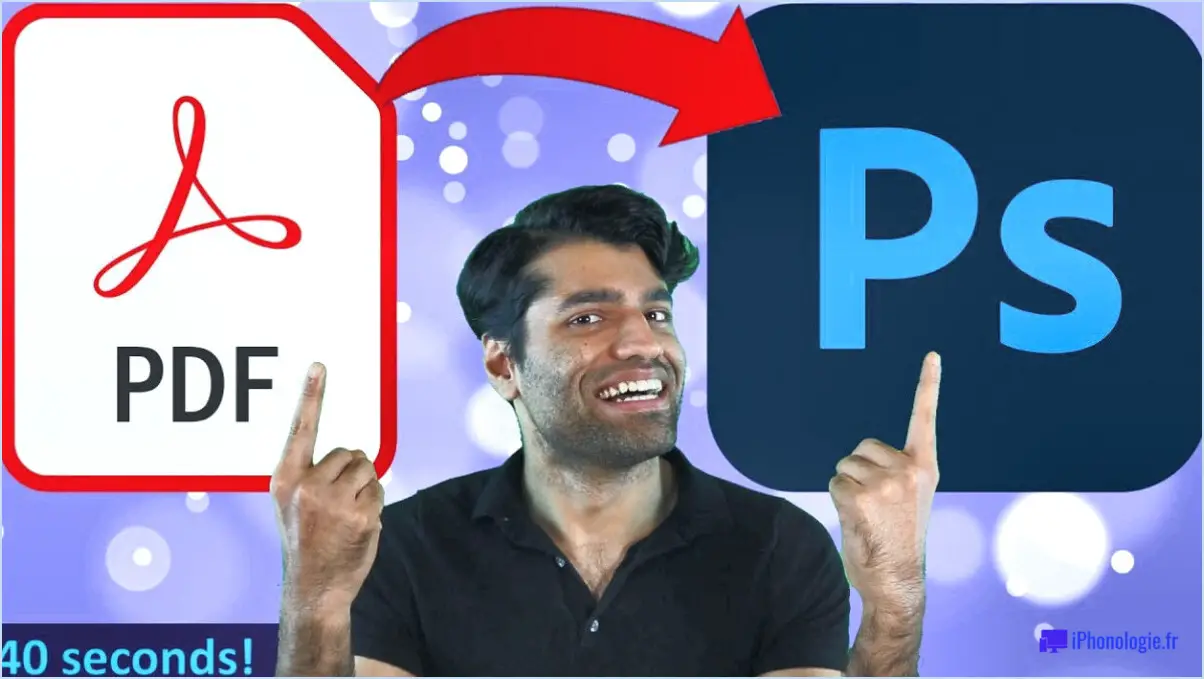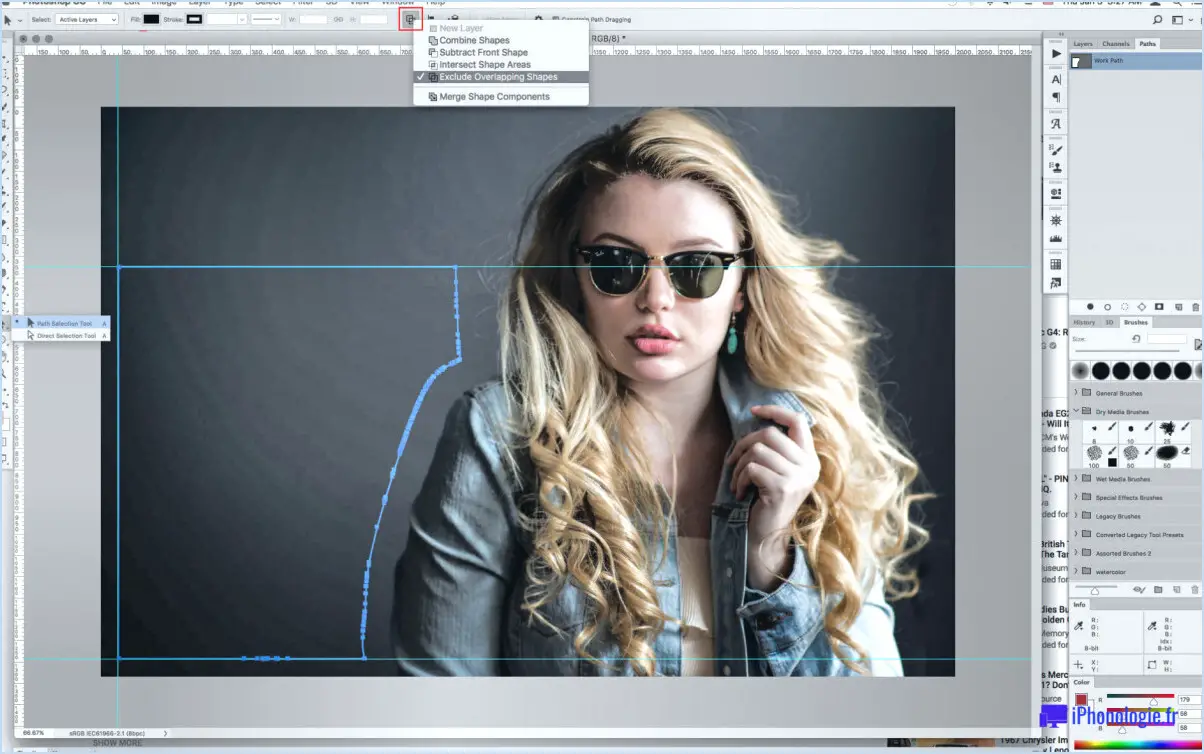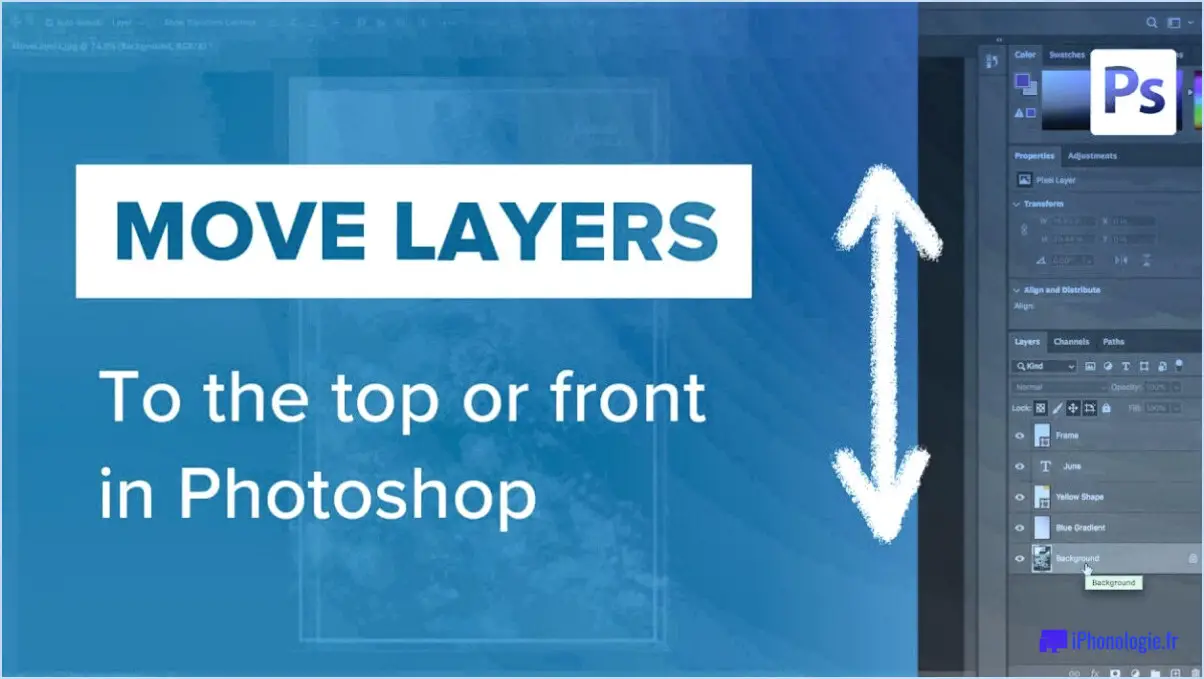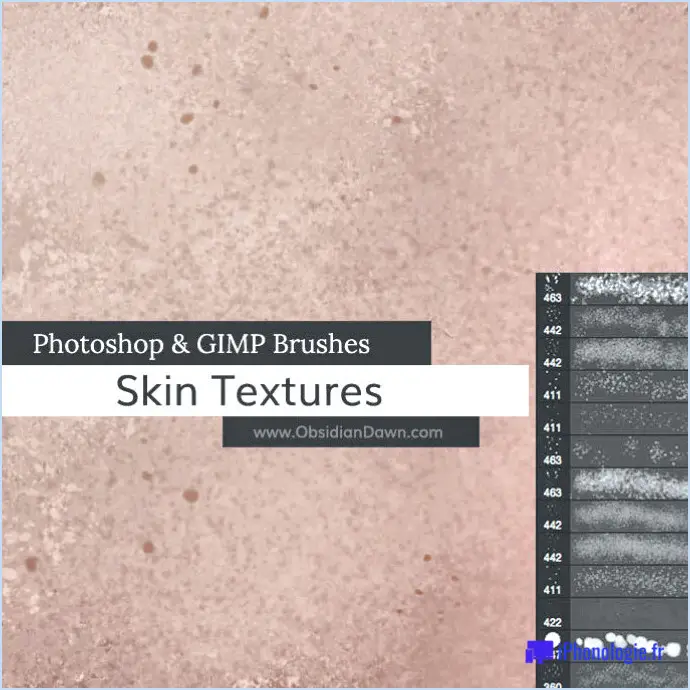Comment faire pour que la forme ait une taille spécifique dans illustrator?
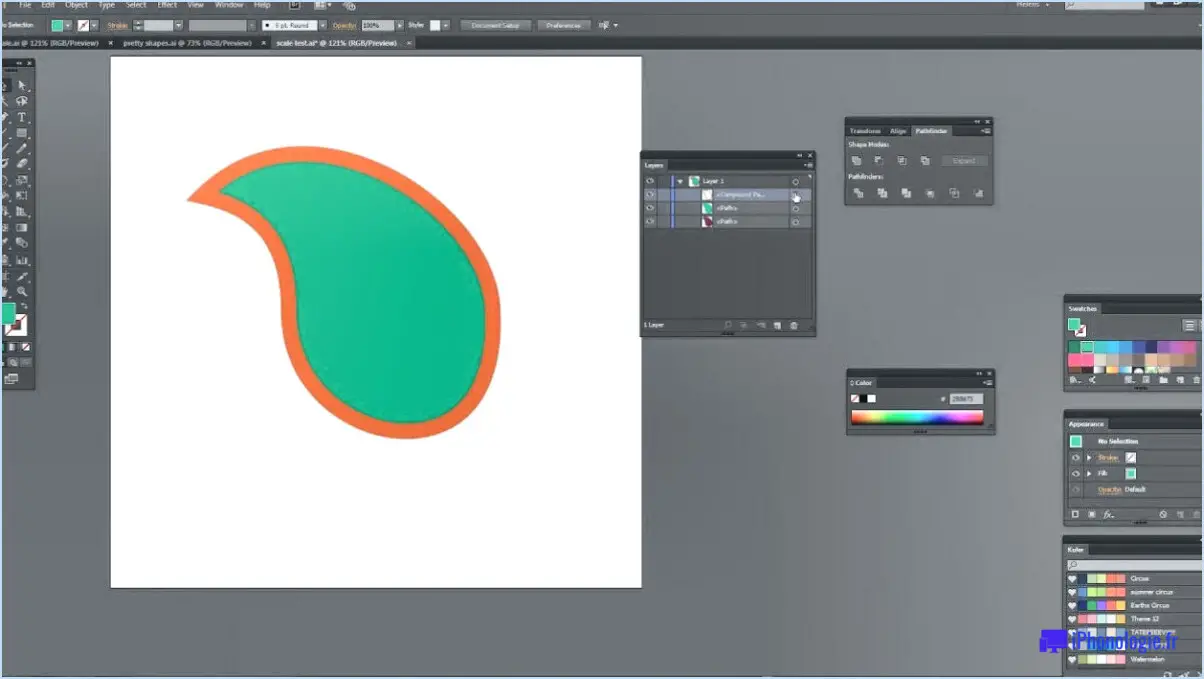
Si vous souhaitez donner une taille spécifique à une forme dans Illustrator, vous pouvez utiliser différentes méthodes. Voici deux des techniques les plus courantes :
- Outil d'accrochage d'objet : L'une des façons de définir la taille d'une forme consiste à utiliser l'outil d'accrochage d'objet. Pour ce faire, allez à "Fenêtre" dans le menu supérieur et sélectionnez "Accrochage d'objet". Lorsque cet outil est activé, cliquez sur le bord de la forme que vous souhaitez redimensionner et faites-le glisser. Au fur et à mesure que vous glissez, les dimensions de la forme apparaissent dans une infobulle. Lorsque vous avez atteint la taille souhaitée, relâchez le bouton de la souris.
- Outil de mise à l'échelle : Une autre façon de redimensionner une forme dans Illustrator consiste à utiliser l'outil Échelle. Pour ce faire, allez à "Fenêtre" dans le menu supérieur et sélectionnez "Échelle". Lorsque l'outil Échelle est actif, cliquez sur l'un des coins de la forme que vous souhaitez redimensionner et faites-la glisser jusqu'à la taille souhaitée. Vous pouvez également maintenir la touche Majuscule enfoncée tout en faisant glisser pour contraindre les proportions de la forme.
Outre ces méthodes, il existe quelques autres astuces qui peuvent vous aider à redimensionner les formes avec plus de précision dans Illustrator :
- Utilisez les règles et les guides pour vous aider à aligner et à dimensionner vos formes. Pour afficher les règles, cliquez sur "Affichage" dans le menu supérieur et sélectionnez "Règles". Pour afficher les guides, allez dans "View" et sélectionnez "Guides" et "Lock Guides". Vous pouvez ensuite faire glisser les guides des règles sur votre planche à dessin pour vous aider à aligner et à redimensionner les formes.
- Utilisez le panneau Transformer pour saisir des dimensions spécifiques pour vos formes. Pour ouvrir le panneau de transformation, allez à "Fenêtre" dans le menu supérieur et sélectionnez "Transformer". Dans le panneau, vous pouvez saisir des valeurs spécifiques pour la largeur, la hauteur et la position de vos formes.
En utilisant ces techniques et astuces, vous pouvez facilement donner une taille spécifique à vos formes dans Illustrator.
Comment diviser une forme en parties égales dans Illustrator?
Pour diviser une forme en parties égales dans Illustrator, vous pouvez utiliser l'outil Diviser situé dans le panneau Pathfinder. Il vous suffit de sélectionner la forme que vous souhaitez diviser et de cliquer sur le bouton Diviser dans le panneau Pathfinder. La forme est alors divisée en plusieurs parties en fonction de l'intersection des lignes. Vous pouvez également diviser une forme en parties égales à l'aide de l'outil Rectangle, mais cela demande plus de temps et d'efforts. Pour ce faire, dessinez un rectangle sur la forme, divisez le rectangle en parties égales à l'aide de l'outil Constructeur de forme ou de la commande Diviser les objets ci-dessous, puis utilisez les formes obtenues comme guide pour diviser manuellement la forme d'origine. Dans l'ensemble, l'utilisation de l'outil Diviser dans le panneau Pathfinder est le moyen le plus rapide et le plus efficace de diviser des formes en parties égales dans Illustrator.
Comment modifier le rapport hauteur/largeur dans Illustrator?
Pour modifier le rapport hauteur/largeur dans Illustrator, ouvrez d'abord le menu "Affichage" et sélectionnez "Rapport hauteur/largeur". Vous pouvez choisir un rapport prédéfini ou créer votre propre rapport en sélectionnant "Rapport personnalisé" et en entrant les dimensions souhaitées. Vous pouvez également utiliser l'outil "Artboard" et le faire glisser pour créer un nouvel artboard avec le rapport d'aspect souhaité. Une autre façon de modifier le rapport hauteur/largeur est d'aller dans "Configuration du document" dans le menu "Fichier" et de sélectionner le rapport souhaité dans "Taille". Enfin, vous pouvez ajuster le rapport hauteur/largeur d'un document existant en sélectionnant "Transformer" dans le menu "Objet" et en entrant le rapport souhaité dans "Échelle". Grâce à ces étapes simples, vous pouvez facilement modifier le rapport hauteur/largeur dans Illustrator pour l'adapter à vos besoins.
Comment faire pour que tous mes objets aient la même taille dans Illustrator?
Pour que tous vos objets aient la même taille dans Illustrator, vous pouvez suivre les étapes suivantes :
- Sélectionnez tous les objets que vous souhaitez redimensionner
- Allez dans le menu Objet et sélectionnez Modifier la taille
- Dans la boîte de dialogue Taille qui s'ouvre, entrez une taille pour chaque objet que vous voulez rendre identique.
- Cliquez sur OK et tous les objets sélectionnés seront redimensionnés aux mêmes dimensions
Vous pouvez également utiliser le panneau Transformer pour saisir des dimensions précises pour chaque objet. Sélectionnez simplement l'objet et entrez la largeur et la hauteur souhaitées dans le panneau.
N'oubliez pas que vous pouvez également utiliser le panneau Aligner pour répartir uniformément les objets ou les aligner sur un point ou un bord spécifique.
En suivant ces étapes simples, vous pouvez rapidement et facilement donner la même taille à tous vos objets dans Illustrator.
Comment mettre à l'échelle sans modifier un trait dans Illustrator?
Pour mettre un objet à l'échelle dans Illustrator sans modifier un trait, vous pouvez utiliser la commande Échelle, l'outil Transformation libre ou l'outil Accrochage d'objet. La commande Échelle vous permet d'ajuster la taille d'un objet en pourcentage ou en unités absolues, tandis que l'outil Transformation libre vous permet de redimensionner et de faire pivoter des objets sans modifier leur forme. L'outil d'accrochage d'objet permet de maintenir les proportions lors de la mise à l'échelle des objets. Il suffit de sélectionner l'outil et de maintenir la touche Majuscule enfoncée tout en faisant glisser une poignée d'angle pour mettre un objet à l'échelle de manière proportionnelle. Grâce à ces méthodes, vous pouvez facilement mettre à l'échelle vos dessins dans Illustrator sans modifier le trait.
Comment créer un carré de taille spécifique dans Photoshop?
Pour créer un carré de taille spécifique dans Photoshop, procédez comme suit :
- Sélectionnez l'outil "Rectangle" dans la barre d'outils située à gauche de l'écran.
- Cliquez sur la toile à l'endroit où vous voulez que le carré apparaisse.
- Dans la "Barre d'options" en haut de l'écran, réglez le menu déroulant "Forme" sur "Carré".
- Saisissez les dimensions exactes que vous souhaitez pour votre carré dans les cases "W" (largeur) et "H" (hauteur).
- Appuyez sur la touche "Entrée" ou "Retour" de votre clavier pour créer le carré aux dimensions spécifiées.
Vous pouvez également utiliser la fonction "Transformer" en sélectionnant le carré et en appuyant sur "Ctrl+T" (Windows) ou "Cmd+T" (Mac). Saisissez les dimensions souhaitées dans les cases "L" et "H" de la barre d'outils supérieure et appuyez sur "Entrée" ou "Retour" pour appliquer les modifications.
L'utilisation de l'outil "Free Transform" est une autre option. Sélectionnez le carré et appuyez sur "Ctrl+T" (Windows) ou "Cmd+T" (Mac) pour activer l'outil. Ensuite, cliquez et faites glisser l'un des coins tout en maintenant la touche "Shift" enfoncée pour conserver le rapport d'aspect du carré.
Pourquoi ne puis-je pas redimensionner des éléments dans Illustrator?
Illustrator étant un programme de dessin vectoriel, le redimensionnement des objets peut leur faire perdre leur forme et leurs détails. Les graphiques vectoriels sont créés à l'aide d'équations mathématiques qui définissent la forme de chaque élément, de sorte que lorsque vous redimensionnez un objet vectoriel, les équations sont ajustées en conséquence, ce qui entraîne une perte de qualité. Par conséquent, au lieu de redimensionner directement les objets, il est recommandé d'utiliser l'outil de transformation, qui permet de redimensionner les objets sans compromettre leur qualité. En outre, vous pouvez utiliser l'outil artboard d'Illustrator pour redimensionner l'ensemble de l'artboard ou recadrer votre œuvre à la taille souhaitée.
Comment modifier la taille d'un objet?
Pour modifier la taille d'un objet, vous pouvez utiliser plusieurs méthodes :
- Utilisez des outils de mesure : Les règles, les rubans à mesurer et les pieds à coulisse peuvent tous vous aider à modifier avec précision la taille d'un objet.
- Utilisez vos mains : Si vous travaillez avec un matériau malléable, comme l'argile ou la pâte, vous pouvez manipuler physiquement l'objet pour en modifier la taille.
- Faites preuve d'imagination : Certains objets peuvent être redimensionnés par manipulation numérique, par exemple dans un logiciel de retouche d'images.
Quelle que soit la méthode choisie, il est important de bien comprendre la taille souhaitée et de procéder à des ajustements progressifs pour éviter d'endommager l'objet.
À quoi sert l'outil ciseaux dans Illustrator?
L'outil ciseaux dans Illustrator est une fonction utile qui peut être utilisée pour couper ou copier des pièces d'art. Il permet aux utilisateurs de découper précisément une forme ou de copier et coller une partie spécifique d'une image. Cet outil est particulièrement pratique pour les graphistes qui ont besoin d'isoler certains éléments d'un dessin plus large. En sélectionnant l'outil ciseaux et en cliquant à l'endroit souhaité, les utilisateurs peuvent rapidement et facilement découper ou copier la zone voulue. Dans l'ensemble, l'outil ciseaux d'Illustrator est un outil utile pour manipuler et modifier les dessins.
Quelle touche est utilisée pour redimensionner la forme de manière uniforme?
Pour redimensionner une forme de manière uniforme, il n'y a pas une seule touche à utiliser. Au lieu de cela, vous devez utiliser une combinaison de touches pour redimensionner la forme uniformément. Voici quelques méthodes pour y parvenir :
- Maintenez la touche Majuscule enfoncée tout en faisant glisser une poignée d'angle. Cela contraindra les proportions de la forme et la redimensionnera uniformément.
- Utilisez l'outil Échelle dans la barre d'outils ou dans le menu Objet. Cet outil vous permet de saisir des valeurs spécifiques pour la largeur et la hauteur de la forme.
- Utilisez le panneau de transformation pour saisir des valeurs spécifiques pour la largeur et la hauteur de la forme.
N'oubliez pas que la méthode que vous choisissez peut dépendre du logiciel de conception que vous utilisez.
Comment contraindre les proportions d'une image lors de son redimensionnement?
Lors du dimensionnement d'une image, il est important de conserver ses proportions pour éviter toute distorsion. Deux méthodes efficaces pour limiter les proportions d'une image sont l'utilisation de l'outil de recadrage ou l'option "Ajuster à" dans Photoshop. L'outil de recadrage vous permet de sélectionner une zone spécifique de l'image et de la redimensionner tout en conservant ses proportions d'origine. L'option "Ajuster à" permet quant à elle d'ajuster automatiquement l'image à une dimension spécifique tout en conservant les proportions d'origine. Ces méthodes permettent de s'assurer que l'image conserve l'aspect souhaité et ne se déforme pas.