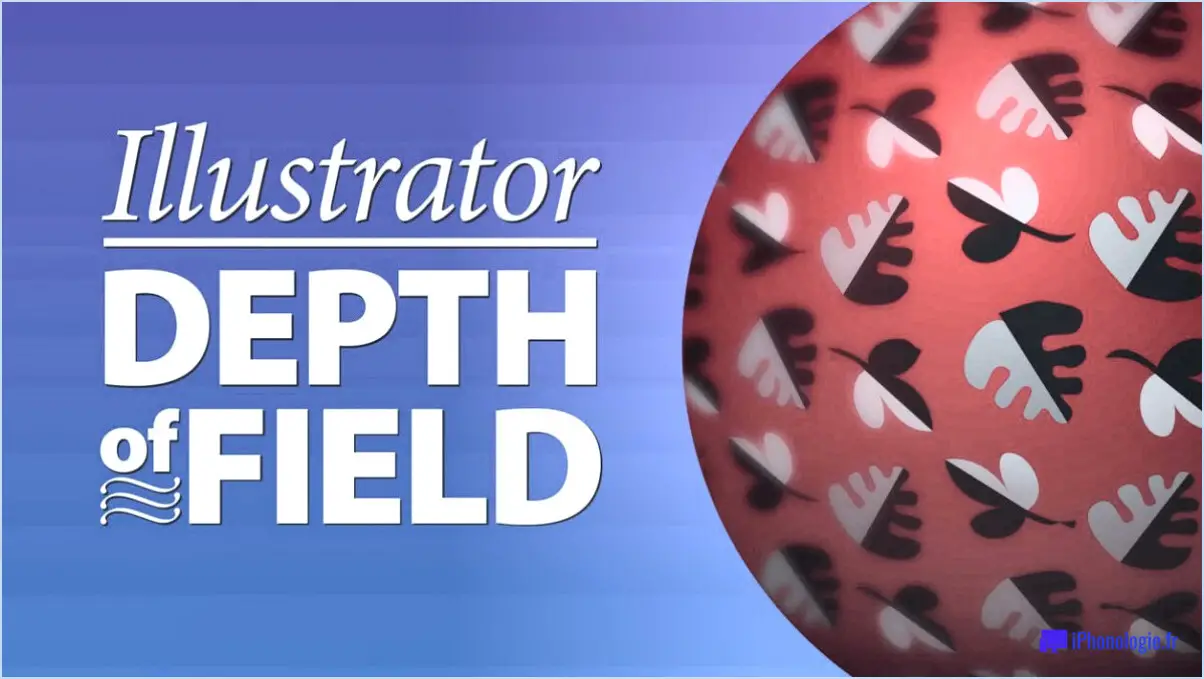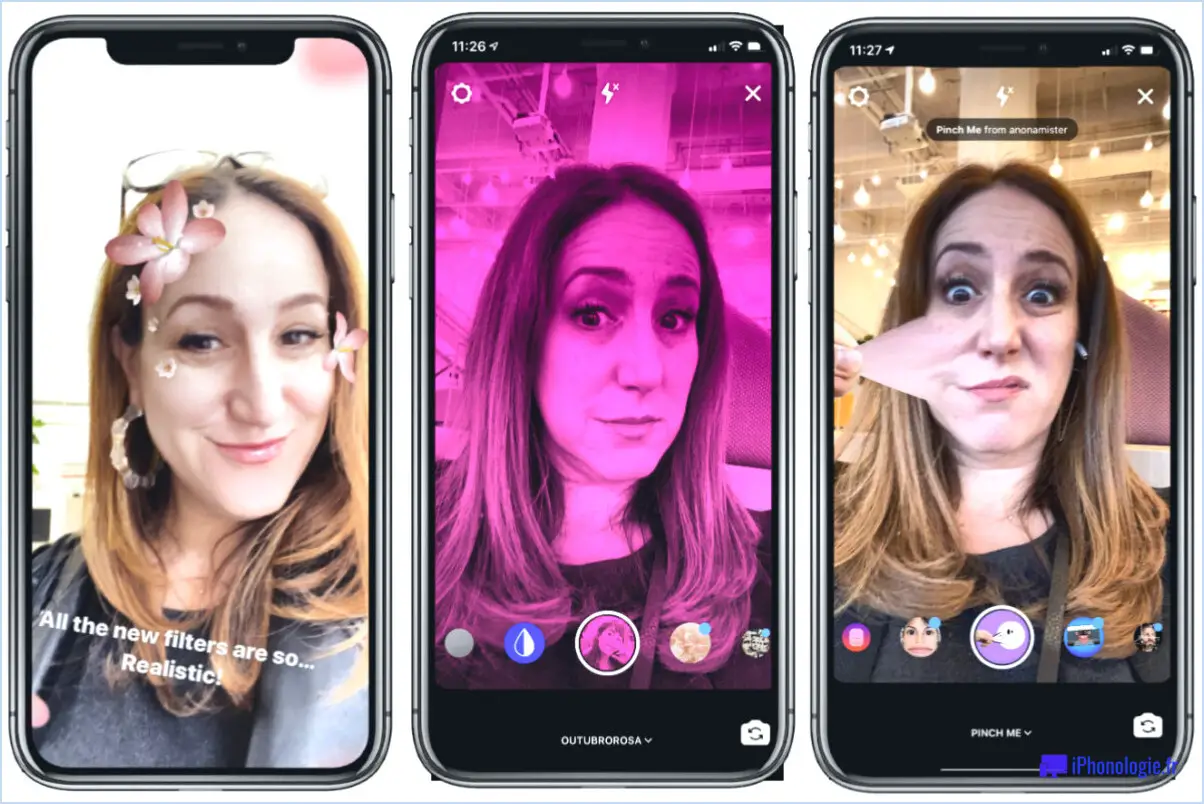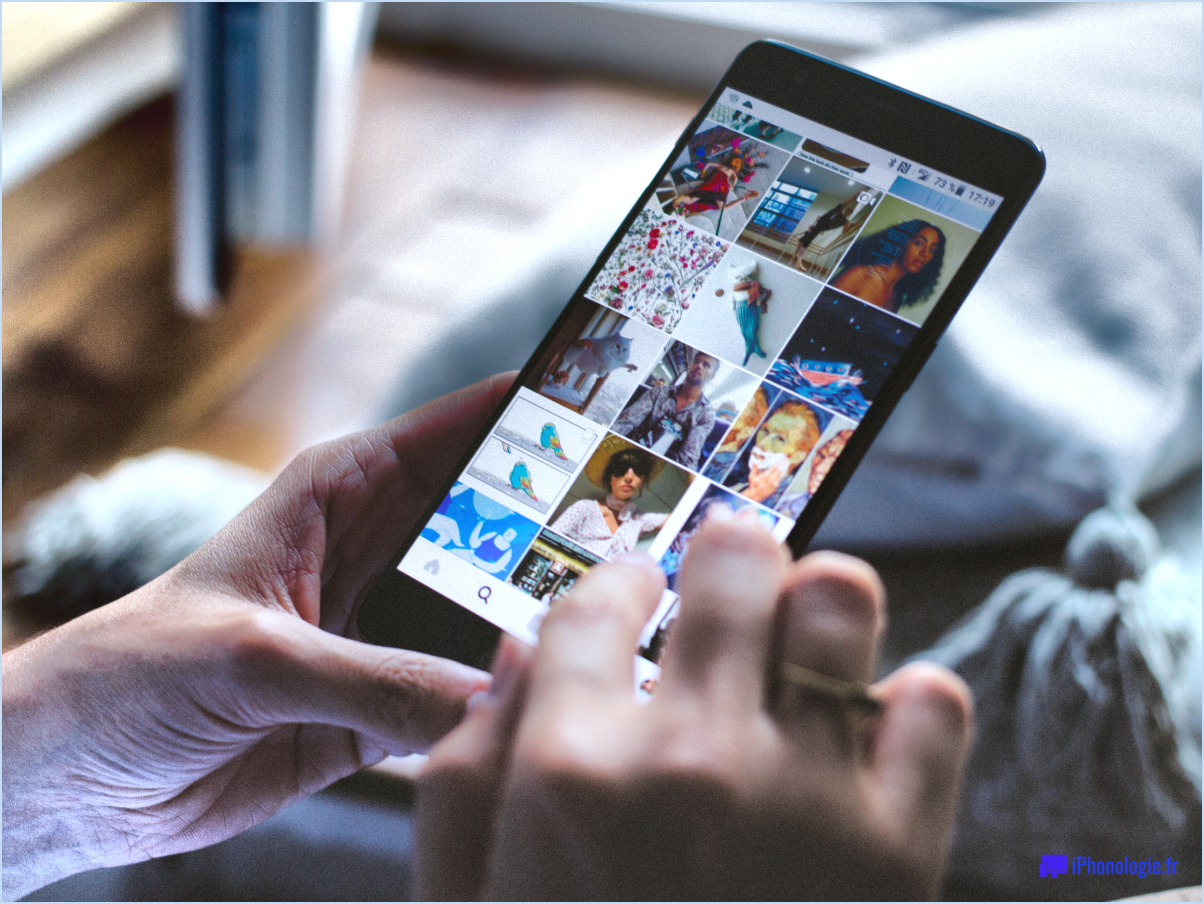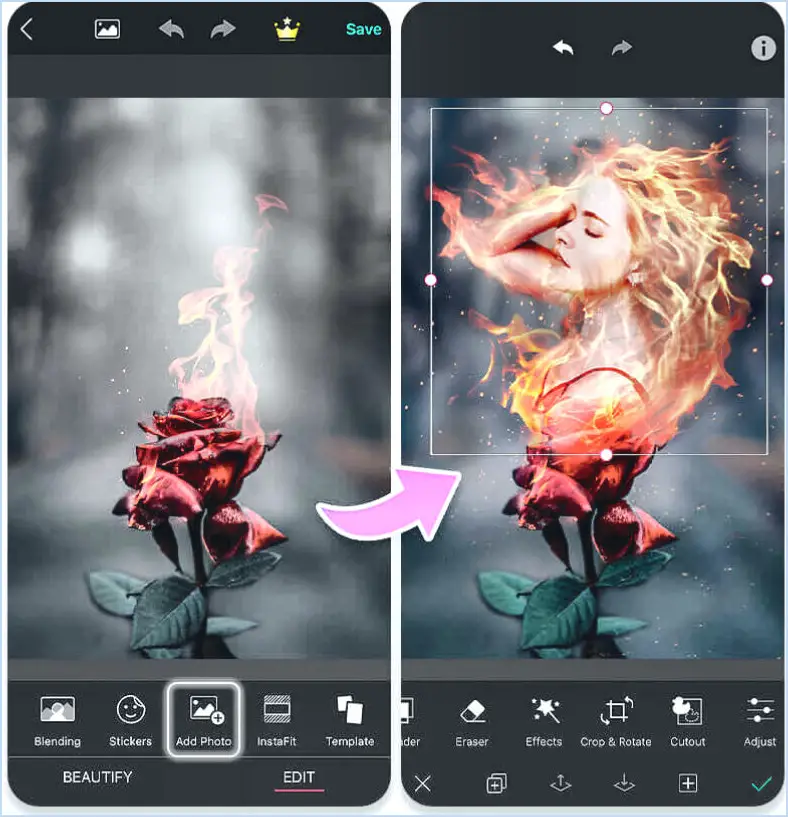Comment faire pour sauvegarder par lots dans Illustrator?
Certainement ! Lorsqu'il s'agit de l'enregistrement par lots dans Illustrator vous disposez de quelques options efficaces pour rationaliser votre flux de travail. Illustrator offre la possibilité d'enregistrer votre travail dans différents formats, qu'il s'agisse d'une série de fichiers ou d'un fichier unique.
1. Exporter pour les écrans :
Utilisez la fonction "Exporter pour les écrans" pour enregistrer plusieurs artboards ou éléments en une seule fois. Il suffit d'aller dans "Fichier" > "Exporter > "Exporter pour les écrans". Cette fonction vous permet de sélectionner les artboards que vous souhaitez exporter, de choisir des formats de fichier (tels que PNG, JPEG, SVG, etc.), d'ajuster des paramètres tels que la résolution et de désigner un dossier de sortie. Illustrator génère et enregistre ensuite chaque fichier conformément à vos spécifications.
2. Actions :
Les actions dans Illustrator vous permettent d'enregistrer et d'automatiser une séquence de tâches, y compris l'enregistrement de fichiers. Créez une nouvelle action en ouvrant le panneau "Actions", en cliquant sur le bouton "Nouvelle action", puis en exécutant les actions que vous souhaitez automatiser (comme l'enregistrement dans des formats spécifiques). Une fois l'action enregistrée, vous pouvez l'appliquer à plusieurs fichiers dans un lot. Pour ce faire, utilisez la commande "Lot" dans le panneau "Actions", indiquez le dossier source et le dossier de destination et laissez Illustrator traiter les fichiers.
3. Scripts :
Illustrator permet d'utiliser des scripts pour automatiser des tâches, y compris l'enregistrement par lots. Pour exécuter un script, allez dans "Fichier" > "Scripts > "Autre script". Choisissez un script adapté à vos besoins d'enregistrement, spécifiez les fichiers source, le dossier de destination et tout autre paramètre requis. Cette méthode peut vous faire gagner du temps lorsque vous traitez des lots de fichiers importants.
N'oubliez pas que, bien que ces méthodes offrent des moyens efficaces d'effectuer des enregistrements par lots dans Illustrator, il est essentiel de veiller à la cohérence des conventions de dénomination et de l'organisation des fichiers afin d'éviter toute confusion lorsque vous traitez de nombreux fichiers à la fois.
En conclusion, Illustrator propose plusieurs méthodes d'enregistrement par lots, de l'utilisation de la fonction "Exporter pour les écrans" pour les planches d'art à la création d'actions et à l'exécution de scripts pour automatiser le processus. Ces outils vous permettent de gagner du temps et de maintenir l'efficacité de vos projets de conception.
Comment effectuer une action par lots dans Illustrator?
Pour effectuer une action par lot dans Illustrator, procédez comme suit :
- Sélectionnez Objets : Sélectionnez le ou les objets que vous souhaitez traiter simultanément.
- Accéder à la boîte de dialogue Batch : Naviguez jusqu'à Édition > Actions > Lot dans le menu supérieur.
- Entrez la commande : Dans la boîte de dialogue du lot, saisissez la commande spécifique que vous souhaitez exécuter sur le(s) objet(s) sélectionné(s), comme "Copier" par exemple.
- Confirmer : Cliquez sur le bouton OK pour confirmer et lancer l'action par lot.
En suivant ces étapes, vous pourrez effectuer efficacement des actions par lots sur plusieurs objets dans Illustrator.
Comment enregistrer tous les fichiers dans Illustrator?
Pour enregistrer tous les fichiers dans Illustrator, procédez comme suit :
- Ouvrez le menu Fichier : Cliquez sur "Fichier" dans le coin supérieur gauche de la fenêtre d'Illustrator.
- Choisissez Enregistrer sous : Dans le menu déroulant, sélectionnez "Enregistrer sous". La boîte de dialogue Enregistrer sous s'ouvre.
- Sélectionnez le format : Choisissez le format de fichier souhaité dans le menu déroulant Format. Les formats les plus courants sont AI (le format natif d'Illustrator), PDF, SVG, etc.
- Choisir l'emplacement : Naviguez jusqu'au dossier dans lequel vous souhaitez enregistrer le fichier. Vous pouvez créer un nouveau dossier si nécessaire.
- Nommez le fichier : Saisissez un nom pour votre fichier dans le champ "Nom du fichier".
- Sauvegarder : Cliquez sur le bouton "Enregistrer" pour enregistrer votre fichier au format et à l'emplacement choisis.
N'oubliez pas de choisir un format approprié en fonction de l'utilisation que vous souhaitez faire du fichier. Ce processus garantit que votre travail est stocké en toute sécurité et qu'il est prêt à être partagé ou à faire l'objet d'autres modifications.
Comment puis-je enregistrer plusieurs planches à dessin au format JPEG dans Illustrator?
Pour enregistrer efficacement plusieurs planches d'art en tant que fichiers JPEG dans Illustrator, procédez comme suit :
- Sélectionnez Tableaux de bord : Cliquez et faites glisser votre curseur pour sélectionner les artboards que vous souhaitez enregistrer en JPEG.
- Naviguez jusqu'à Fichier : Allez dans le menu supérieur et cliquez sur Fichier.
- Choisissez Enregistrer sous : Dans le menu déroulant, sélectionnez Enregistrer sous.
- Sélectionnez le format JPEG : Dans la boîte de dialogue qui apparaît, choisissez JPEG dans les options de format.
- Ajustez les paramètres : Personnalisez les paramètres JPEG si nécessaire, tels que la qualité et la résolution.
- Choisissez d'enregistrer : Sélectionnez le dossier de destination dans lequel vous souhaitez enregistrer les fichiers et cliquez sur le bouton Enregistrer et cliquez sur le bouton Save .
Les planches de dessin sélectionnées sont désormais enregistrées sous forme de fichiers JPEG distincts dans le dossier spécifié. Ce processus rationalisé vous aide à maintenir l'intégrité visuelle de vos dessins sur plusieurs artboards.
Comment enregistrer plusieurs planches d'art en tant que fichier PDF dans Illustrator?
Pour enregistrer plusieurs planches d'art au format PDF dans Illustrator, vous pouvez utiliser les méthodes suivantes :
- Commande Enregistrer sous : Naviguez vers Fichier > Enregistrer sous choisissez PDF dans le menu Format et indiquez un nom de fichier.
- Palette de commandes : Ouvrez le fichier Palette de commandes (Fenêtre > Palette de commandes), sélectionnez Fichier > Exporter l'Artboard en PDF et saisissez un nom de fichier.
Comment exporter tous les onglets dans Illustrator?
Pour exporter tous les onglets dans Illustrator, vous avez plusieurs possibilités :
- Exporter en tant que commande : Aller au fichier > Exporter > Tab-Delimited à l'aide de la commande Export As. Cela crée un fichier délimité par des tabulations avec vos tabulations.
- Commande Enregistrer pour le Web : Vous pouvez également utiliser la commande Fichier > Exporter > HTML avec la commande Enregistrer pour le Web d'Illustrator. Cette méthode permet également d'exporter efficacement vos onglets.
Choisissez la méthode qui vous convient le mieux.
Comment créer plusieurs pages dans Illustrator?
Pour créer plusieurs pages dans Illustrator, commencez par configurer un document comportant plusieurs pages à l'aide de la boîte de dialogue Mise en page. Spécifiez la taille de page et les marges souhaitées pour chaque page. Suivez les étapes suivantes :
- Fichier: Ouvrez Illustrator et cliquez sur "Fichier".
- Nouveau: Sélectionnez "Nouveau" pour créer un nouveau document.
- Nombre d'artboards: Choisissez le nombre souhaité de planches d'art (pages) dans la boîte de dialogue Nouveau document.
- Mise en page: Aller à "Fichier" > "Mise en page" pour régler la taille de la page et les marges.
- Outil Artboard: Utilisez l'outil Artboard pour personnaliser le contenu de chaque page.
- Arrangement: Organisez et concevez votre contenu sur chaque artboard.
- Navigation: Naviguez entre les pages à l'aide du menu de navigation de l'artboard.
N'oubliez pas que chaque tableau représente une page distincte, ce qui vous permet de travailler sur un projet de plusieurs pages de manière transparente.
Comment exporter tous les tableaux à partir d'un seul?
Pour exporter tous les tableaux à partir d'un seul, procédez comme suit :
- Ouvrez votre fichier de conception.
- Naviguez vers "Fichier" dans le menu supérieur.
- Sélectionnez "Export".
- Choisissez "Tous les Artboards" dans les options.
- Choisissez le format souhaité (par exemple, PNG, JPG, PDF).
- Définissez les paramètres d'exportation tels que la résolution et la qualité.
- Sélectionnez le dossier de destination.
- Cliquez sur "Exporter" pour enregistrer tous les Artboards simultanément.
Ce processus efficace garantit que tous vos Artboards sont exportés sans problème.