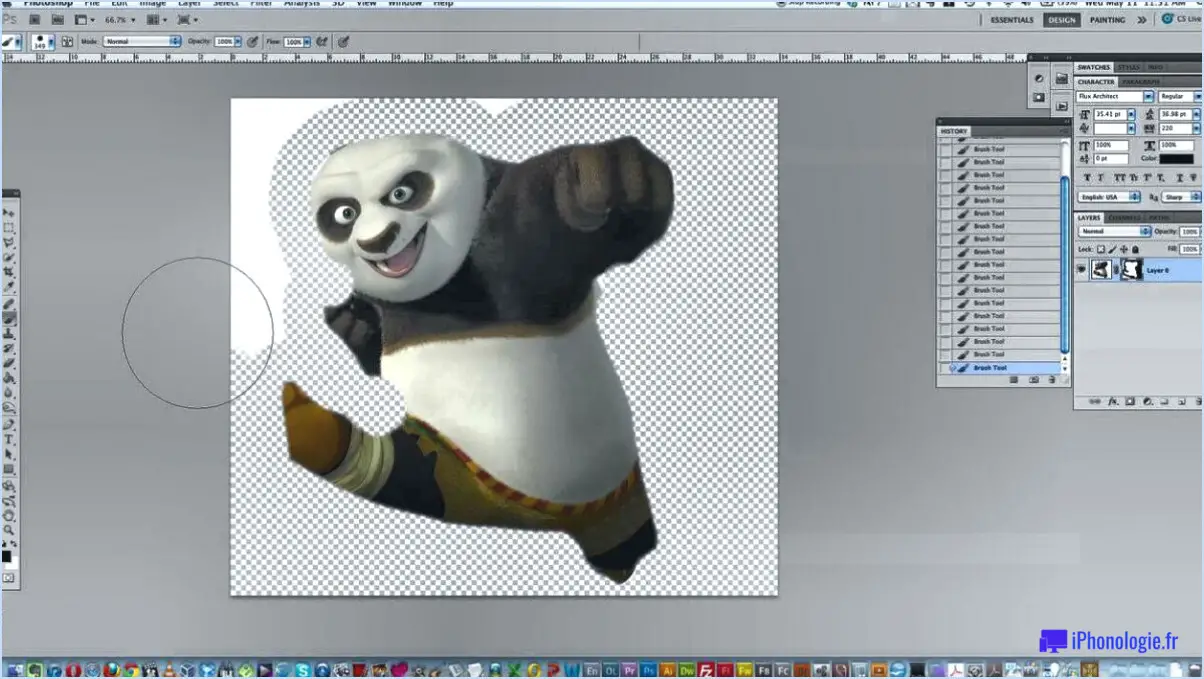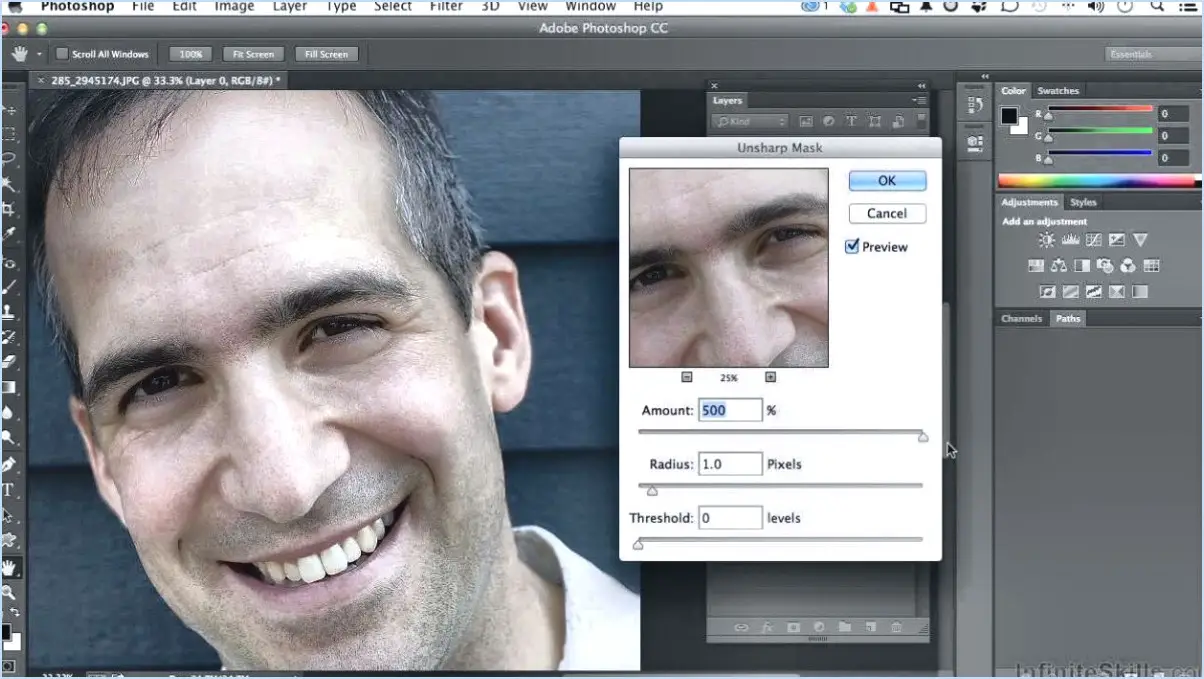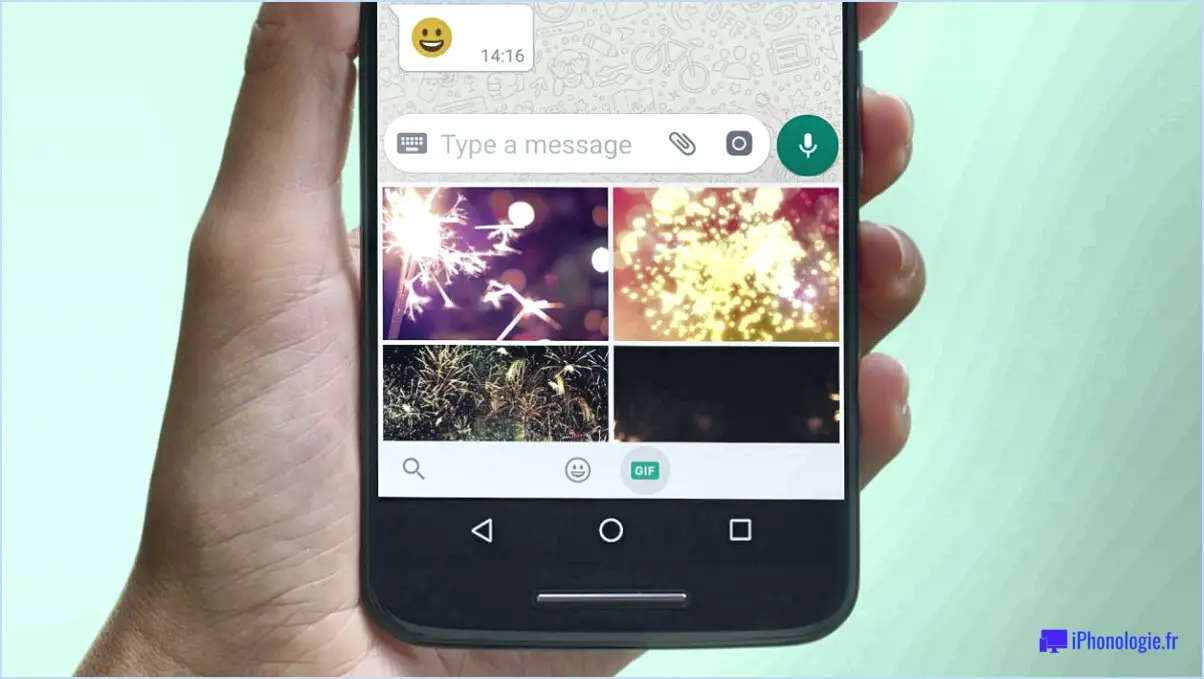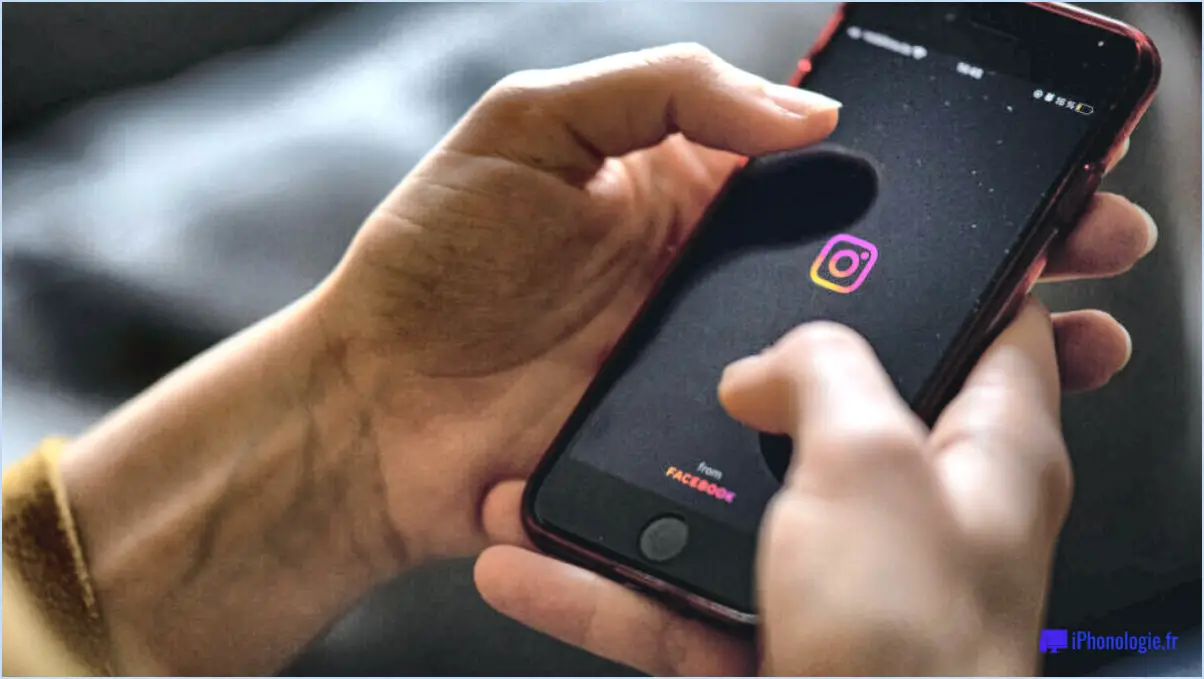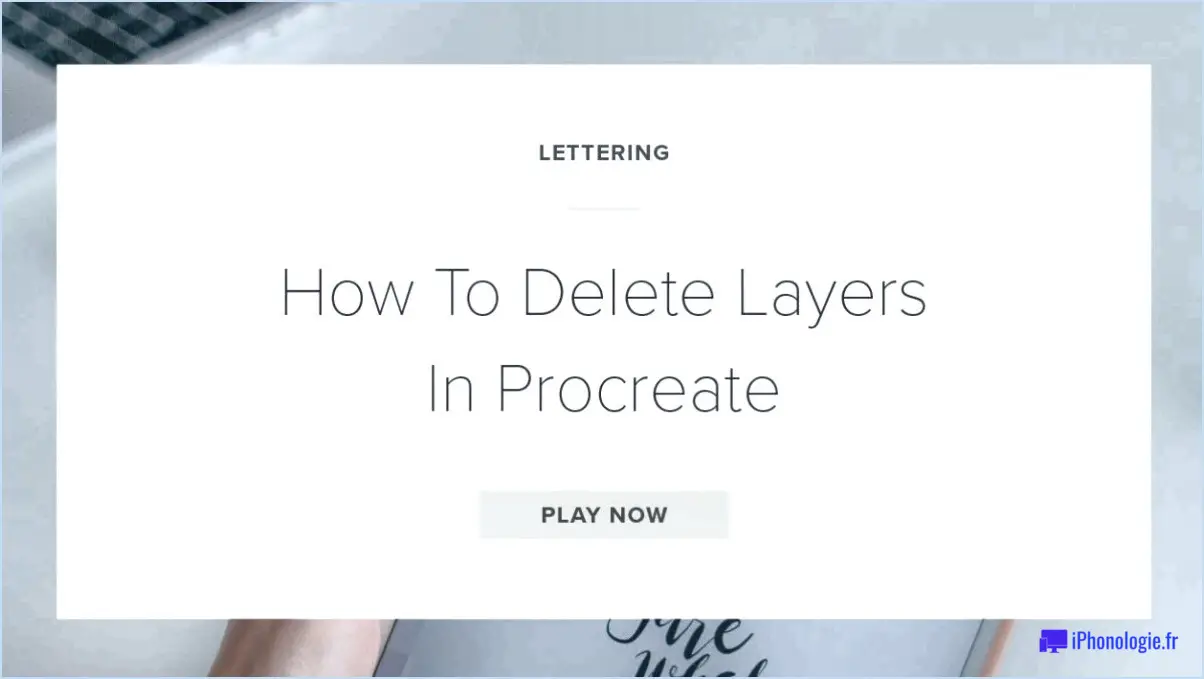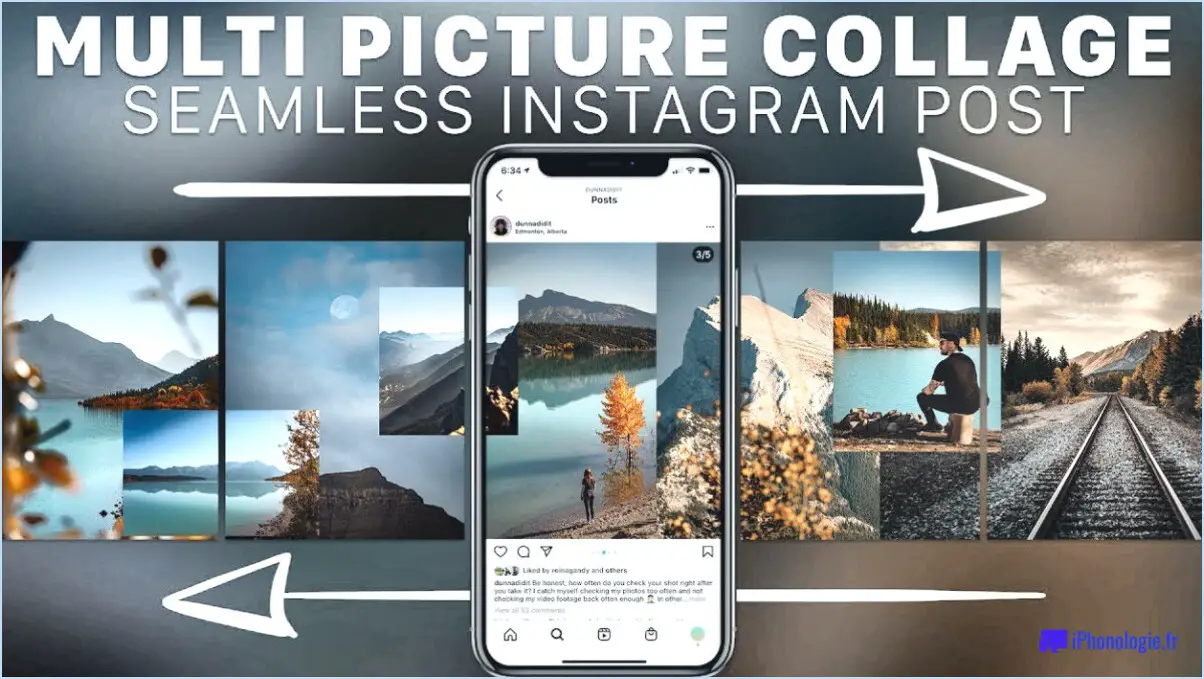Comment ajouter une image à un calque dans gimp?
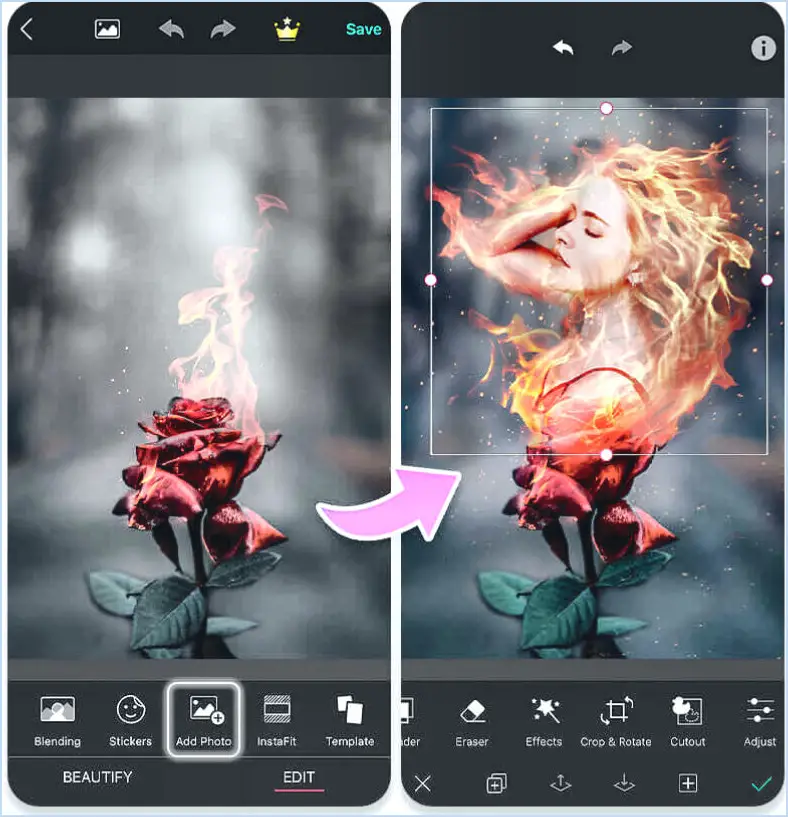
Pour ajouter une image à un calque dans GIMP, vous avez plusieurs options à votre disposition. Voici les étapes à suivre :
- Glissez-déposez une image sur le canevas : C'est l'une des méthodes les plus simples. Localisez le fichier image sur votre ordinateur, cliquez et maintenez le fichier, puis faites-le glisser sur le canevas de GIMP. Relâchez le bouton de la souris pour déposer l'image sur un nouveau calque.
- Utilisez le menu "Image" : Naviguez jusqu'à la barre de menu supérieure et sélectionnez "Image". Dans le menu déroulant, choisissez "Insérer une image". Une fenêtre de sélection de fichiers s'affiche, vous permettant de parcourir votre ordinateur à la recherche de l'image souhaitée. Une fois le fichier image sélectionné, cliquez sur le bouton "Ouvrir" et l'image sera insérée en tant que nouveau calque.
- Utilisez le raccourci clavier : Appuyez simultanément sur les touches Shift + I pour ajouter rapidement une image à un calque. Ce raccourci clavier constitue un moyen pratique et efficace d'insérer des images dans votre projet GIMP.
- Créez un chemin et ajoutez une image : Si vous préférez une approche plus précise, vous pouvez utiliser le menu "Chemin". Sélectionnez "Chemin" dans la barre de menu supérieure et choisissez "Ajouter un chemin". Cette action crée un nouveau calque de chemin. Ensuite, vous pouvez glisser-déposer une image sur le chemin, et elle sera automatiquement ajoutée au calque correspondant.
- Incorporer un calque de réglage : Pour appliquer des ajustements à une image sans modifier le calque d'origine, vous pouvez utiliser des calques de réglage. Allez dans le menu « Calque » et sélectionnez « Nouveau calque de réglage ». Une boîte de dialogue apparaît, vous permettant de choisir le type de réglage que vous souhaitez appliquer. Une fois votre sélection effectuée, cliquez sur « OK » et un nouveau calque de réglage sera créé. Vous pouvez alors faire glisser et déposer une image sur ce calque.
N'oubliez pas que ces méthodes permettent d'ajouter des images à différents calques dans GIMP. Choisissez celle qui convient le mieux à vos besoins et à votre flux de travail.
Comment fusionner des calques dans GIMP?
Dans GIMP, les calques jouent un rôle crucial dans la création de graphiques. Pour fusionner des calques, suivez les étapes suivantes :
- Créez de nouveaux calques en cliquant sur le bouton « Nouveau calque » dans le panneau Calques ou en utilisant le raccourci clavier « Ctrl+N » (PC) ou « Cmd+N » (Mac).
- Sélectionnez les calques que vous souhaitez fusionner dans le panneau Calques. Vous pouvez maintenir la touche Ctrl (PC) ou la touche Cmd (Mac) enfoncée tout en cliquant pour sélectionner plusieurs calques.
- Une fois les calques sélectionnés, cliquez sur le bouton « Fusionner les calques » situé dans la barre d'outils. Cette action combinera les couches sélectionnées en une seule couche, en préservant leur contenu.
En fusionnant des calques, vous pouvez simplifier votre composition et rendre les modifications ultérieures plus faciles à gérer. N'oubliez pas d'enregistrer votre travail avant de fusionner les calques, car cette action est irréversible.
Comment éditer un document dans GIMP?
Pour éditer un document dans GIMP, suivez les étapes suivantes :
- Ouvrez le fichier que vous souhaitez modifier en sélectionnant « Fichier » dans le menu et en choisissant « Ouvrir ». Localisez et sélectionnez le document que vous voulez modifier, puis cliquez sur « Ouvrir ».
- Une fois le fichier ouvert, accédez à la section que vous souhaitez modifier. Cliquez sur le texte que vous souhaitez modifier à l'aide du curseur de la souris.
- Pour modifier le texte, utilisez le clavier pour taper un nouveau contenu ou coller du texte provenant d'une autre source. GIMP prend en charge différentes polices, tailles et styles, que vous pouvez ajuster à l'aide des outils de texte disponibles dans la barre d'outils.
- Une fois l'édition terminée, enregistrez vos modifications en sélectionnant « Fichier » puis « Enregistrer » ou « Enregistrer sous » si vous souhaitez créer un nouveau fichier. Choisissez un nom de fichier et un emplacement pour enregistrer le document édité.
- Enfin, lorsque vous avez terminé, fermez le document en cliquant sur « Fichier » et en sélectionnant « Fermer ».
N'oubliez pas de vous familiariser avec les fonctions de GIMP et d'explorer ses nombreuses possibilités d'édition pour améliorer encore vos documents.
Comment se débarrasser de l'arrière-plan dans GIMP?
Pour supprimer l'arrière-plan dans GIMP, vous disposez de quelques options efficaces :
- Outil pinceau: Utilisez l'outil Pinceau pour peindre sur l'arrière-plan indésirable. Réglez la taille, la dureté et l'opacité du pinceau selon vos besoins pour obtenir des résultats précis. Cette méthode vous permet d'éliminer manuellement l'arrière-plan en le remplaçant par une couleur de premier plan ou une transparence.
- Outil de gomme: Une autre approche consiste à utiliser l'outil Gomme. Sélectionnez l'outil, définissez la taille et la dureté souhaitées, et effacez les pixels d'arrière-plan indésirables. Comme pour l'outil Pinceau, vous pouvez régler l'opacité pour obtenir un effet d'effacement progressif.
En employant ces techniques, vous pouvez facilement supprimer les arrière-plans dans GIMP et obtenir un résultat propre et soigné pour vos images. Expérimentez avec différents outils et paramètres pour trouver l'approche qui convient le mieux à vos besoins spécifiques.
Comment importer un PDF dans Layers?
Pour importer un PDF dans Layers, procédez comme suit :
- Ouvrez le fichier PDF dans un éditeur de texte tel que Notepad ou Word.
- Sélectionnez et copiez l'intégralité du contenu du document PDF.
- Ouvrez un nouveau document dans Layers.
- Collez le contenu copié dans la fenêtre des calques.
- Cliquez sur le bouton « Importer PDF ».
En suivant ces étapes, vous pouvez importer avec succès un PDF dans Layers en transférant le contenu textuel du fichier PDF dans un nouveau document au sein de l'application Layers. N'oubliez pas d'enregistrer votre travail pour préserver les données PDF importées dans Layers.
Qu'est-ce qu'une sélection flottante GIMP?
Une sélection flottante dans GIMP est un outil puissant qui simplifie le processus de sélection d'une zone dans une image. Contrairement aux méthodes de sélection traditionnelles qui nécessitent de cliquer et de glisser, une sélection flottante vous permet d'isoler une région spécifique sans effort.
Voici comment cela fonctionne :
- Choisissez l'outil de sélection souhaité dans la boîte à outils.
- Définissez la zone que vous souhaitez sélectionner en cliquant et en faisant glisser.
- Au lieu de finaliser la sélection immédiatement, cliquez avec le bouton droit de la souris à l'intérieur de la sélection et choisissez "Flotter" dans le menu contextuel.
- La zone sélectionnée devient une sélection flottante, indiquée par un calque distinct dans le panneau des calques.
- Vous pouvez déplacer, transformer ou modifier la sélection flottante indépendamment du reste de l'image.
- Pour ancrer la sélection flottante et la fusionner avec l'arrière-plan, cliquez avec le bouton droit de la souris dans la sélection et choisissez "Ancrer le calque".
L'utilisation de sélections flottantes dans GIMP rationalise le processus de sélection, ce qui permet une plus grande flexibilité et une meilleure efficacité dans les tâches d'édition d'images.
Comment réduire la taille d'un PDF dans GIMP?
Pour réduire la taille d'un PDF à l'aide de GIMP, procédez comme suit :
- Ouvrez le fichier PDF dans GIMP.
- Allez dans le menu "Fichier" et sélectionnez "Enregistrer sous".
- Dans la boîte de dialogue d'enregistrement, choisissez un nom de fichier et un emplacement pour le fichier.
- Sélectionnez "PDF" comme format de fichier dans le menu déroulant.
- Cliquez sur le bouton "Enregistrer" pour ouvrir les options d'exportation au format PDF.
- Ajustez les paramètres pour optimiser la taille du fichier. Voici quelques options à prendre en considération :
- Réduisez la qualité ou la résolution de l'image.
- Supprimer les calques ou les éléments inutiles.
- Convertir des images en couleur en niveaux de gris.
- Après avoir effectué les ajustements nécessaires, cliquez sur "Exporter" pour enregistrer le PDF avec la taille réduite.
N'oubliez pas de trouver un équilibre entre la réduction de la taille du fichier et la qualité souhaitée pour obtenir les meilleurs résultats.
Comment extraire les calques d'un fichier PDF?
Pour extraire les calques d'un PDF, plusieurs options s'offrent à vous :
- Adobe Acrobat ou Microsoft Word: Utilisez la commande "Calques" d'Adobe Acrobat ou de Microsoft Word, qui vous permet de visualiser et d'extraire sélectivement les calques du fichier PDF.
- Logiciels tiers: Envisagez d'utiliser des logiciels tiers tels que Ghostscript ou pdftotext. Ces outils offrent des fonctionnalités avancées pour l'extraction de calques à partir de PDF, ce qui permet une plus grande flexibilité et un meilleur contrôle.
N'oubliez pas d'évaluer les fonctionnalités spécifiques de chaque logiciel et de choisir celui qui répond le mieux à vos besoins. Avec ces options à votre disposition, l'extraction de calques à partir d'un PDF devient un processus simple.