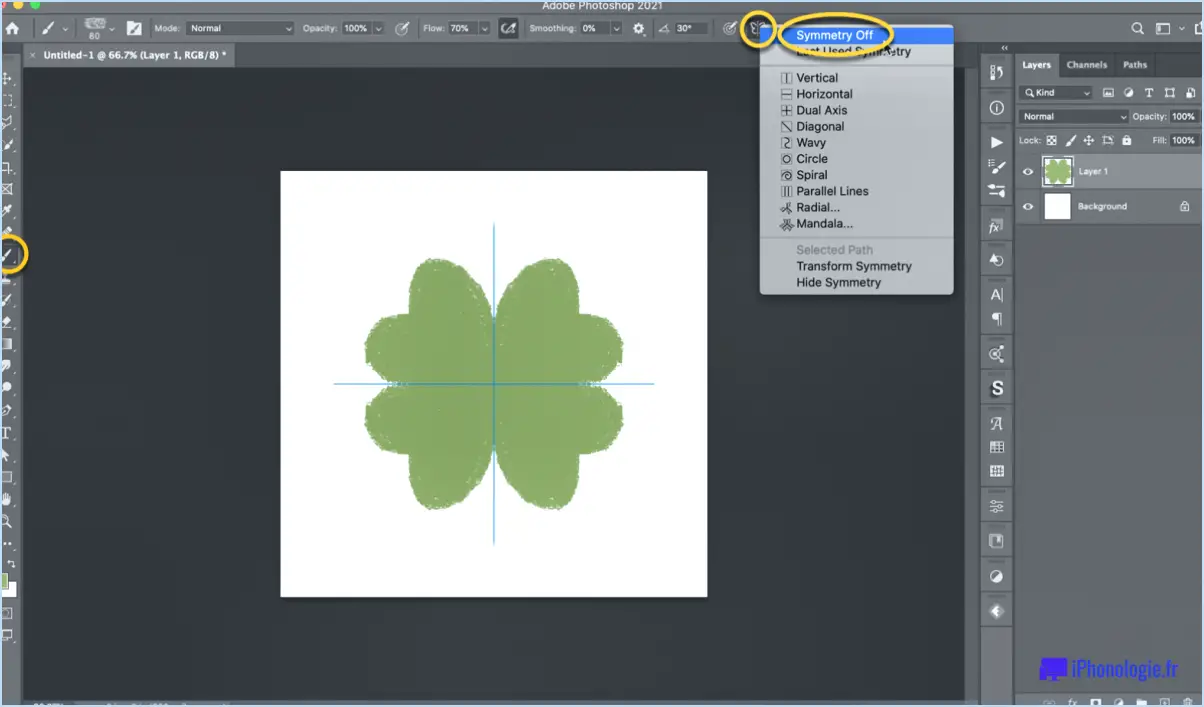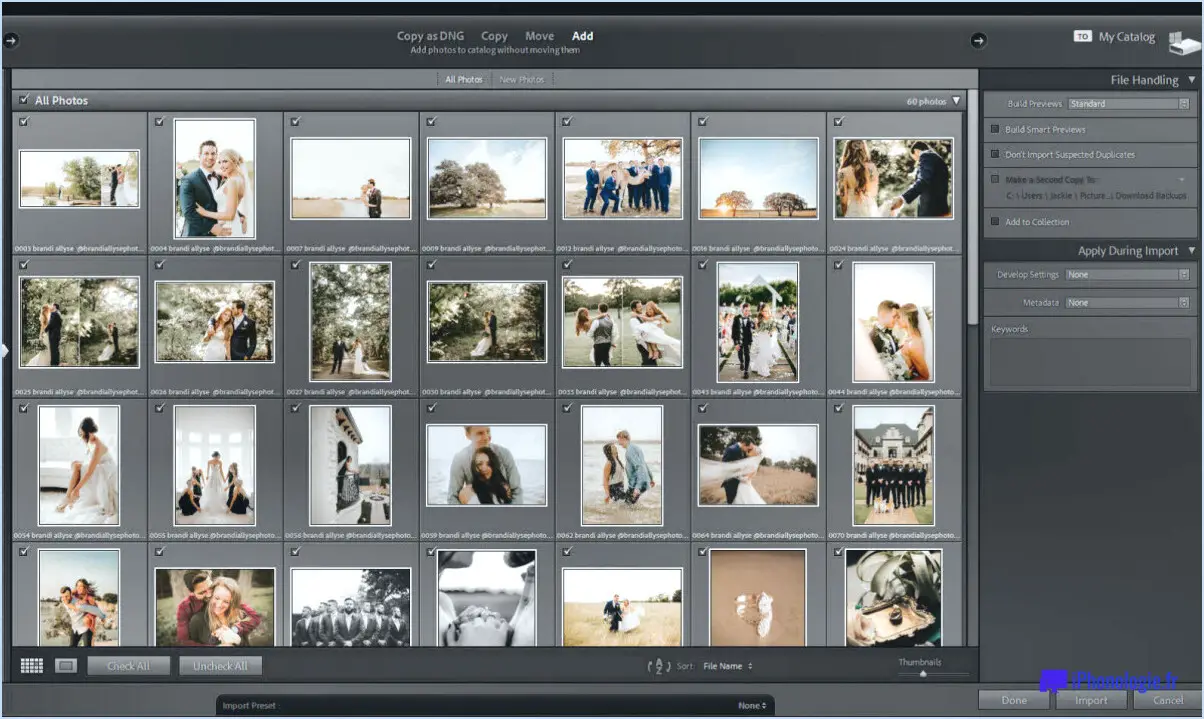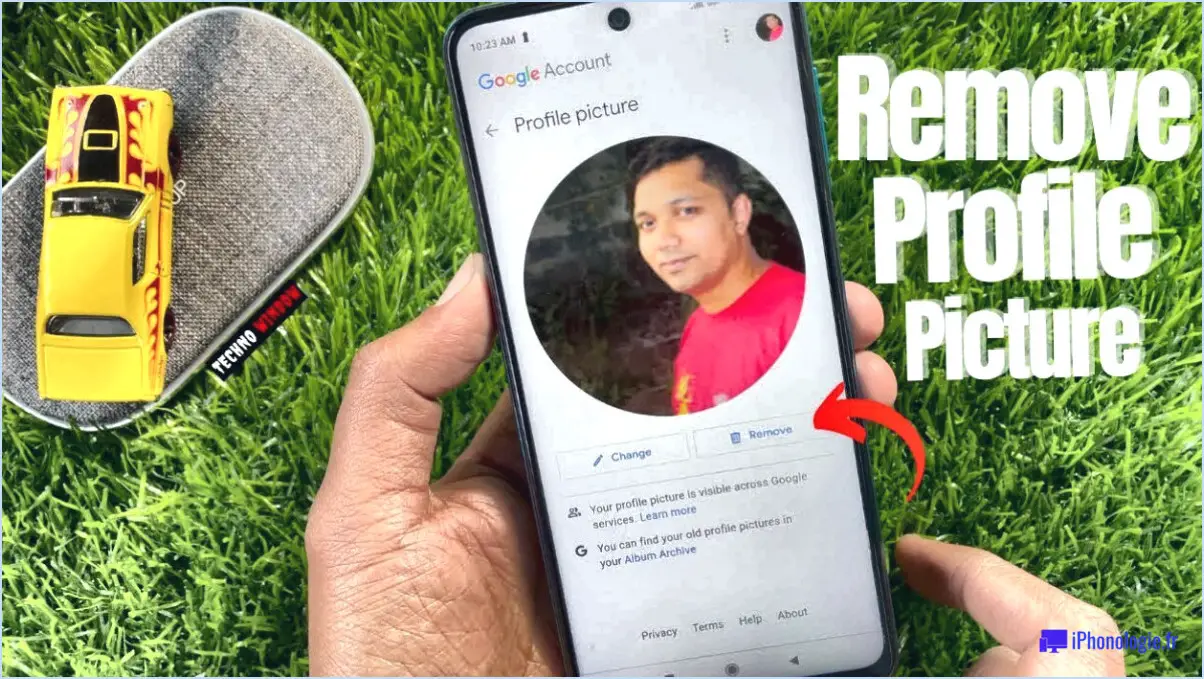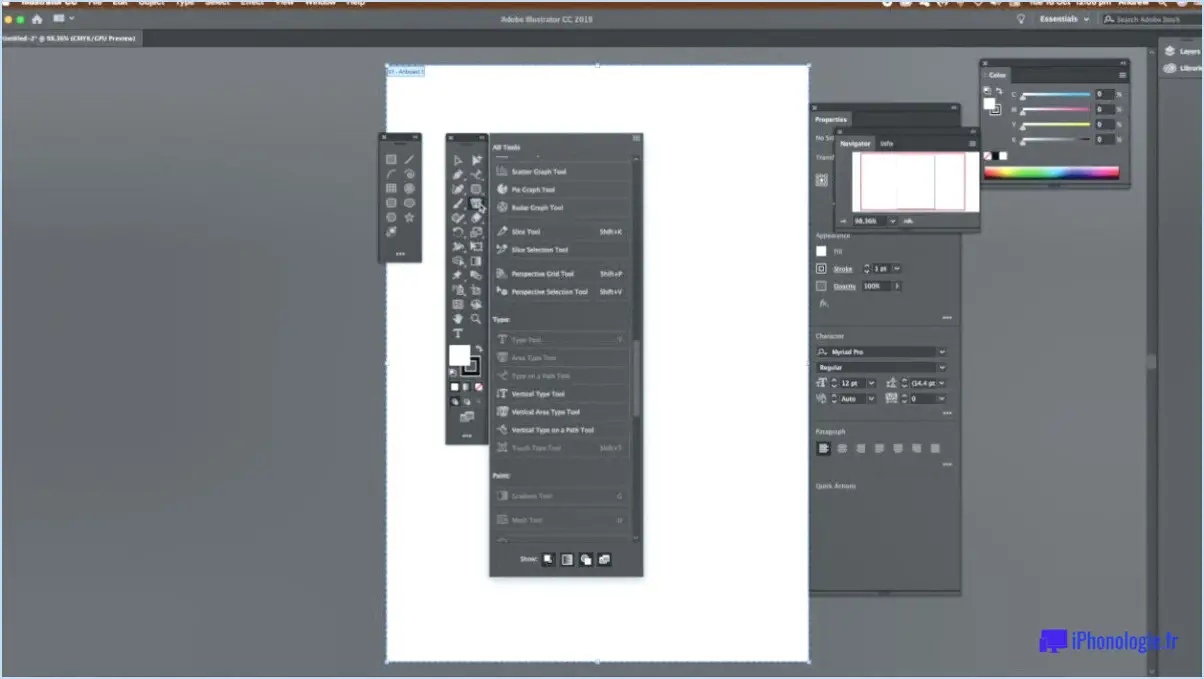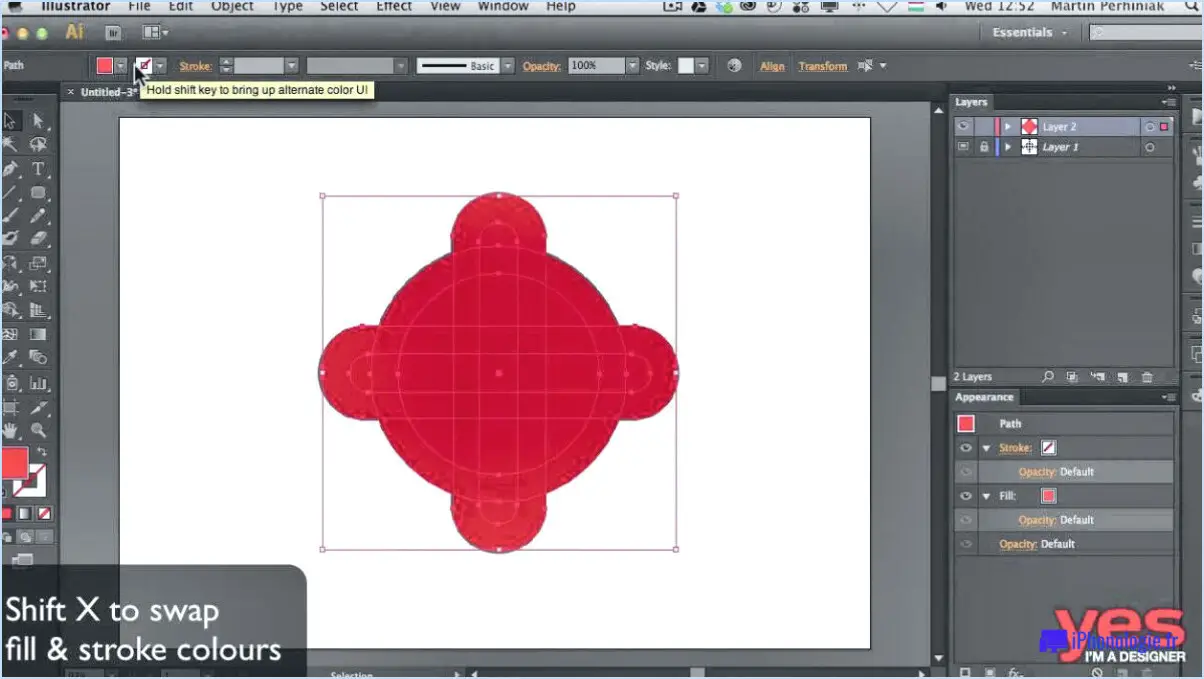Comment faire un masque de transparence dans photoshop?
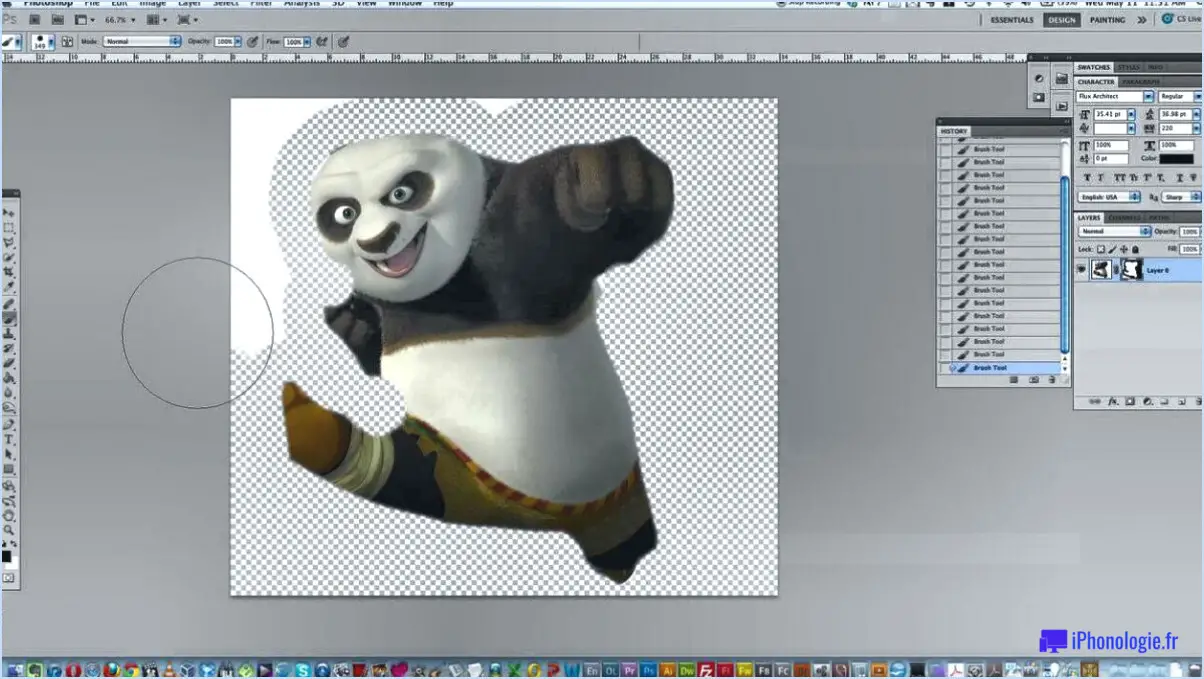
Pour créer un masque de transparence dans Photoshop, vous disposez de plusieurs options. Examinons chaque méthode en détail :
- Outil de masque de calque :
L'outil de masque de calque est une fonction puissante de Photoshop qui vous permet de masquer ou de révéler sélectivement des parties d'un calque. Voici comment l'utiliser pour créer un masque de transparence :
a. Open your image in Photoshop and ensure you have the layer you want to work with selected.b. Locate the "Layer Mask" icon at the bottom of the Layers panel and click on it. This will add a layer mask to your selected layer.c. With the layer mask selected, choose the brush tool from the toolbar.d. Set your foreground color to black, which is used to hide areas, and white to reveal areas.e. Paint over the areas of the layer you want to be transparent using the brush tool. You can adjust the brush size, opacity, and hardness to achieve the desired effect.f. To refine the mask further, you can use the eraser tool with black or white as the foreground color.- Méthode du canal alpha :
La technique du canal alpha vous permet de créer une transparence basée sur les valeurs alpha d'une image. Voici comment vous pouvez utiliser cette méthode :
a. Open the image you want to use as a transparency mask in Photoshop.b. Select the area you want to use as the mask using any selection tool (e.g., lasso tool, pen tool, etc.).c. Once the desired area is selected, go to the "Channels" panel.d. At the bottom of the panel, click on the "Create New Channel" button. This will create a new alpha channel based on your selection.e. Ensure the new alpha channel is selected, and then copy and paste it onto the alpha channel of the target layer you want to apply the transparency mask to.f. Finally, disable or delete the alpha channel you created earlier, as it is no longer needed.N'oubliez pas qu'il ne s'agit là que de deux des nombreuses façons de créer un masque de transparence dans Photoshop. L'expérimentation de différentes techniques et outils vous permettra d'obtenir l'effet souhaité pour votre projet spécifique.
Pouvez-vous créer un masque d'écrêtage dans Photoshop?
Tout à fait ! Dans Photoshop, vous avez la possibilité de créer un masque d'écrêtage, qui vous permet de masquer des zones spécifiques d'une image. Voici comment procéder :
- Sélectionnez la zone à masquer: Utilisez n'importe quel outil de sélection (par exemple, Marquee, Lasso ou Pen) pour délimiter la région souhaitée.
- Créer un masque d'écrêtage: Allez dans le menu "Calque", choisissez "Créer un masque d'écrêtage" ou utilisez le raccourci Ctrl+Alt+G (Windows) ou Commande+Option+G (Mac).
En suivant ces étapes, vous générerez un masque d'écrêtage qui appliquera la visibilité du (des) calque(s) sélectionné(s) au calque situé en dessous. Cette technique est particulièrement utile pour appliquer des effets ou des ajustements à des zones spécifiques d'une image sans affecter le reste.
N'oubliez pas que les masques d'écrêtage offrent une polyvalence et un contrôle dans la manipulation de vos visuels dans Photoshop !
Comment créer un verre transparent dans Photoshop?
Pour créer un effet de verre transparent dans Photoshop, suivez les étapes suivantes :
- Créez un nouveau document : Ouvrez Photoshop et allez dans Fichier > Nouveau. Définissez les dimensions souhaitées pour votre verre et cliquez sur OK.
- Outil Liquify : Sélectionnez le calque contenant le verre et choisissez Filtre > Liquifier. Utilisez les outils de la boîte de dialogue Liquify pour adoucir toutes les aspérités ou imperfections de la surface du verre. Veillez à ne pas en faire trop, car vous souhaitez conserver l'aspect du verre.
- Filtre de flou gaussien : Le calque du verre étant sélectionné, accédez à la rubrique Filtre. > Flou > Flou gaussien. Ajustez le rayon pour réduire l'intensité des arêtes vives tout en maintenant la transparence. Expérimentez avec différentes valeurs jusqu'à ce que vous obteniez la clarté souhaitée.
N'oubliez pas d'enregistrer régulièrement votre travail et pensez à utiliser des calques pour effectuer des modifications non destructives. Grâce à ces étapes, vous pouvez créer un effet de verre réaliste et transparent dans Photoshop.
Comment masquer une partie d'une image dans Photoshop?
Pour masquer une partie d'une image dans Photoshop, vous pouvez utiliser le panneau Calques. Commencez par sélectionner le calque que vous souhaitez masquer, puis repérez l'icône Masque de calque située en bas du panneau Calques. En cliquant sur cette icône, vous ferez apparaître la boîte de dialogue Masque de calque. Dans la boîte de dialogue, accédez à l'icône Pinceau située dans le coin supérieur gauche et choisissez un petit pinceau de couleur noire. À l'aide de ce pinceau, peignez sur les zones que vous souhaitez masquer, afin de les dissimuler à la vue de tous. Cette technique vous permet de masquer de manière transparente des parties spécifiques d'une image tout en conservant la flexibilité de les révéler si nécessaire.
Comment rendre transparent un arrière-plan PNG?
Pour rendre un arrière-plan PNG transparent, vous pouvez suivre les méthodes suivantes :
- Canal Alpha: Utilisez la fonction de canal alpha des images PNG. Le canal alpha vous permet d'attribuer des niveaux de transparence à des canaux de couleur individuels, ce qui permet d'obtenir un arrière-plan transparent.
- Format RGBA: Pensez à utiliser le format RGBA pour votre image PNG. Ce format intègre les canaux rouge, vert, bleu et alpha, ce qui vous permet de contrôler précisément les niveaux de transparence de l'arrière-plan de l'image.
Les deux méthodes offrent une grande souplesse dans l'obtention de la transparence pour les arrière-plans PNG, ce qui vous permet de créer facilement des graphiques visuellement attrayants.
Comment rendre une image JPEG transparente?
Pour rendre une image JPEG transparente, vous pouvez suivre les conseils suivants :
- Filtres : Utilisez un logiciel de retouche photo qui offre des options de filtre. Appliquez un filtre de transparence ou un filtre alpha pour ajuster l'opacité de l'image et obtenir le niveau de transparence souhaité.
- Réglage de l'opacité : La plupart des outils d'édition d'images vous permettent de régler directement l'opacité. Sélectionnez la couche d'image et réduisez la valeur d'opacité pour la rendre plus transparente. Expérimentez avec différents paramètres jusqu'à ce que vous obteniez le résultat souhaité.
- La superposition : Si vous travaillez avec un programme d'édition graphique, utilisez les calques. Placez l'image JPEG sur un calque séparé et réglez l'opacité du calque. Cette méthode permet un meilleur contrôle de la transparence et facilite les modifications.
N'oubliez pas que les étapes spécifiques peuvent varier en fonction du logiciel que vous utilisez, mais ces techniques générales devraient vous aider à rendre une image JPEG transparente. L'expérimentation et la pratique vous permettront d'affiner vos compétences pour obtenir l'effet de transparence souhaité.
Comment créer un effet de fondu dans Photoshop?
Pour créer un effet de fondu dans Photoshop, vous pouvez utiliser l'outil Fondu. Voici un guide étape par étape :
- Ouvrez Photoshop et chargez l'image avec laquelle vous souhaitez travailler.
- Repérez la barre d'outils et sélectionnez l'outil Fondu (représenté par une icône de flèche diagonale).
- Cliquez sur le calque dans le panneau Calques auquel vous souhaitez appliquer l'effet de fondu.
- Une fois le calque sélectionné, cliquez et faites glisser l'outil de fondu sur la zone de l'image où vous souhaitez que l'effet de fondu soit proéminent.
- Pour diminuer l'opacité et créer un fondu progressif, faites glisser le curseur vers la gauche. Inversement, pour intensifier l'opacité, faites glisser le curseur vers la droite.
- Relâchez le bouton de la souris une fois que vous avez obtenu l'effet de fondu souhaité.
N'oubliez pas d'expérimenter avec différents paramètres et opacités de calque pour obtenir le résultat souhaité. Bonne édition !
Comment faire pour que quelque chose ait l'air transparent?
Pour obtenir un effet de transparence, il existe plusieurs méthodes efficaces. Utiliser un canal alpha est une première approche. En attribuant différents niveaux de transparence à différentes parties d'une image, vous pouvez créer un effet de transparence visuellement attrayant. En outre, filtres peuvent être utilisés pour donner à un objet ou à une surface une apparence de transparence. Ces filtres modifient l'apparence d'une image en ajustant son opacité et en la mélangeant avec l'arrière-plan. En expérimentant différents filtres et en ajustant leurs paramètres, vous pouvez obtenir le niveau de transparence souhaité. N'oubliez pas que ces techniques peuvent être appliquées dans divers logiciels de conception graphique pour créer un effet de transparence visuellement saisissant.
Comment rendre une image transparente en fondu?
Pour rendre une image transparente, vous pouvez utiliser le canal alpha de l'image. Voici un guide étape par étape :
- Importez l'image dans votre programme ou logiciel préféré.
- Localisez le canal alpha de l'image et accédez-y. Ce canal contrôle la transparence de l'image.
- Utilisez le canal alpha pour créer un masque qui couvre les parties de l'image que vous souhaitez garder visibles.
- Appliquez un filtre de flou à la zone masquée. Cela permet d'adoucir les bords et de créer un effet de fondu progressif.
- Ajustez les paramètres de transparence ou d'opacité pour obtenir le niveau de fondu souhaité.
En suivant ces étapes, vous pouvez efficacement rendre une image transparente en utilisant le canal alpha et en appliquant un filtre flou à la zone masquée.