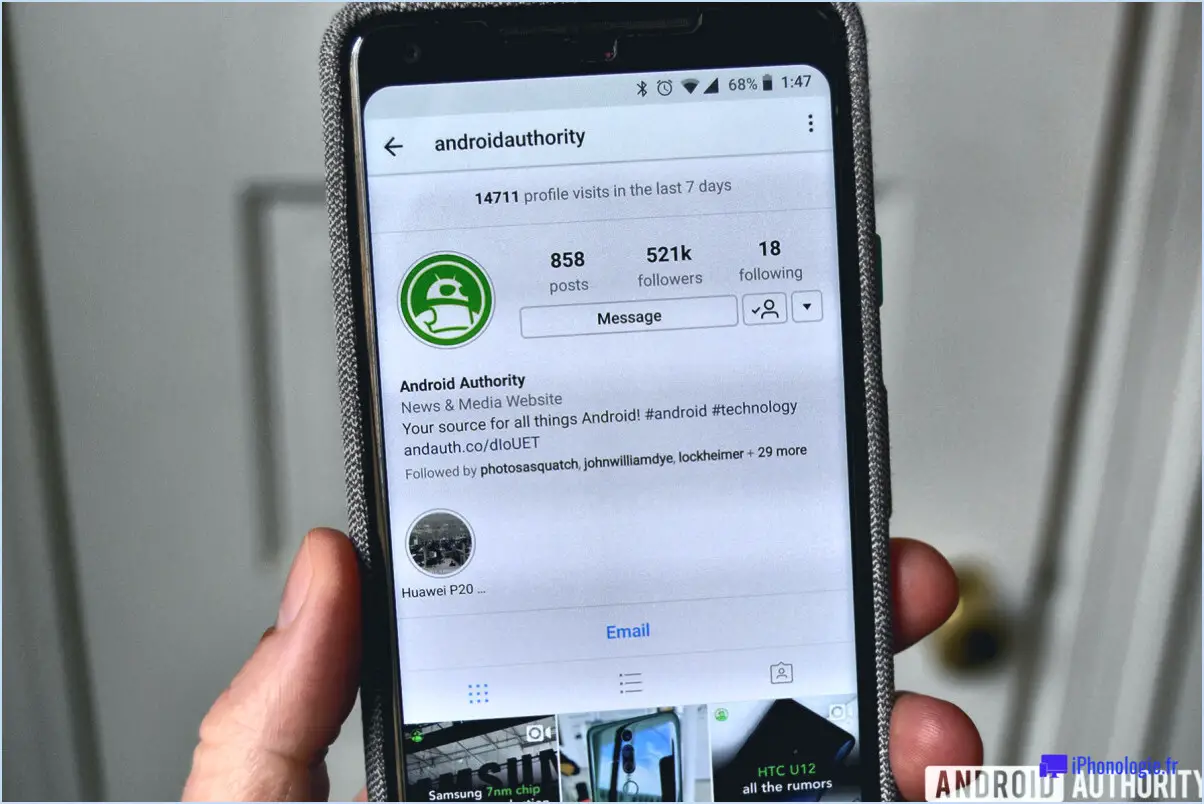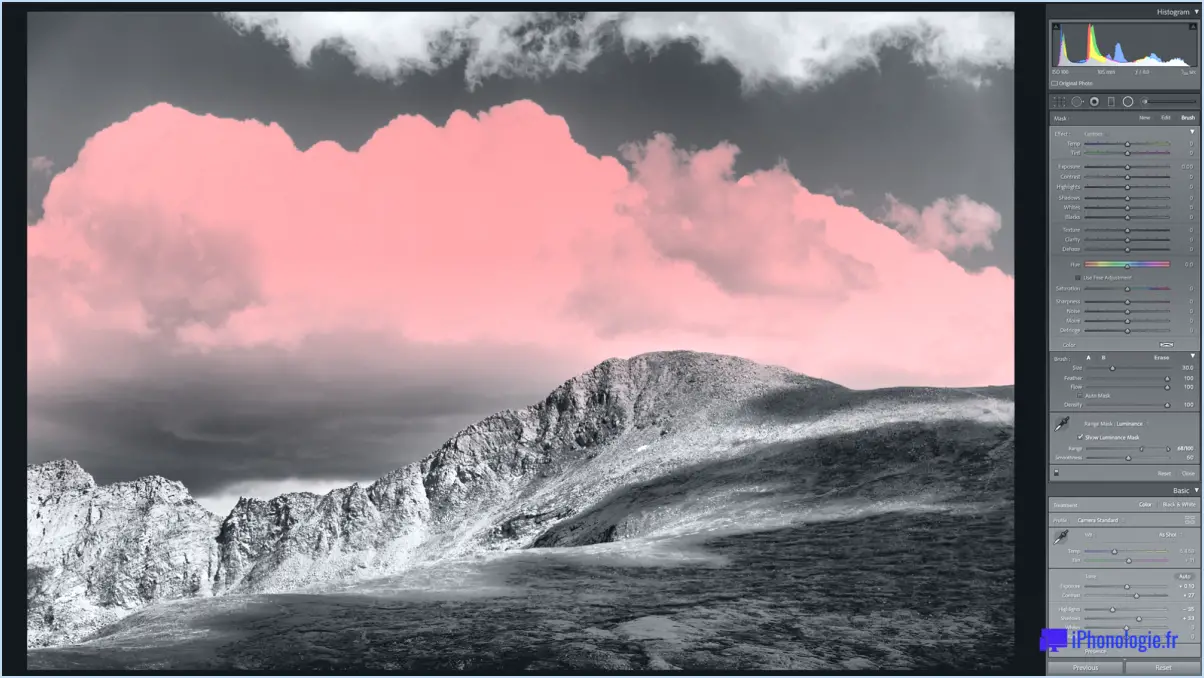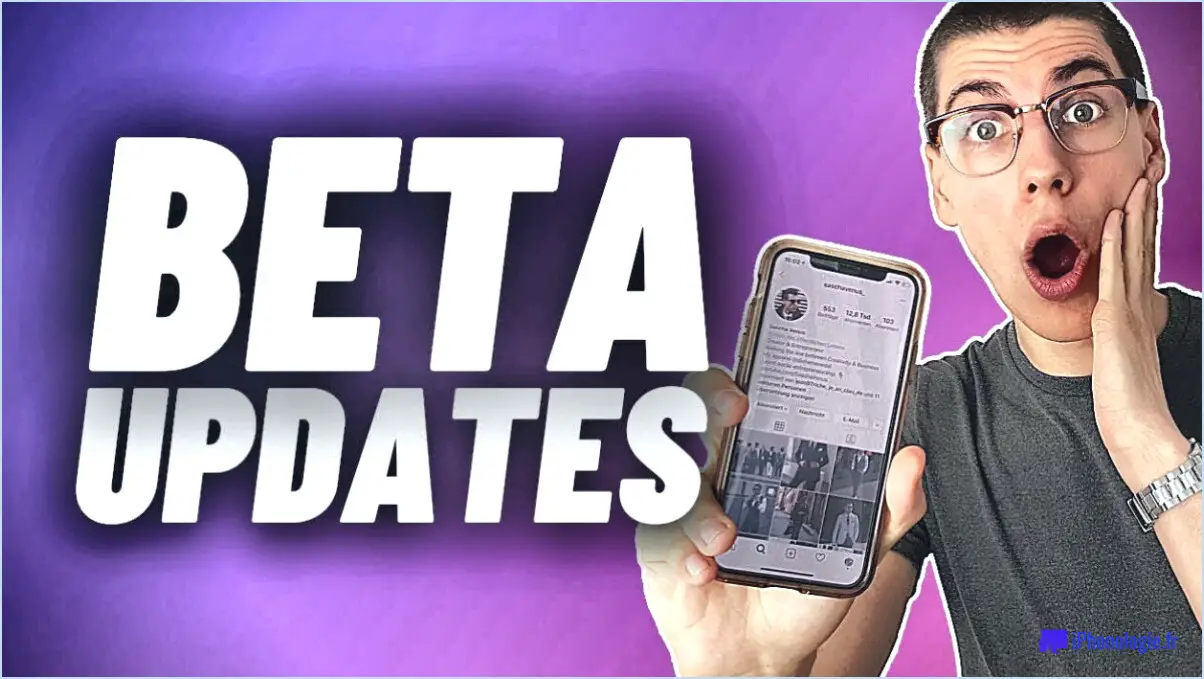Comment faire une capture d'écran avec défilement mac
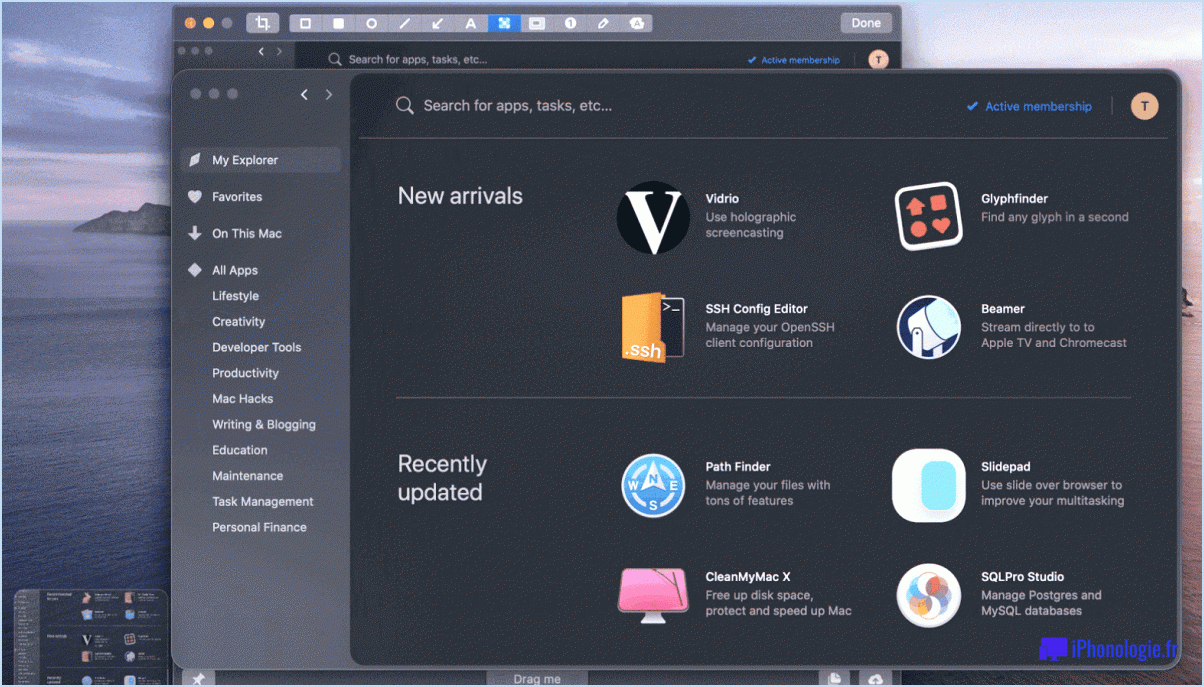
Prendre une capture d'écran à défilement sur un Mac est une fonctionnalité utile qui vous permet de capturer une longue page web, un document ou tout autre contenu qui s'étend au-delà de votre écran. Il existe différentes façons de prendre une capture d'écran à défilement sur un Mac, notamment à l'aide de l'app Grab et de l'app Preview.
L'utilisation de l'application Grab est une procédure simple. Pour commencer, ouvrez l'application Grab en la recherchant dans Spotlight ou en l'ouvrant à partir du dossier Utilities dans le dossier Applications. Une fois l'application ouverte, sélectionnez "Capture d'écran" dans la barre de menu, puis choisissez "Tout l'écran", "Fenêtre sélectionnée" ou "Partie sélectionnée" en fonction de vos besoins. Si vous souhaitez prendre une capture d'écran défilante, sélectionnez "Partie sélectionnée" et cliquez sur le menu "Options" pour choisir "Écran chronométré". Vous disposerez ainsi de quelques secondes pour naviguer jusqu'au bas de la page avant que la capture d'écran ne soit effectuée.
Vous pouvez également utiliser l'application Aperçu pour effectuer une capture d'écran avec défilement. Pour ce faire, ouvrez l'application Aperçu et sélectionnez "Fichier" dans la barre de menu. Choisissez ensuite "Prendre une capture d'écran" et sélectionnez "De tout l'écran" ou "De la fenêtre", selon votre préférence. Si vous choisissez "À partir de la fenêtre", cliquez sur la fenêtre que vous souhaitez capturer et Aperçu capturera automatiquement la fenêtre entière, y compris le contenu qui se trouve hors de l'écran.
Une autre option consiste à utiliser des applications tierces telles que Snagit, Skitch ou Lightshot, qui offrent des fonctionnalités plus avancées pour réaliser et modifier des captures d'écran.
En conclusion, prendre une capture d'écran avec défilement sur un Mac est un processus simple qui peut être réalisé à l'aide d'applications intégrées telles que Grab et Preview ou d'applications tierces. En utilisant ces outils, vous pouvez facilement capturer de longues pages ou des documents et les enregistrer pour une utilisation ultérieure.
Comment faire une capture d'écran d'une zone spécifique sur un Mac?
Pour effectuer une capture d'écran d'une zone spécifique sur un Mac, appuyez simultanément sur les touches Commande (⌘) et Majuscule et maintenez-les enfoncées, puis appuyez sur la touche numéro 4. Cela déclenchera l'apparition d'un curseur en croix sur votre écran. Ensuite, cliquez et faites glisser le curseur pour sélectionner la zone que vous souhaitez capturer. Relâchez le bouton de la souris une fois que vous avez capturé la zone souhaitée. La capture d'écran sera automatiquement enregistrée sur votre bureau avec un nom de fichier au format "Capture d'écran [date] à [time].png". Si vous souhaitez annuler la capture d'écran, il vous suffit d'appuyer sur la touche Echap avant de relâcher le bouton de la souris.
Comment faire défiler une capture d'écran Pixel?
Pour faire défiler une capture d'écran sur un appareil Pixel, vous pouvez utiliser le geste de glissement à deux doigts. Il s'agit de placer deux doigts sur l'écran et de les faire glisser vers le haut ou vers le bas pour faire défiler la capture d'écran. Voici les étapes que vous pouvez suivre :
- Effectuez une capture d'écran en appuyant simultanément sur le bouton d'alimentation et le bouton de réduction du volume.
- Ouvrez la capture d'écran en glissant vers le bas dans le panneau de notification et en tapant sur la notification de capture d'écran.
- Utilisez le geste de glissement à deux doigts pour faire défiler la capture d'écran.
Il s'agit d'un moyen rapide et facile de naviguer dans une longue capture d'écran sans avoir à effectuer des zooms avant et arrière à plusieurs reprises. N'oubliez pas de garder les deux doigts en contact avec l'écran lorsque vous faites glisser pour garantir un défilement fluide.
Comment faire défiler l'écran vers le haut et vers le bas sans souris sur un Mac?
Si vous n'avez pas de souris, il existe encore plusieurs façons de faire défiler l'écran vers le haut ou vers le bas sur un Mac. Tout d'abord, vous pouvez utiliser les raccourcis clavier : Commande + Flèche vers le haut pour faire défiler vers le haut, et Commande + Flèche vers le bas pour faire défiler vers le bas. Vous pouvez également utiliser votre pavé tactile. Pour faire défiler vers le haut, placez deux doigts sur le pavé tactile et déplacez-les vers le haut. Pour faire défiler vers le bas, placez deux doigts sur le pavé tactile et déplacez-les vers le bas.
Les captures d'écran sont-elles automatiquement enregistrées sur Mac?
Oui, les captures d'écran sont automatiquement enregistrées sur Mac. Cela signifie que lorsque vous faites une capture d'écran sur votre Mac, vous n'avez pas à vous soucier de l'enregistrer manuellement, car elle sera automatiquement enregistrée sur votre bureau sous la forme d'un fichier .PNG. Il s'agit d'une fonctionnalité pratique pour les utilisateurs de Mac qui réalisent de nombreuses captures d'écran et qui ont besoin d'y accéder rapidement.
Voici quelques points clés à garder à l'esprit :
- Lorsque vous faites une capture d'écran sur Mac, elle est automatiquement enregistrée sur le bureau.
- Le format de fichier pour les captures d'écran sur Mac est .PNG.
- Vous pouvez modifier l'emplacement d'enregistrement de vos captures d'écran en allant dans les préférences système > Clavier > Raccourcis > Captures d'écran.
Dans l'ensemble, Mac permet aux utilisateurs de prendre des captures d'écran et d'y accéder facilement sans avoir à se préoccuper de l'enregistrement manuel de chacune d'entre elles.
Comment allonger la durée des captures d'écran?
Il existe deux façons d'allonger les captures d'écran. Tout d'abord, vous pouvez utiliser un programme de retouche photo pour allonger la capture d'écran. Il vous suffit d'ouvrir la capture d'écran dans le programme, de sélectionner la zone que vous souhaitez allonger et d'utiliser l'outil "étirer" ou "redimensionner" pour l'allonger. Vous pouvez également prendre plusieurs captures d'écran et les assembler. Vous pouvez le faire manuellement en copiant et en collant les images dans un programme de retouche photo, ou en utilisant un logiciel spécialisé dans l'assemblage de captures d'écran.
Comment sélectionner une image sur un Mac?
Pour sélectionner une image sur un Mac, vous pouvez utiliser votre souris pour cliquer sur l'image et la faire glisser jusqu'à ce que vous ayez sélectionné la zone voulue. C'est ce qu'on appelle la sélection par cliquer-glisser. Vous pouvez également utiliser les raccourcis clavier Commande + A pour sélectionner toutes les images du document, ou Commande + C pour copier l'image. En outre, vous pouvez maintenir la touche Commande enfoncée et cliquer sur des images individuelles pour les sélectionner une par une.
Comment faire une longue capture d'écran dans pixel 4a?
Pour effectuer une capture d'écran longue sur le Pixel 4a, appuyez simultanément sur les boutons d'alimentation et de réduction du volume et maintenez-les enfoncés. Veillez à maintenir les deux boutons enfoncés jusqu'à ce que la capture d'écran soit réalisée. Le téléphone vous informera une fois la capture d'écran enregistrée. Les captures d'écran longues peuvent être utilisées pour capturer une page web entière, une longue conversation ou tout autre contenu qui s'étend au-delà de l'écran. Cette fonction est utile lorsque vous devez enregistrer des informations importantes pour référence ultérieure.
Où vont les enregistrements d'écran Mac?
Les enregistrements d'écran Mac sont sauvegardés par défaut dans le dossier Films de l'utilisateur. Pour y accéder, naviguez dans le Finder et sélectionnez le dossier "Films". À partir de là, cherchez un dossier nommé "Enregistrements d'écran" et vous devriez trouver tous les enregistrements d'écran que vous avez réalisés sur votre Mac. Vous pouvez également utiliser la fonction de recherche du Finder pour localiser rapidement vos enregistrements d'écran. En outre, si vous avez sauvegardé votre enregistrement d'écran à un emplacement spécifique, vous pouvez le retrouver en naviguant jusqu'à cet emplacement. N'oubliez pas que vous pouvez modifier l'emplacement de sauvegarde par défaut de vos enregistrements d'écran en accédant au menu Options de l'outil d'enregistrement d'écran.
Pourquoi la capture par défilement ne fonctionne-t-elle pas?
Si vous rencontrez des problèmes avec la capture de défilement, c'est probablement parce que la fonction a été temporairement désactivée. Cela peut se produire pour diverses raisons, notamment des mises à jour du logiciel ou une maintenance du serveur. Lorsque la capture de défilement est désactivée, vous ne pourrez pas effectuer de captures d'écran ou capturer du contenu qui s'étend au-delà de votre écran. Si vous comptez sur cette fonction, vous devrez peut-être chercher d'autres méthodes pour capturer les informations dont vous avez besoin. Il est important de noter qu'il s'agit d'un problème temporaire qui devrait être résolu prochainement. Nous nous excusons pour les désagréments que cela pourrait causer et nous vous remercions de votre patience pendant que nous travaillons à rétablir une fonctionnalité complète.
Comment empêcher mes captures d'écran d'apparaître sur le bureau de mon Mac?
Pour empêcher les captures d'écran d'apparaître sur le bureau de votre Mac, procédez comme suit :
- Ouvrez les préférences système
- Cliquez sur l'onglet Clavier
- Décochez la case située à côté de "Afficher les raccourcis clavier et souris" dans la section Raccourcis clavier.
En désactivant le raccourci de capture d'écran, vos captures d'écran n'apparaîtront plus sur votre bureau. C'est aussi simple que cela !