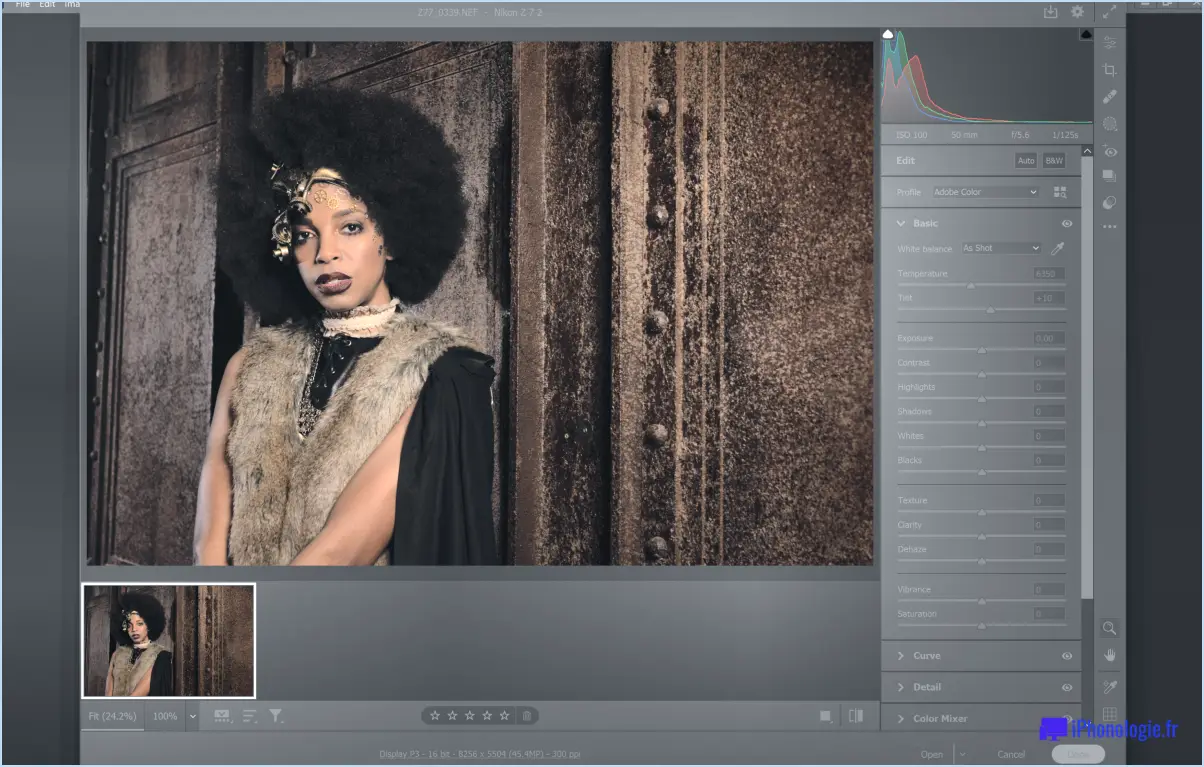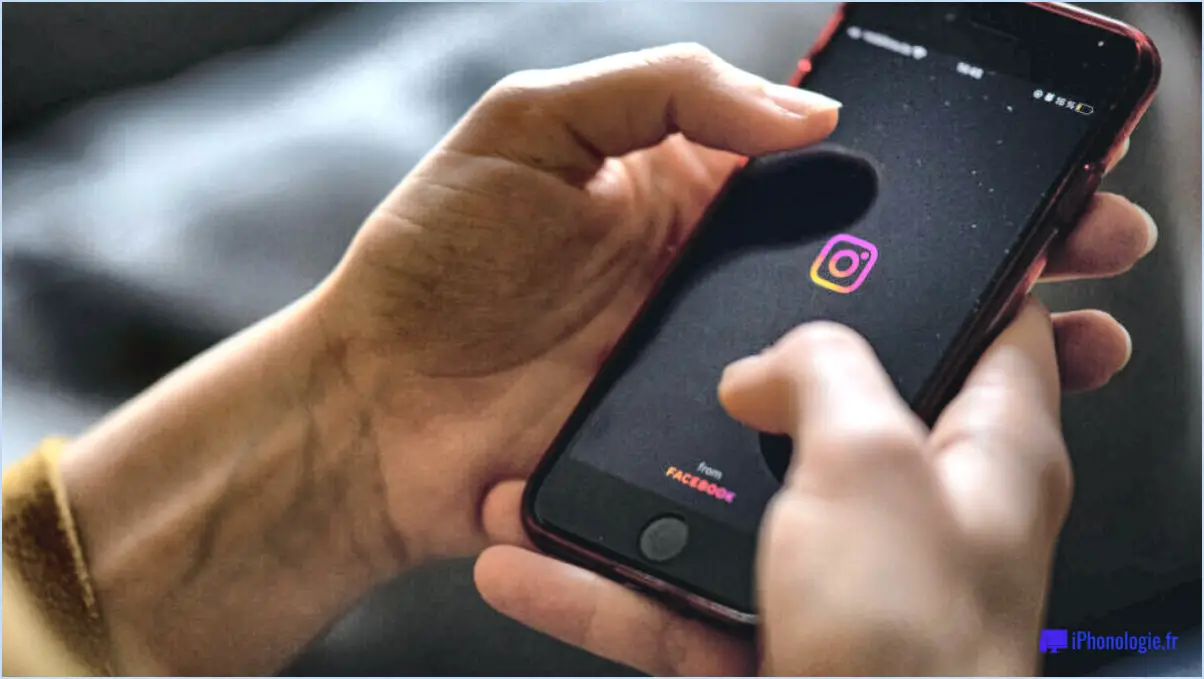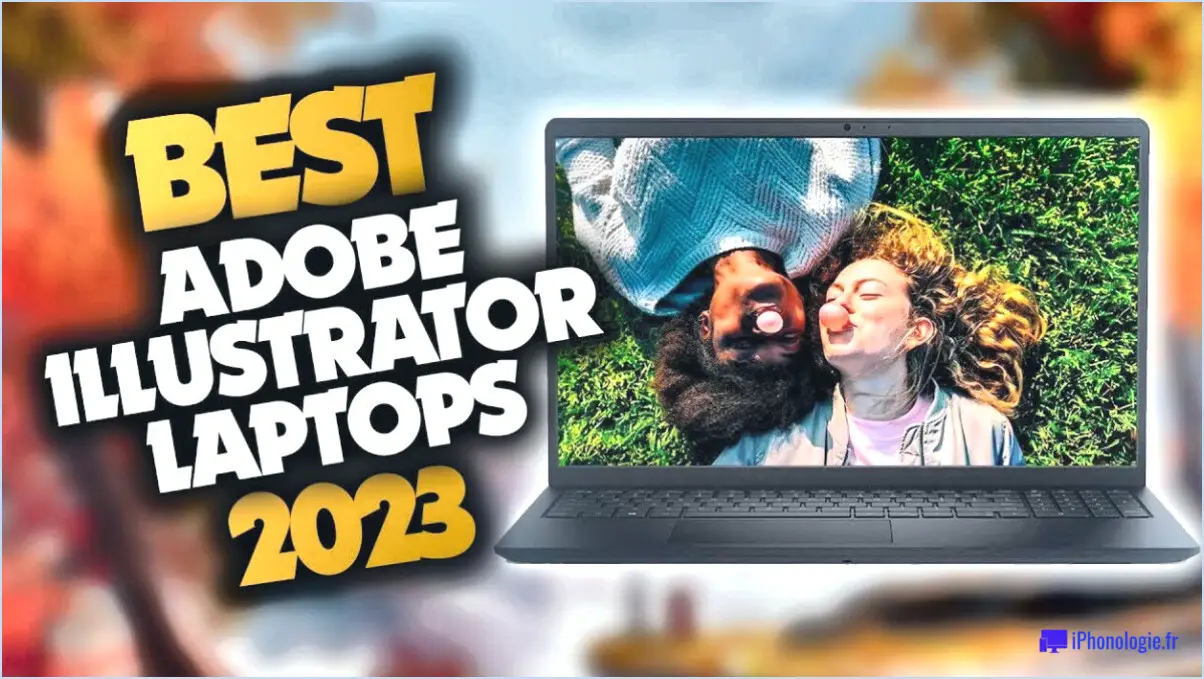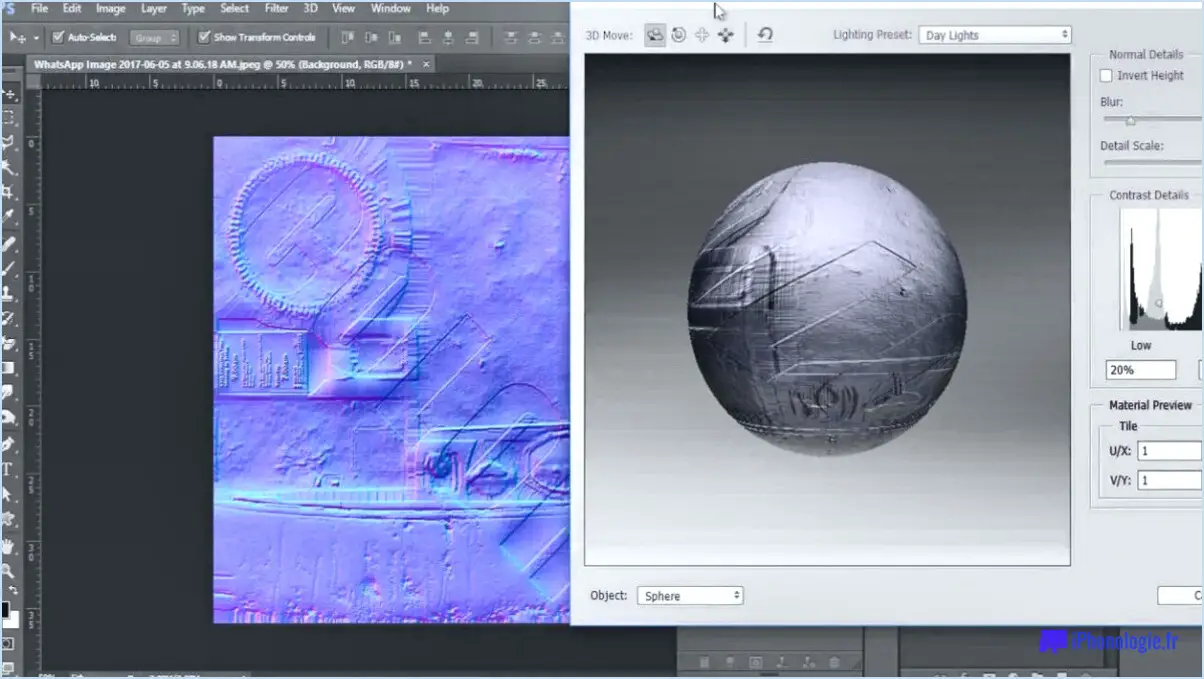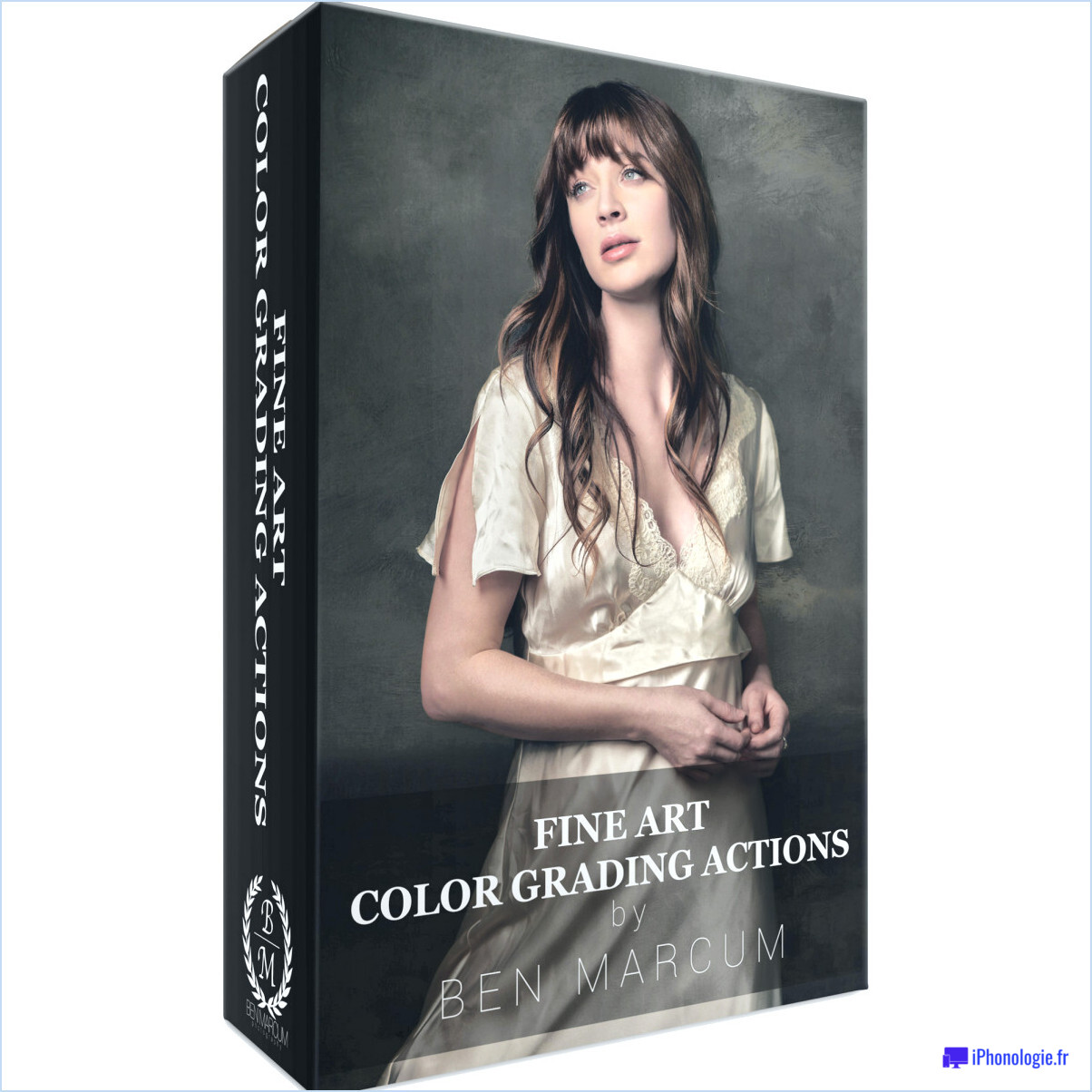Où placer les actions dans photoshop?
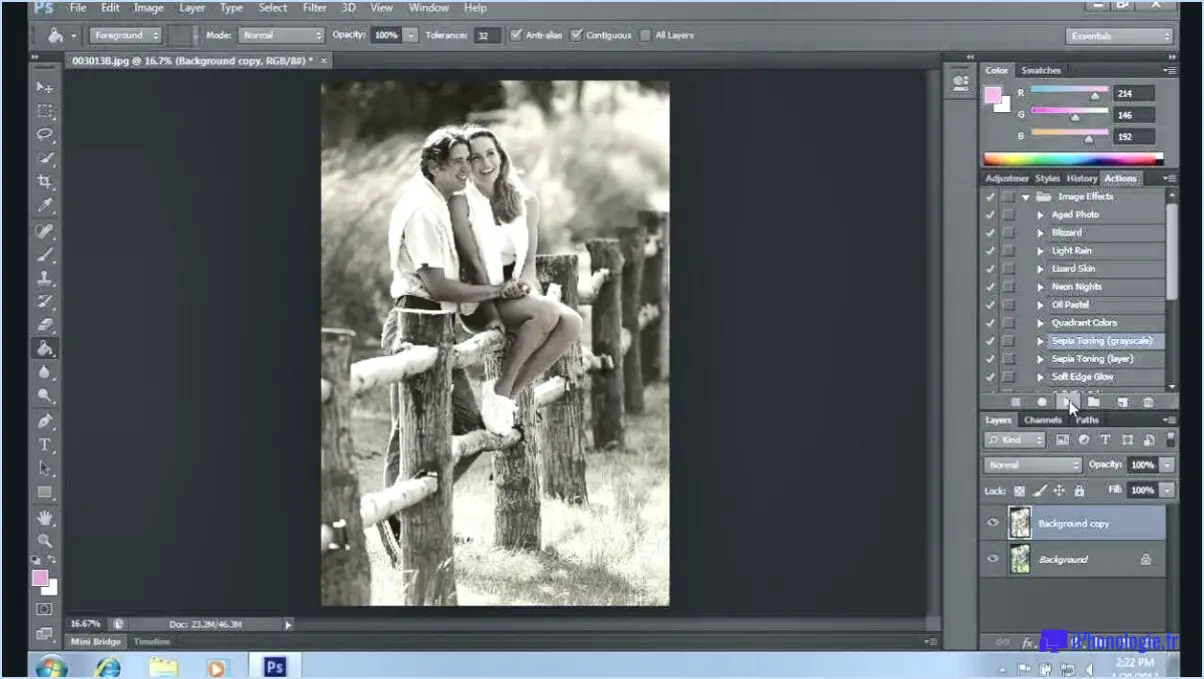
Pour placer des actions dans Photoshop, il existe plusieurs méthodes. Le panneau Actions et la palette Actions sont deux outils principaux que vous pouvez utiliser à cette fin. Examinons ces options plus en détail :
- Utilisation du panneau Actions : Commencez par localiser le panneau Actions dans Photoshop. S'il n'est pas visible, vous pouvez l'activer en allant dans le menu supérieur et en sélectionnant Fenêtre > Actions. Une fois le panneau ouvert, vous verrez une variété d'actions et de dossiers préchargés. Pour créer une nouvelle action, cliquez sur le bouton "Créer une nouvelle action" en bas du panneau. Une boîte de dialogue apparaît, dans laquelle vous pouvez nommer votre action et l'affecter à un ensemble spécifique. Après l'avoir nommée, cliquez sur "Enregistrer" pour lancer le processus d'enregistrement. Effectuez les actions ou les ajustements souhaités sur votre document, tels que l'application de filtres ou l'ajustement des couleurs. Lorsque vous avez terminé, cliquez sur le bouton "Arrêter" (icône carrée) en bas du panneau Actions pour mettre fin à l'enregistrement. Votre action est maintenant enregistrée et prête à être utilisée.
- Utilisation de la palette d'actions : Pour accéder à la palette d'actions, naviguez vers Fenêtre > Actions dans le menu Photoshop. La palette Action offre des options supplémentaires pour la gestion des actions. Pour lire une action existante, il suffit de sélectionner l'action souhaitée et de cliquer sur le bouton "Lire" (icône triangulaire pointant vers la droite). Cette action exécute les étapes enregistrées sur votre document actif. Si vous souhaitez modifier une action, sélectionnez-la et cliquez sur l'icône du petit dossier avec un crayon. L'action s'ouvre alors dans le panneau Actions, ce qui vous permet de modifier les étapes enregistrées. Enfin, pour créer une nouvelle action à partir de la palette Actions, cliquez sur le bouton "Créer une nouvelle action" (icône de page) situé en bas de la palette. Suivez les mêmes étapes que celles mentionnées dans la première méthode pour enregistrer et sauvegarder votre action.
Ces méthodes offrent des moyens pratiques d'ajouter des actions dans Photoshop, ce qui vous permet de rationaliser votre flux de travail et d'automatiser les tâches répétitives. Que vous préfériez utiliser le panneau Actions ou la palette Actions, les deux options constituent des moyens efficaces d'améliorer votre processus d'édition dans Photoshop.
Comment modifier les actions Photoshop?
Pour modifier les actions Photoshop, procédez comme suit :
- Ouvrez Photoshop et accédez à la palette Action. Vous la trouverez sous Fenêtre > Actions.
- Une fois la palette Action ouverte, sélectionnez l'action spécifique que vous souhaitez modifier.
- Cliquez sur le bouton Modifier dans la palette. L'action s'ouvre alors dans l'éditeur de script de Photoshop.
- Dans l'éditeur de script, vous pouvez apporter les modifications souhaitées à l'action. Il peut s'agir de modifier des étapes individuelles, d'ajuster des paramètres ou d'ajouter de nouvelles commandes.
- Lorsque vous avez terminé de modifier l'action, cliquez sur le bouton Enregistrer pour sauvegarder vos modifications.
- Vous pouvez alors fermer l'éditeur de script et continuer à utiliser l'action modifiée.
N'oubliez pas que la modification des actions vous permet de personnaliser et d'affiner leurs fonctionnalités en fonction de vos besoins spécifiques. Cela apporte de la flexibilité et améliore votre flux de travail dans Photoshop.
Comment enregistrer des actions dans Photoshop 2021?
Pour enregistrer des actions dans Photoshop 2021, procédez comme suit :
- Allez dans le menu "Fenêtre" et sélectionnez "Actions".
- Le panneau Actions s'ouvre, vous permettant de créer de nouvelles actions ou d'enregistrer des actions existantes.
- Sélectionnez l'action que vous souhaitez sauvegarder dans le panneau Actions.
- Cliquez sur le bouton "Enregistrer les actions".
- Une boîte de dialogue s'affiche, vous donnant la possibilité d'enregistrer l'action sous forme de fichier Photoshop (.atn) ou de fichier XML (.xml).
- Choisissez le format souhaité et enregistrez l'action à l'emplacement de votre choix.
En suivant ces étapes simples, vous pouvez facilement enregistrer des actions dans Photoshop 2021 et y accéder chaque fois que vous en avez besoin. Bonne édition !
Comment utiliser les outils dans Photoshop 2021?
Dans Photoshop 2021, les outils outils sont essentiels pour l'édition de vos photos. Vous trouverez ces outils dans la section barre d'outils en haut de l'écran. Pour utiliser un outil, il suffit de cliquer sur sélectionner dans la barre d'outils. Une fois sélectionné, l'outil sera surligné en bleu pour indiquer qu'il est actif. Chaque outil a une fonction spécifique, choisissez donc l'outil approprié en fonction de vos besoins d'édition. Par exemple, l'outil Pinceau est idéal pour peindre ou retoucher, tandis que l'outil Outil de recadrage vous permet de découper ou de redimensionner les images. Expérimentez avec différents outils pour obtenir les effets souhaités sur vos photos.
Comment configurer une action rapide?
Pour configurer une action rapide et gagner du temps sur les tâches répétitives, suivez les étapes suivantes :
- Créez une raccourci clavier personnalisé: Ouvrez le menu des paramètres ou des préférences du logiciel ou de l'application que vous utilisez. Recherchez l'option permettant de personnaliser les raccourcis clavier. Attribuez une combinaison de touches unique et mémorable à l'action que vous souhaitez effectuer rapidement. Par exemple, Ctrl+Shift+S pour enregistrer un document.
- Enregistrer le raccourci: Une fois le raccourci clavier configuré, veillez à l'enregistrer ou à appliquer les modifications. Cela permet de s'assurer que le raccourci est enregistré et prêt à être utilisé.
- Utiliser le raccourci: Lorsque vous avez besoin d'effectuer rapidement une action spécifique, il vous suffit d'appuyer sur le raccourci clavier assigné sur votre ordinateur. Cela déclenchera l'action sans qu'il soit nécessaire de naviguer dans les menus ou d'effectuer plusieurs clics.
En créant des raccourcis clavier personnalisés, vous pouvez rationaliser votre flux de travail et accomplir des tâches répétitives plus efficacement, ce qui vous permet de gagner un temps précieux et d'économiser vos efforts.
Comment isoler une image dans Photoshop?
Pour isoler une image dans Photoshop, plusieurs options s'offrent à vous. Voici ce que vous pouvez faire :
- Utilisez l'outil Marquee : Sélectionnez l'outil Marquee dans la barre d'outils et dessinez une sélection autour de la zone de l'image que vous souhaitez isoler. Ensuite, naviguez jusqu'à Sélectionner > Inverser et appuyez sur la touche Suppr. Cela supprimera tout ce qui se trouve en dehors de la sélection, vous laissant avec l'image isolée.
- Utilisez l'outil Baguette magique : Choisissez l'outil Baguette magique dans la barre d'outils et cliquez sur la zone de l'image que vous souhaitez isoler. Ajustez la tolérance de l'outil pour affiner la sélection si nécessaire. Une fois la sélection effectuée, cliquez sur Sélectionner > Inverser et appuyez sur Supprimer. Cela supprimera tout ce qui se trouve à l'intérieur de la sélection, isolant ainsi l'image souhaitée.
N'oubliez pas d'expérimenter avec différents outils et techniques pour obtenir les meilleurs résultats pour votre image spécifique.
Comment supprimer des objets indésirables dans Photoshop?
Pour supprimer les objets indésirables dans Photoshop, plusieurs options s'offrent à vous. L'option Outil Tampon de clonage vous permet de dupliquer une zone spécifique et de peindre sur l'objet indésirable, en le mélangeant de manière transparente avec l'environnement. Il suffit de sélectionner l'outil, d'Alt-cliquer pour échantillonner une zone voisine, puis de peindre sur l'objet. Une autre méthode efficace est l'outil Outil de remplissage en fonction du contenu qui analyse intelligemment l'image et remplit la zone sélectionnée avec un contenu similaire. Il suffit de sélectionner l'objet, d'aller dans Édition > Remplir > Remplissage en fonction du contenu, puis cliquez sur OK. Expérimentez avec les deux outils pour trouver la meilleure approche pour chaque situation.
Comment modifier la mise en page d'une action rapide?
Pour modifier la mise en page d'une action rapide, procédez comme suit de l'action rapide, suivez les étapes suivantes :
- Ouvrez le Paramètres sur votre appareil.
- Tapez sur "Actions rapides" dans le menu.
- Localisez et tapez sur l'icône "Modifier" dans le coin supérieur droit de l'écran.
- Vous pouvez maintenant réorganiser les actions en en faisant glisser et en déposant dans l'ordre de votre choix.
- Si vous souhaitez modifier les paramètres d'une action spécifique, il suffit de tapez sur celle-ci.
- Apportez les modifications souhaitées aux paramètres de l'action.
- Répétez les étapes 4 à 6 pour toutes les autres actions que vous souhaitez modifier.
C'est terminé ! Vous avez modifié avec succès l'action disposition de l'action rapide. Personnalisez votre appareil en fonction de vos besoins.