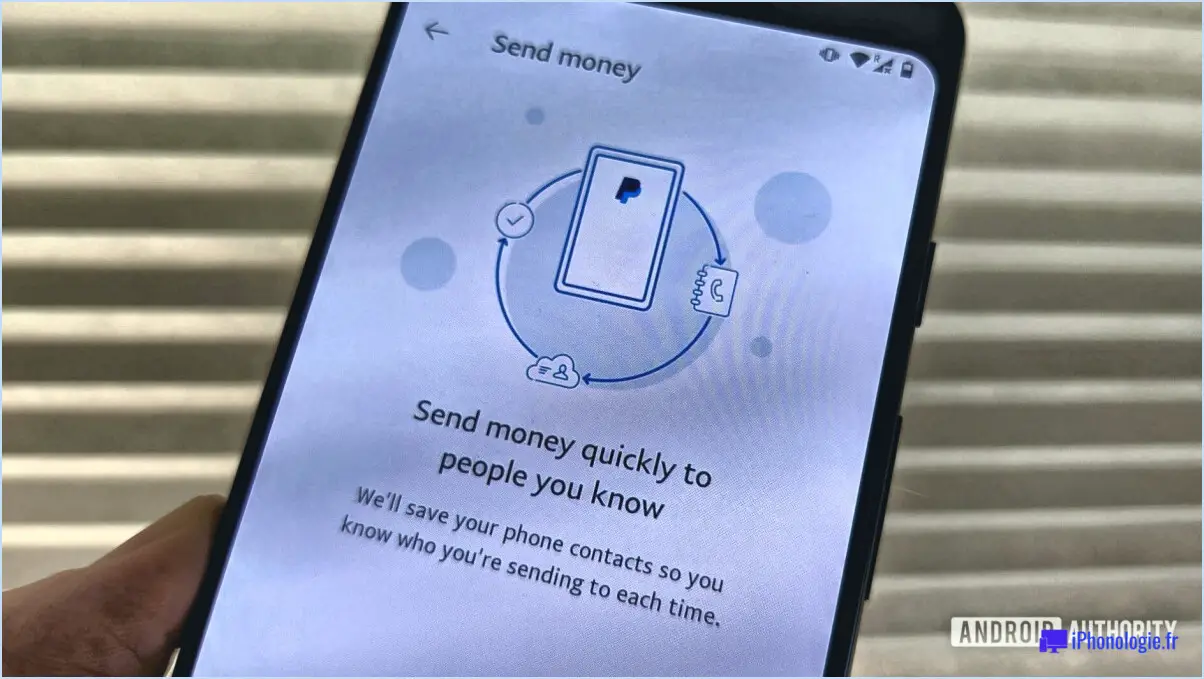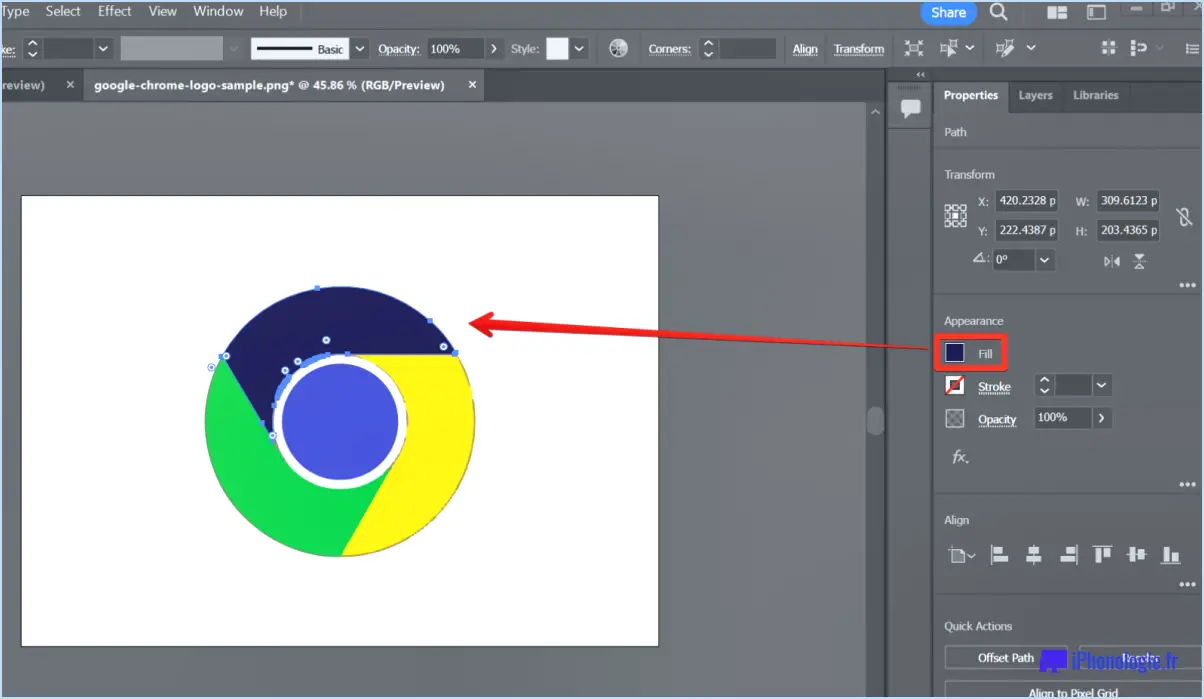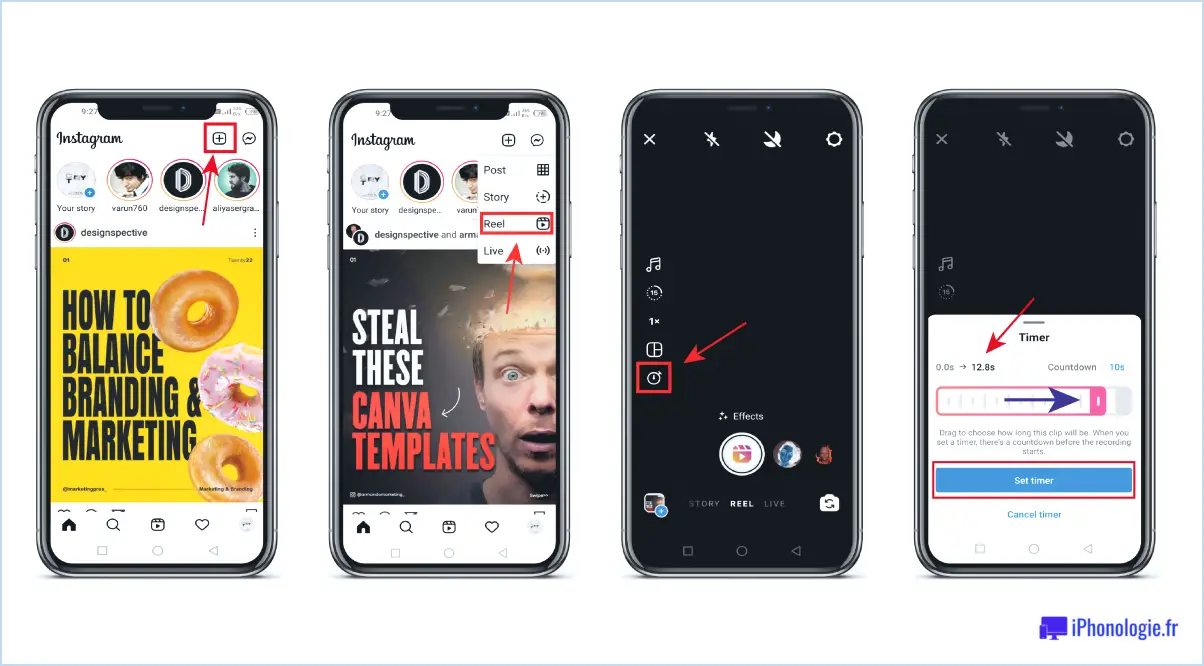Comment faire une capture d'écran du google pixel?
![]()
Faire des captures d'écran est un moyen rapide et facile de capturer et de partager des images de ce qui se trouve sur l'écran de votre Google Pixel. Voici comment procéder :
- Tout d'abord, naviguez vers l'écran que vous souhaitez capturer.
- Ensuite, localisez le bouton d'alimentation et le bouton de réduction du volume sur votre Google Pixel.
- Appuyez simultanément sur le bouton d'alimentation et le bouton de réduction du volume et maintenez-les enfoncés.
- Maintenez les boutons enfoncés jusqu'à ce que l'écran clignote en blanc, ce qui indique que la capture d'écran a été réalisée avec succès.
- Vous pouvez maintenant relâcher les boutons.
- Pour visualiser la capture d'écran, ouvrez l'application Photos de votre téléphone et recherchez la capture d'écran dans l'album "Captures d'écran".
C'est tout ce qu'il y a à faire ! En maintenant simultanément les boutons d'alimentation et de réduction du volume, vous pouvez rapidement effectuer une capture d'écran sur votre Google Pixel.
Il convient de noter que cette méthode devrait fonctionner sur la plupart des appareils Google Pixel, y compris le Pixel 6, le Pixel 5a, le Pixel 4a, et plus encore. Si vous avez du mal à faire une capture d'écran avec cette méthode, vérifiez à nouveau que vous maintenez les deux boutons enfoncés simultanément et que vous êtes sur l'écran que vous voulez capturer.
En conclusion, faire une capture d'écran sur un Google Pixel est une fonctionnalité simple et utile qui peut être réalisée en quelques clics. Que vous essayiez de capturer un mème amusant ou un email important, cette méthode peut s'avérer utile dans de nombreuses situations.
Pourquoi ne puis-je pas faire de capture d'écran sur mon Google Pixel?
Si vous avez du mal à faire des captures d'écran sur votre Google Pixel, vous n'êtes pas le seul. La raison pour laquelle vous ne pouvez pas faire de capture d'écran sur votre Google Pixel est qu'il ne dispose pas d'un bouton dédié à la capture d'écran comme certains autres téléphones. La fonctionnalité de capture d'écran est généralement intégrée au système d'exploitation d'un téléphone, et sur le Google Pixel, vous devrez utiliser une combinaison de boutons physiques pour effectuer une capture d'écran. Pour effectuer une capture d'écran sur votre Google Pixel, appuyez simultanément sur le bouton d'alimentation et le bouton de réduction du volume et maintenez-les enfoncés. Vous devriez entendre un son d'obturateur d'appareil photo, indiquant que la capture d'écran a été prise. Si vous avez toujours des difficultés à prendre une capture d'écran, essayez de redémarrer votre téléphone ou de vérifier s'il existe des mises à jour logicielles susceptibles de résoudre le problème.
Où vont les captures d'écran sur pixel?
L'emplacement des captures d'écran sur un appareil Pixel peut varier en fonction de la version d'Android et des applications que vous utilisez. Cependant, dans la plupart des cas, les captures d'écran sont enregistrées dans le dossier "Captures d'écran" situé dans le répertoire "Images". Vous pouvez accéder à ce dossier via l'application Google Photos ou l'application Fichiers de votre appareil. Vous pouvez également afficher vos captures d'écran en ouvrant l'album "Captures d'écran" dans votre bibliothèque Google Photos. Certaines applications, comme Snapchat, peuvent avoir leur propre dossier pour enregistrer les captures d'écran.
Pourquoi ne puis-je pas faire de captures d'écran sur mon Google Pixel?
Si vous avez du mal à faire une capture d'écran sur votre Google Pixel, c'est peut-être parce que vous n'utilisez pas la bonne combinaison de boutons. Le Pixel n'ayant pas de bouton d'accueil physique, la fonction de capture d'écran se trouve dans le menu d'alimentation. Pour prendre une capture d'écran, vous devez maintenir le bouton d'alimentation et le bouton de réduction du volume enfoncés en même temps. Si cela ne fonctionne pas, assurez-vous que votre téléphone est à jour et vérifiez vos paramètres pour vous assurer que la fonction de capture d'écran est activée. En outre, certaines applications peuvent ne pas autoriser les captures d'écran en raison de restrictions liées aux droits d'auteur.
Comment effectuer une capture d'écran sur Google?
Pour effectuer une capture d'écran sur Google, vous devez appuyer simultanément sur les touches "flèche vers le bas" et "Accueil" et les maintenir enfoncées. Cela fonctionne sur la plupart des appareils Android, y compris la gamme Pixel de Google. Vous pouvez également balayer vers le bas depuis le haut de l'écran et appuyer sur le bouton "Capture d'écran" qui apparaît. Sur certains appareils, comme les téléphones Samsung, vous pouvez effectuer une capture d'écran en appuyant simultanément sur les boutons "Power" et "Volume Down". Une fois la capture d'écran effectuée, elle est enregistrée dans la galerie de votre appareil ou dans l'application Photos, selon votre appareil. À partir de là, vous pouvez modifier, partager ou supprimer la capture d'écran comme vous le souhaitez.
Comment réaliser une capture d'écran?
Il est facile de faire une capture d'écran et il existe différentes méthodes en fonction de votre appareil. Sur un PC, il suffit d'appuyer sur la touche "Imprimer l'écran" de votre clavier pour capturer une image de l'ensemble de l'écran. Si vous souhaitez sélectionner une zone spécifique, utilisez la touche Windows + Shift + S pour utiliser l'outil de découpe. Sur Mac, vous pouvez utiliser la touche Commande-Majuscule-3 pour effectuer une capture d'écran de l'ensemble de l'écran ou la touche Commande-Majuscule-4 pour sélectionner une zone spécifique. La capture d'écran sera enregistrée sur votre bureau.
Comment modifier mes paramètres de capture d'écran sur Android?
Pour modifier les paramètres de capture d'écran sur Android, accédez à l'application Paramètres et sélectionnez Affichage. Recherchez la section Capture d'écran, où vous pouvez ajuster les paramètres suivants :
- Délai de capture d'écran : Ce paramètre détermine le temps d'attente après avoir appuyé sur les boutons d'alimentation et de réduction du volume avant qu'une capture d'écran ne soit effectuée.
- Son de la capture d'écran : Ce paramètre détermine si un son est joué ou non lorsqu'une capture d'écran est effectuée.
A partir de là, vous pouvez personnaliser vos préférences de capture d'écran à votre guise.
Comment activer le bouton de capture d'écran?
Pour activer le bouton de capture d'écran sur un PC, vous n'avez pas besoin d'activer ou d'installer un logiciel. La fonction de capture d'écran est intégrée et activée par la touche Print Screen (PrtScn) de votre clavier. Procédez comme suit :
- Trouvez la touche PrtScn sur votre clavier. Elle se trouve généralement sur la rangée supérieure, près des touches de fonction.
- Appuyez une fois sur la touche PrtScn pour effectuer une capture d'écran de l'ensemble de votre écran. Si vous souhaitez capturer uniquement une fenêtre spécifique, appuyez sur Alt + PrtScn.
- Ouvrez un document ou un courriel et appuyez sur Ctrl + V pour coller la capture d'écran à partir de votre presse-papiers.
Voilà, c'est fait ! Votre capture d'écran devrait maintenant être visible dans le document ou l'e-mail. C'est un moyen rapide et facile de capturer ce qui se trouve sur votre écran sans avoir besoin d'un logiciel supplémentaire.
Peut-on faire du FaceTime avec le pixel de Google?
Oui, il est possible de faire du FaceTime sur le Google Pixel en utilisant l'application FaceTime. Pour lancer un appel FaceTime, vous devez vous connecter avec votre identifiant Apple et sélectionner le contact souhaité. Il est important de noter que FaceTime est un produit Apple et n'est pas nativement disponible sur les appareils Android comme le Google Pixel. Cependant, grâce à des applications tierces, vous pouvez toujours vous connecter avec vos amis et votre famille qui utilisent un appareil Apple. Parmi les autres options d'appel vidéo sur le Google Pixel, citons Google Duo, Skype et WhatsApp.
Comment faire une capture d'écran si mon bouton d'alimentation ne fonctionne pas?
Si votre bouton d'alimentation ne fonctionne pas, il existe toujours des moyens de faire une capture d'écran. Sur un ordinateur Windows, vous pouvez utiliser la touche Print Screen (PrtScn) de votre clavier pour capturer l'intégralité de l'écran. Vous pouvez également utiliser la touche Windows + Impr écran pour enregistrer la capture d'écran directement dans votre dossier Images. Si vous utilisez un Mac, appuyez sur les touches Commande + Maj + 3 pour capturer tout l'écran ou Commande + Maj + 4 pour sélectionner une zone spécifique. Vous trouverez la capture d'écran enregistrée sur votre bureau.
Le Google Pixel 6 dispose-t-il de photos en direct?
Le Google Pixel 6 ne dispose pas de photos en direct. Les photos en direct sont une fonctionnalité couramment trouvée sur les appareils Apple qui capture quelques secondes de vidéo avant et après avoir pris une photo. Bien que le Google Pixel 6 dispose d'une variété de fonctionnalités impressionnantes pour l'appareil photo, telles que Night Sight et Astrophotographie, Live Photos n'en fait pas partie. Cependant, le Pixel 6 dispose d'autres fonctionnalités comme Motion Photos, qui capture un court clip vidéo en même temps qu'une photo.