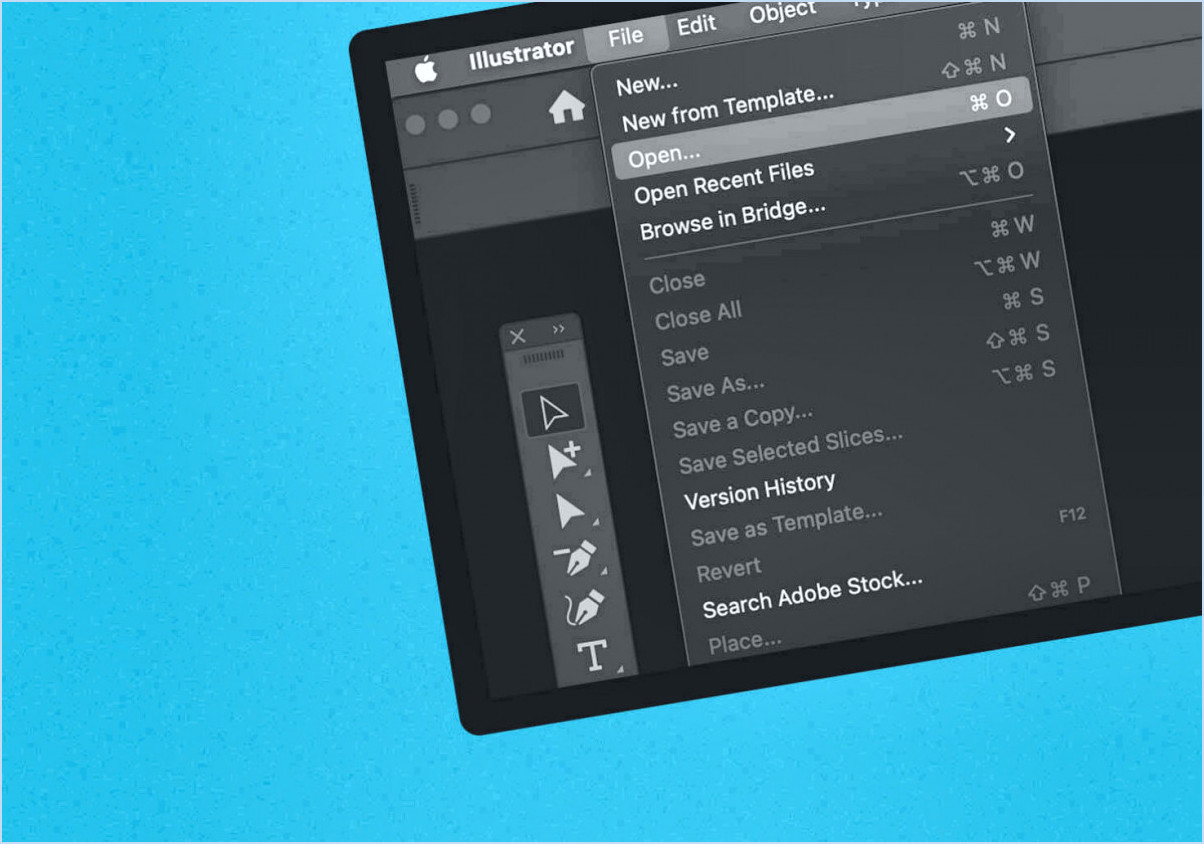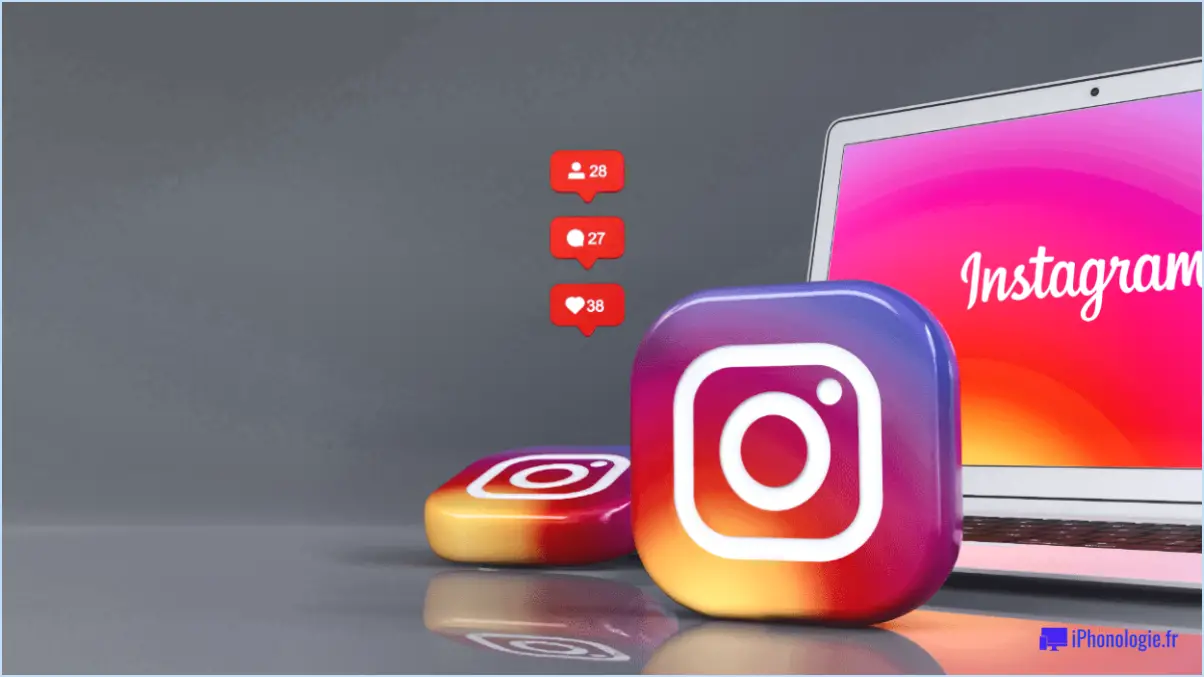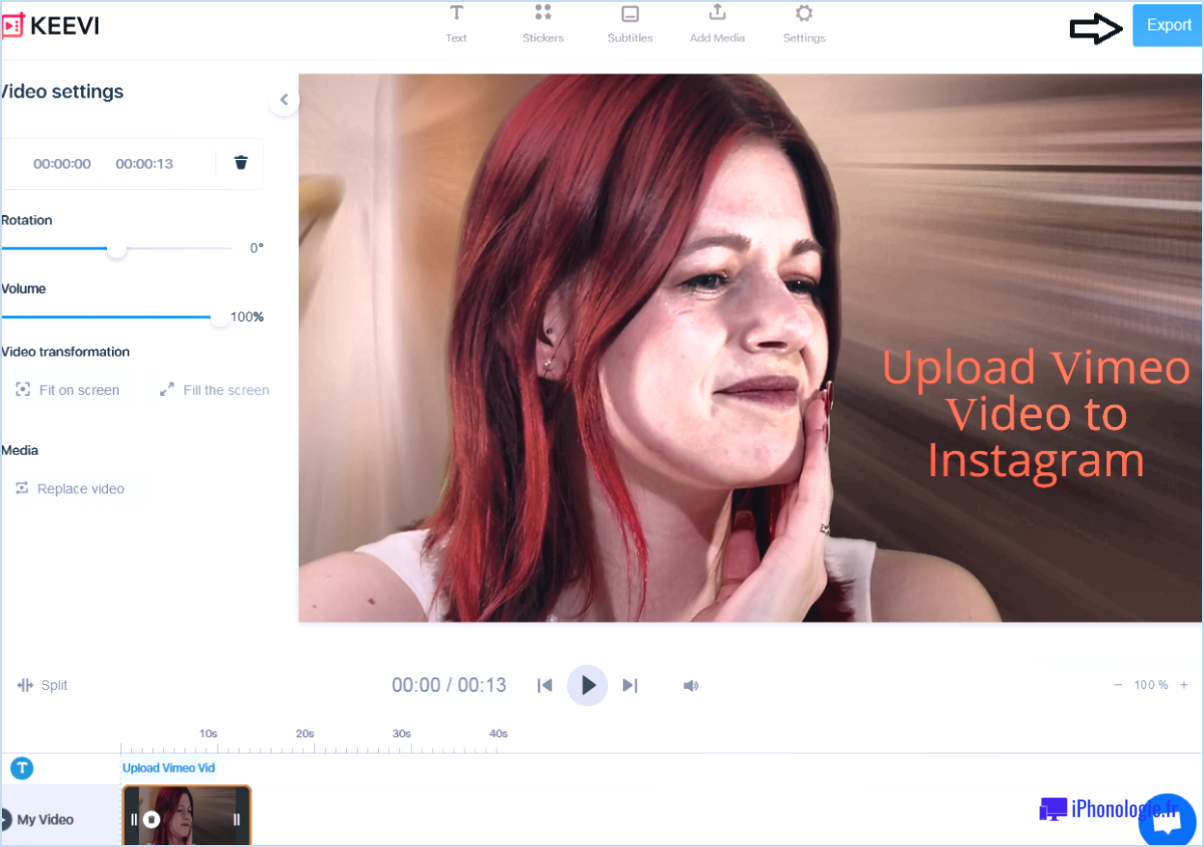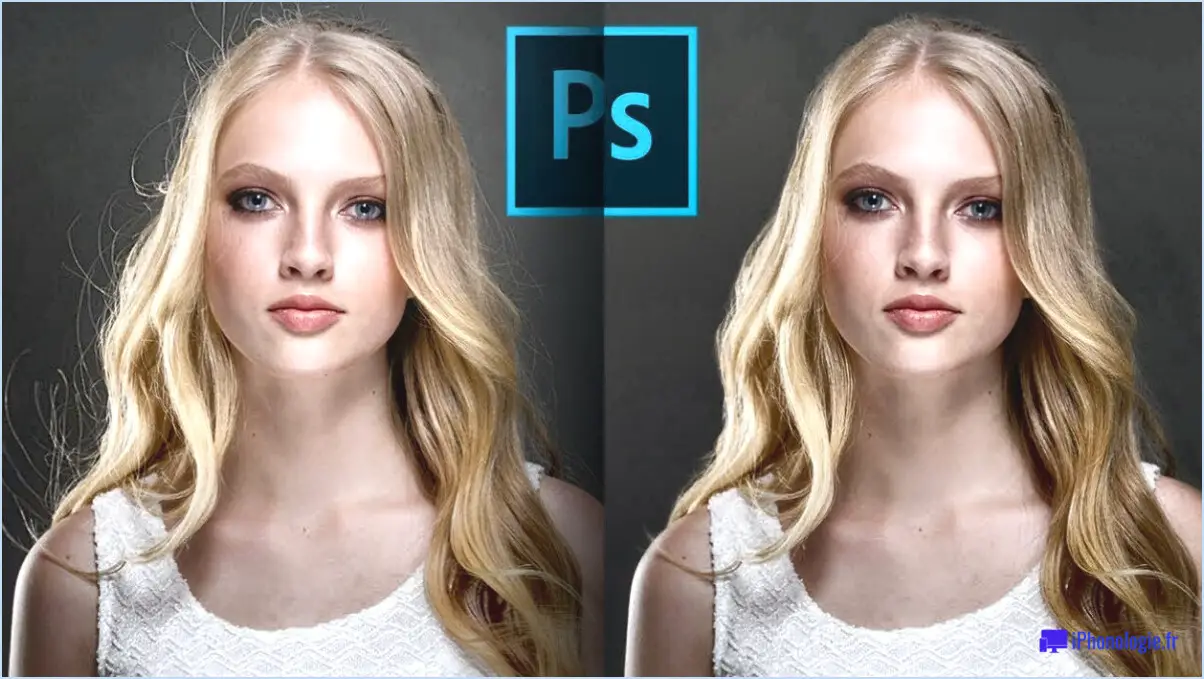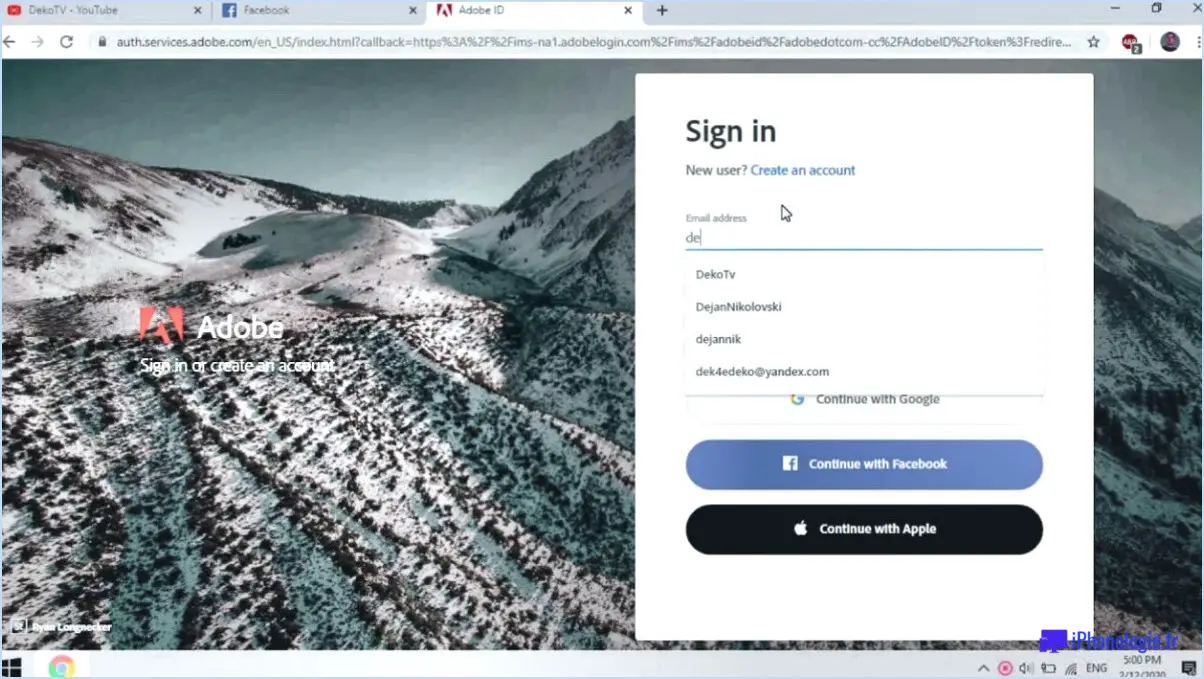Comment faire une capture d'écran sur le pixel 5
![]()
Prendre une capture d'écran sur votre Pixel 5 est un processus simple et rapide qui peut être réalisé en quelques secondes. Tout ce que vous avez à faire est de maintenir deux boutons enfoncés simultanément. Voici un guide étape par étape pour prendre une capture d'écran sur votre Pixel 5 :
- Naviguez jusqu'à l'écran que vous souhaitez capturer : Il peut s'agir d'un message texte, d'une page web ou de tout autre écran de votre appareil.
- Positionnez vos doigts : Placez votre pouce sur le bouton d'alimentation et votre index sur le bouton de réduction du volume.
- Maintenez les boutons enfoncés : Appuyez simultanément sur les boutons d'alimentation et de réduction du volume et maintenez-les enfoncés. Vous devriez entendre un son et voir un flash sur l'écran, indiquant que la capture d'écran a été effectuée.
- Affichez votre capture d'écran : Vous pouvez accéder à votre capture d'écran en tirant la barre de notification vers le bas et en tapant sur la notification de capture d'écran. Vous pouvez également la trouver dans votre application Photos, dans le dossier "Captures d'écran".
Il est important de noter que cette méthode pour faire une capture d'écran fonctionne sur la plupart des appareils Android, et pas seulement sur le Pixel 5. Donc, si vous avez un appareil Android différent, essayez de maintenir les boutons d'alimentation et de volume vers le bas pour prendre une capture d'écran.
En plus de la méthode des boutons, il existe quelques autres façons de faire une capture d'écran sur le Pixel 5. Par exemple, vous pouvez dire "Ok Google, fais une capture d'écran" et l'appareil capturera l'écran. Vous pouvez également utiliser les commandes gestuelles en balayant l'écran vers le bas avec trois doigts.
En conclusion, prendre une capture d'écran sur votre Pixel 5 est un processus simple qui peut être effectué en maintenant simultanément les boutons d'alimentation et de réduction du volume. Avec ces connaissances, vous pouvez facilement capturer et sauvegarder des informations importantes ou des moments mémorables sur votre appareil.
Où sont sauvegardées les captures d'écran pixel 5?
Sur le Pixel 5, les captures d'écran sont enregistrées dans le dossier "Captures d'écran", accessible via l'app Galerie de l'appareil ou via l'app Fichiers. Pour retrouver vos captures d'écran à l'aide de l'app Galerie, ouvrez-la et naviguez jusqu'à l'album "Captures d'écran". Vous pouvez également ouvrir l'application Fichiers et aller dans le dossier "Stockage interne", puis ouvrir le dossier "Images" et enfin sélectionner le dossier "Captures d'écran". Une autre façon d'accéder à vos captures d'écran consiste à utiliser l'appli "Google Photos", qui est préinstallée sur le Pixel 5. Pour afficher vos captures d'écran dans Google Photos, ouvrez l'appli et allez dans l'album "Captures d'écran".
Comment faire des captures d'écran sur ce téléphone?
Pour effectuer une capture d'écran sur votre téléphone, appuyez simultanément sur le bouton d'alimentation et le bouton d'accueil et maintenez-les enfoncés. Veillez à les appuyer en même temps et à les maintenir enfoncés jusqu'à ce que vous entendiez un son d'obturateur. Une fois la capture d'écran réalisée, elle sera automatiquement enregistrée dans votre rouleau d'appareils photo. C'est aussi simple que cela ! Si vous possédez un iPhone, c'est le moyen le plus simple de capturer ce qui se trouve sur votre écran.
Comment faire une capture d'écran sur Huawei?
Pour effectuer une capture d'écran sur Huawei, appuyez simultanément sur le bouton d'alimentation et le bouton de réduction du volume. Veillez à appuyer sur les deux boutons en même temps et maintenez-les enfoncés jusqu'à ce que la capture d'écran soit réalisée. Vous trouverez la capture d'écran dans l'application Galerie ou Photos, dans l'album Captures d'écran. Si vous rencontrez des difficultés pour réaliser une capture d'écran avec cette méthode, vous pouvez également utiliser la fonction Smart Assistance intégrée de Huawei, qui offre des options supplémentaires pour réaliser des captures d'écran.
Comment modifier mes paramètres de capture d'écran sur Android?
Pour modifier vos paramètres de capture d'écran sur Android, ouvrez l'application Paramètres et sélectionnez "Écran" ou "Affichage". Faites défiler vers le bas jusqu'à ce que vous voyiez l'option 'Capture d'écran' et appuyez dessus. À partir de là, vous pouvez ajuster des paramètres tels que le format de vos captures d'écran (PNG ou JPG), l'emplacement de stockage et même inclure un son ou une vibration lors de la prise d'une capture d'écran. Vous pouvez également activer des fonctions telles que la capture intelligente ou le balayage de la paume de la main pour capturer. Personnalisez vos paramètres de capture d'écran en fonction de vos préférences pour une expérience utilisateur plus fluide.
Comment activer la capture d'écran par balayage?
Pour activer la capture d'écran par balayage sur votre appareil Android, suivez ces étapes simples :
- Allez dans "Paramètres" sur votre appareil.
- Faites défiler vers le bas et sélectionnez "Affichage".
- Recherchez l'option intitulée "Capture d'écran" et cochez la case correspondante.
- Une fois que vous avez activé la fonction de capture d'écran par balayage, vous pouvez prendre une capture d'écran en faisant glisser votre main sur l'écran dans un mouvement horizontal. Assurez-vous que votre main est en contact avec l'écran lorsque vous faites glisser votre main.
- Votre appareil effectue automatiquement une capture d'écran, que vous pouvez afficher dans votre application Galerie.
Il convient de noter que cette fonction est activée par défaut sur la plupart des appareils Android. Toutefois, si vous constatez qu'elle n'est pas activée sur votre appareil, suivez simplement les étapes ci-dessus pour l'activer.
Comment fonctionne une capture d'écran?
Une capture d'écran est un moyen de capturer une image de ce qui est affiché sur l'écran de votre ordinateur. Lorsque vous appuyez sur la touche "Imprimer l'écran" de votre clavier, votre ordinateur prend un instantané de l'ensemble de l'écran et le stocke dans le presse-papiers. À partir de là, vous pouvez la coller dans un programme d'édition d'images ou dans un document, ou encore l'enregistrer dans un fichier. Certains programmes vous permettent également de prendre une capture d'écran d'une zone ou d'une fenêtre spécifique en utilisant des raccourcis clavier ou des outils spécifiques. Les captures d'écran peuvent être utiles pour diverses raisons, notamment pour résoudre des problèmes informatiques, partager des informations et créer des tutoriels ou des présentations.
Où sont mes captures d'écran de Google Photos?
Si vous avez effectué des captures d'écran sur votre téléphone ou votre ordinateur à l'aide de l'application Google Photos, vous pouvez les retrouver dans un album distinct intitulé "Captures d'écran". Pour accéder à cet album, ouvrez l'application Google Photos et sélectionnez l'onglet "Albums". Faites ensuite défiler vers le bas jusqu'à l'album "Captures d'écran" et appuyez dessus pour afficher toutes vos captures d'écran. N'oubliez pas que si vous avez supprimé des captures d'écran, il se peut qu'elles n'apparaissent pas dans l'album.
Où sont sauvegardées les captures d'écran sur Android?
Sur Android, les captures d'écran sont enregistrées dans l'application Galerie. Après avoir pris une capture d'écran, vous pouvez y accéder en ouvrant l'application Galerie et en recherchant le dossier "Captures d'écran". Vous pouvez également retrouver vos captures d'écran en utilisant l'application "Fichiers" et en naviguant jusqu'au dossier "Images", puis en sélectionnant le sous-dossier "Captures d'écran". Si vous disposez d'une version plus récente d'Android, vous pouvez également accéder à vos captures d'écran en balayant vers le bas depuis le haut de votre écran et en tapant sur la notification de capture d'écran.
Où est passée ma capture d'écran?
Si vous vous demandez où est passée votre capture d'écran, vérifiez le système de dossiers de votre ordinateur. Pour les utilisateurs de PC, votre capture d'écran est probablement enregistrée dans le dossier "Pictures". Pour les utilisateurs de Mac, elle est probablement enregistrée dans le dossier "Desktop" ou "Documents". Si vous ne la trouvez pas dans ces dossiers, essayez d'utiliser la fonction de recherche de votre ordinateur.
Comment faire un palm swipe pour capturer?
Pour effectuer un palm swipe pour capturer, tenez votre téléphone d'une main et utilisez l'autre main pour faire défiler l'écran. Ce geste est utilisé pour prendre des captures d'écran ou des images. Assurez-vous que la paume de votre main touche l'écran et que vous le balayez rapidement. Ce geste peut être différent selon le type de téléphone que vous possédez. Par exemple, sur les téléphones Samsung, vous devez activer la fonction "Balayage de la paume de la main pour capturer" dans vos paramètres. Dans l'ensemble, le palm swipe to capture est un moyen rapide et facile de faire des captures d'écran sans avoir à utiliser de boutons.