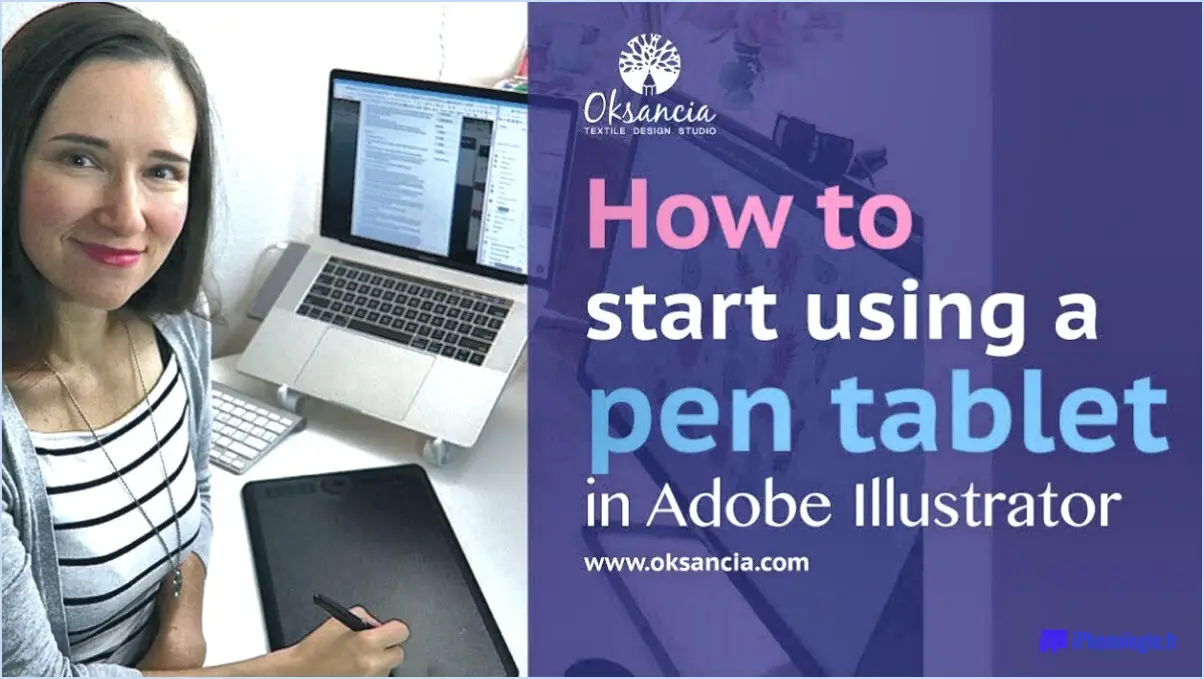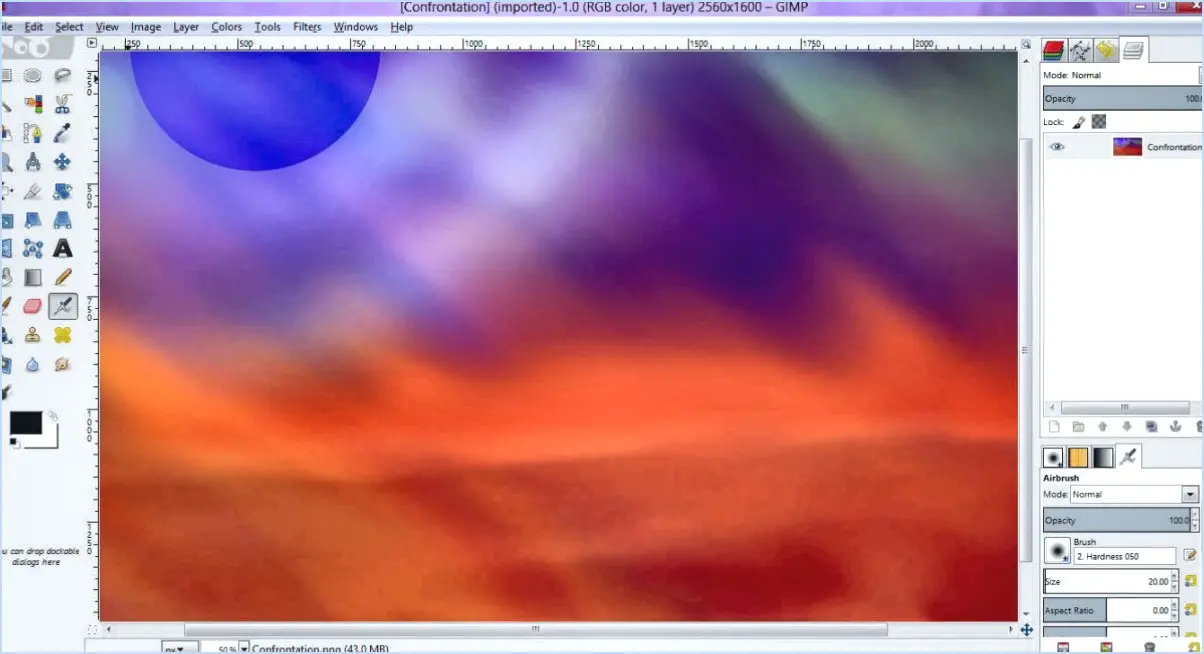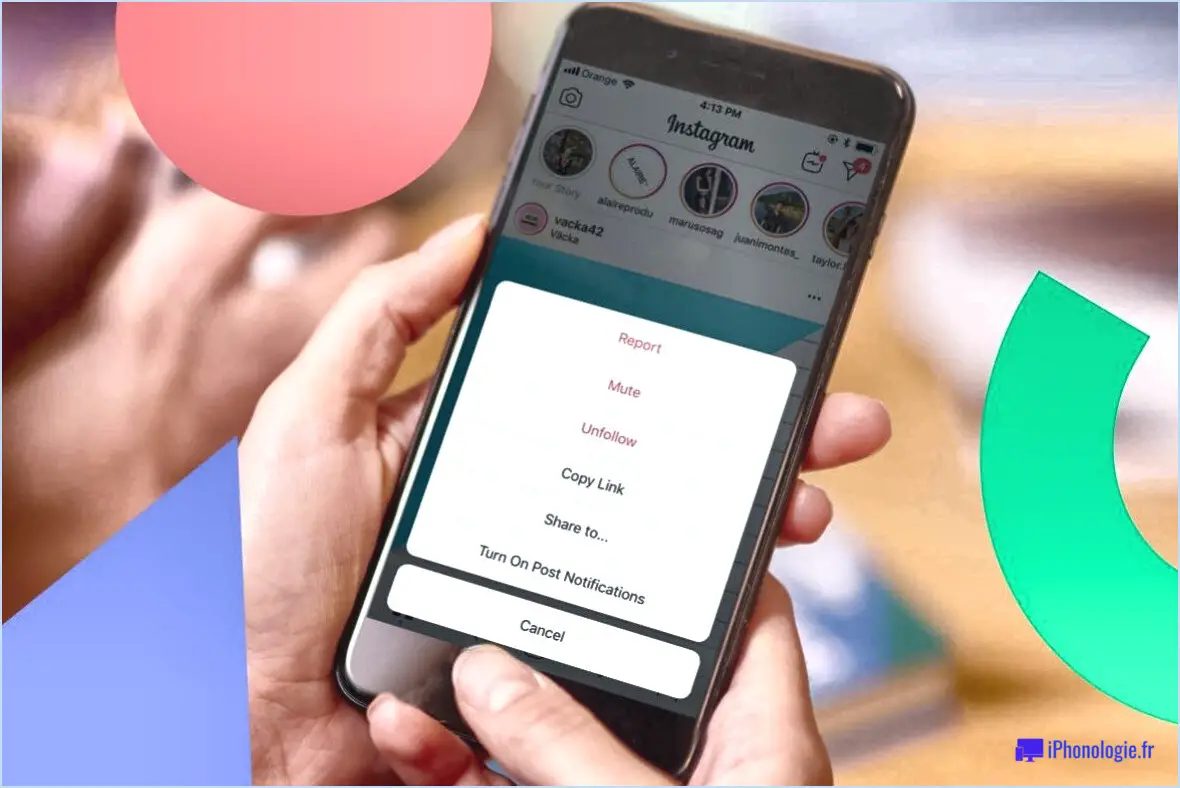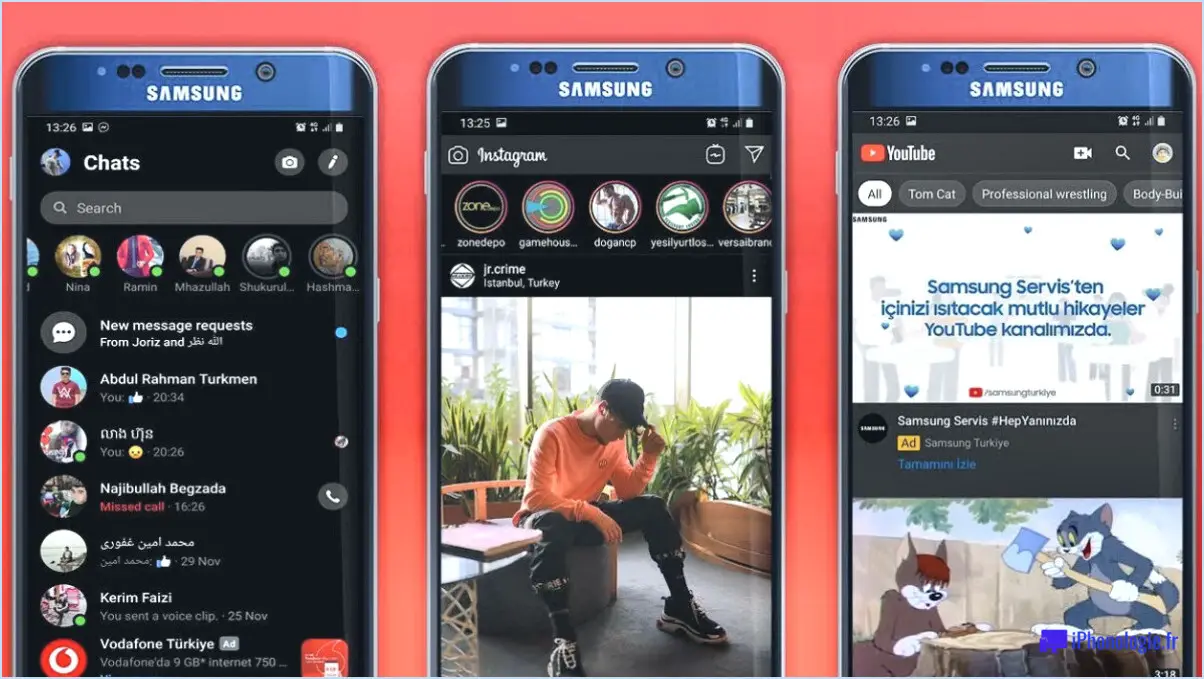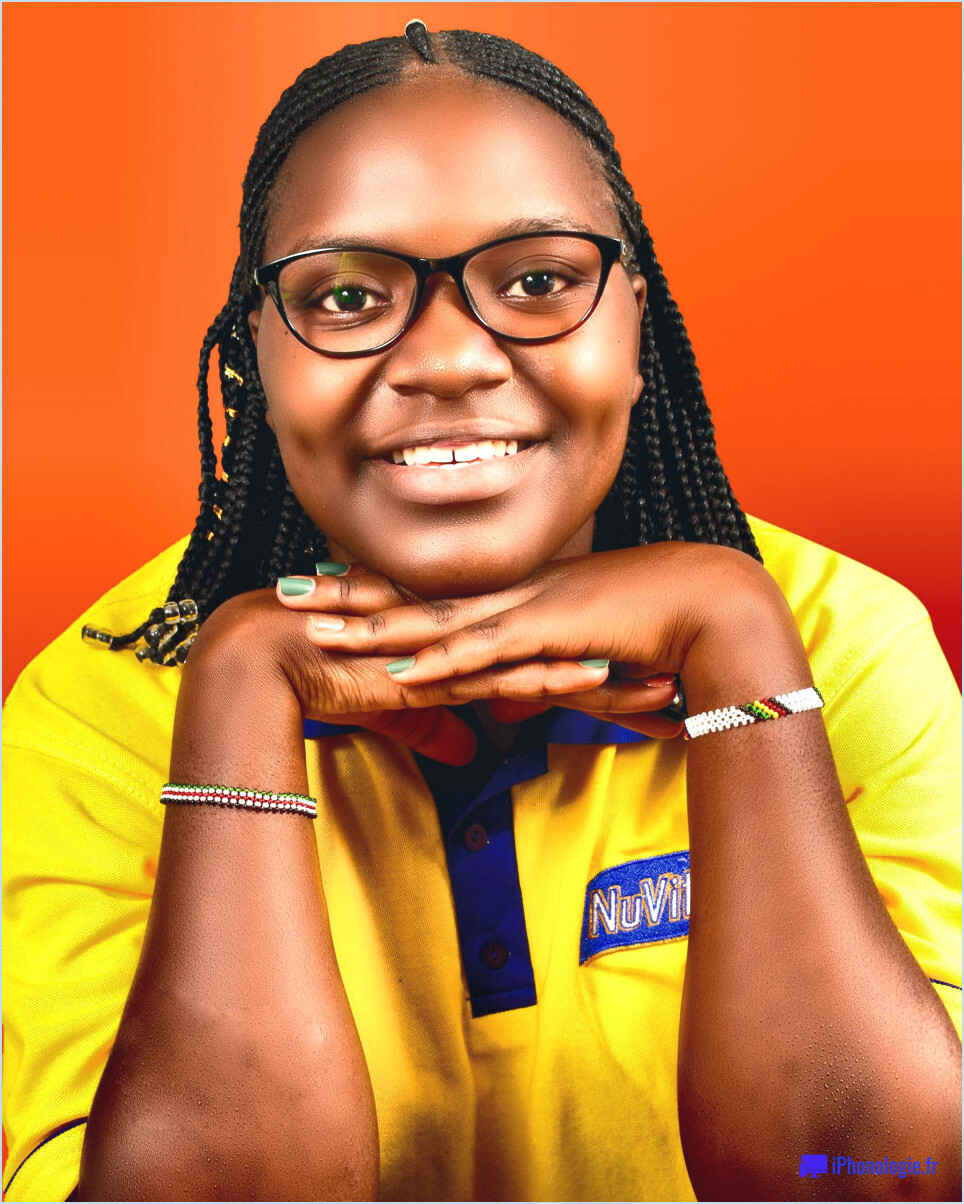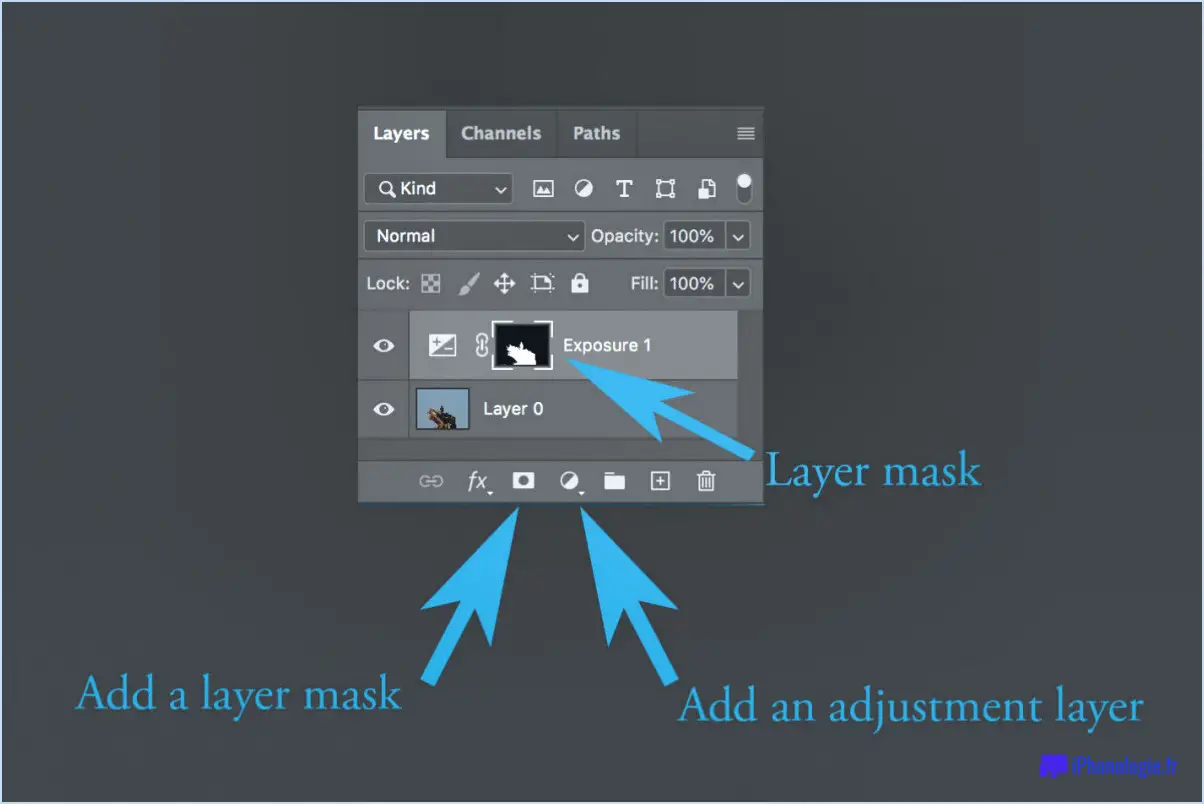Photoshop cs6 comment centrer le texte?
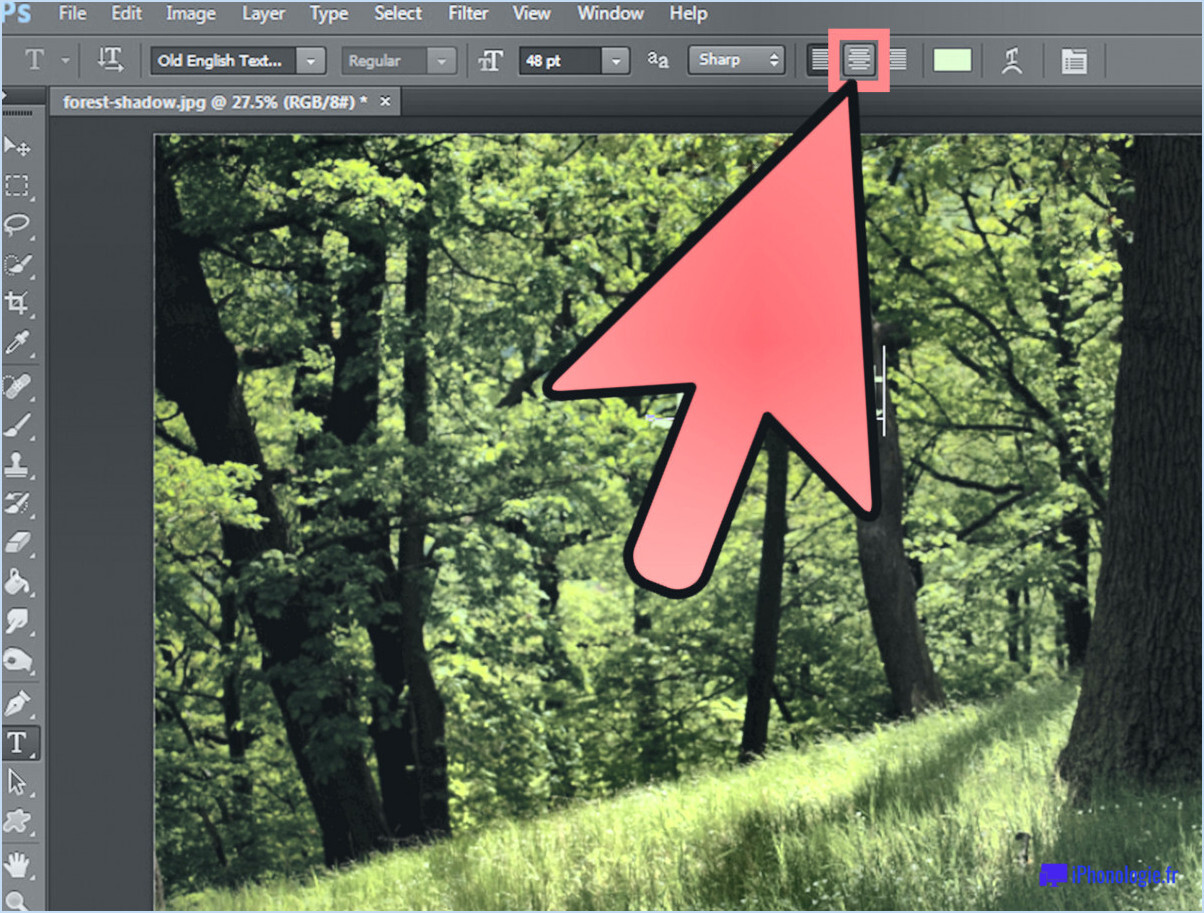
Pour centrer du texte dans Photoshop CS6, vous disposez de plusieurs options. Examinons ces méthodes en détail.
- Utilisation de l'outil Aligner le texte :
- Sélectionnez le calque de texte que vous souhaitez centrer.
- Dans la barre d'options en haut de l'écran, cliquez sur l'icône "Aligner le texte", qui ressemble à quatre lignes de texte alignées de différentes manières.
- Un menu déroulant apparaît. Cliquez sur l'icône d'alignement central, représentée par trois lignes horizontales avec une ligne verticale au milieu.
- Votre texte sera désormais centré horizontalement dans la zone de délimitation du texte.
- Utilisation de l'outil d'alignement horizontal :
- Sélectionnez le calque de texte que vous souhaitez centrer.
- Dans la barre d'options, vous trouverez l'outil "Alignement horizontal", qui se compose de quatre icônes représentant différents alignements.
- Cliquez sur l'icône d'alignement central, représentée par trois lignes avec une ligne verticale au milieu.
- Le texte s'aligne instantanément au centre du document.
Il convient de noter que ces méthodes fonctionnent mieux lorsque le texte se trouve à l'intérieur d'une zone de délimitation. Si vous n'avez pas encore créé de zone de texte, il vous suffit de sélectionner l'outil Type (T) dans la barre d'outils, de cliquer sur le canevas et de le faire glisser pour définir la zone où vous souhaitez placer votre texte, puis de saisir le texte souhaité.
En outre, vous pouvez apporter d'autres modifications à l'apparence de votre texte centré. Par exemple, vous pouvez modifier la police, la taille, la couleur et d'autres attributs à l'aide des options du panneau Caractères, auquel vous pouvez accéder en cliquant sur Fenêtre > Caractère.
N'oubliez pas que la maîtrise des fonctions d'alignement et de positionnement de Photoshop peut grandement améliorer l'esthétique générale de vos créations, garantissant ainsi un résultat visuellement attrayant.
Où se trouve le centre dans Photoshop cs6?
Dans Photoshop CS6, le centre se trouve dans le coin supérieur gauche de l'écran. C'est là que vous trouverez diverses fonctionnalités et outils importants qui sont essentiels pour vos tâches d'édition. Voici quelques éléments clés que vous pouvez trouver dans le centre :
- Barre de menu : La barre de menu contient des options pour les commandes Fichier, Édition, Image, Calque et d'autres commandes essentielles. Elle permet d'accéder à un large éventail de fonctions pour manipuler vos images.
- Barre d'options : Située sous la barre de menu, la barre d'options affiche des paramètres et des options contextuels liés à l'outil actif ou à la sélection. Elle vous permet de modifier commodément les paramètres spécifiques à l'outil.
- Palette d'outils : La palette d'outils est positionnée sur le côté gauche de l'écran. Elle abrite une collection d'outils que vous pouvez utiliser pour créer, éditer et manipuler des images. Chaque outil a une fonction spécifique et peut être sélectionné en cliquant sur son icône.
N'oubliez pas que le centre de Photoshop CS6 est une zone vitale pour l'accès aux fonctions et outils clés, et qu'il est donc essentiel de vous familiariser avec cet emplacement pour utiliser efficacement les capacités du logiciel.
Comment aligner du texte dans une sélection dans Photoshop?
Pour aligner du texte dans Photoshop, plusieurs options s'offrent à vous :
- Outils d'alignement dans la barre d'options : Lorsque le calque de texte est sélectionné, vous pouvez trouver des options d'alignement comme aligner à gauche, aligner au centre, aligner à droite et justifier dans la barre d'options en haut de l'écran.
- Panneau d'alignement : Allez à "Fenêtre" > "Aligner" pour ouvrir le panneau d'alignement. Lorsque le calque de texte est sélectionné, vous pouvez choisir des options d'alignement dans le panneau, y compris l'alignement vertical et horizontal.
- Raccourcis clavier : Vous pouvez utiliser des raccourcis clavier pour aligner le texte rapidement. Appuyez sur Ctrl/Cmd + Shift + L pour aligner à gauche, Ctrl/Cmd + Shift + C pour aligner au centre et Ctrl/Cmd + Shift + R pour aligner à droite.
N'oubliez pas de sélectionner le calque de texte avant d'appliquer une méthode d'alignement.
Comment centrer le texte?
Pour centrer du texte dans un document, vous pouvez utiliser plusieurs méthodes. Voici les étapes à suivre :
- Utilisation des touches du curseur: Sélectionnez le texte, puis utilisez les touches du curseur pour le déplacer au centre de l'écran. Cette méthode vous permet de régler manuellement la position du texte.
- Boutons d'alignement: Recherchez les boutons d'alignement dans la barre d'outils. Ces boutons sont généralement intitulés Aligner à gauche, Aligner au centre et Aligner à droite. Cliquez sur le bouton Aligner au centre pour centrer le texte sélectionné.
- Méthode de la règle: Utilisez la règle pour mesurer la distance entre deux points du texte. Une fois le centre déterminé, sélectionnez le texte et cliquez sur le bouton Aligner le centre dans la barre d'outils.
En employant ces techniques, vous pouvez facilement centrer votre texte dans un document afin d'obtenir une présentation visuellement plus équilibrée.
Comment activer l'alignement automatique dans Photoshop?
Pour aligner les calques dans Photoshop, suivez les étapes suivantes :
- Ouvrez Photoshop et ouvrez le document contenant les calques que vous souhaitez aligner.
- Sélectionnez les calques que vous souhaitez aligner en maintenant la touche Majuscule enfoncée et en cliquant sur chaque calque.
- Allez dans le menu "Edition" et choisissez "Alignement automatique des calques".
- Dans la boîte de dialogue qui apparaît, sélectionnez l'option d'alignement qui vous convient, telle que "Auto", "Perspective" ou "Cylindrique".
- Cliquez sur le bouton "OK" pour appliquer l'alignement.
- Si nécessaire, utilisez d'autres outils d'ajustement manuel tels que l'outil Déplacer ou les commandes Transformer pour affiner l'alignement.
Rappelez-vous qu'il n'existe pas de fonction spécifique d'"alignement automatique" dans Photoshop, mais que ces outils d'alignement devraient vous aider à obtenir les résultats souhaités.
Pourquoi ne puis-je pas aligner dans Photoshop?
Si vous ne parvenez pas à aligner des objets dans Photoshop, plusieurs facteurs peuvent être à l'origine du problème. Voici quelques points clés à prendre en compte :
- La sélection: Assurez-vous que le calque que vous avez l'intention d'aligner est activement sélectionné. Si vous ne sélectionnez pas le calque souhaité, les options d'alignement ne seront pas disponibles.
- Outil de déplacement: Confirmez que vous avez sélectionné l'outil de déplacement. Il s'agit du principal outil utilisé pour aligner des objets dans Photoshop. Vous pouvez y accéder à partir de la barre d'outils ou en appuyant sur la touche "V" comme raccourci.
- Visibilité des règles: Vérifiez si vos règles sont visibles en allant dans le menu "Affichage" et en vous assurant que l'option "Règles" est activée. Les règles sont cruciales pour un alignement précis car elles fournissent des guides visuels.
- Verrouillage des règles: Vérifier si les règles sont verrouillées par inadvertance. Si les règles sont verrouillées, vous ne pourrez pas ajuster leur position ou les utiliser pour l'alignement. Pour déverrouiller les règles, cliquez avec le bouton droit de la souris sur l'une d'entre elles et sélectionnez l'option "Déverrouiller les guides".
En tenant compte de ces facteurs, vous pouvez résoudre les problèmes d'alignement et garantir un processus d'alignement fluide dans Photoshop.
Comment désactiver l'alignement dans Photoshop?
Pour désactiver l'alignement dans Photoshop, suivez les étapes suivantes :
- Ouvrez votre projet Photoshop.
- Repérez le menu supérieur et cliquez sur "Fenêtre".
- Dans le menu déroulant, sélectionnez "Aligner".
- Un panneau s'affiche avec différentes options d'alignement.
- Recherchez le menu déroulant "Aligner" dans le panneau.
- Cliquez sur le menu déroulant et sélectionnez "Aucun".
En sélectionnant "Aucun" dans les options d'alignement, vous désactivez effectivement l'alignement dans Photoshop. Cela vous permet de mieux contrôler l'emplacement de vos éléments sans aucun ajustement automatique de l'alignement.
Comment activer les guides intelligents dans Photoshop?
Pour activer les guides intelligents dans Photoshop, suivez ces étapes simples :
- Ouvrez Photoshop et accédez au menu supérieur.
- Cliquez sur "Affichage" pour accéder au menu déroulant.
- Parmi les options proposées, sélectionnez "Afficher".
- Un autre menu apparaît, et vous devez ici choisir "Guides intelligents".
L'activation des guides intelligents améliorera votre flux de travail de conception en fournissant des repères visuels et des alignements qui vous aideront à positionner les éléments avec précision. Ces guides constituent un outil précieux pour maintenir la cohérence et obtenir des placements précis dans vos compositions.
N'oubliez pas que les guides intelligents peuvent être activés ou désactivés selon vos besoins, ce qui vous permet de personnaliser votre espace de travail et de l'adapter à différentes exigences de conception. Bonne conception !
Comment utilisez-vous l'outil d'alignement?
Il existe plusieurs méthodes pour utiliser l'outil d'alignement dans Inkscape. L'une d'entre elles consiste à glisser-déposer des objets dans l'outil d'alignement, puis à ajuster leur alignement à l'aide des commandes de la barre d'outils. Une autre option consiste à utiliser la barre d'outils d'alignement, à laquelle on peut accéder par le menu "Fenêtre" et en sélectionnant "Alignement". Vous pouvez également utiliser des raccourcis clavier tels que ALT + gauche ou ALT + droite pour ajuster l'alignement.