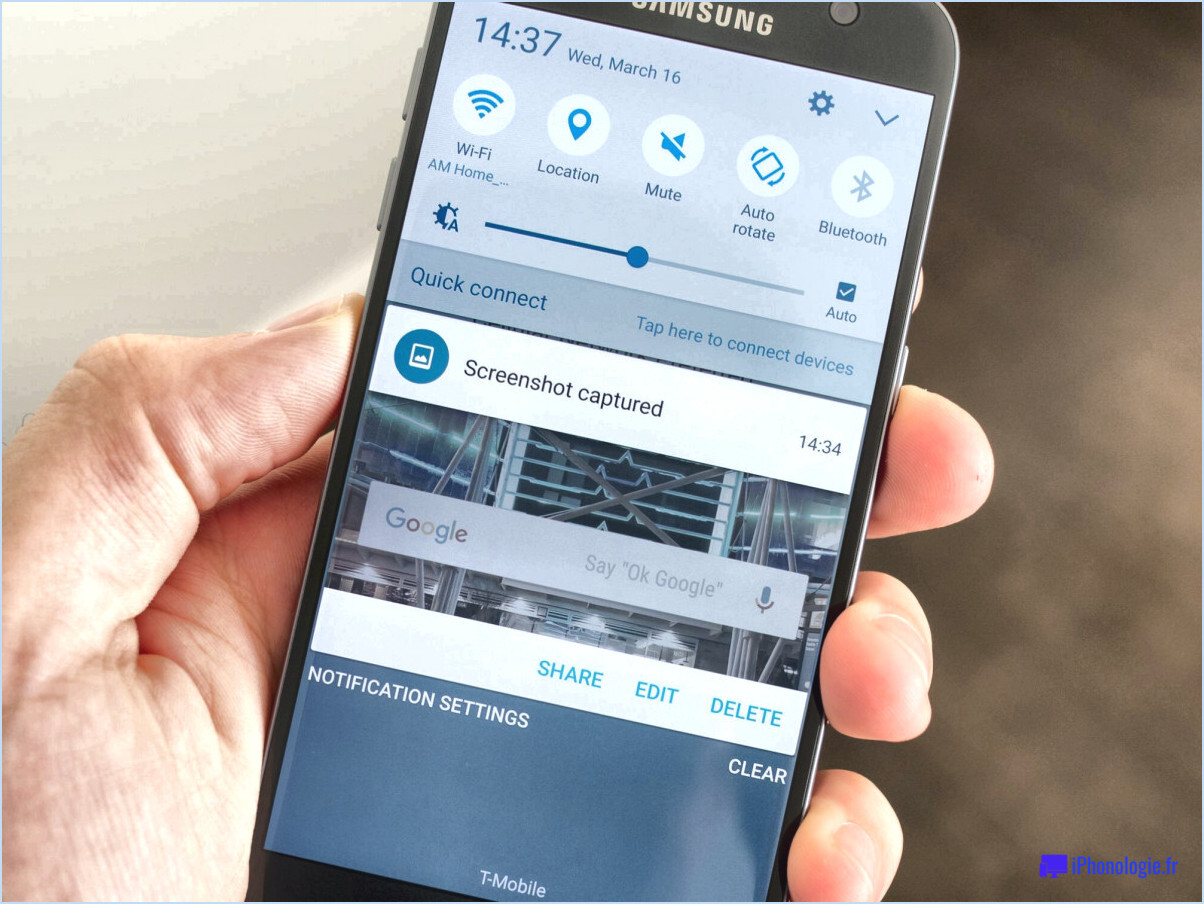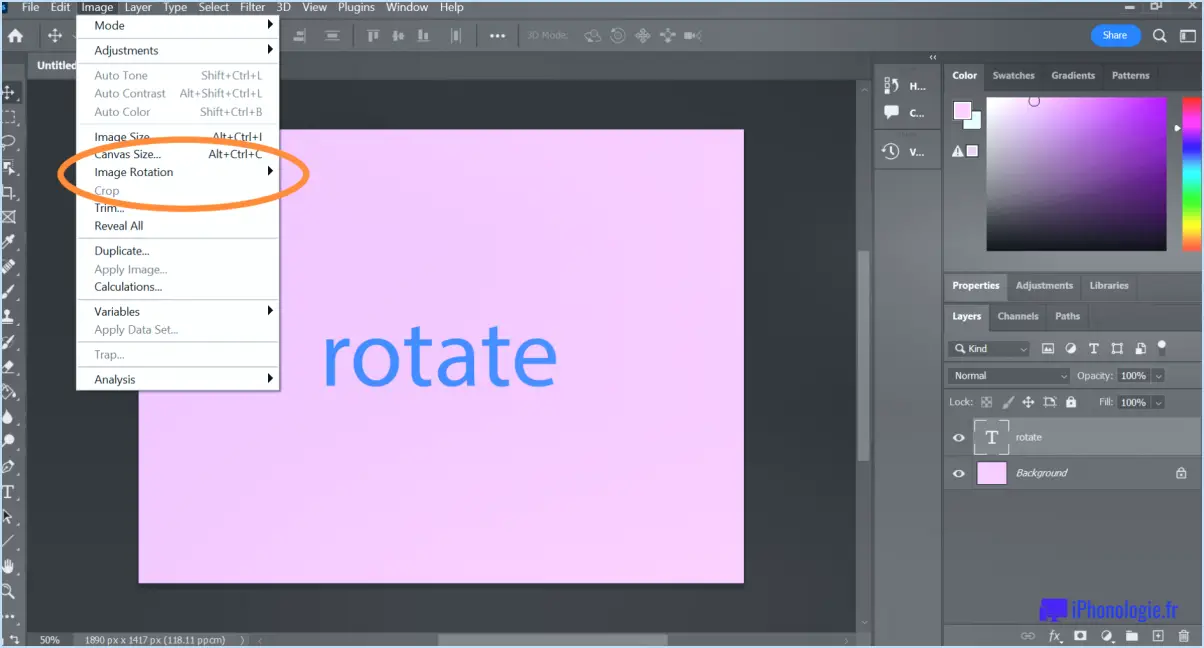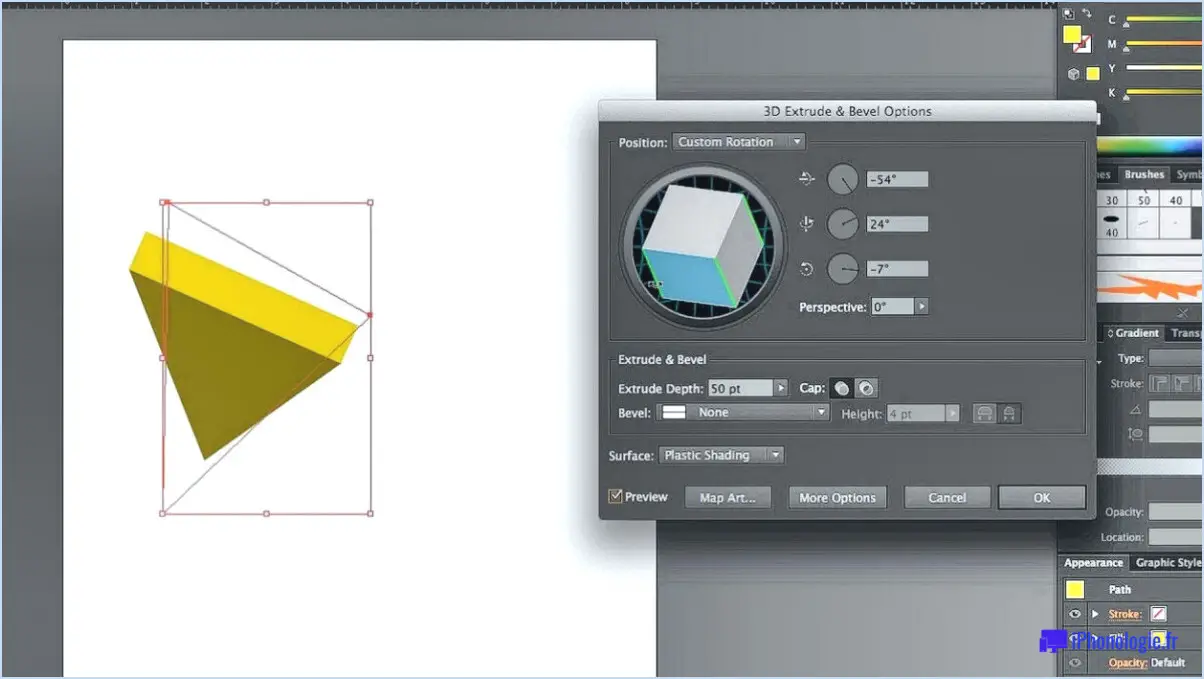Comment filigraner ma signature dans lightroom?
Pour apposer un filigrane sur votre signature dans Lightroom, il existe plusieurs méthodes permettant d'ajouter une touche professionnelle à vos images tout en protégeant votre travail. Voici comment procéder :
Utiliser le filtre de signature :
La manière la plus simple d'apposer un filigrane sur votre signature dans Lightroom est d'utiliser le filtre « Signature ». Cette fonction intègre de manière transparente votre signature dans l'image, ce qui la rend visible même lorsque vous effectuez un zoom avant. Pour appliquer ce filtre, procédez comme suit
- Ouvrez l'image souhaitée dans Lightroom.
- Naviguez jusqu'au module Développer.
- Recherchez le panneau « Effets » sur le côté droit.
- Localisez le filtre « Signature » et cliquez dessus.
- Ajustez la taille, l'opacité et la position de votre signature selon vos préférences.
Ajout d'un filigrane à une image individuelle :
Pour une personnalisation plus poussée, vous pouvez ajouter un filigrane à une image individuelle. Voici comment procéder :
- Ouvrez l'image que vous souhaitez filigraner dans Lightroom.
- Passez au module Développer.
- Recherchez et cliquez sur le bouton « Filigrane », généralement situé dans les modules Diaporama, Impression ou Web.
- Une boîte de dialogue apparaît, vous permettant de saisir les informations relatives au filigrane.
- Choisissez le type de filigrane : Texte ou Graphique. Si vous optez pour le texte, tapez votre signature dans la zone de texte désignée.
- Personnalisez l'apparence du filigrane en ajustant la police, la taille, la couleur et l'opacité.
- Ajustez l'emplacement du filigrane à l'aide des options de position : Ancrage, Emplacement du filigrane et Insertion.
Sauvegarde des préréglages de filigrane :
Pour rationaliser votre flux de travail, pensez à enregistrer vos paramètres de filigrane sous forme de préréglages. Ainsi, vous pouvez rapidement appliquer votre signature à plusieurs images sans avoir à ajuster manuellement les paramètres à chaque fois.
En conclusion, l'apposition d'un filigrane sur votre signature dans Lightroom est un processus simple qui renforce le professionnalisme de votre travail. Que vous choisissiez d'utiliser le filtre « Signature » pour obtenir un aspect cohérent ou d'ajouter des filigranes personnalisés à des images individuelles, Lightroom fournit des outils polyvalents pour répondre à vos préférences et à vos besoins.
Comment ajouter une signature à Lightroom mobile?
A ajouter une signature à Lightroom mobile, suivez les étapes suivantes :
- Ouvrez l'application et sélectionnez la photo souhaitée.
- Appuyez sur les trois lignes situées dans le coin supérieur gauche de la photo.
- Sélectionnez « Modifier » dans les options qui s'affichent.
- Faites défiler vers le bas et trouvez la section « Signature ».
- Tapez sur « Ajouter une signature ».
- Tapez votre signature à l'aide du clavier à l'écran.
- Après avoir saisi votre signature, tapez sur « Enregistrer ».
En suivant ces étapes, vous pouvez ajouter sans effort votre signature à vos photos dans Lightroom mobile, ajoutant ainsi une touche personnalisée à vos images.
Comment créer un filigrane de signature?
Pour créer un filigrane de signature plusieurs options s'offrent à vous :
- Adobe Photoshop ou Illustrator : Utilisez les fonctions de filigrane intégrées d'Adobe Photoshop ou d'Adobe Illustrator. Importez votre signature, ajustez son opacité, sa taille et sa position. Ensuite, superposez-la à vos images.
- Application WatermarkPro : Une autre méthode consiste à utiliser une application comme WatermarkPro. Installez l'application, téléchargez votre signature, personnalisez les paramètres du filigrane (transparence, emplacement, taille) et appliquez-le à vos images.
N'oubliez pas de maintenir un équilibre entre visibilité et subtilité, en veillant à ce que votre filigrane ne prenne pas le dessus sur l'image. La cohérence de la conception et de l'emplacement sur l'ensemble de votre travail est essentielle pour la reconnaissance de la marque.
En employant ces méthodes, vous pouvez protéger efficacement vos créations tout en renforçant l'identité de votre marque.
Comment créer un filigrane pour mon logo photographique?
Pour créer un filigrane pour votre logo photographique, procédez comme suit :
- Utilisez un logiciel de retouche d'images : Utilisez des programmes tels que Photoshop ou GIMP pour créer un filigrane sur mesure.
- Créez votre marque : Combinez votre logo avec du texte transparent ou des éléments graphiques pour un résultat unique.
- Placement et taille : Veillez à ce que le filigrane n'éclipse pas la photo ; placez-le stratégiquement.
- Opacité : Définissez la transparence du filigrane pour préserver l'attrait visuel de votre photo.
- Assistance logicielle : Pensez à des outils comme StampIt ! pour ajouter des filigranes sans modifier la photo.
Choisissez la méthode qui correspond à vos préférences et à votre savoir-faire.
Où se trouvent les filigranes Lightroom?
Les filigranes Lightroom sont discrètement intégrés au fichier image exporté. Ainsi, votre filigrane reste présent quel que soit l'endroit où l'image est partagée ou affichée. Lors de l'exportation, n'oubliez pas que le filigrane est subtilement intégré aux métadonnées de l'image. Cette approche permet de protéger votre travail créatif et de maintenir votre image de marque professionnelle sur différentes plateformes et différents supports.
Pourquoi mon filigrane ne s'affiche-t-il pas dans Lightroom mobile?
Si votre filigrane ne s'affiche pas dans Lightroom Mobile, assurez-vous qu'il respecte le bon format. L'application affiche les filigranes sous forme de texte blanc sur fond noir. Pour résoudre le problème, procédez comme suit :
- Format: Vérifiez que votre filigrane respecte les exigences de format de Lightroom Mobile, à savoir un texte blanc sur fond noir.
- Contraste: Veillez à ce que le contraste soit suffisant pour assurer la visibilité.
- Taille: Optez pour une taille appropriée ; une taille trop petite pourrait vous rendre invisible.
- Opacité: Réglez l'opacité correctement pour équilibrer la visibilité sans écraser l'image.
Examinez ces aspects pour vous assurer que votre filigrane s'affiche comme prévu dans Lightroom Mobile.
Comment apposer une signature sur une image sans Photoshop?
Pour ajouter une signature à une image sans Photoshop, envisagez les méthodes suivantes :
- Option de signature de Windows 10: Utilisez l'option « Signature » dans la fonction « Image » sous Windows 10.
- Logiciel d'édition d'images: Explorez les alternatives comme GIMP pour accéder à un « Signature » pour ajouter votre signature aux images.