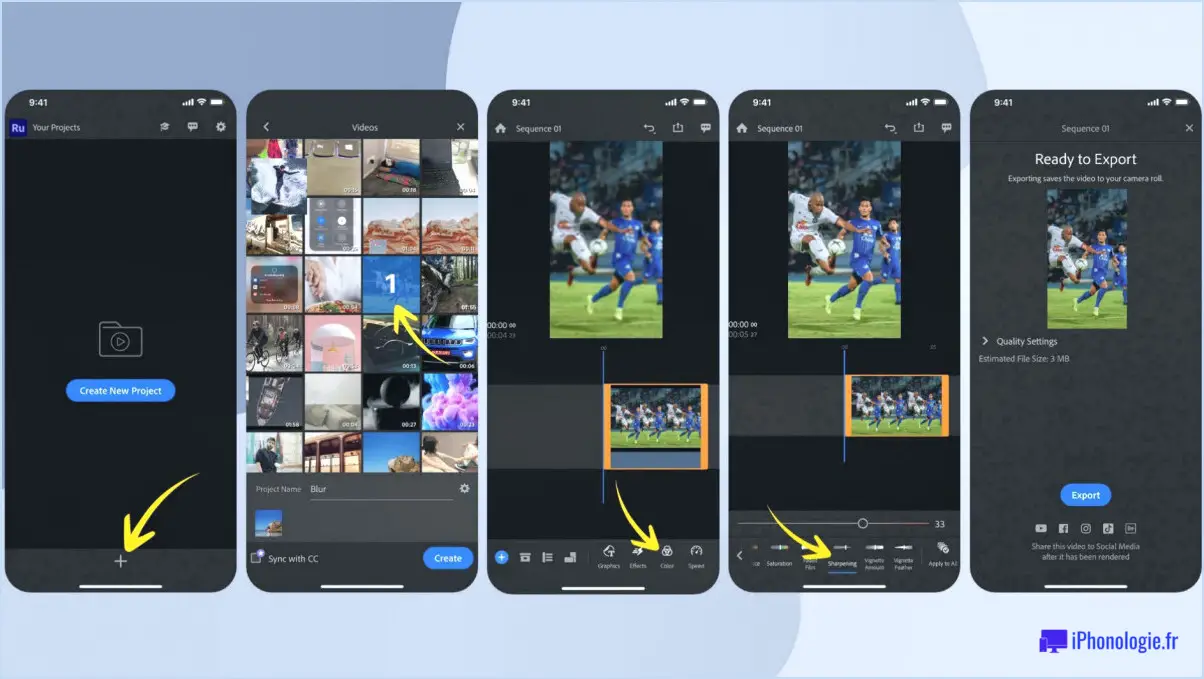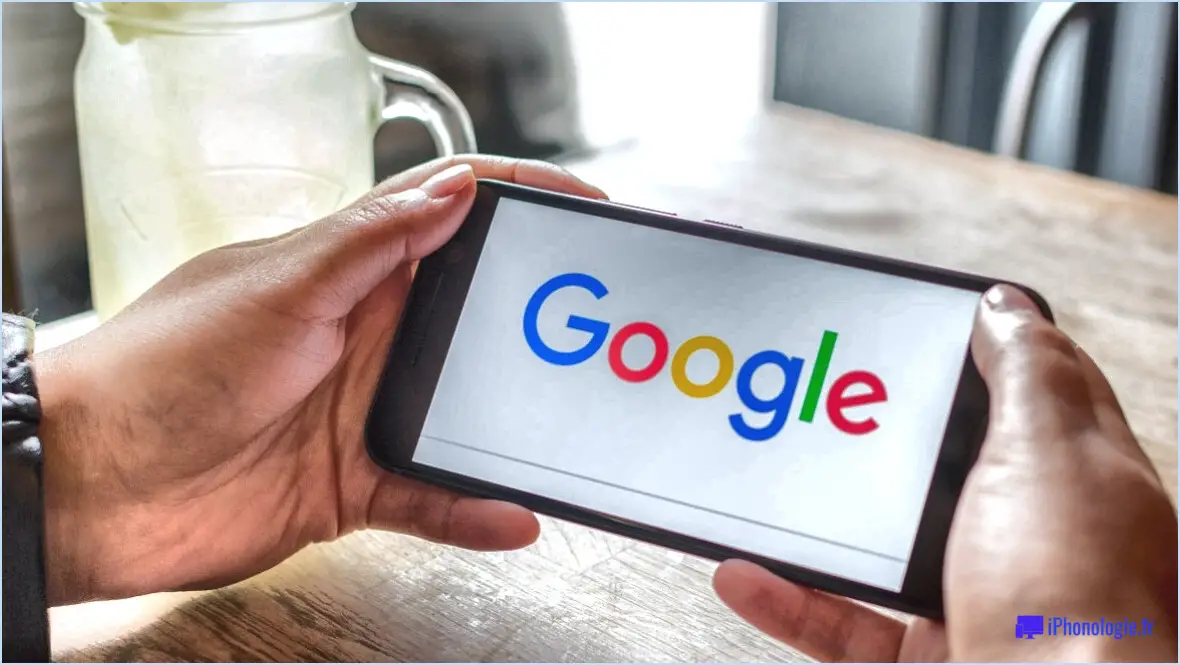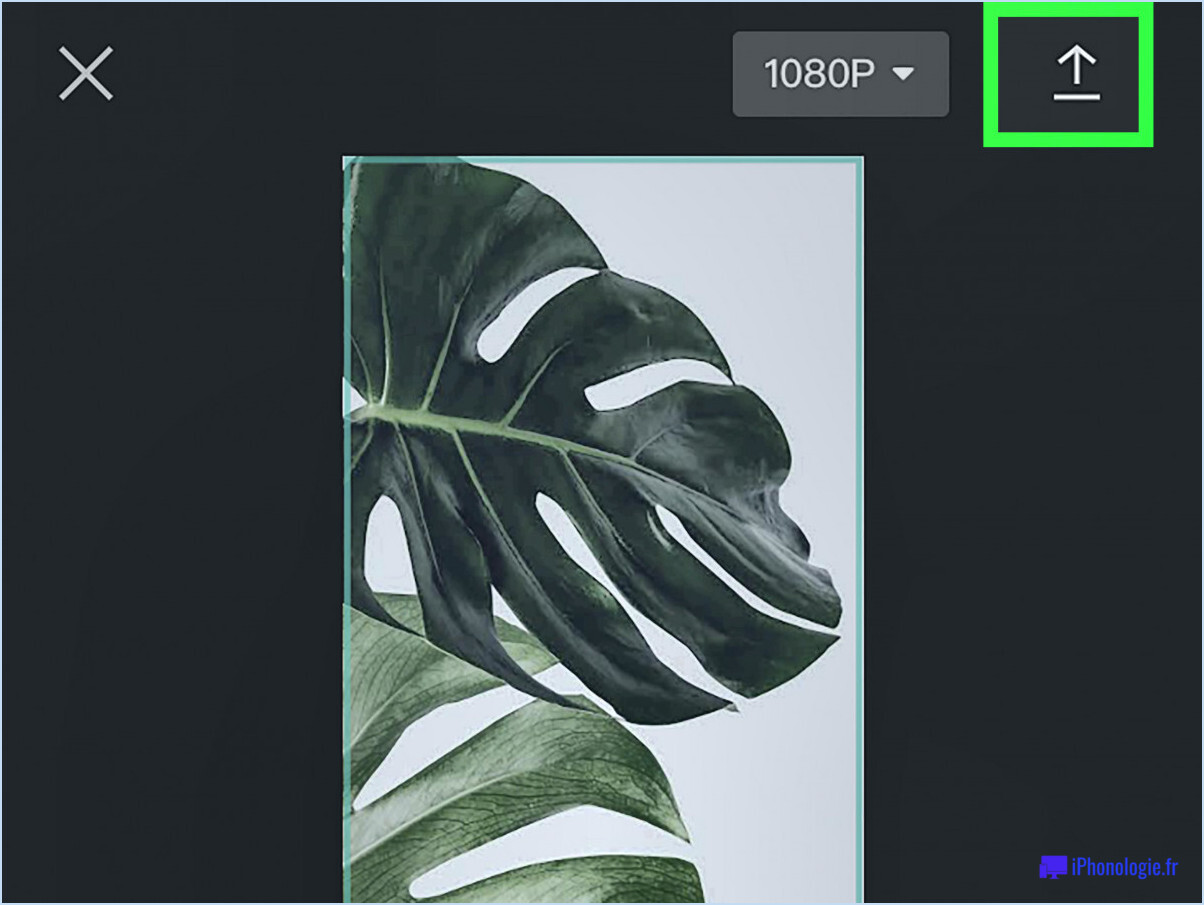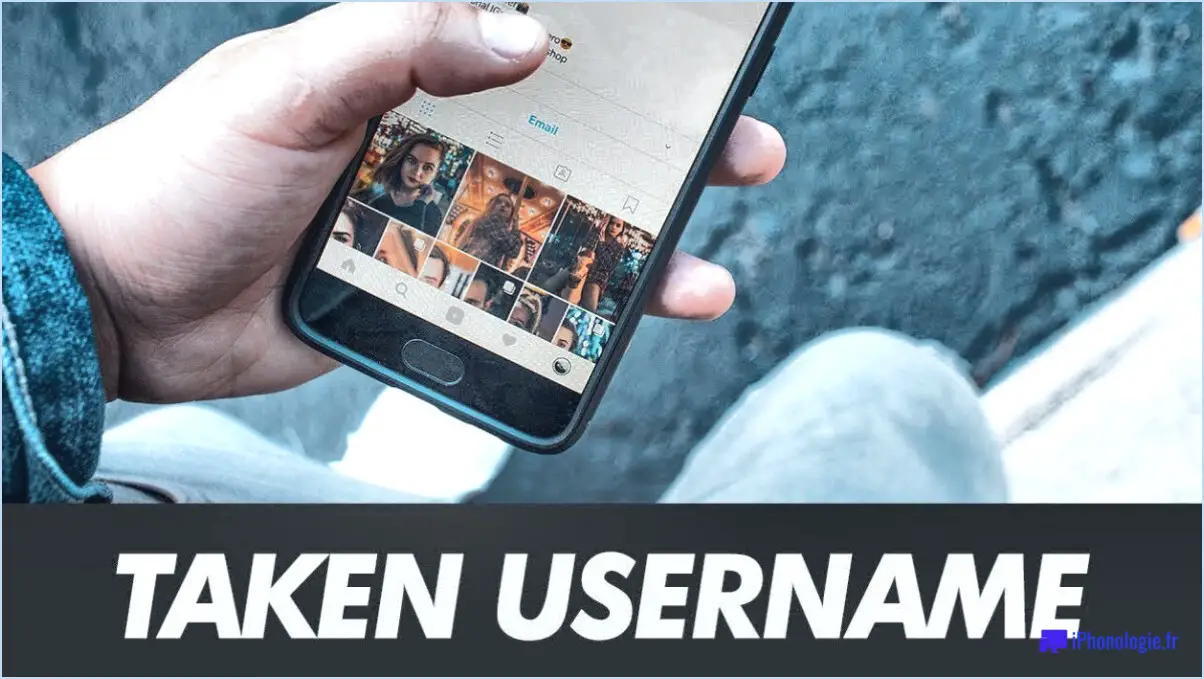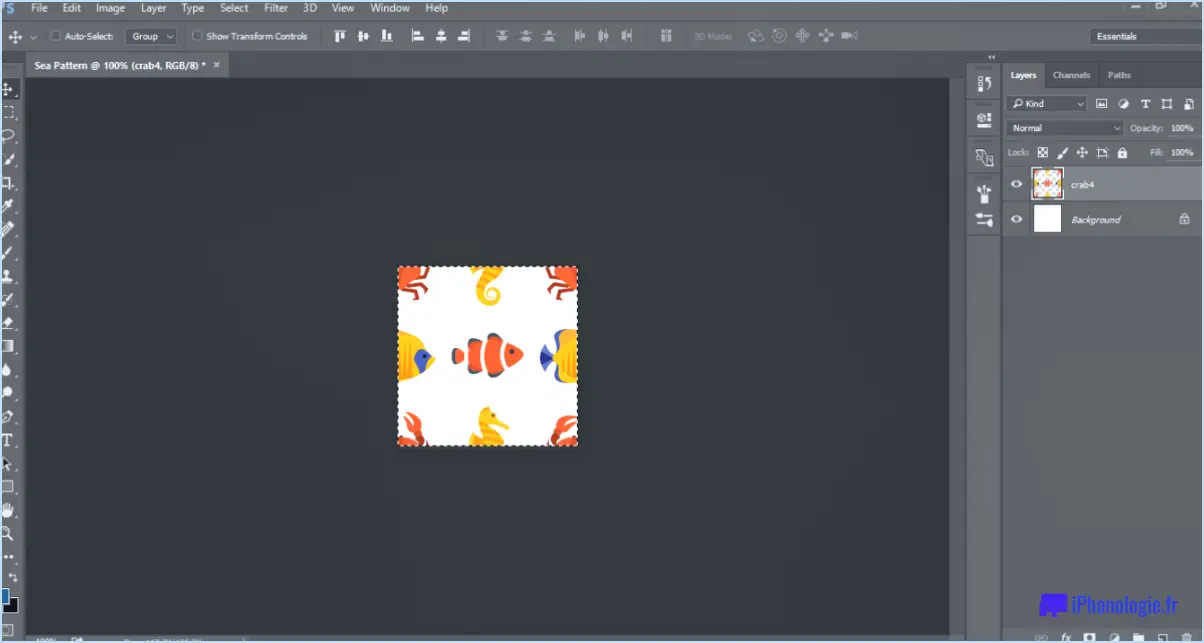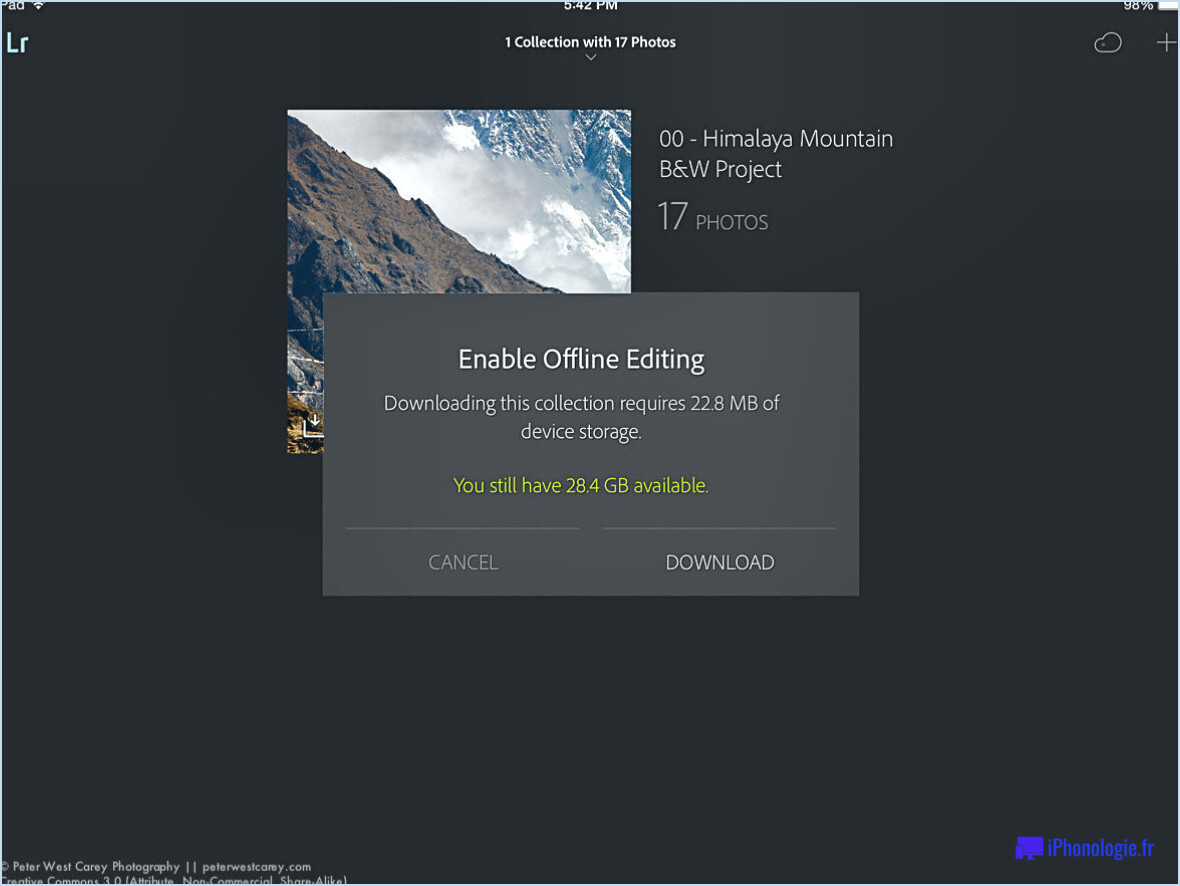Comment fusionner sur adobe illustrator?
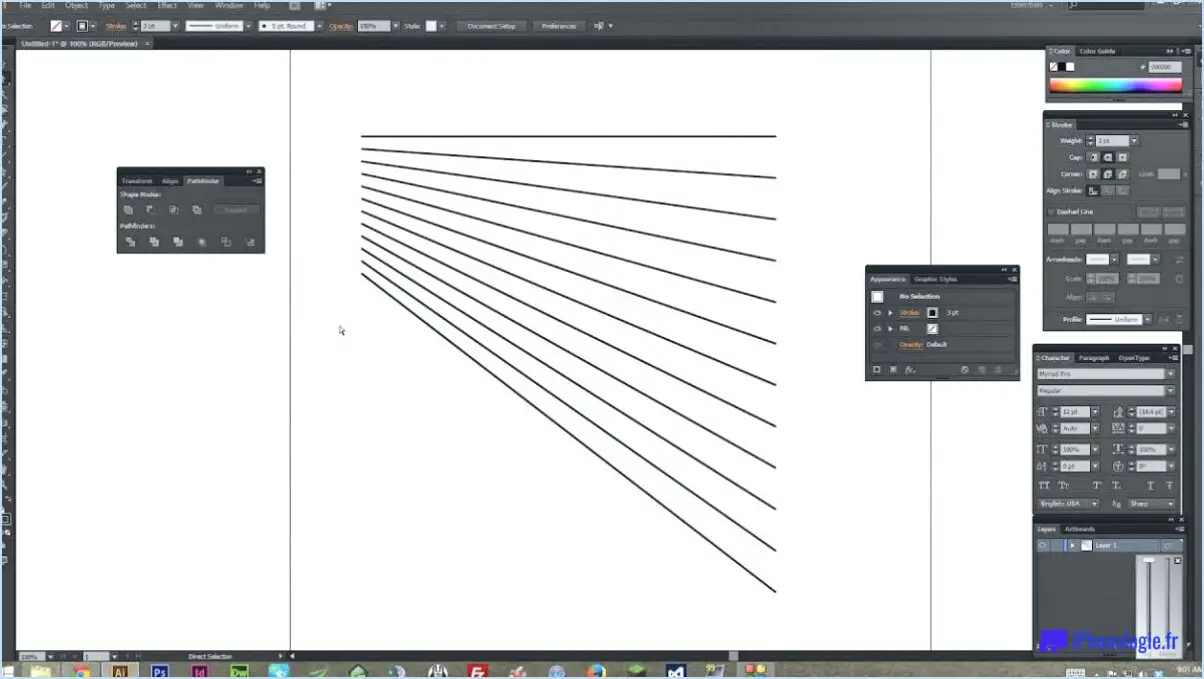
Le mélange dans Adobe Illustrator est une technique essentielle pour créer des transitions fluides entre les couleurs, les formes et d'autres éléments de conception. Voici quelques façons d'effectuer des mélanges dans Adobe Illustrator :
- Outil pinceau mélangeur : L'outil pinceau mélangeur est une excellente option pour ajouter des couleurs et des tons à des zones spécifiques de l'image. Pour utiliser l'outil pinceau mélangeur, sélectionnez l'outil pinceau et choisissez un type de pinceau. Choisissez ensuite les couleurs que vous souhaitez mélanger et utilisez le pinceau pour les appliquer à la zone souhaitée. L'outil pinceau estompeur est idéal pour créer des mélanges doux et subtils.
- Outil de dégradé : L'outil de dégradé est un autre moyen efficace de créer des mélanges dans Adobe Illustrator. Cet outil vous permet de créer des dégradés entre deux ou plusieurs couleurs, ou même entre différents calques de votre dessin. Pour utiliser l'outil de dégradé, sélectionnez l'objet ou la forme auquel vous souhaitez appliquer le dégradé, puis sélectionnez l'outil de dégradé. À partir de là, vous pouvez choisir les couleurs et la direction de votre dégradé.
- Outil à main levée : L'outil à main levée est une option polyvalente qui permet de dessiner des formes ou des lignes à main levée. Cet outil est particulièrement utile pour créer des formes organiques et irrégulières. Pour utiliser l'outil à main levée, sélectionnez-le dans la barre d'outils et commencez à dessiner la forme ou la ligne souhaitée. Vous pouvez ajuster l'épaisseur et la couleur du trait pour obtenir l'effet désiré.
Outre ces méthodes, il existe quelques autres conseils et astuces à garder à l'esprit lorsque vous effectuez des mélanges dans Adobe Illustrator. Par exemple, vous pouvez ajuster l'opacité de votre mélange pour créer un effet plus subtil. Vous pouvez également expérimenter différents types de pinceaux et de dégradés pour obtenir l'aspect parfait pour votre conception.
Dans l'ensemble, le mélange dans Adobe Illustrator nécessite un peu de pratique et d'expérimentation. Cependant, avec les bons outils et les bonnes techniques, vous pouvez créer des mélanges lisses et transparents qui ajoutent de la profondeur et de la dimension à vos créations.
Pourquoi ne puis-je pas effectuer de mélanges dans Illustrator?
Plusieurs raisons peuvent expliquer pourquoi il n'est pas possible de créer un mélange dans Illustrator. Tout d'abord, il se peut que l'outil de mélange ne soit pas disponible dans votre version d'Illustrator. Si vous disposez d'Illustrator 9.0.0 ou d'une version ultérieure, vous n'aurez pas accès à l'outil Blend. Dans ce cas, vous pouvez utiliser l'outil Optimisation de l'espace écran ou d'autres solutions pour créer des mélanges. Deuxièmement, il se peut que vous n'utilisiez pas correctement l'outil Mélange. Pour créer un mélange, il faut sélectionner deux objets ou plus, puis utiliser l'outil Mélange pour interpoler entre eux. Enfin, il est possible que vos objets ne soient pas compatibles avec l'outil de fusion. Assurez-vous que vos objets ont le même nombre de points d'ancrage et qu'ils ne sont pas groupés ou masqués.
En résumé, si vous ne parvenez pas à réaliser un mélange dans Illustrator, vous devez vérifier votre version d'Illustrator, vous assurer que vous utilisez correctement l'outil Mélange et vous assurer que vos objets sont compatibles pour le mélange.
Comment faire des transitions de couleurs dans Illustrator?
La transition des couleurs dans Illustrator peut être réalisée à l'aide de deux méthodes principales. Tout d'abord, vous pouvez utiliser l'outil "Color Picker" de la palette d'outils pour sélectionner une nouvelle couleur pour votre objet. Cette méthode fonctionne bien lorsque vous souhaitez modifier la couleur d'un seul objet. Deuxièmement, vous pouvez utiliser l'outil "Éditeur de dégradé" de la palette d'outils pour créer un dégradé qui passe d'une couleur à une autre. Cette méthode est idéale pour créer un changement de couleur plus progressif sur un objet ou une série d'objets.
Pour utiliser l'éditeur de dégradé, sélectionnez l'objet auquel vous souhaitez appliquer le dégradé, puis cliquez sur l'outil Éditeur de dégradé. À partir de là, vous pouvez ajuster les arrêts de couleur et les niveaux d'opacité pour créer l'effet de dégradé souhaité. Vous pouvez également choisir parmi différents types de dégradés, tels que linéaire ou radial, et ajuster l'angle et la direction du dégradé.
Dans l'ensemble, Illustrator offre plusieurs façons de créer des transitions de couleur et le choix de la bonne méthode dépend de vos besoins spécifiques en matière de conception.
Comment créer un fondu de dégradé dans Illustrator?
Pour créer un fondu en dégradé dans Illustrator, procédez comme suit :
- Créez un nouveau document et réglez la taille sur les dimensions souhaitées.
- Utilisez l'outil de dégradé (G) pour créer votre dégradé.
- Réglez l'intensité du dégradé à l'aide du curseur situé en bas de l'outil de dégradé.
- Utilisez le curseur d'opacité dans la barre d'outils pour contrôler la quantité de dégradé visible.
N'oubliez pas que vous pouvez également personnaliser votre dégradé en choisissant le type de dégradé (linéaire, radial, etc.) et en ajustant l'angle et les couleurs.
Comment faire un fondu dans Illustrator?
Pour effectuer un fondu dans Illustrator, sélectionnez d'abord l'objet dans lequel vous souhaitez effectuer un fondu à l'aide de l'outil Sélection. Ensuite, vous pouvez utiliser la commande Fondu en entrée (F5) ou la commande Fondu en sortie (F6) située dans le panneau Transparence. La commande Fondu entrant rend l'objet progressivement plus opaque, tandis que la commande Fondu sortant le rend progressivement plus transparent. Vous pouvez également ajuster le pourcentage d'opacité manuellement dans le panneau Transparence ou en utilisant les raccourcis clavier.
Où se trouve l'outil plume dans Illustrator?
Illustrator ne dispose pas d'un outil plume, mais il existe quelques options permettant d'obtenir des effets similaires. Voici quelques outils que vous pouvez utiliser pour adoucir les bords d'une forme ou d'une image dans Illustrator :
- Flou gaussien : cet outil se trouve dans le menu Effet. Il estompe les bords d'une forme ou d'un objet pour créer un effet de plume.
- Lueur extérieure : Cet outil se trouve dans le panneau Apparence. Il crée un halo autour des bords d'un objet, qui peut être ajusté pour créer un effet de plume.
- Masque d'opacité : cet outil se trouve dans le panneau Transparence. Il permet de créer un masque qui estompe progressivement un objet.
Une autre option pour créer un effet de plumes consiste à utiliser l'outil Recadrer pour supprimer le contenu excédentaire d'une image en cliquant et en faisant glisser le curseur sur la zone à supprimer.
En utilisant ces outils, vous pouvez créer un effet de plume dans Illustrator même si aucun outil de plume n'est disponible.
Comment créer un vecteur d'ombre portée dans Illustrator?
Pour créer un vecteur d'ombre portée dans Illustrator, commencez par sélectionner l'objet auquel vous souhaitez appliquer l'ombre. Ensuite, cliquez sur l'icône Masque vectoriel ( ) pour ouvrir la boîte de dialogue Masque vectoriel. Dans cette boîte de dialogue, vous pouvez choisir la forme vectorielle que vous souhaitez utiliser comme masque et ajuster les propriétés de l'ombre, telles que sa couleur, son opacité et son angle. Enfin, cliquez sur OK pour appliquer le vecteur d'ombre portée à votre objet.
Comment créer une ombre réaliste dans Illustrator?
La création d'ombres réalistes dans Illustrator peut être réalisée à l'aide de différentes méthodes. Voici quelques techniques à envisager :
- Outil Plume : Utilisez l'outil Plume pour dessiner une forme d'ombre autour de votre objet, en suivant la direction de la source de lumière. Ajustez l'opacité et la couleur de la forme pour créer une ombre d'aspect naturel.
- Outil Flou : Appliquez l'outil Flou pour adoucir le bord de votre ombre, en lui donnant une transition plus réaliste et graduelle de la lumière à l'obscurité.
- Effet d'ombre portée : Utilisez l'effet d'ombre portée dans Illustrator pour ajouter une ombre subtile derrière votre objet. Ajustez les paramètres tels que l'opacité, l'angle et la distance pour obtenir le résultat souhaité.
N'oubliez pas de tenir compte de la direction et de l'intensité de la source de lumière pour obtenir une ombre convaincante. Expérimentez différentes techniques pour obtenir l'effet le plus réaliste pour votre dessin spécifique.
Existe-t-il un outil de déformation dans Illustrator?
Malheureusement, il n'existe pas d'outil de déformation dans Illustrator. Bien qu'Illustrator offre une gamme d'outils pour manipuler les graphiques vectoriels, les outils de déformation n'en font pas partie. Toutefois, d'autres éditeurs de graphiques vectoriels proposent des outils de déformation, tels que Inkscape et GIMP. Ces outils permettent aux utilisateurs de plier et de tordre des objets, du texte et des formes pour créer divers effets. Si vous devez utiliser un outil de déformation, vous pouvez envisager d'utiliser l'un de ces autres programmes ou d'explorer d'autres options dans Illustrator, telles que l'outil Transformer ou l'outil Maille.
Comment ajuster le mélange entre les couleurs dans un dégradé?
Pour ajuster le mélange entre les couleurs d'un dégradé, il y a deux façons principales de procéder. Tout d'abord, vous pouvez utiliser le curseur d'opacité qui se trouve dans l'éditeur de dégradé. Cela vous permettra d'ajuster la transparence des transitions de couleurs dans chaque couche. Deuxièmement, vous pouvez utiliser l'outil Balance des couleurs qui se trouve dans le panneau Outils. Cet outil ajustera la couleur de l'ensemble du dégradé, ce qui vous permettra de mieux contrôler la teinte, la saturation et la luminosité des couleurs utilisées. Grâce à ces outils, vous pouvez affiner le mélange entre les couleurs d'un dégradé afin d'obtenir l'effet souhaité.