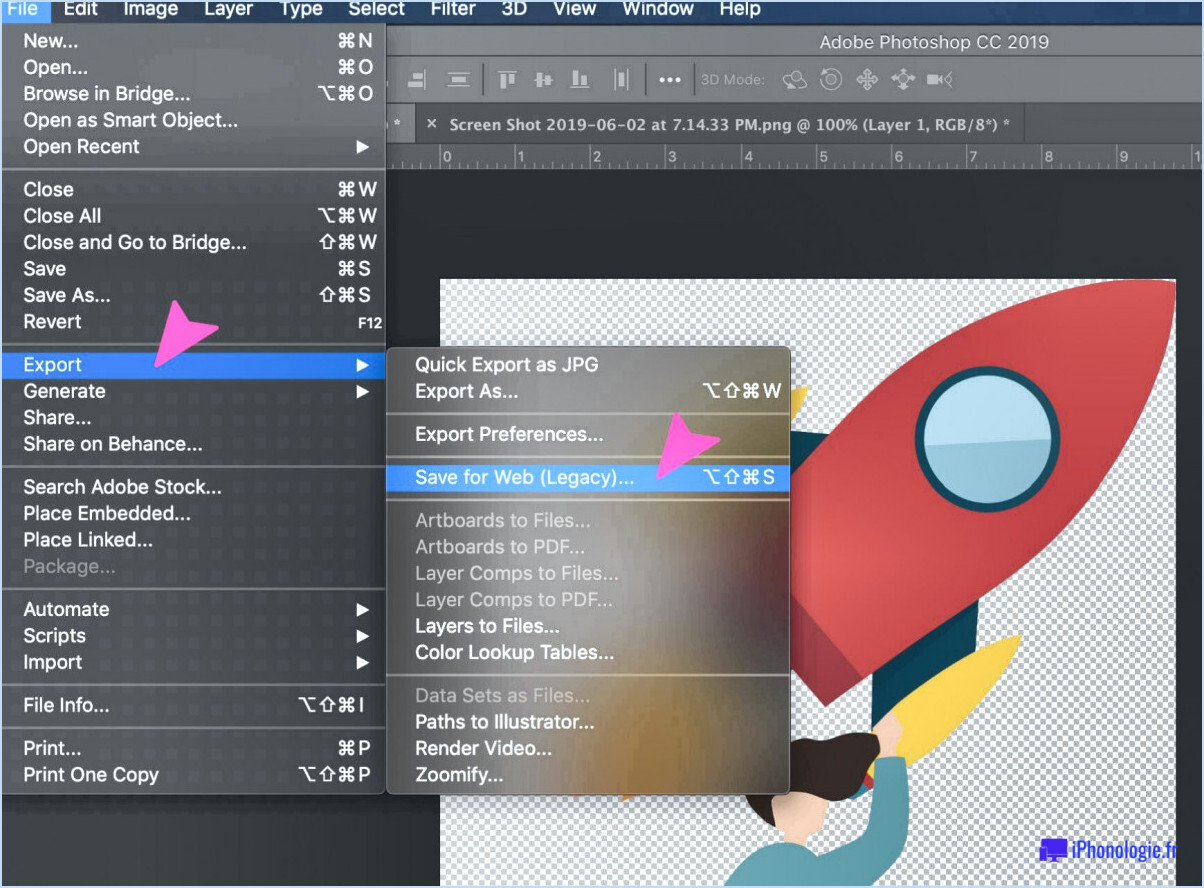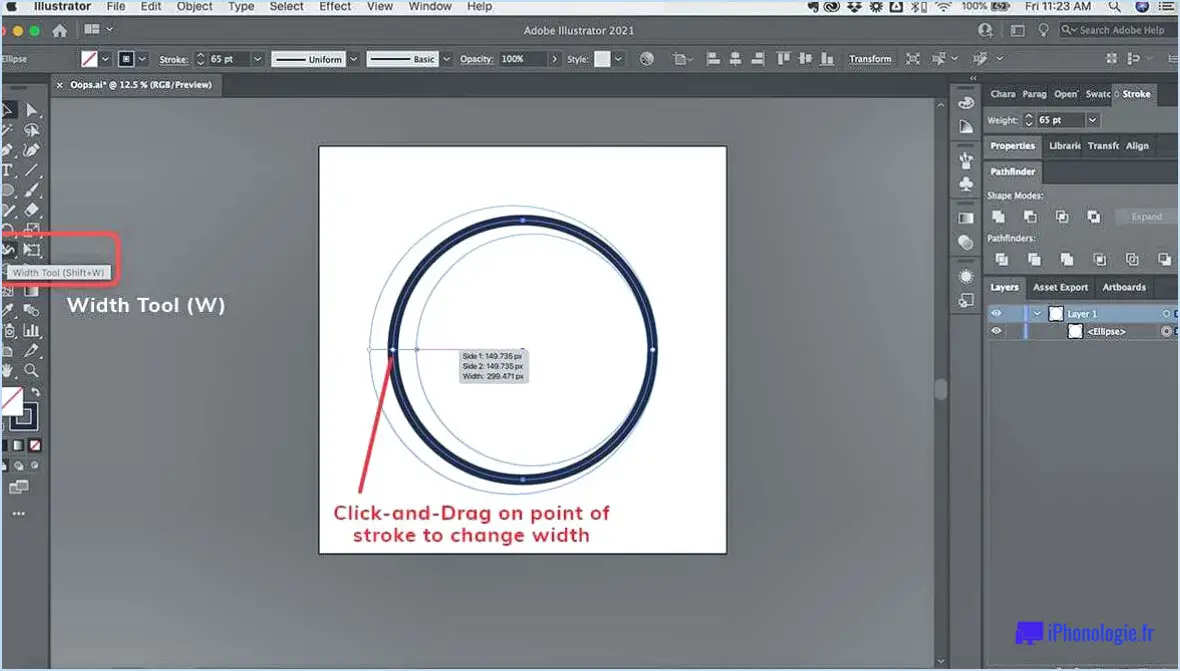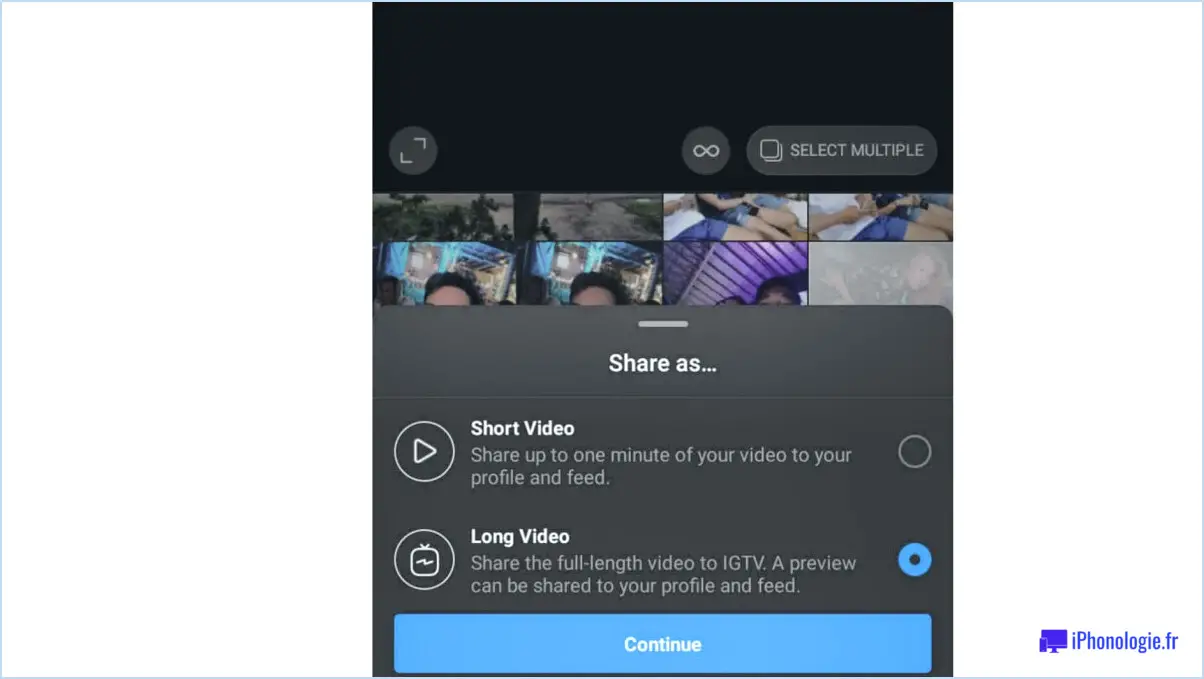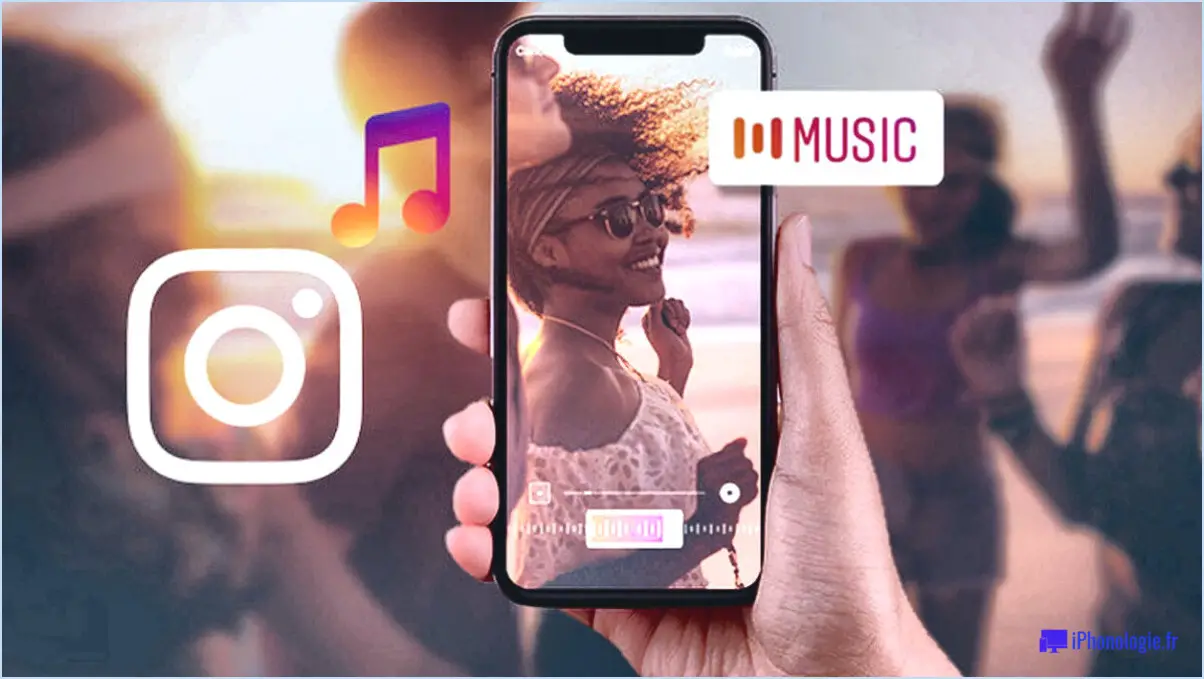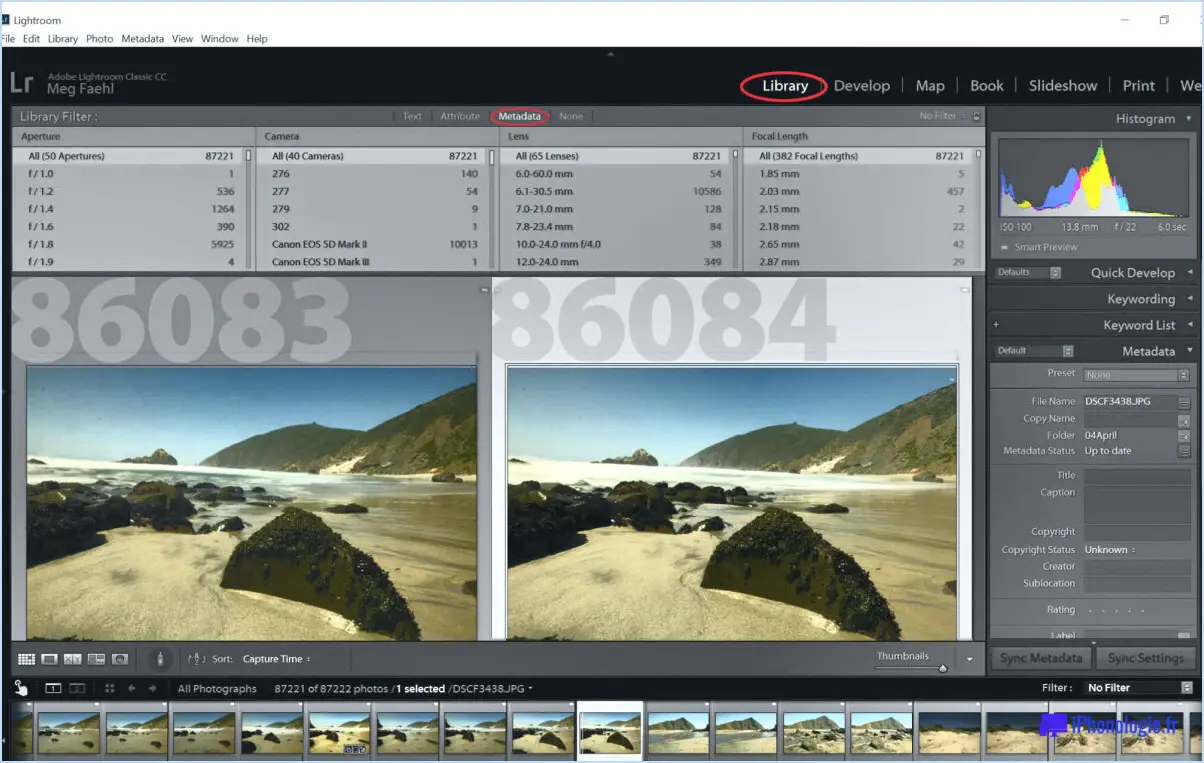Comment importer de photoshop vers procreate?

Pour importer des photos de Photoshop vers Procreate, il existe plusieurs méthodes pratiques. La première consiste à utiliser le menu "Import" dans Procreate. Il vous suffit de vous rendre dans la section "Importation" et de choisir "Fichiers Photoshop". Ce faisant, vous ferez apparaître la boîte de dialogue d'importation Photoshop, ce qui vous permettra de sélectionner les photos spécifiques que vous souhaitez importer.
Vous pouvez également opter pour la deuxième méthode, qui consiste à utiliser le menu "Fichier" dans Procreate. À partir de là, sélectionnez "Importer des photos à partir de" pour lancer le processus d'importation. Comme pour la première méthode, cela déclenchera également la boîte de dialogue d'importation familière, vous permettant de sélectionner les photos souhaitées pour l'importation.
Lorsque vous utilisez l'une ou l'autre méthode, il est essentiel de vous assurer que vos fichiers Photoshop sont accessibles et situés à un endroit où Procreate peut facilement les détecter et les importer. Veillez à stocker vos fichiers Photoshop dans un emplacement facilement accessible par les deux applications, par exemple sur le stockage interne de votre appareil ou sur le stockage en nuage.
Une fois que vous avez réussi à importer vos photos dans Procreate, il est important de noter que Procreate prend en charge différents formats de fichiers, notamment PSD, JPEG, PNG, TIFF et bien d'autres. Vous pouvez donc importer en toute confiance un large éventail de ressources visuelles sans rencontrer de problèmes de compatibilité.
En outre, Procreate offre une interface conviviale et intuitive qui vous permet d'éditer et d'améliorer en toute transparence vos fichiers Photoshop importés. Vous pouvez tirer parti de la vaste gamme de pinceaux, d'outils et de fonctions de Procreate pour libérer votre créativité et donner vie à vos œuvres d'art.
En conclusion, l'importation de photos de Photoshop vers Procreate est un processus simple qui peut être réalisé via le menu "Importer" ou le menu "Fichier" dans Procreate. Veillez à ce que vos fichiers Photoshop soient facilement accessibles et profitez de la compatibilité polyvalente de Procreate avec différents formats de fichiers. Vous êtes maintenant prêt à plonger dans le monde de la créativité et à créer des œuvres d'art numériques époustouflantes à l'aide des outils et des fonctionnalités exceptionnels de Procreate.
Procreate peut-il ouvrir des fichiers Adobe?
Oui, Procreate ne peut pas ouvrir les fichiers Adobe. Procreate est une application de peinture numérique populaire conçue pour l'iPad qui ne permet pas d'ouvrir les formats de fichiers Adobe tels que les fichiers PSD (Photoshop) ou AI (Illustrator). Bien que Procreate soit connu pour sa gamme impressionnante de fonctionnalités et son interface intuitive, il fonctionne principalement avec son format de fichier natif, qui est .procreate. Si vous devez travailler avec des fichiers Adobe dans Procreate, vous devrez d'abord les exporter dans un format compatible tel que JPEG, PNG ou GIF, puis les importer dans Procreate. Gardez à l'esprit que certaines données de formatage et de calque peuvent être perdues au cours de ce processus de conversion. Pour une compatibilité parfaite, il est recommandé d'utiliser la suite logicielle d'Adobe, comme Photoshop ou Illustrator, pour travailler avec des fichiers Adobe.
Pourquoi ne puis-je pas importer sur Procreate?
Si vous ne parvenez pas à importer sur Procreate, envisagez les possibilités suivantes :
- Version périmée de l'application : Assurez-vous d'avoir la version dernière version de Procreate pour importer des illustrations à partir de fichiers Adobe Photoshop et Illustrator.
- Taille du fichier : Les fichiers volumineux peuvent poser des problèmes. Essayez de redimensionner ou de compresser avant de l'importer.
- Formats non pris en charge : Procreate prend en charge différents formats, assurez-vous donc que vos fichiers sont au format compatibles comme PNG, JPEG ou PSD.
- Fichiers corrompus : Vérifiez si vos fichiers d'illustration sont intacts et exempts d'erreurs.
- Espace de stockage : Un espace de stockage insuffisant peut entraver l'importation. Libérez de l'espace si nécessaire.
- Emplacement du fichier : Placez vos fichiers dans un endroit facilement accessible sur votre appareil.
- Permissions : Accorder Procreate nécessaire permissions pour accéder à vos fichiers.
N'oubliez pas de dépanner étape par étape, et si les problèmes persistent, consultez les ressources d'assistance officielles de Procreate.
Comment ouvrir des fichiers ABR dans Procreate?
Pour ouvrir les fichiers ABR dans Procreate, la méthode peut varier en fonction de votre version de Procreate. Pour les versions de Procreate antérieures à 2.6, vous pouvez essayer les étapes suivantes :
- Ouvrez le fichier ABR dans un éditeur de texte comme Notepad ou Wordpad.
- Copiez tout le contenu du fichier.
- Créer un nouveau document dans Procreate.
- Collez le contenu copié dans le nouveau document.
- Enregistrez le nouveau document en tant que fichier ABR.
Veuillez noter que ces étapes peuvent ne pas s'appliquer aux versions plus récentes de Procreate, il est donc essentiel de vérifier les instructions spécifiques à la version.
Comment enregistrer une image à partir de Photoshop sur l'iPad?
Pour enregistrer une image à partir de Photoshop sur iPad, plusieurs options s'offrent à vous :
- Fichier > Enregistrer sous : Accédez au menu "Fichier" dans le coin supérieur gauche, puis sélectionnez "Enregistrer sous". Cette méthode vous permet de choisir le format, l'emplacement et le nom du fichier avant de l'enregistrer.
- Commande+S : Utilisez le raccourci clavier en appuyant simultanément sur les touches "Commande" et "S". Cette action rapide déclenche le processus d'enregistrement sans qu'il soit nécessaire de passer par les menus.
N'oubliez pas que les deux options vous permettent de contrôler les détails et l'emplacement du fichier, ce qui vous permet de personnaliser vos préférences en matière d'enregistrement. Que vous souhaitiez peaufiner un chef-d'œuvre ou préserver un travail en cours, ces méthodes garantissent la sécurité de votre image.
Comment ouvrir un fichier PSD dans IOS?
Pour ouvrir un fichier PSD sous iOS, plusieurs possibilités s'offrent à vous. L'une d'entre elles consiste à utiliser l'application Photos de votre téléphone. Ouvrez simplement l'application Photos, recherchez la photo que vous souhaitez ouvrir et appuyez dessus pour l'afficher en plein écran. Ensuite, appuyez sur les trois lignes dans le coin inférieur droit pour accéder au menu Fichier. À partir de là, vous pouvez choisir entre "Ouvrir dans une nouvelle fenêtre" et "Ouvrir dans la fenêtre actuelle".
Comment modifier un fichier PSD?
A éditer un fichier PSD, vous avez des options :
- Photoshop ou GIMP: Utilisez des éditeurs graphiques pour des modifications complètes.
- Inkscape ou Illustrator: Optez pour des éditeurs vectoriels pour effectuer des modifications précises.
Peut-on utiliser les actions de Photoshop sur l'iPad pro?
Oui, vous pouvez utiliser les actions Photoshop sur un iPad Pro. Cependant, certaines actions peuvent ne pas fonctionner correctement en raison de la des différentes tailles et résolutions d'écran de l'iPad Pro et d'autres appareils.
Quelles sont les applications qui peuvent utiliser les fichiers PSD?
Les applications qui peuvent traiter les fichiers PSD sont notamment Adobe Photoshop et Sketch.