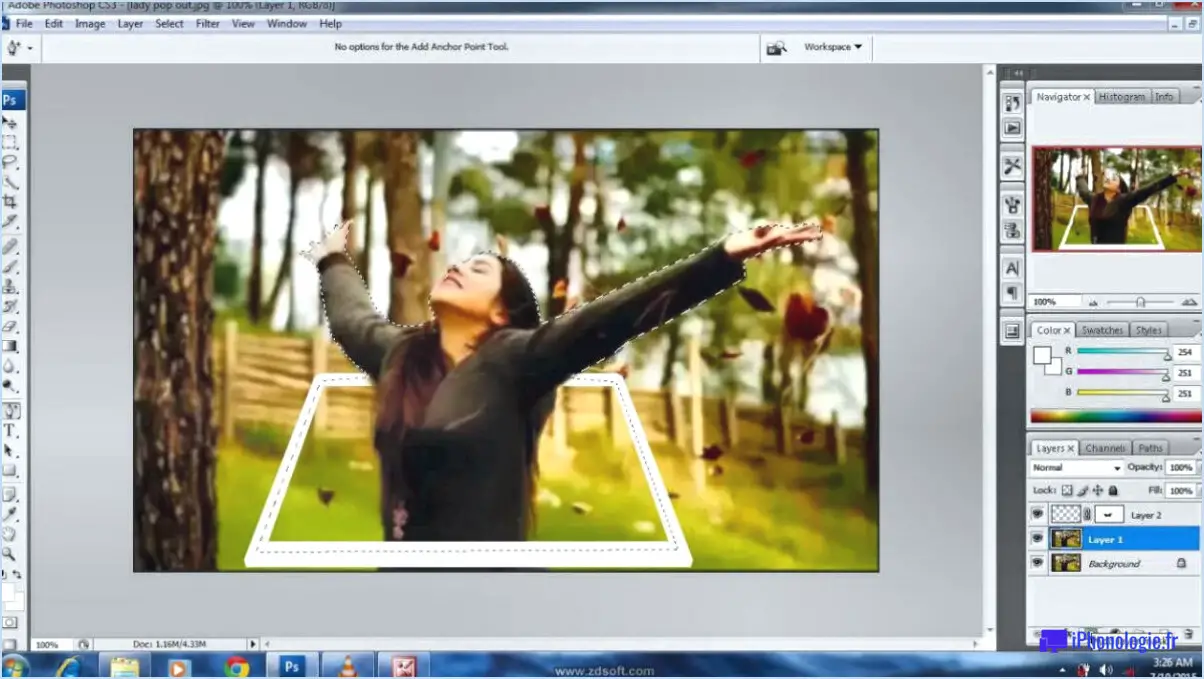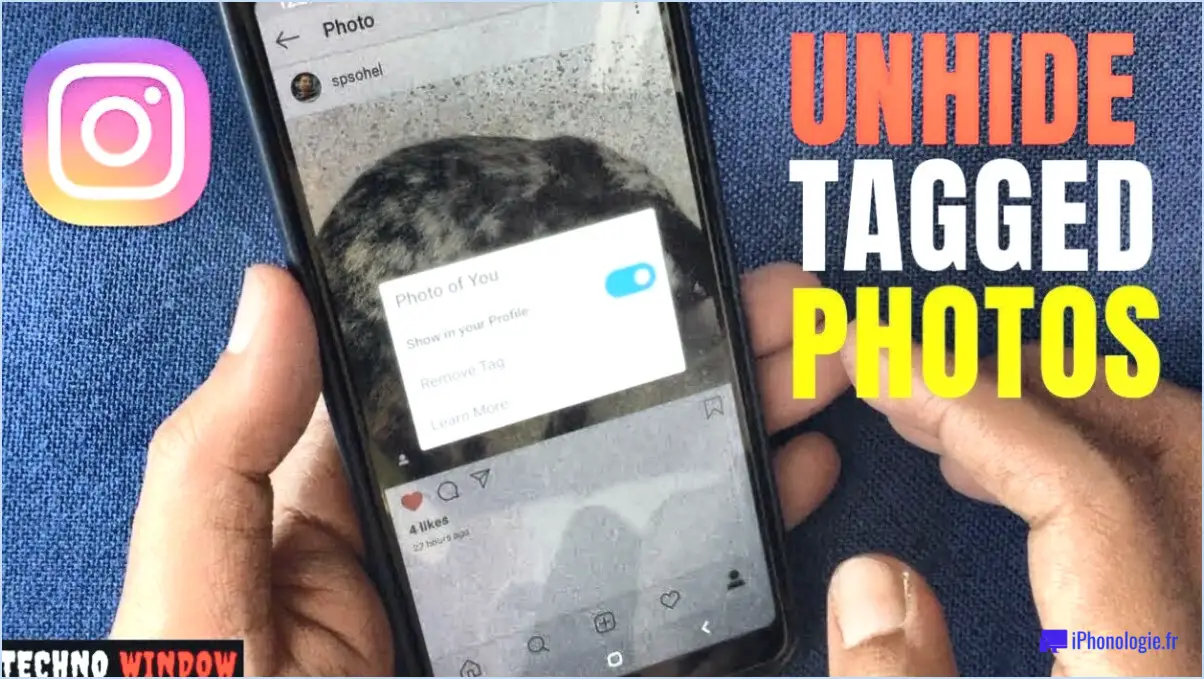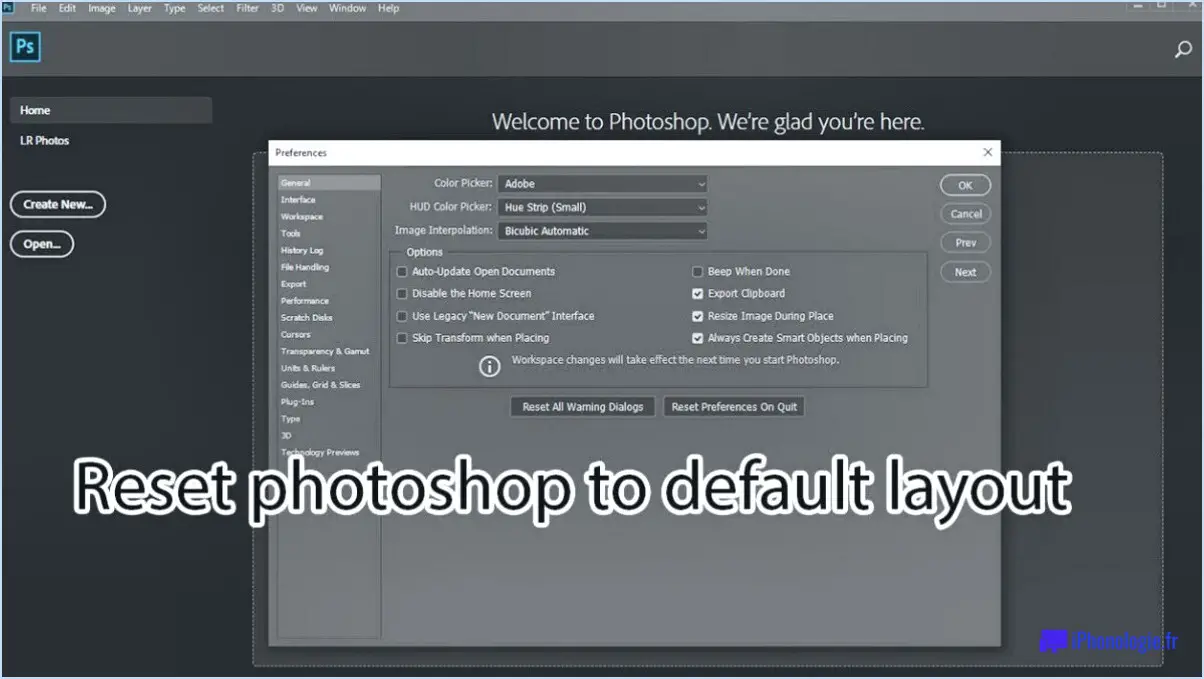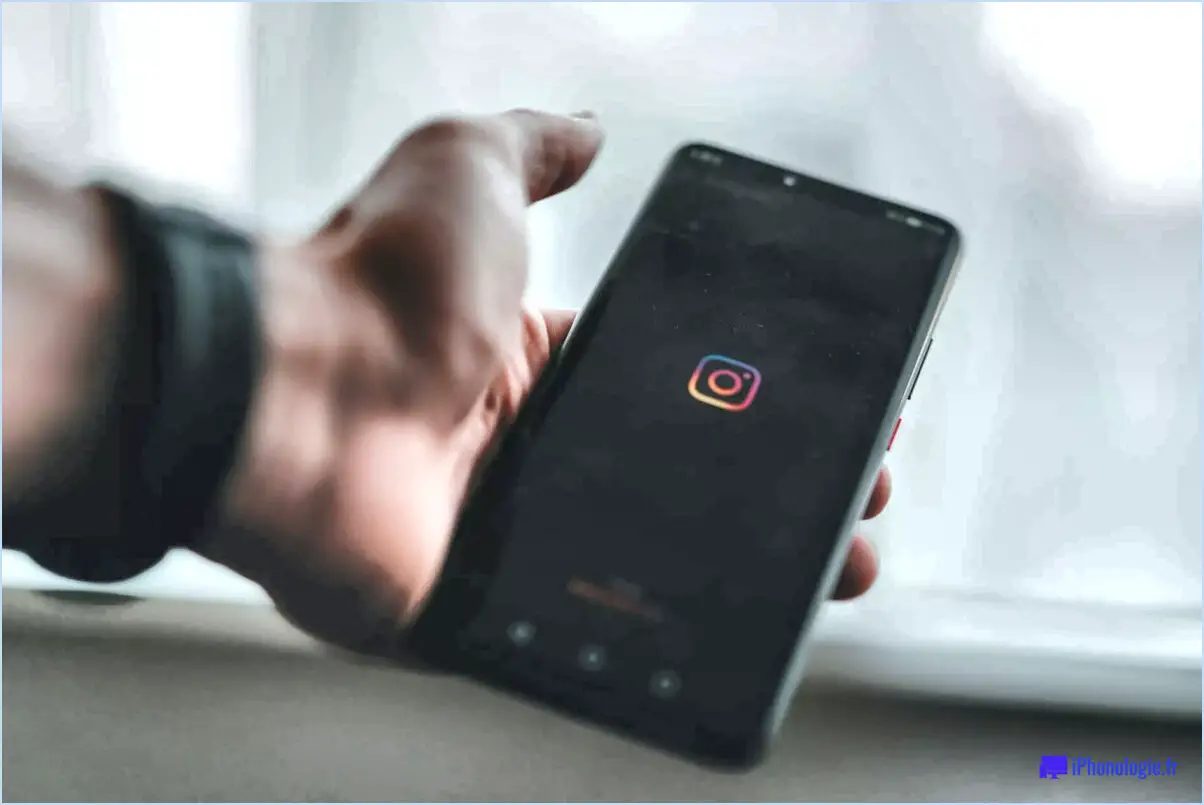Comment incorporer des objets dans illustrator?
Pour incorporer des objets dans Illustrator, procédez comme suit :
1. Bibliothèque d'objets :
- Naviguez jusqu'à Fichier > Nouveau > Bibliothèque d'objets.
- Une liste déroulante d'objets apparaît.
- Sélectionnez l'objet que vous souhaitez intégrer.
2. Éditeur d'objets polygonaux :
- Allez à Fichier > Nouveau > Editeur d'objets polygonaux.
- Une liste déroulante d'objets s'affiche.
- Choisissez l'objet que vous souhaitez intégrer.
3. Faites glisser et déposez :
- Ouvrez votre projet Illustrator.
- Localisez l'objet que vous souhaitez intégrer dans l'espace de travail ou dans votre explorateur de fichiers.
- Cliquez sur l'objet et maintenez le bouton enfoncé.
- Faites-le glisser dans votre toile Illustrator.
- Relâchez le bouton de la souris pour déposer l'objet sur le canevas. Il est désormais intégré à votre projet.
4. Copier et coller :
- Sélectionnez l'objet que vous souhaitez intégrer.
- Utilisez le raccourci clavier Ctrl+C (Windows) ou Commande+C (Mac) pour le copier.
- Cliquez sur votre toile Illustrator.
- Utilisez le raccourci clavier Ctrl+V (Windows) ou Commande+V (Mac) pour coller l'objet. Il sera intégré à votre projet.
5. Placez la commande :
- Naviguez jusqu'à Fichier > Placez.
- Sélectionnez le fichier objet que vous souhaitez intégrer.
- Cliquez sur "Placer" pour intégrer l'objet dans votre document Illustrator.
6. Intégrer des objets liés :
- Si vous avez des objets liés dans votre projet, vous pouvez les incorporer pour qu'ils fassent partie de votre document. Sélectionnez l'objet lié, allez dans le coin supérieur droit du panneau Liens et cliquez sur l'icône de menu.
- Choisissez Incorporer une (des) image(s) dans le menu déroulant.
7. Bibliothèques de symboles :
- Illustrator vous permet de créer et d'utiliser des bibliothèques de symboles pour faciliter l'intégration et la réutilisation. Pour utiliser un symbole, ouvrez le panneau Symboles (Fenêtre > Symboles), sélectionnez un symbole et faites-le glisser sur votre toile.
N'oubliez pas d'enregistrer régulièrement votre travail afin de préserver les objets incorporés dans votre projet Illustrator.
Ces méthodes offrent une certaine souplesse dans l'incorporation d'objets, que vous utilisiez des bibliothèques prédéfinies, que vous importiez des fichiers externes ou que vous créiez des symboles en vue d'une utilisation ultérieure. La maîtrise de ces techniques vous permettra de travailler plus efficacement avec Illustrator.
Comment insérer une image dans un modèle dans Illustrator?
Pour insérer une image dans un modèle dans Illustrator, suivez les étapes suivantes :
- Ouvrez la boîte de dialogue Modèle.
- Dans la boîte de dialogue Modèle, sélectionnez l'image souhaitée.
- Cliquez sur le point d'insertion et faites glisser l'image à l'endroit de votre choix dans le document.
N'oubliez pas qu'un placement précis et une sélection appropriée de l'image sont les clés d'un modèle soigné. Bonne conception !
Peut-on intégrer du texte dans Illustrator?
Oui, vous pouvez incorporer du texte dans Illustrator à l'aide de la fonction l'outil de texte incorporé. Pour incorporer du texte, sélectionnez le texte que vous souhaitez intégrer et cliquez sur l'outil de texte incorporé.
Pouvez-vous coller le texte à l'intérieur dans Illustrator?
Tout à fait ! Vous pouvez coller des fichiers Illustrator de manière transparente dans divers logiciels, tels que Photoshop. Cette intégration permet un transfert en douceur de vos actifs créatifs sur différentes plateformes, améliorant ainsi votre flux de travail et vos possibilités créatives.
Comment savoir si une image est intégrée dans Illustrator?
Pour déterminer si une image est intégrée dans Illustrator, procédez comme suit :
- Ouvrez le document: Lancez Adobe Illustrator et ouvrez le document en question.
- Sélectionner l'image: Utilisez l'outil de sélection pour cliquer sur l'image que vous soupçonnez d'être incorporée.
- Vérifier le panneau des liens: Si l'image est incorporée, le panneau Liens n'affichera aucune information sur le fichier image. Aller à "Fenêtre" > "Liens" pour accéder au panneau Liens.
- Examiner le panneau: Dans le panneau Liens, vérifiez si l'image est répertoriée. Si elle n'y figure pas, elle est probablement incorporée. Si elle est listée, c'est qu'elle est liée à un lien externe.
- Vérification du clic droit: Cliquez avec le bouton droit de la souris sur l'image. Si l'option "Intégrer l'image" est disponible, elle est liée ; si elle est grisée, l'image est déjà intégrée.
Rappelez-vous que l'utilisation de l'option Intégrer une image dans Illustrator est un moyen d'incorporer des images directement dans le document, réduisant ainsi les dépendances externes.
Pourquoi ne puis-je pas intégrer des images dans Illustrator?
Illustrator ne prend pas en charge les images intégrées en raison de sa nature vectorielle. Voici pourquoi :
- Vecteur et trame: Illustrator est conçu pour les graphiques vectoriels, qui sont constitués de chemins et de courbes plutôt que de pixels fixes comme les images matricielles. L'intégration d'images matricielles peut compromettre l'évolutivité et la qualité.
- Perte d'éditabilité: L'intégration d'images peut entraîner une perte d'éditabilité, car les images matricielles n'ont pas la souplesse nécessaire pour être modifiées comme des éléments vectoriels. Illustrator donne la priorité au maintien de la modifiabilité des dessins.
- Taille du fichier: Les images intégrées peuvent augmenter considérablement la taille du fichier, ce qui complique la gestion et le partage de projets complexes.
- Compatibilité du flux de travail: Illustrator met l'accent sur la collaboration et la fluidité du flux de travail sur différentes plateformes. Les images intégrées peuvent ne pas s'afficher de manière cohérente sur différents appareils ou logiciels.
Pour inclure des images, créez plutôt des liens. Cela permet d'optimiser la taille des fichiers et de garantir que vos conceptions restent adaptables et modifiables.
Comment intégrer un fichier PNG?
Pour intégrer un fichier PNG, utilisez la fonction l'encodeur PNG. Cet outil permet d'intégrer efficacement votre image PNG dans diverses plates-formes numériques. Voici un guide simple :
- Sélectionnez l'image: Choisissez le fichier PNG que vous souhaitez intégrer.
- Encoder l'image: Utilisez l'encodeur PNG pour convertir l'image dans un format adapté à l'incorporation.
- Incorporer le code: Selon la plateforme, utilisez le code d'intégration fourni ou intégrez directement le PNG encodé.
N'oubliez pas de vérifier la compatibilité et le dimensionnement pour des résultats optimaux.
Que signifie intégrer une image?
L'intégration d'une image consiste à l'incorporer de manière transparente dans un document ou une présentation, en veillant à ce qu'elle fasse partie intégrante du contenu. Ce processus implique l'insertion de l'image dans le fichier lui-même, plutôt que d'établir un lien vers une source externe. L'image reste ainsi directement accessible, quel que soit son emplacement d'origine. Cette approche permet de préserver l'intégrité visuelle et le contexte du contenu, puisque l'image est intégrée au document. Cette technique est couramment utilisée dans divers supports tels que les documents de traitement de texte, les diaporamas et les pages web.
Qu'est-ce qu'une image intégrée?
Une image incorporée est une image intégrée de manière transparente dans un document ou une page web. Cet élément visuel sert à afficher soit un extrait concis, soit une représentation complète du contenu. Il renforce l'engagement de l'utilisateur en transmettant l'information ou l'esthétique directement dans le contexte, éliminant ainsi le besoin d'une visualisation séparée. Cette technique optimise à la fois la présentation du contenu et l'accessibilité.