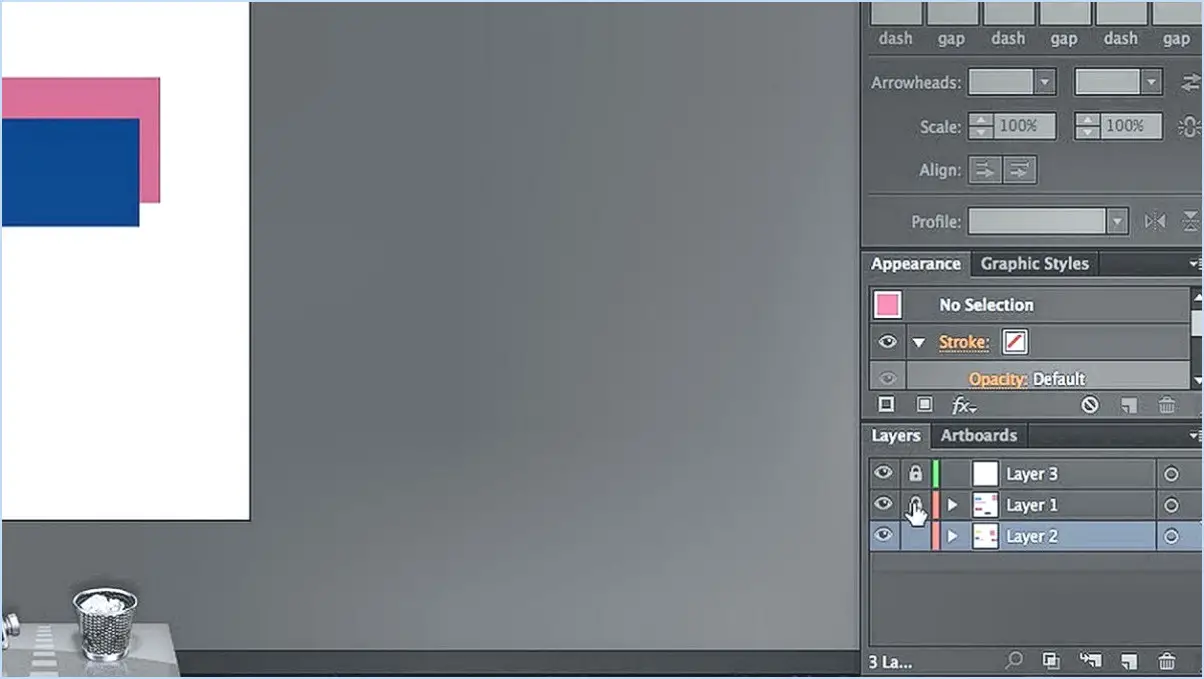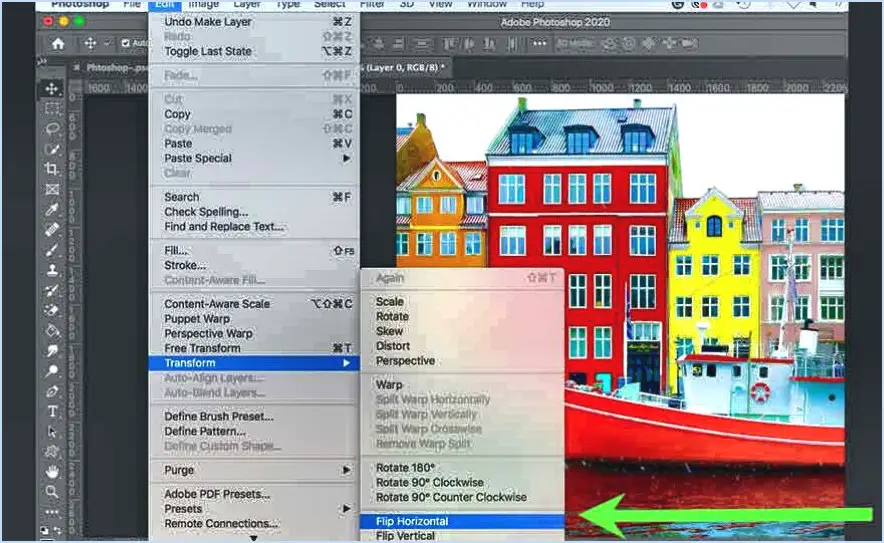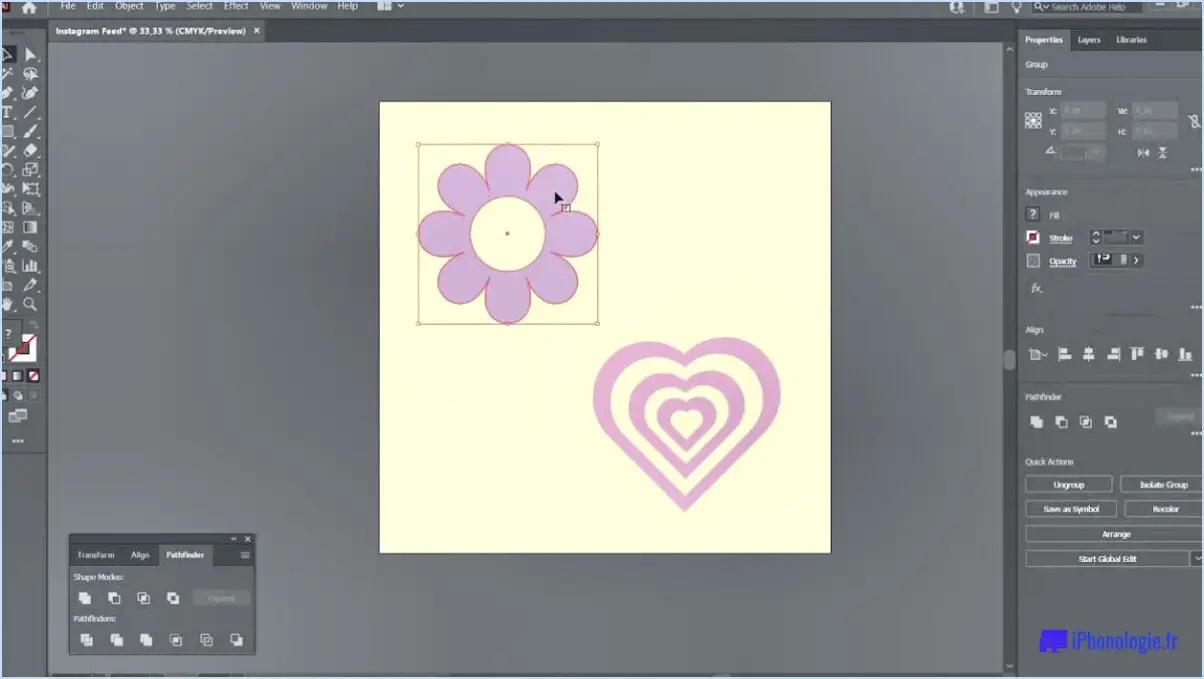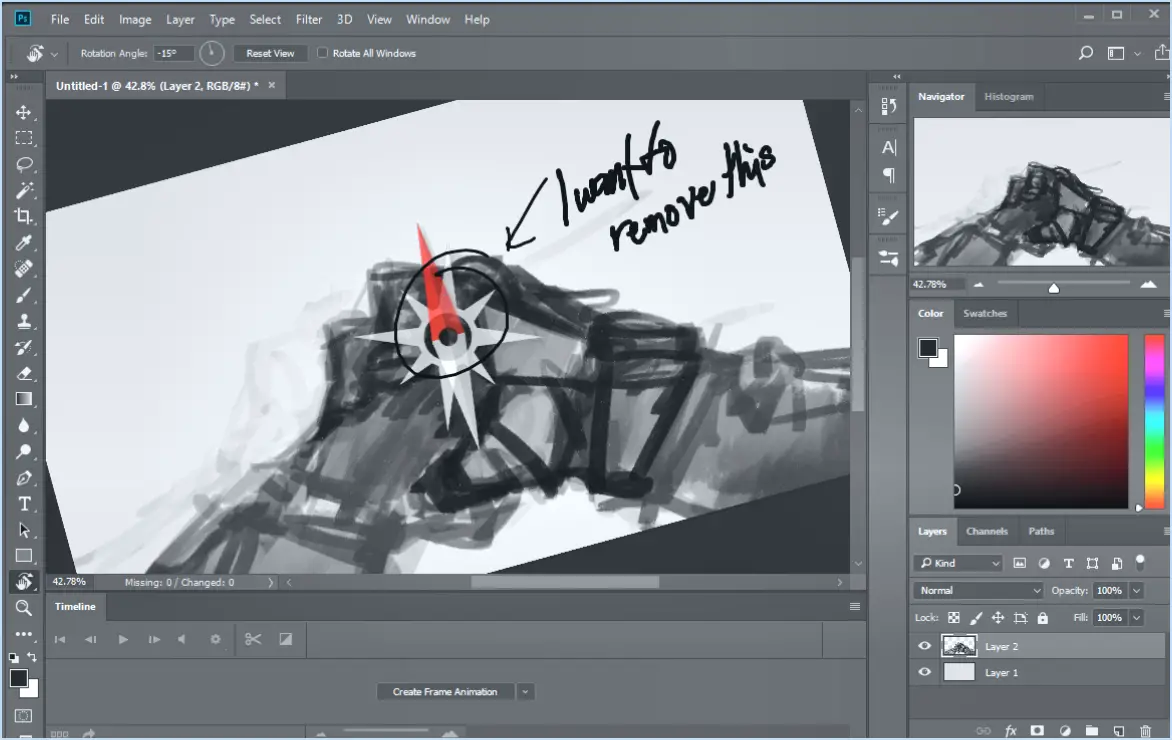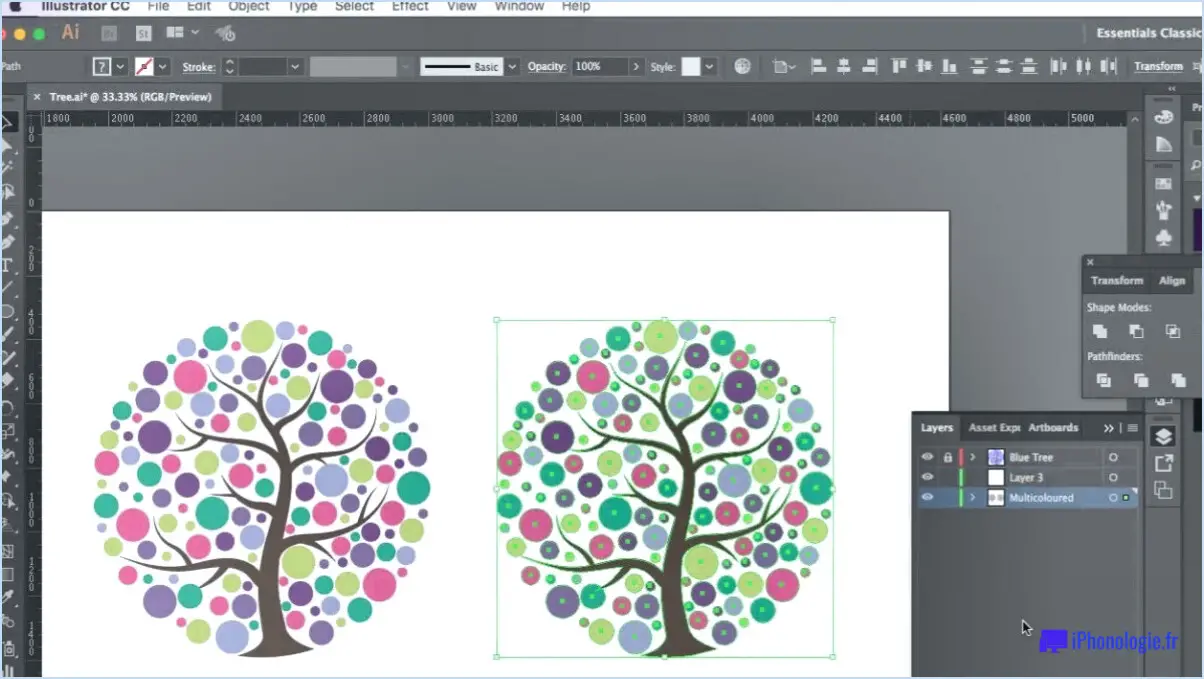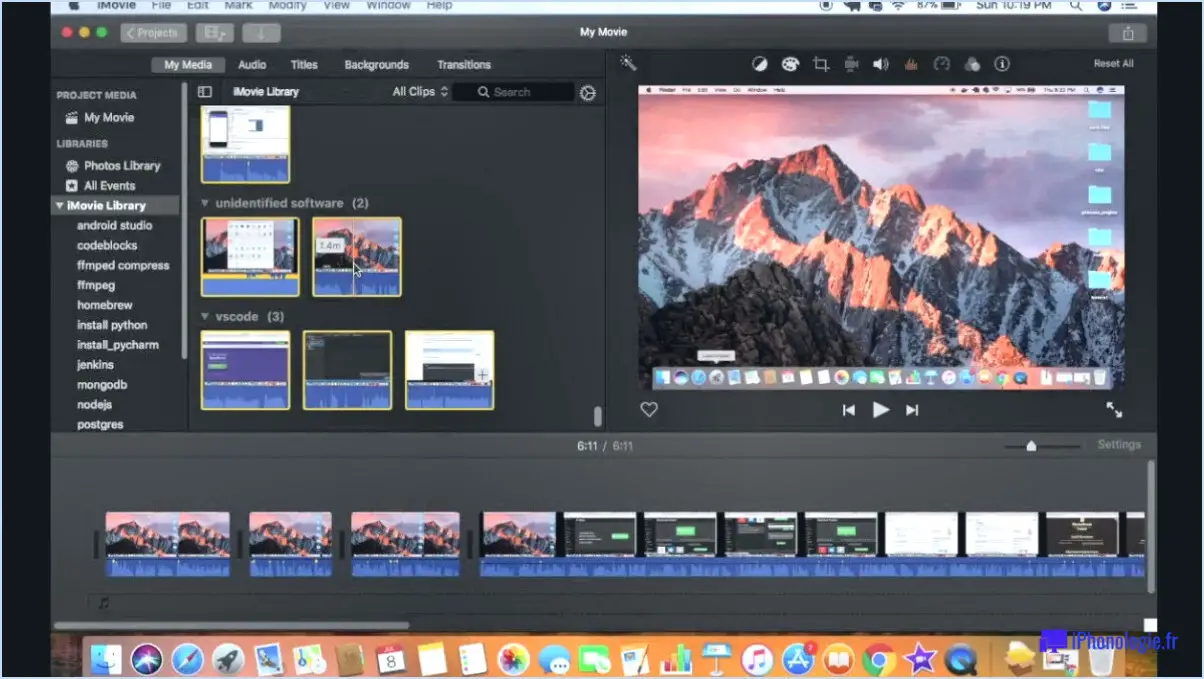Comment réduire la taille des pixels dans Illustrator?
![]()
La réduction de la taille des pixels d'une image dans Adobe Illustrator peut être réalisée par plusieurs méthodes. Voici deux approches efficaces que vous pouvez utiliser :
- Boîte de dialogue Taille de l'image : Cette méthode vous permet d'ajuster précisément les dimensions en pixels d'une image. Pour accéder à la boîte de dialogue Taille de l'image, accédez au menu "Fichier", puis choisissez "Taille de l'image". Une fois que la boîte de dialogue apparaît, assurez-vous que la case "Rééchantillonner" n'est pas cochée. C'est important car vous souhaitez conserver la densité de pixels de l'image originale. Saisissez ensuite la largeur et la hauteur souhaitées en pixels pour votre image. Enfin, cliquez sur "OK" pour appliquer les modifications.
- Outil de mise à l'échelle : Une autre façon de réduire la taille des pixels consiste à utiliser l'outil Échelle dans Illustrator. Commencez par sélectionner l'image que vous souhaitez redimensionner. Pour ce faire, cliquez une fois sur l'image. Une fois l'image sélectionnée, vous remarquerez que des poignées d'angle apparaissent autour d'elle. Cliquez sur l'une de ces poignées et faites-la glisser vers l'intérieur ou vers l'extérieur pour ajuster la taille de l'image. En faisant glisser la poignée vers l'intérieur, vous pouvez diminuer les dimensions en pixels et réduire la taille globale de l'image. Lorsque vous êtes satisfait de la nouvelle taille, relâchez le bouton de la souris pour appliquer les modifications.
Ces deux méthodes offrent une certaine souplesse dans le redimensionnement des images tout en contrôlant leurs dimensions en pixels. Il est important de noter que la réduction de la taille des pixels peut entraîner une perte de qualité de l'image, en particulier si la réduction est importante. Il est donc conseillé de travailler avec une copie de sauvegarde de l'image originale ou de s'assurer que les ajustements effectués se situent dans une fourchette acceptable afin de conserver la clarté visuelle souhaitée.
N'oubliez pas d'enregistrer votre fichier modifié sous un nouveau nom afin de préserver la version originale. En sauvegardant régulièrement vos progrès, vous éviterez toute perte accidentelle de données.
Comment réduire la taille des pixels?
Pour réduire la taille en pixels d'une image, il existe quelques méthodes efficaces. Voici ce que vous pouvez faire :
- Utilisez un programme d'édition d'images : Utilisez un logiciel tel que Photoshop pour redimensionner l'image. Vous pouvez ainsi ajuster manuellement les dimensions tout en conservant le rapport hauteur/largeur, ce qui permet de réduire le nombre total de pixels.
- Réduisez le DPI : Une autre approche consiste à réduire le nombre de points par pouce (DPI) de l'image. En diminuant le DPI, vous pouvez réduire le nombre de pixels par pouce, réduisant ainsi la taille globale de l'image.
- Recadrez l'image : Envisagez de recadrer l'image pour éliminer les pixels superflus. En sélectionnant la partie pertinente et en supprimant l'excédent, vous pouvez réduire efficacement la taille des pixels tout en conservant le contenu souhaité.
N'oubliez pas qu'il est essentiel d'enregistrer une copie de l'image originale avant d'effectuer toute modification afin de préserver la meilleure qualité possible.
Comment modifier la résolution d'une image dans Illustrator?
Pour modifier la résolution d'une image dans Illustrator, procédez comme suit :
- Allez sur "Image" dans la barre de menu et sélectionnez "Taille de l'image".
- Une boîte de dialogue apparaît, affichant les dimensions et la résolution actuelles de l'image.
- Dans la section "Dimensions du document", vous pouvez modifier la largeur, la hauteur ou la résolution de l'image.
- Ajustez les valeurs souhaitées pour la résolution tout en conservant les proportions intactes.
- Cliquez sur "OK" pour appliquer les modifications à l'image.
En suivant ces étapes, vous pouvez facilement ajuster la résolution d'une image dans Adobe Illustrator.
Comment redimensionner à l'échelle dans Illustrator?
Pour redimensionner des objets à l'échelle dans Adobe Illustrator, vous disposez de plusieurs options. Tout d'abord, vous pouvez utiliser l'outil Échelle, qui se trouve dans le menu Transformer de la barre d'outils. Cet outil vous permet de cliquer sur un objet et de le faire glisser pour le redimensionner proportionnellement. Vous pouvez également sélectionner un objet et saisir de nouvelles valeurs pour sa largeur et sa hauteur dans le panneau Transformation. Cette méthode permet un redimensionnement précis basé sur des mesures spécifiques. Ces deux méthodes offrent une certaine souplesse et un contrôle sur le redimensionnement des objets dans Illustrator.
Pourquoi ne puis-je pas changer d'échelle dans Illustrator?
Il y a plusieurs raisons pour lesquelles vous ne pouvez pas changer d'échelle dans Illustrator. L'une d'entre elles est que votre document est défini en pixels, ce qui ne permet pas de le mettre à l'échelle. Une autre raison peut être que les objets sélectionnés sont verrouillés ou qu'un masque d'écrêtage leur est appliqué. Pour résoudre ce problème, vous pouvez déverrouiller les objets ou supprimer le masque d'écrêtage. Il est également possible que vous essayiez de mettre à l'échelle une image matricielle, ce qui peut entraîner une perte de qualité. Dans ce cas, il est recommandé d'utiliser des graphiques vectoriels pour la mise à l'échelle sans compromettre la qualité de l'image. Veillez à sélectionner les outils appropriés pour la mise à l'échelle, tels que l'outil Sélection ou l'outil Échelle, afin d'obtenir les résultats souhaités. N'oubliez pas de revérifier vos paramètres et de vous assurer que vous travaillez avec des éléments pouvant être mis à l'échelle.
Comment changer d'échelle dans Illustrator 2021?
Pour mettre des objets à l'échelle dans Illustrator 2021, vous disposez de quelques options. L'outil Échelle, qui se trouve dans le menu Transformation, vous permet de redimensionner les objets de manière proportionnelle ou non proportionnelle en faisant glisser des poignées ou en saisissant des valeurs spécifiques. L'outil Transformation libre, situé dans le menu Édition, est un autre outil utile. Il offre une plus grande flexibilité en vous permettant de faire pivoter, d'incliner, de déformer et de mettre à l'échelle des objets librement. Enfin, le panneau Transformation, accessible par le menu Fenêtre, offre un contrôle précis de la mise à l'échelle. Il suffit de sélectionner l'objet et de saisir les valeurs souhaitées pour la largeur et la hauteur, ou d'utiliser l'option d'échelle uniforme pour conserver les proportions. Ces techniques de mise à l'échelle polyvalentes vous permettent de manipuler efficacement les objets dans Adobe Illustrator 2021.
Comment redimensionner un vecteur sans perdre en qualité?
Pour redimensionner un vecteur sans perdre en qualité, vous disposez de plusieurs options. Tout d'abord, dans Adobe Illustrator, utilisez l'outil "Échelle" et veillez à sélectionner "Échelle des traits". & Effets". Cela permet de conserver les proportions des éléments vectoriels lors du redimensionnement. Vous pouvez également utiliser des éditeurs de graphiques vectoriels comme Inkscape ou CorelDRAW. Ces logiciels vous permettent de redimensionner les vecteurs sans compromettre leur qualité en préservant la précision mathématique des formes. N'oubliez pas d'enregistrer votre vecteur redimensionné dans un format haute résolution, tel que SVG ou EPS, pour un résultat optimal.
Que fait la touche Ctrl H dans Illustrator?
Ctrl H dans Illustrator est un raccourci clavier qui remplit une fonction spécifique. Lorsque vous appuyez sur Ctrl H, l'objet sélectionné est masqué dans le logiciel. Cette fonction peut être utile lorsque vous souhaitez supprimer temporairement la représentation visuelle d'un objet sans le supprimer entièrement. En masquant l'objet, vous pouvez vous concentrer sur d'autres éléments ou effectuer des tâches qui nécessitent une vue claire de votre espace de travail. Ctrl H offre un moyen pratique de basculer la visibilité des objets sélectionnés dans Illustrator, améliorant ainsi l'efficacité de votre flux de travail.