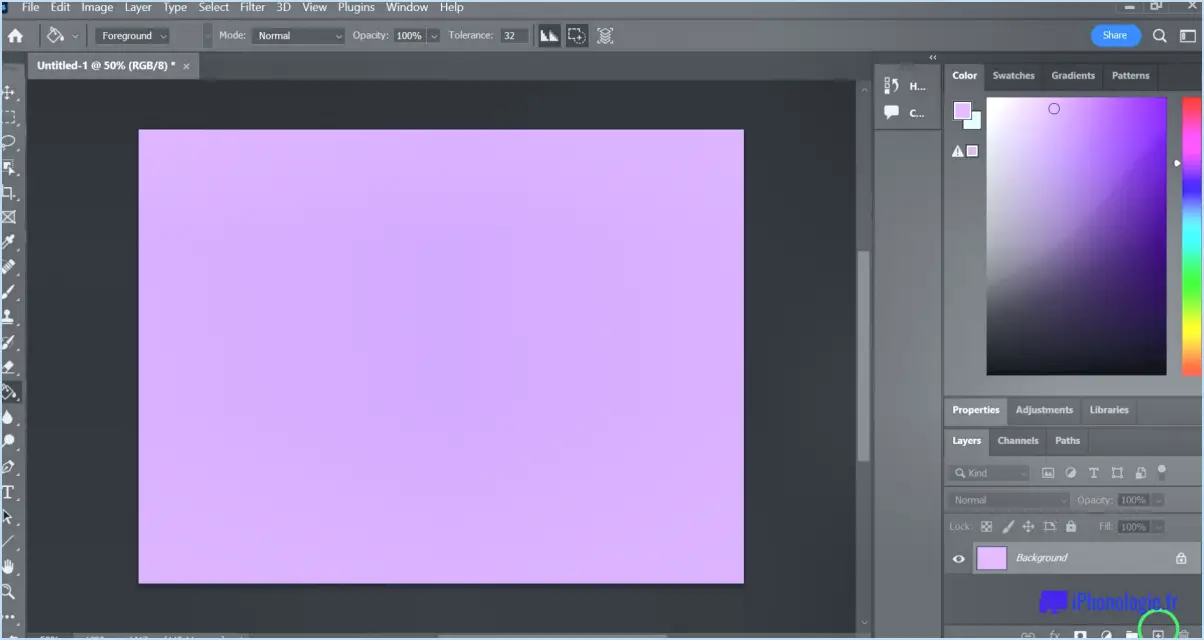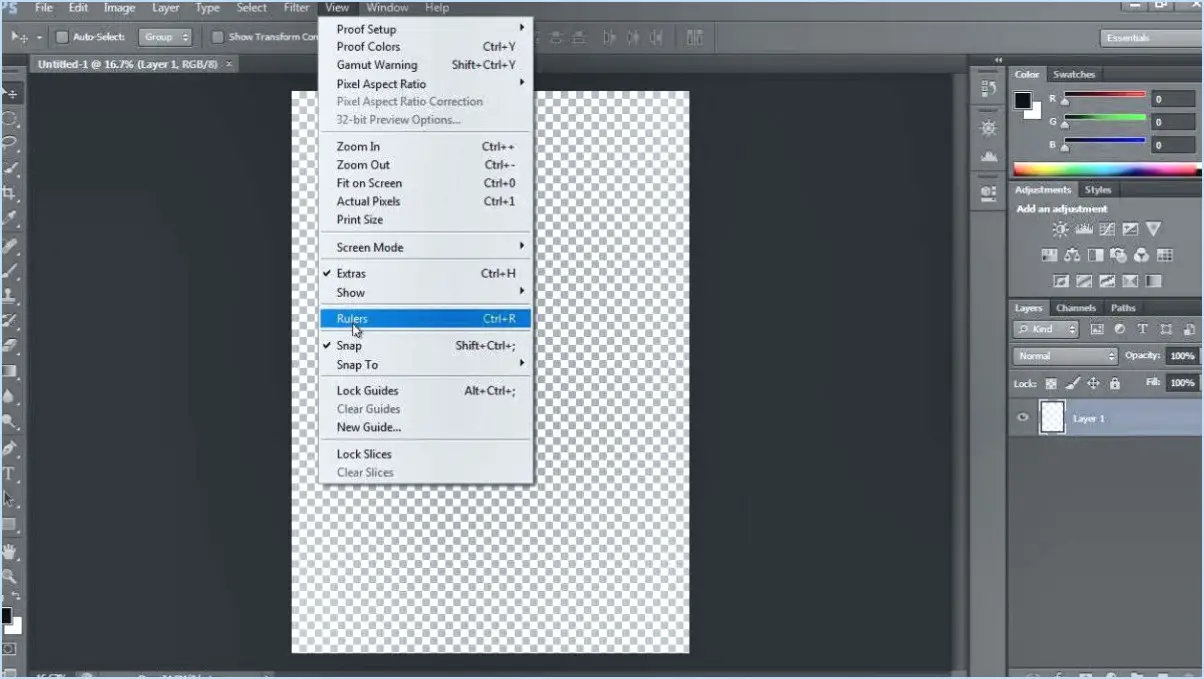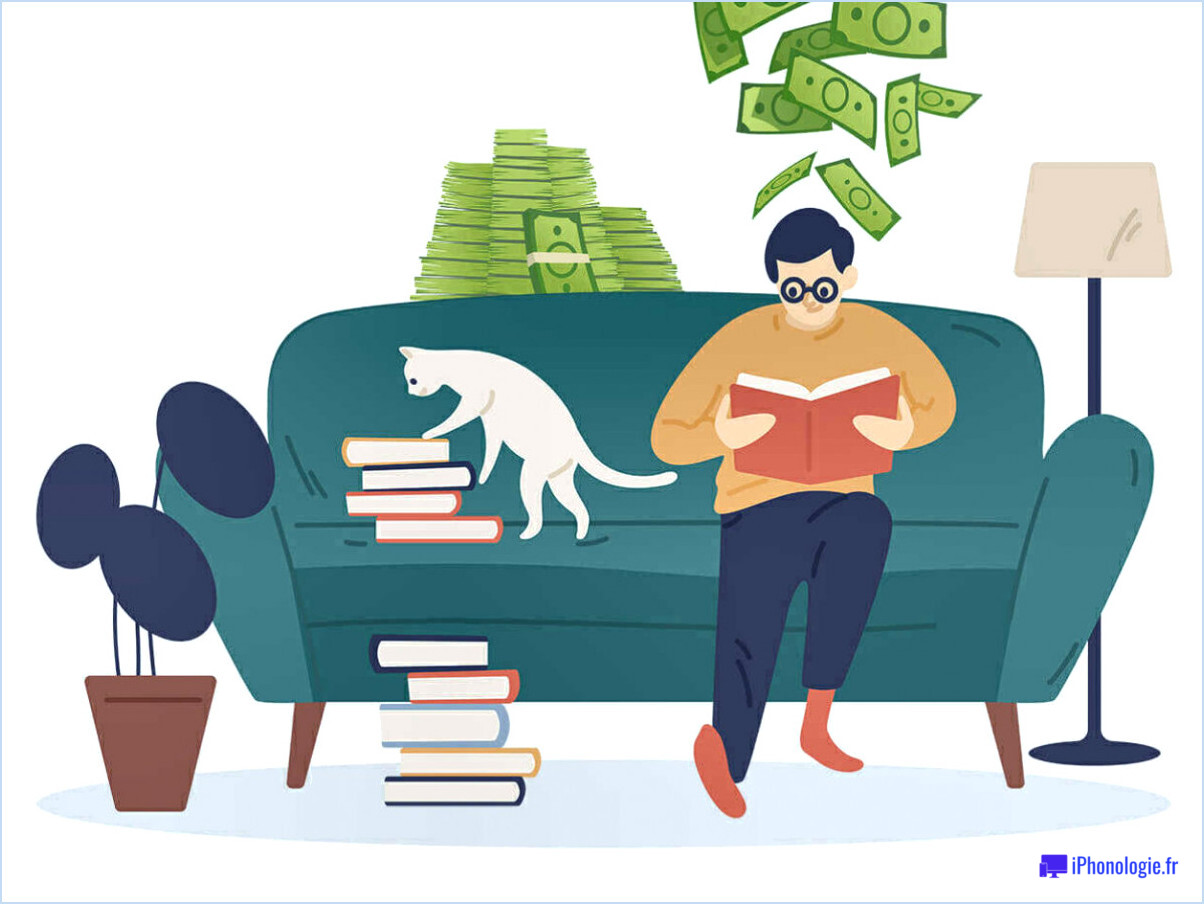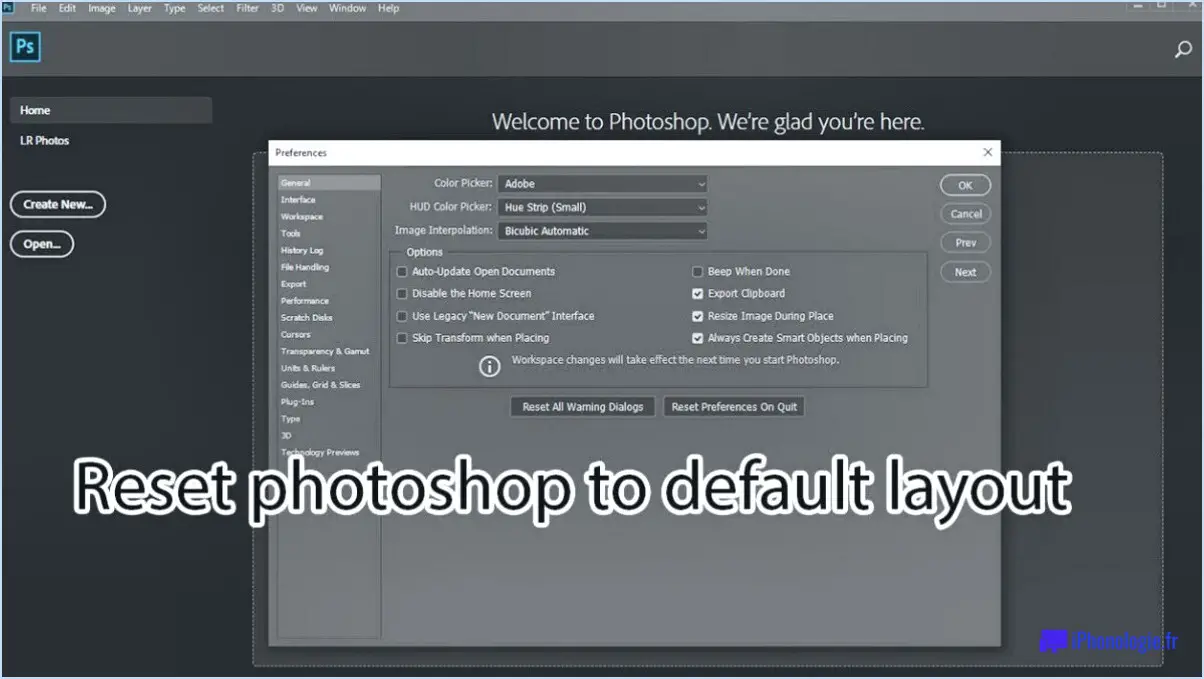Comment installer lrtemplate dans lightroom?
L'installation de LRtemplate dans Lightroom est un processus simple qui vous permet d'améliorer votre expérience de retouche photo grâce à des modèles personnalisés. Voici un guide étape par étape pour vous aider à intégrer LRtemplate dans votre configuration Lightroom :
1. Ouvrez Lightroom : Lancez l'application Lightroom sur votre ordinateur. Assurez-vous que la dernière version de Lightroom est installée pour garantir la compatibilité avec le plugin LRtemplate.
2. Accédez au gestionnaire de plug-ins :
- Une fois Lightroom ouvert, accédez à la barre de menu supérieure et cliquez sur "Fichier".
- Dans le menu déroulant, sélectionnez "Gestionnaire de plug-ins". Une fenêtre s'ouvre alors, affichant les plugins installés.
3. Ajoutez LRtemplate :
- Dans la fenêtre Plug-in Manager, localisez et cliquez sur le bouton "Add". Une boîte de dialogue de sélection de fichiers apparaît alors.
4. Localisez et sélectionnez le fichier LRtemplate :
- Naviguez jusqu'à l'emplacement où vous avez enregistré le fichier LRtemplate sur votre ordinateur.
- Sélectionnez le fichier LRtemplate et cliquez sur "Ouvrir" pour lancer la procédure d'installation.
5. Terminez l'installation :
- Après avoir sélectionné le fichier LRtemplate, Lightroom lance automatiquement l'installation du plugin. Vous verrez un indicateur de progression indiquant l'état d'avancement de l'installation.
6. Accédez à LRtemplate :
- Une fois l'installation terminée, fermez la fenêtre du gestionnaire de plug-ins.
- Naviguez vers le menu "Fichier" en haut de l'interface de Lightroom.
7. Explorez les modèles :
- Dans le menu "Fichier", vous verrez maintenant le plugin LRtemplate listé. Cliquez dessus pour accéder aux fonctionnalités et aux modèles du plugin.
Nous vous félicitons ! Vous avez réussi à installer LRtemplate dans Lightroom. Vous pouvez maintenant explorer et utiliser les différents modèles fournis par le plugin pour améliorer votre processus de retouche photo.
N'oubliez pas de consulter régulièrement les mises à jour et les nouveaux modèles pour tirer le meilleur parti de votre expérience avec LRtemplate. Appréciez la création d'éditions époustouflantes sans effort !
Comment installer LRtemplate?
Pour installer Lrtemplate dans Lightroom, procédez comme suit :
- Localisez les fichiers : Trouvez les fichiers .lrtemplate que vous souhaitez installer sur votre ordinateur.
- Ouvrez Lightroom : Lancez Adobe Lightroom sur votre ordinateur.
- Naviguez vers le module de développement : Cliquez sur le module "Développer" dans le coin supérieur droit.
- Panneau des préréglages : Dans la barre latérale gauche, localisez le panneau "Préréglages".
- Cliquez sur l'icône "+" : Cliquez avec le bouton droit de la souris sur "User Presets" ou sur n'importe quel dossier de préréglages, puis choisissez "Import" dans le menu déroulant.
- Sélectionnez les fichiers : Parcourez votre ordinateur et sélectionnez les fichiers .lrtemplate que vous souhaitez installer.
- Importer : Cliquez sur le bouton "Importer" pour ajouter les préréglages à Lightroom.
- Rechercher les préréglages : Les préréglages importés apparaissent maintenant dans le dossier "Préréglages de l'utilisateur" ou dans le dossier sélectionné.
- Appliquer les préréglages : Pour utiliser un préréglage, il suffit de cliquer dessus pour appliquer ses paramètres à votre photo.
N'oubliez pas que les préréglages Lightroom Classic utilise des fichiers .lrtemplate, tandis que Lightroom CC et les versions plus récentes utilisent des préréglages .xmp. Profitez de ces nouvelles possibilités créatives pour améliorer vos photos !
Où se trouve le dossier des préréglages Lightroom?
Le dossier des préréglages Lightroom se trouve à un emplacement identique sur les systèmes d'exploitation Windows et Mac. Pour les utilisateurs de Windows, accédez à C:NUsersN
Quel est le type de fichier des préréglages Lightroom?
Les préréglages Lightroom sont généralement des fichiers de type . lrtemplate. Ces fichiers stockent les paramètres prédéfinis pour l'amélioration et la modification des images dans Adobe Lightroom. Ils permettent aux utilisateurs d'appliquer des ajustements cohérents et spécifiques à leurs photos, ce qui simplifie le processus d'édition.
Comment modifier le type de fichier dans Lightroom?
Pour modifier le type de fichier dans Lightroom, accédez à Fichier > Exporter. Cette action ouvre la boîte de dialogue d'exportation. Dans cette fenêtre, vous pouvez effectuer les étapes suivantes :
- Choisir le format: Choisissez le format souhaité pour votre fichier exporté. Il peut s'agir de JPEG, PNG, TIFF, etc.
- Régler les paramètres: Configurez les paramètres d'exportation selon vos besoins. Il peut s'agir de la qualité de l'image, de la résolution, des métadonnées et de l'espace colorimétrique.
- Sélectionner la destination: Indiquez le dossier de destination dans lequel le fichier exporté sera enregistré.
- Nom du fichier: Définissez une convention de dénomination pour le fichier exporté si nécessaire.
- Exporter: Une fois que tous les paramètres ont été réglés, cliquez sur le bouton Exporter pour lancer le processus.
N'oubliez pas de vous assurer que les paramètres choisis correspondent à l'utilisation que vous souhaitez faire du fichier exporté. Une fois l'exportation terminée, votre fichier sera transformé dans le format sélectionné.
Comment modifier les paramètres d'importation dans Lightroom?
Pour modifier les paramètres d'importation dans Lightroom, accédez au module Bibliothèque. Dans le module Gestion des fichiers réglez les paramètres d'importation en fonction de vos préférences.
Que sont les fichiers XMP dans Lightroom?
Fichiers XMP sont des composants essentiels du flux de travail de Lightroom, car ils servent de référentiels pour les fichiers métadonnées des images. Ces fichiers conservent des informations cruciales telles que les paramètres d'exposition, les configurations de recadrage et mots-clés associés à chaque image. Lightroom exploite les fichiers XMP pour garantir la persistance de ces paramètres, ce qui permet d'organiser et d'éditer les images de manière efficace.
Dois-je copier au format DNG dans Lightroom?
Lorsque vous vous demandez si vous devez copier au format DNG dans Lightroom, n'oubliez pas qu'il n'y a pas de réponse définitive. Le choix dépend de votre flux de travail et de vos préférences. Certains photographes choisissent de copier leurs images au format DNG pour bénéficier d'une meilleure prise en charge des métadonnées et d'une réduction potentielle de la taille des fichiers grâce à la compression. D'autres préfèrent conserver leurs fichiers d'image originaux dans leur format d'origine pour éviter tout problème de compatibilité. Réfléchissez à vos besoins : Le format DNG peut simplifier la gestion, mais la conservation des formats d'origine permet de préserver la fidélité des images. Pesez le pour et le contre en fonction de facteurs tels que l'espace de stockage et la souplesse d'édition. La décision est entre vos mains, en fonction de ce qui correspond le mieux à votre approche unique.
Quelle est la différence entre DNG et XMP?
Les formats DNG et XMP jouent des rôles distincts dans la gestion des contenus numériques :
- DNG (Digital Negative) : Créé par Adobe, DNG est un format de fichier polyvalent qui permet de stocker des négatifs numériques. Il encapsule les données d'image et les métadonnées, ce qui favorise la compatibilité entre différents logiciels et plateformes.
- XMP (Extensible Metadata Platform) : Également proposé par Adobe, XMP est un format de fichier de métadonnées. Il contient des informations descriptives sur les ressources numériques, ce qui permet de les organiser, de les retrouver et de les partager efficacement.
En substance, DNG contient le contenu visuel tandis que XMP gère les métadonnées associées, optimisant ainsi la gestion des supports numériques.