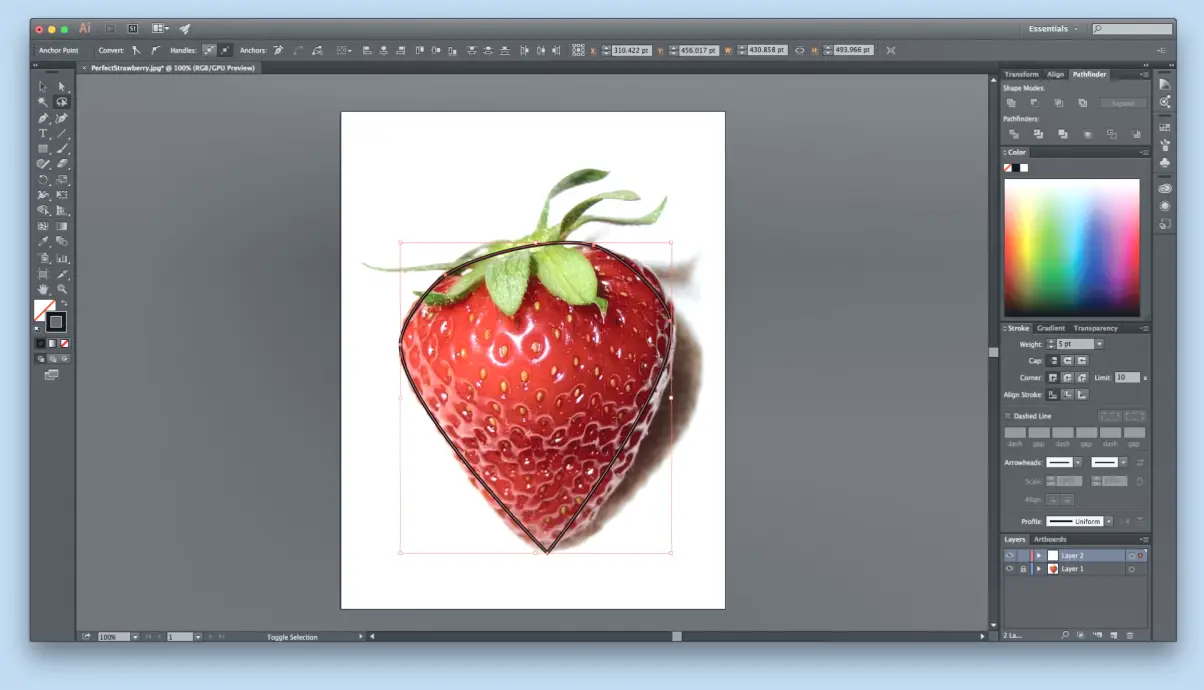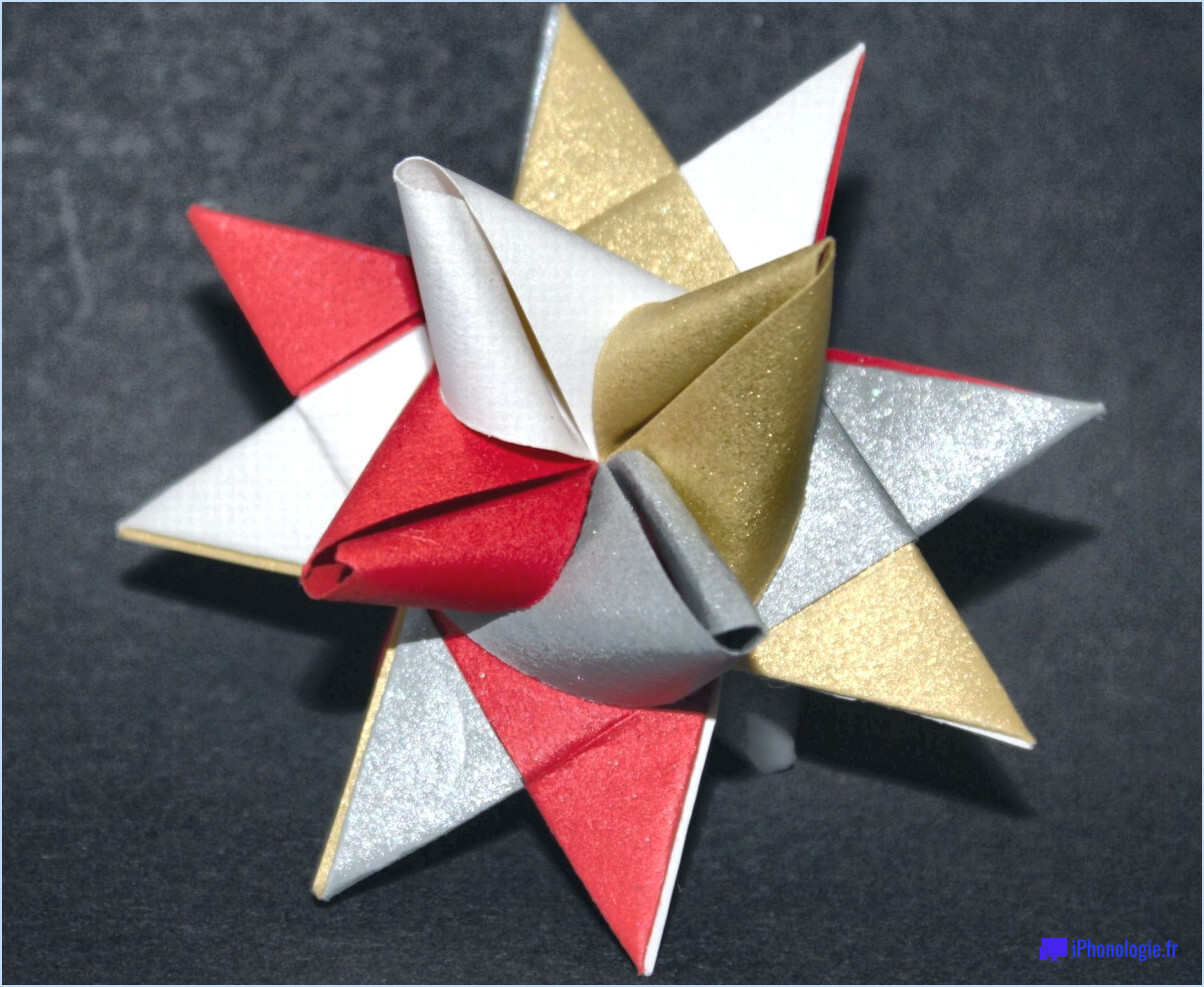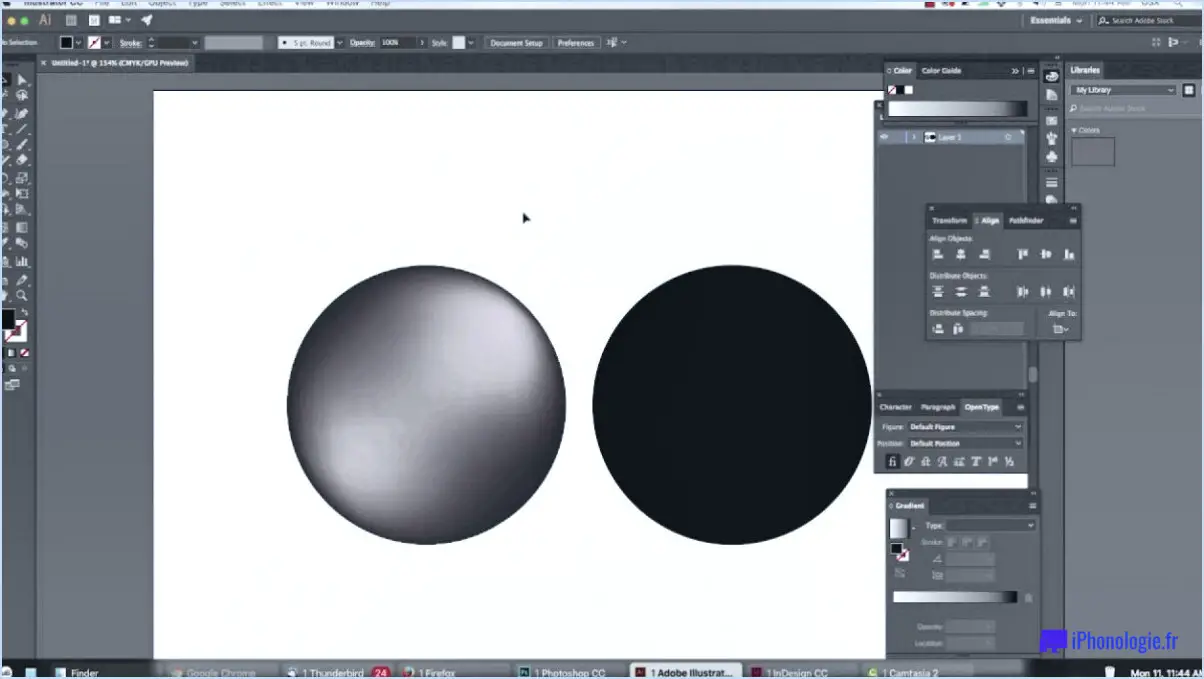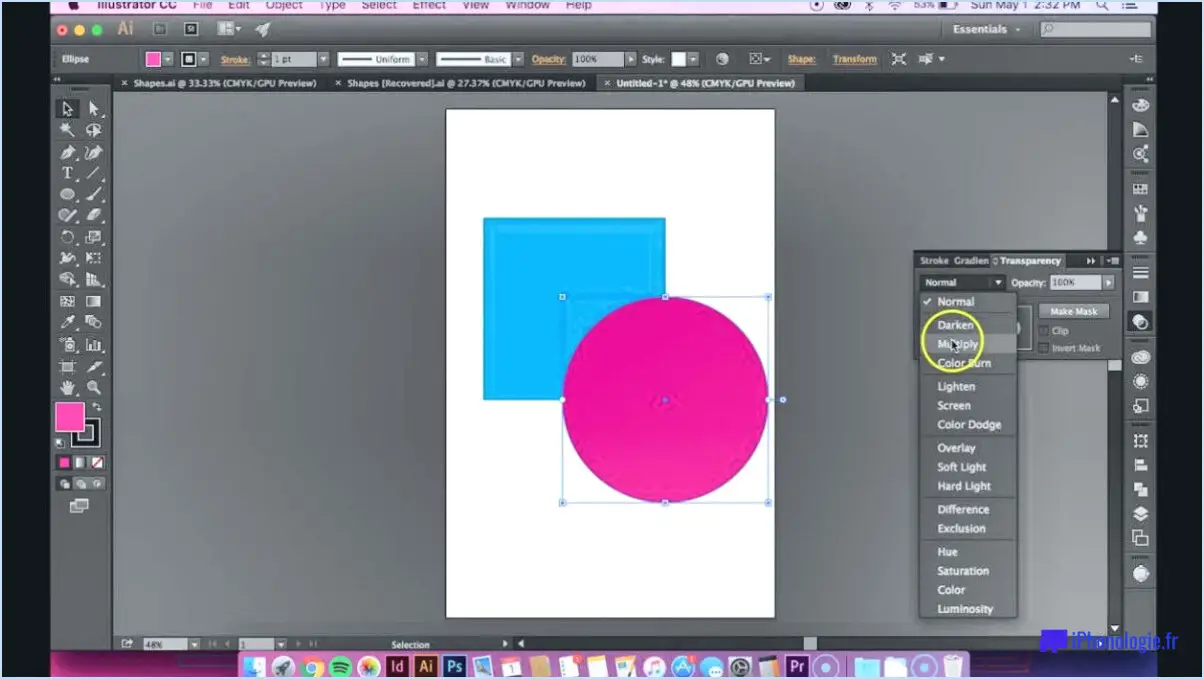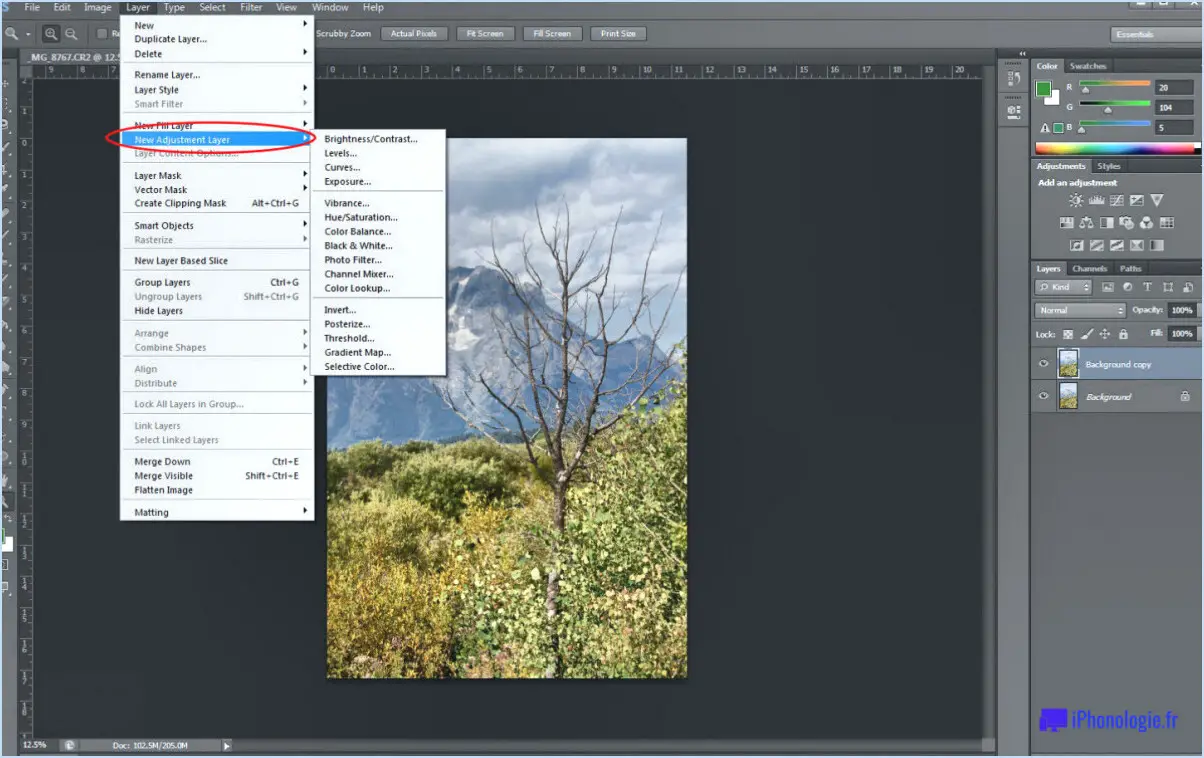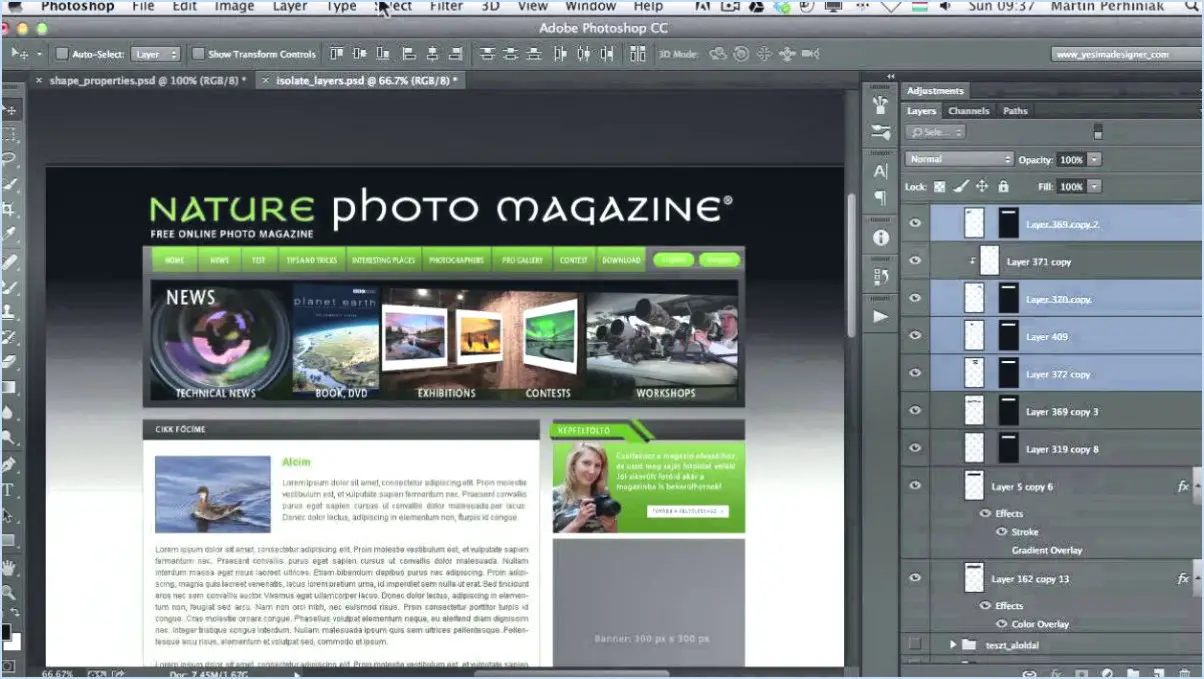Comment sauvegarder l'opacité dans photoshop?
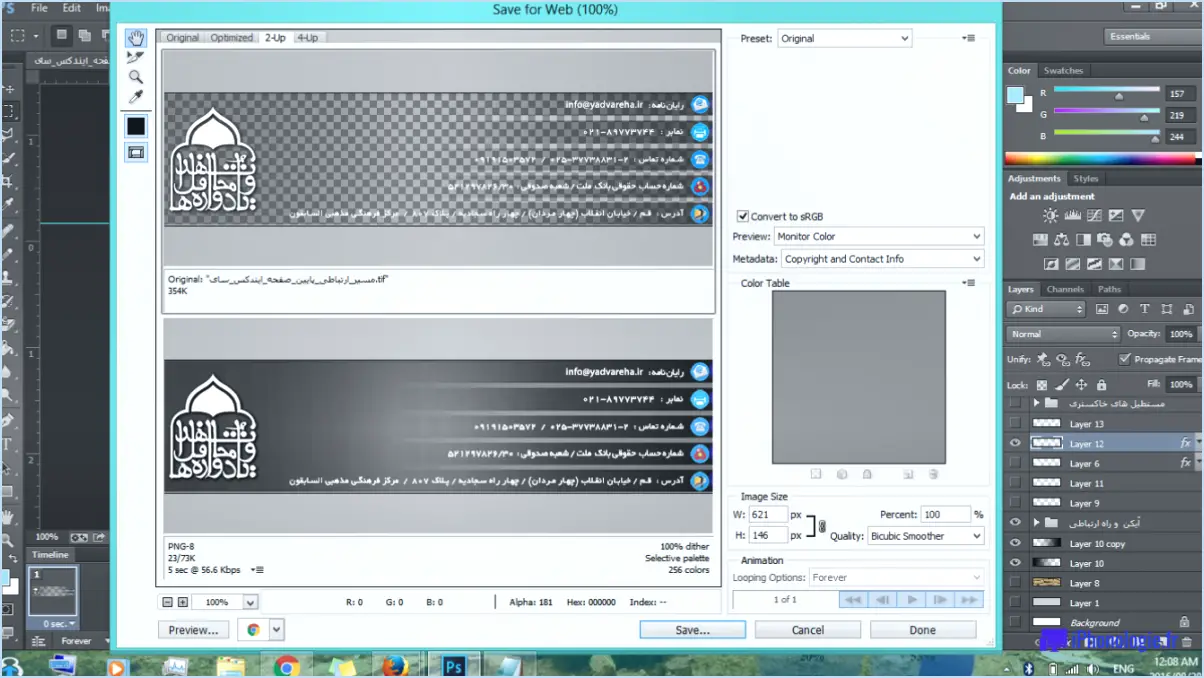
Pour sauvegarder l'opacité dans Photoshop, vous disposez de plusieurs options. Examinons ces méthodes en détail :
- Bouton Enregistrer l'opacité: Photoshop propose un bouton pratique "Enregistrer l'opacité" situé dans la barre d'outils. En utilisant ce bouton, vous pouvez préserver l'opacité d'un calque lors de l'enregistrement de votre travail. Assurez-vous simplement que le calque souhaité est sélectionné et cliquez sur le bouton "Enregistrer l'opacité". Cette action permet d'enregistrer la valeur de l'opacité sous la forme d'un pourcentage, ce qui permet de conserver la transparence du calque comme prévu.
- Enregistrer sous Photoshop PDF: Un autre moyen efficace de conserver l'opacité consiste à utiliser la fonction "Enregistrer sous" et à sélectionner le format "Photoshop PDF". Cette option vous permet d'enregistrer votre projet en tant que fichier PDF tout en préservant les paramètres d'opacité des calques. Après avoir choisi "Enregistrer sous" dans le menu Fichier, sélectionnez l'option "Photoshop PDF" dans la liste des types de fichiers disponibles. Ce faisant, vous vous assurez que votre fichier conserve les attributs de transparence souhaités.
Il est important de noter que lorsque vous utilisez ces méthodes, l'opacité des calques avec lesquels vous travaillez doit être ajustée de manière appropriée avant l'enregistrement. Veillez à régler les valeurs d'opacité comme vous le souhaitez pour obtenir les effets visuels désirés.
En tirant parti du bouton "Enregistrer l'opacité" et de l'option "Enregistrer sous Photoshop PDF", vous pouvez maintenir en toute confiance l'opacité de vos calques lors de l'enregistrement de votre travail dans Photoshop. Ces techniques vous offrent souplesse et contrôle sur la transparence de vos images ou dessins, ce qui vous permet de préserver votre vision artistique.
Comment sauvegarder l'opacité?
Pour enregistrer l'opacité dans Photoshop et vous assurer que la transparence de votre image reste intacte, vous pouvez utiliser l'option "Verrouiller les pixels transparents". Cette fonction puissante vous permet de sauvegarder les valeurs d'opacité tout en apportant des modifications à d'autres éléments de votre conception. Voici un guide étape par étape :
- Ouvrez votre image dans Photoshop.
- Sélectionnez le calque sur lequel vous souhaitez travailler.
- Repérez le panneau Calques et trouvez l'icône "Verrouiller les pixels transparents", qui ressemble à un damier.
- Cliquez sur l'icône pour activer le verrouillage.
- Vous pouvez désormais modifier librement votre image sans altérer son opacité. Vous pouvez appliquer des coups de pinceau, ajuster les couleurs, ajouter des effets ou effectuer toutes les modifications souhaitées.
N'oubliez pas de déverrouiller les pixels transparents lorsque vous souhaitez à nouveau modifier l'opacité. Il suffit de cliquer sur l'icône "Verrouiller les pixels transparents" pour désactiver le verrouillage.
En utilisant l'option "Verrouiller les pixels transparents", vous pouvez en toute confiance préserver l'opacité de votre image dans Photoshop et conserver son intégrité visuelle.
Comment modifier l'opacité dans Photoshop 2022?
Pour modifier l'opacité d'une image dans Photoshop 2022, procédez comme suit :
- Ouvrez Photoshop 2022 et ouvrez l'image que vous souhaitez modifier.
- Allez dans le menu "Calques", généralement situé dans le panneau latéral droit.
- Repérez le calque contenant l'image que vous souhaitez ajuster et sélectionnez-le.
- Recherchez l'option "Opacité", qui doit s'afficher sous forme de pourcentage.
- Cliquez sur la valeur numérique ou sur le curseur qui l'accompagne.
- Faites glisser le curseur vers la gauche ou la droite pour diminuer ou augmenter l'opacité, respectivement.
- Au fur et à mesure que vous réglez l'opacité, l'image devient plus ou moins transparente, en fonction de la valeur choisie.
- Relâchez le curseur lorsque vous êtes satisfait de l'opacité souhaitée.
- Continuez à travailler sur votre projet ou enregistrez les modifications en conséquence.
N'oubliez pas que la modification de l'opacité vous permet de créer divers effets et de mélanger les images de manière transparente dans votre composition.
Quel format permet d'enregistrer la transparence dans Photoshop?
Les formats qui préservent la transparence dans Photoshop sont PNG et GIF. Lorsque vous enregistrez une image dans l'un de ces formats, vous pouvez conserver des zones de transparence, laissant apparaître l'arrière-plan ou les couches sous-jacentes. Voici quelques points clés concernant chaque format :
- PNG (Portable Network Graphics) : Le PNG est un format sans perte qui prend en charge la transparence. Il peut préserver une transparence complexe avec des bords lisses et est bien adapté aux images comportant des détails complexes ou des dégradés. Le PNG prend également en charge la transparence partielle, ce qui signifie que vous pouvez avoir des pixels semi-transparents.
- GIF (Graphics Interchange Format) : Le GIF est un autre format qui prend en charge la transparence. Il est couramment utilisé pour les animations simples et les images dont la palette de couleurs est limitée. La transparence GIF est binaire, ce qui signifie qu'un pixel est soit totalement transparent, soit totalement opaque.
Les formats PNG et GIF sont tous deux largement pris en charge par les différentes plateformes et les différents navigateurs, ce qui les rend adaptés à différents usages. Il est important de noter que le format JPEG, un autre format d'image populaire, ne prend pas en charge la transparence.
Comment enregistrer une image avec un arrière-plan transparent dans Photoshop Elements?
Pour enregistrer une image avec un arrière-plan transparent dans Photoshop Elements, procédez comme suit :
- Ouvrez l'image dans Photoshop Elements.
- Dans le panneau des calques, sélectionnez le calque "Arrière-plan".
- Dans la barre d'outils, cliquez sur le bouton "Supprimer" et choisissez "Masque de calque" dans les options.
- Une boîte de dialogue Masque de calque apparaît. Sélectionnez l'option "Inverser" et cliquez sur "OK".
En suivant ces étapes, votre image aura désormais un arrière-plan transparent. Vous pouvez maintenant enregistrer l'image dans un format qui prend en charge la transparence, tel que PNG, en allant dans Fichier > Enregistrer sous et en sélectionnant le format de fichier souhaité.
Le format PNG permet-il d'enregistrer l'opacité?
Oui, le format PNG enregistre l'opacité. l'opacité. Cette caractéristique rend le format PNG populaire pour les graphiques et les logos avec une opacité de transparents. Elle permet une intégration fluide des images sur différents arrière-plans, car les zones transparentes peuvent conserver leur niveau d'opacité d'origine. La capacité du format PNG à préserver l'opacité est particulièrement utile pour la conception de sites web, l'art numérique et d'autres applications qui nécessitent le maintien de l'intégrité visuelle des éléments transparents. En prenant en charge l'opacité, le format PNG permet aux concepteurs de créer des graphiques visuellement attrayants et polyvalents.
Pourquoi ne puis-je pas exporter un arrière-plan transparent dans Photoshop?
Il existe plusieurs raisons pour lesquelles vous pouvez rencontrer des difficultés lors de l'exportation d'un arrière-plan transparent dans Photoshop. Tout d'abord, assurez-vous que vous avez sélectionné un calque avec un arrière-plan transparent avant d'exporter. Cela permet de s'assurer que la transparence est conservée dans l'image exportée. Deuxièmement, certains formats de fichiers ne prennent pas en charge la transparence, comme le format JPEG. Lors de l'exportation vers des formats tels que JPEG, l'image sera enregistrée avec un arrière-plan blanc. Pour préserver la transparence, envisagez d'utiliser des formats de fichier tels que PNG, TIFF ou GIF, qui prennent en charge les arrière-plans transparents. N'oubliez pas de choisir le format approprié en fonction de vos besoins.
Comment rendre un PNG transparent sur un JPEG?
Pour rendre un PNG transparent sur un JPEG, plusieurs options s'offrent à vous. Voici quelques méthodes efficaces que vous pouvez essayer :
- Outils en ligne: Utilisez des outils en ligne réputés tels que pngcrush.com. Téléchargez votre image PNG et choisissez le niveau de transparence souhaité. L'outil convertira le PNG en un JPEG transparent, que vous pourrez ensuite télécharger.
- Logiciel d'édition d'images: Utilisez des logiciels professionnels tels que Photoshop ou GIMP. Ouvrez le fichier PNG dans le logiciel, sélectionnez l'arrière-plan de l'image et supprimez-le ou réglez son opacité pour obtenir la transparence. Enregistrez l'image modifiée au format JPEG.
N'oubliez pas que les outils en ligne sont pratiques, tandis que les logiciels tels que Photoshop et GIMP offrent un meilleur contrôle et des fonctions d'édition avancées. Choisissez la méthode qui correspond à vos préférences et à vos besoins. Bonne édition !
À quoi sert le verrouillage de la transparence?
La transparence du verrouillage est une fonction présente dans certains gestionnaires de fenêtres qui garantit que toutes les fenêtres apparaissent identiques, quel que soit le programme auquel elles appartiennent. Cette fonctionnalité s'avère utile à plusieurs égards. Tout d'abord, elle vous permet d'observer rapidement toutes vos fenêtres ouvertes d'un seul coup d'œil, ce qui facilite la gestion du multitâche et du flux de travail. Deuxièmement, si vous disposez d'un écran de taille limitée, le verrouillage de la transparence peut vous aider à optimiser l'espace de l'écran en éliminant les disparités visuelles causées par les différentes conceptions de fenêtres. Dans l'ensemble, le verrouillage de la transparence favorise l'efficacité et maximise la productivité dans la gestion des fenêtres.