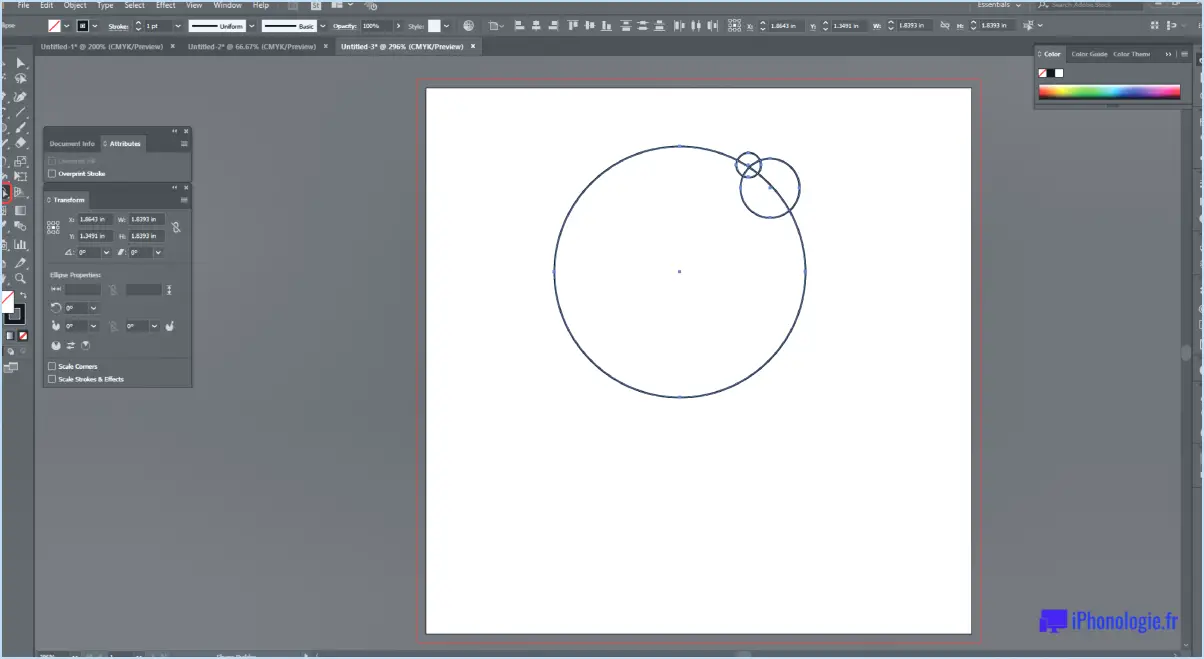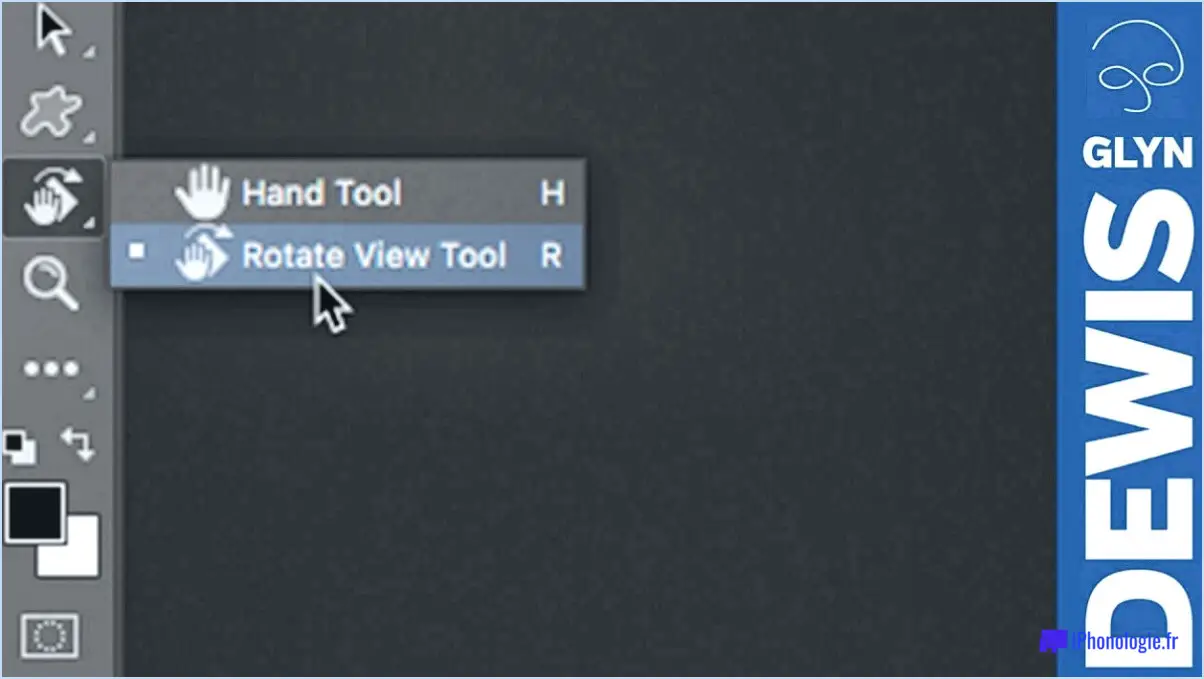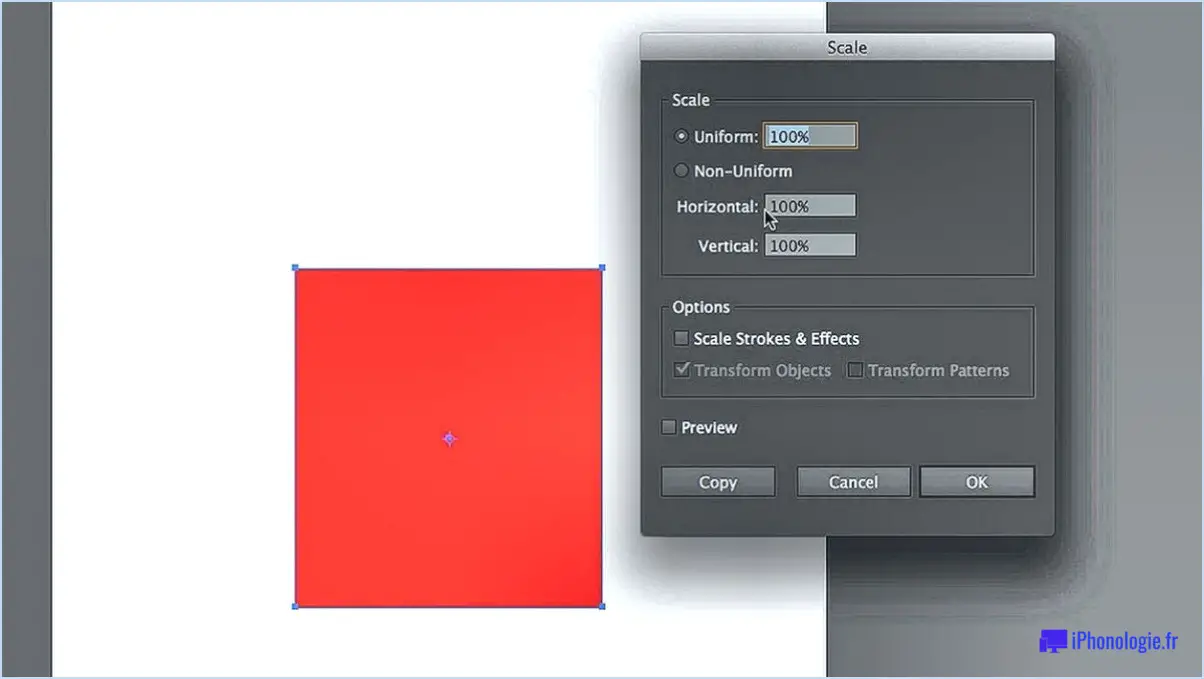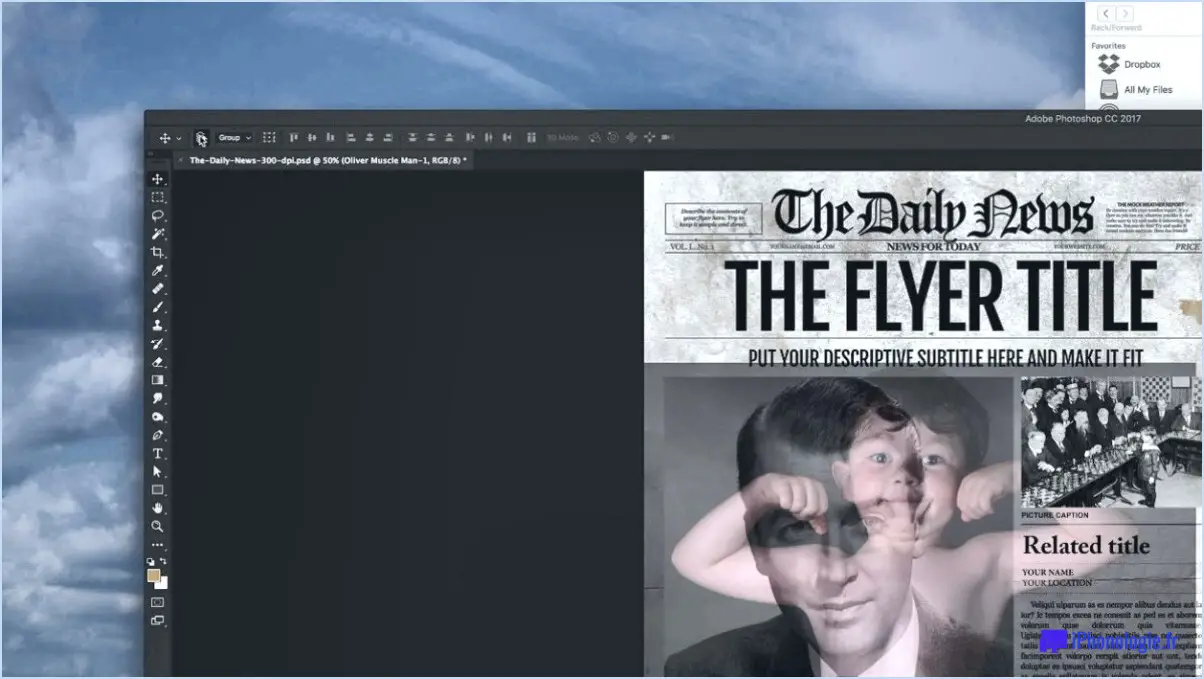Comment inverser une forme dans photoshop?
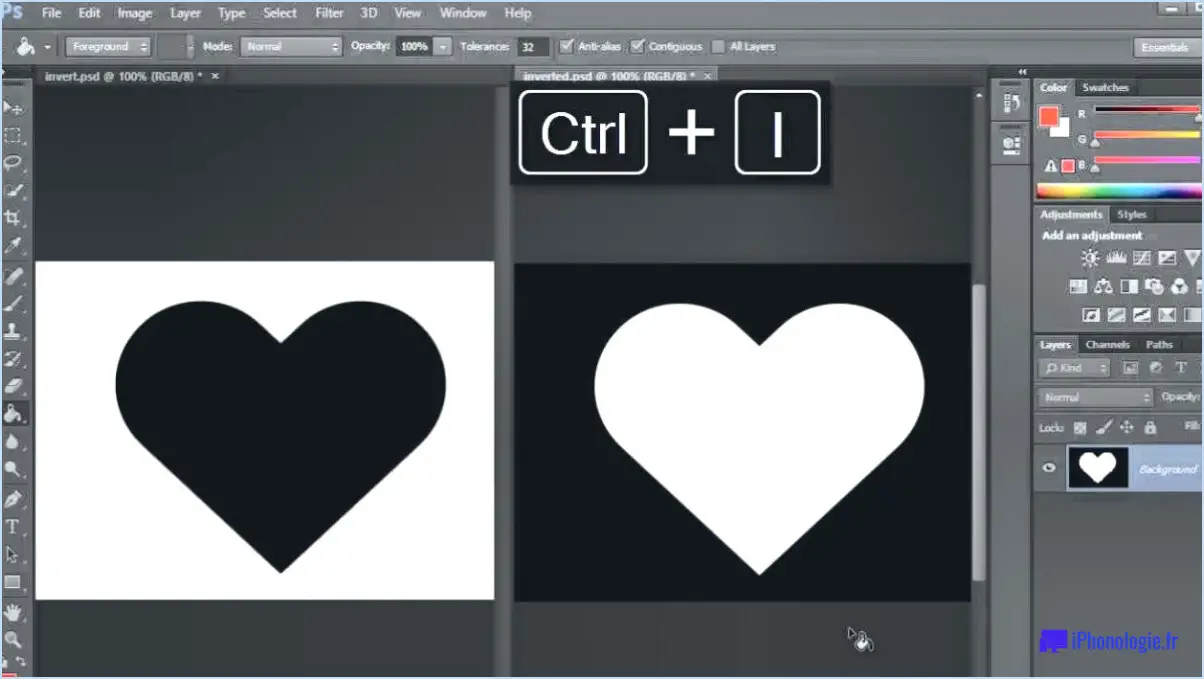
Pour inverser une forme dans Photoshop, suivez ces étapes simples :
- Sélectionnez la ou les formes : Commencez par sélectionner la ou les formes que vous souhaitez inverser. Pour ce faire, vous pouvez utiliser l'outil de sélection de votre choix, tel que l'outil Marquee ou l'outil Lasso. Cliquez et faites glisser pour créer une sélection autour de la ou des formes.
- Accédez au menu "Image" : Une fois la sélection effectuée, naviguez vers le haut de la fenêtre Photoshop et cliquez sur l'onglet "Image" dans la barre de menu. Cela ouvrira un menu déroulant avec différentes options.
- Choisissez "Ajustements" : Dans le menu déroulant "Image", localisez et passez votre curseur sur l'option "Ajustements". Un menu secondaire s'affiche alors, proposant des ajustements supplémentaires.
- Sélectionnez "Inverser" : Dans le menu secondaire, cliquez sur l'option "Inverser". Cette commande permet d'inverser les couleurs de la ou des formes sélectionnées, c'est-à-dire de les inverser. Les zones les plus sombres deviennent les plus claires, et vice versa. Le contour de la forme sera également modifié en conséquence.
- Revoir et affiner : Après avoir appliqué la commande "Inverser", prenez le temps d'examiner le résultat. Si vous êtes satisfait de la forme inversée, vous pouvez poursuivre l'édition ou enregistrer votre travail. Toutefois, si vous souhaitez procéder à des ajustements supplémentaires, vous pouvez utiliser divers outils Photoshop pour affiner la forme inversée à votre convenance.
N'oubliez pas que les étapes mentionnées ci-dessus supposent que vous avez déjà ouvert l'image souhaitée dans Photoshop et que vous avez accès aux outils et menus nécessaires. Il est important de noter que les étapes spécifiques peuvent varier légèrement en fonction de la version de Photoshop que vous utilisez.
Comment faire un masque d'écrêtage inversé?
Pour réaliser un masque d'écrêtage inversé, vous disposez de plusieurs options. Voici deux méthodes efficaces :
- Utilisez les outils de sélection :
- Choisissez l'outil de sélection approprié (par exemple, Marquee, Lasso ou Magic Wand) pour isoler la zone spécifique que vous souhaitez conserver.
- Une fois la sélection effectuée, inversez-la en allant sur "Select" dans la barre de menu et en sélectionnant "Inverse".
- Ensuite, utilisez les outils de remplissage ou de trait pour appliquer l'effet ou la couleur souhaités à la zone entourant la sélection. Vous créerez ainsi un masque d'écrêtage inversé.
- Exploitez les styles de calque dans Photoshop :
- Ouvrez votre image dans Photoshop et dupliquez le calque sur lequel vous souhaitez travailler.
- Cliquez avec le bouton droit de la souris sur le calque dupliqué et sélectionnez "Options de mélange" ou "Styles de calque".
- Dans la boîte de dialogue Styles de calque, cochez l'option "Mélanger les calques découpés en tant que groupe".
- Désormais, tous les ajustements ou effets appliqués au calque dupliqué n'affecteront que la zone couverte par le calque d'origine, ce qui permet d'obtenir un masque d'écrêtage inversé.
Ces méthodes offrent souplesse et contrôle lorsqu'il s'agit de créer des masques d'écrêtage inversés dans vos dessins. Expérimentez et explorez pour obtenir l'impact visuel souhaité !
Pourquoi l'inversion ne fonctionne-t-elle pas sur Photoshop?
L'inversion est une fonction puissante de Photoshop qui vous permet d'inverser les couleurs d'une image. Cependant, il est important de noter que la fonctionnalité inverse est disponible sur Photoshop CS6 et les versions plus récentes. Si vous rencontrez des problèmes avec l'inversion, il peut y avoir plusieurs raisons :
- Version obsolète: Assurez-vous que vous utilisez Photoshop CS6 ou une version plus récente, car l'inversion peut ne pas être prise en charge par les versions plus anciennes.
- Mauvaise sélection: Assurez-vous d'avoir sélectionné le calque ou la zone appropriée avant d'appliquer le filtre inverse. L'inversion n'affectera que la partie sélectionnée, vérifiez donc à nouveau votre sélection.
- Calques verrouillés: Dans certains cas, les calques verrouillés peuvent empêcher l'inversion de fonctionner correctement. Assurez-vous que le calque auquel vous souhaitez appliquer le filtre inverse est déverrouillé.
- Mode couleur: Vérifiez que vous travaillez dans un mode de couleur compatible, tel que RVB ou Niveaux de gris, car le filtre inverse peut ne pas être disponible dans certains modes de couleur.
N'oubliez pas de consulter la documentation officielle d'Adobe Photoshop ou de contacter l'équipe d'assistance pour obtenir de l'aide si vous continuez à rencontrer des problèmes avec la fonction d'inversion.
Comment créer un masque négatif dans Photoshop?
Pour créer un masque négatif dans Photoshop, vous pouvez utiliser la fonction Masque rapide. Commencez par créer un nouveau calque et remplissez-le de noir. Ensuite, activez l'outil Masque rapide (Q) et appliquez un masque autour de la zone spécifique que vous souhaitez protéger des modifications. Pour éliminer le masque, sélectionnez le calque contenant le masque rapide et cliquez sur le bouton Supprimer (X). Cette méthode vous permet d'inverser le masque, rendant ainsi la zone protégée modifiable tout en laissant le reste inchangé.
Comment inverser une image dans Photoshop sur IPAD?
Pour inverser une image dans Photoshop sur un iPad, procédez comme suit :
- Ouvrez l'image dans l'application Photoshop.
- Pincez l'écran avec deux doigts pour effectuer un zoom arrière et afficher l'intégralité de l'image.
- Localisez l'outil de rotation ou utilisez un raccourci clavier pour y accéder.
- Faites pivoter l'image autour de son point central jusqu'à l'angle souhaité.
- Repérez le bouton de retournement ou utilisez un raccourci clavier pour modifier l'orientation de l'image.
En suivant ces étapes, vous pouvez facilement retourner une image dans Photoshop sur votre iPad.
Comment retourner une image dans Photoshop 2021?
Pour retourner une image dans Photoshop 2021, suivez ces étapes simples :
- Ouvrez le fichier image que vous souhaitez retourner dans Photoshop.
- Repérez la barre d'outils et cherchez le bouton Options de retournement. Il est représenté par deux flèches pointant vers le bas.
- Cliquez sur le bouton Options de retournement pour ouvrir la boîte de dialogue Retourner l'image.
- Dans le coin supérieur gauche de la boîte de dialogue, vous trouverez des options permettant de choisir la direction souhaitée pour le retournement de l'image.
- Sélectionnez l'option appropriée selon que vous souhaitez retourner l'image horizontalement ou verticalement.
- Une fois votre sélection effectuée, cliquez sur OK pour appliquer l'inversion à l'image.
En suivant ces étapes, vous pouvez facilement retourner une image dans Photoshop 2021 et obtenir l'orientation souhaitée. Bonne édition !
Comment inverser un outil de sélection d'objets?
Pour inverser une sélection d'objet dans Photoshop, procédez comme suit :
- Sélectionnez l'outil outil de sélection d'objet dans la barre d'outils. Vous pouvez le trouver en cliquant sur l'icône qui ressemble à un carré pointillé et en la maintenant enfoncée.
- Effectuez une sélection autour de l'objet que vous souhaitez inverser. Cet outil détecte automatiquement les objets dans l'image.
- Lorsque la sélection est active, allez dans la barre de menu et choisissez Sélectionner > Inverse. Vous pouvez également utiliser le raccourci clavier Ctrl + Shift + I (Windows) ou Cmd + Shift + I (Mac) pour inverser rapidement la sélection.
- La sélection de l'objet sera maintenant désélectionnée, et tout le reste de l'image sera sélectionné à la place.
Si vous souhaitez dupliquer la sélection inversée, vous pouvez utiliser la commande Ctrl + J pour créer un calque dupliqué. Cela créera un calque dupliqué avec uniquement la sélection inversée visible.
N'oubliez pas d'expérimenter et de vous entraîner avec ces outils afin d'améliorer votre flux de travail dans Photoshop. Bonne retouche !
Comment inverser une image en noir et blanc?
Pour inverser une image en noir et blanc, vous pouvez utiliser différentes méthodes :
- Éditeur d'images avec fonction de colorisation: Choisissez un éditeur d'images qui propose une option de "colorisation". Ouvrez l'image en noir et blanc dans l'éditeur et appliquez la fonction de colorisation. Cela convertira les zones blanches en noir et vice versa, inversant ainsi les couleurs.
- Filtre pour logiciel de retouche photo: Utilisez un logiciel de retouche photo équipé de filtres. Appliquez un filtre approprié, tel que le filtre "inverseur" ou "négatif", pour inverser les couleurs de l'image.
N'oubliez pas de sauvegarder votre image inversée en noir et blanc une fois que vous avez obtenu le résultat souhaité. Expérimentez différentes méthodes et techniques pour trouver celle qui vous convient le mieux.
Qu'est-ce que Ctrl +J dans Photoshop?
Ctrl + J, également appelée touche "J" dans Photoshop, est un raccourci pratique pour dupliquer une zone sélectionnée d'une image. En appuyant sur cette combinaison de touches, vous pouvez rapidement créer une copie de la section choisie, ce qui facilite la manipulation ou l'application de différentes modifications sans affecter l'image originale. Ce raccourci est particulièrement utile lorsque vous souhaitez préserver le contenu original tout en expérimentant des modifications ou en appliquant des ajustements spécifiques. N'oubliez pas que Ctrl + J vous permet de dupliquer et de travailler rapidement sur des zones d'image sélectionnées dans Photoshop.