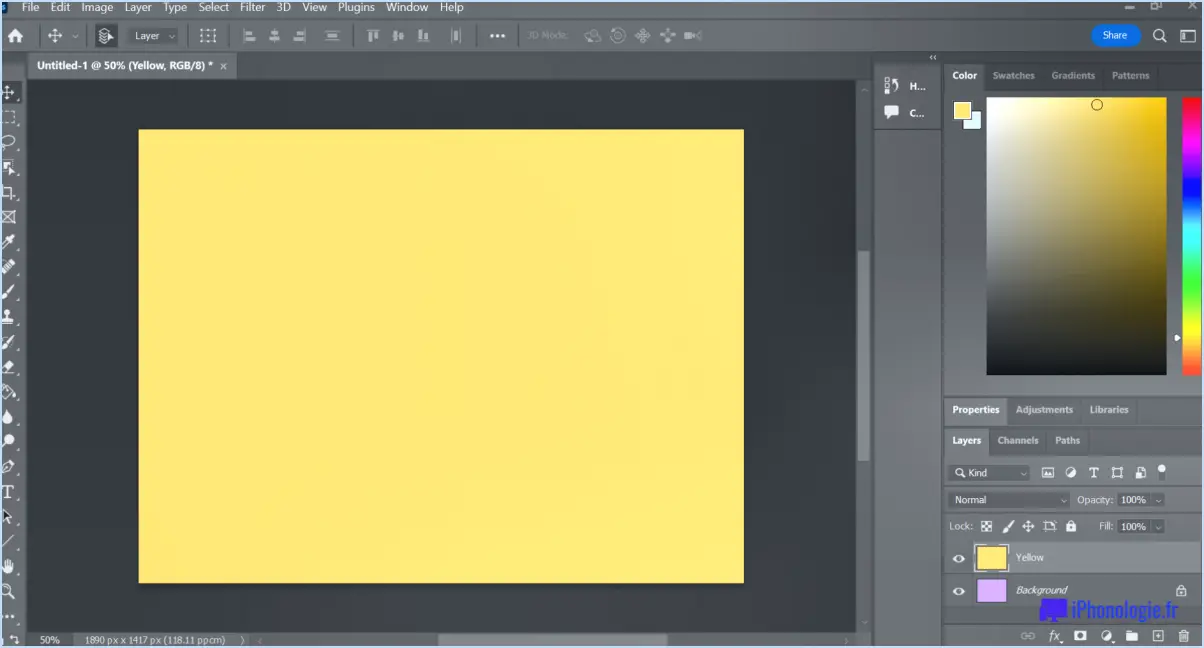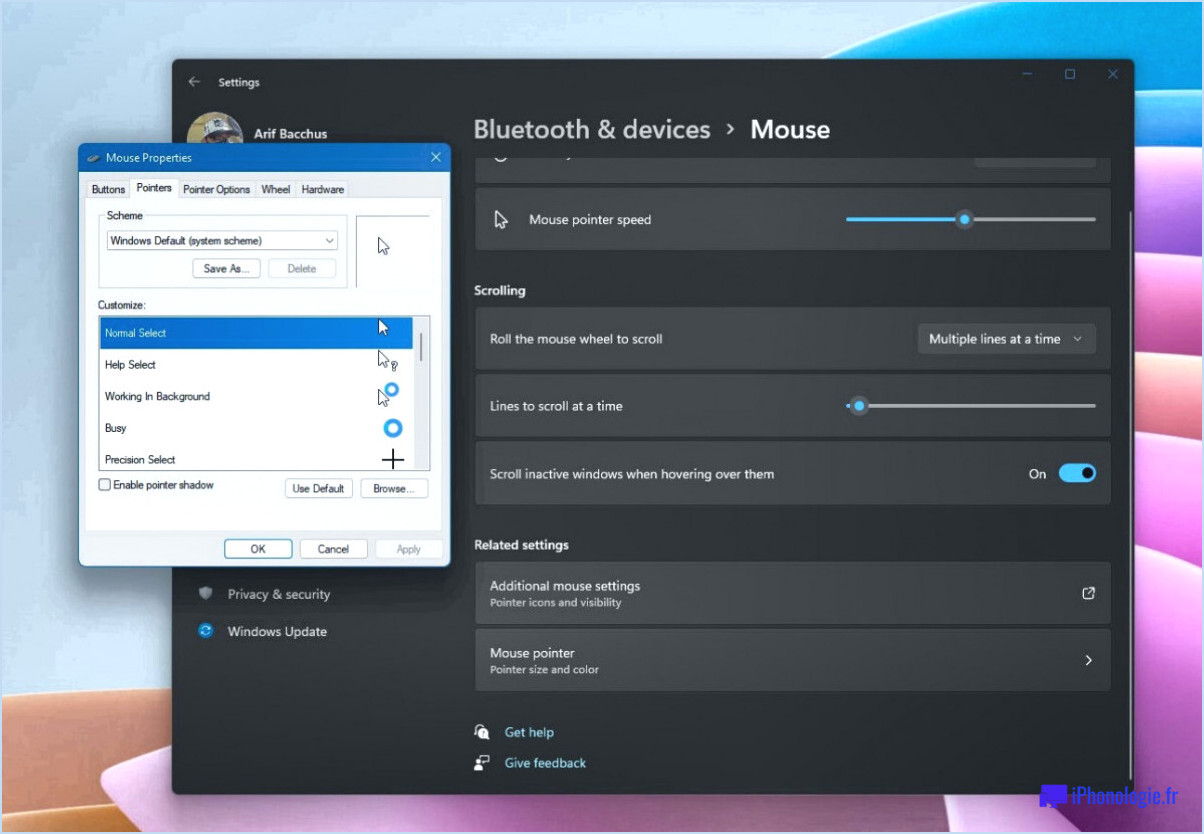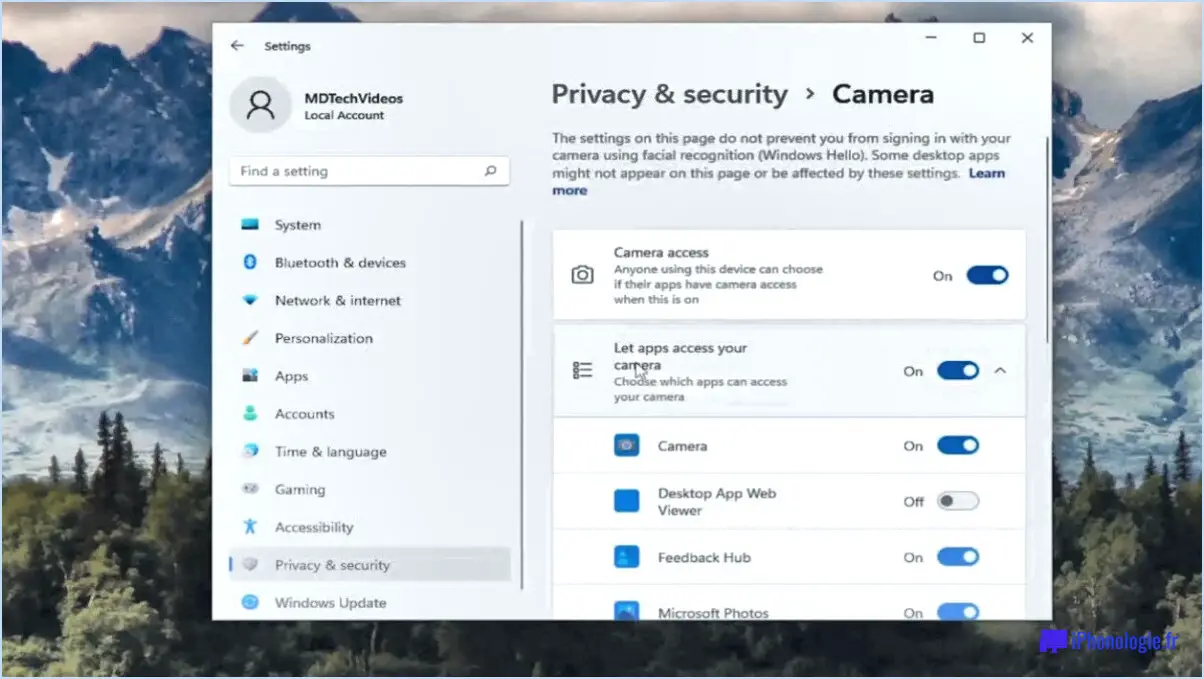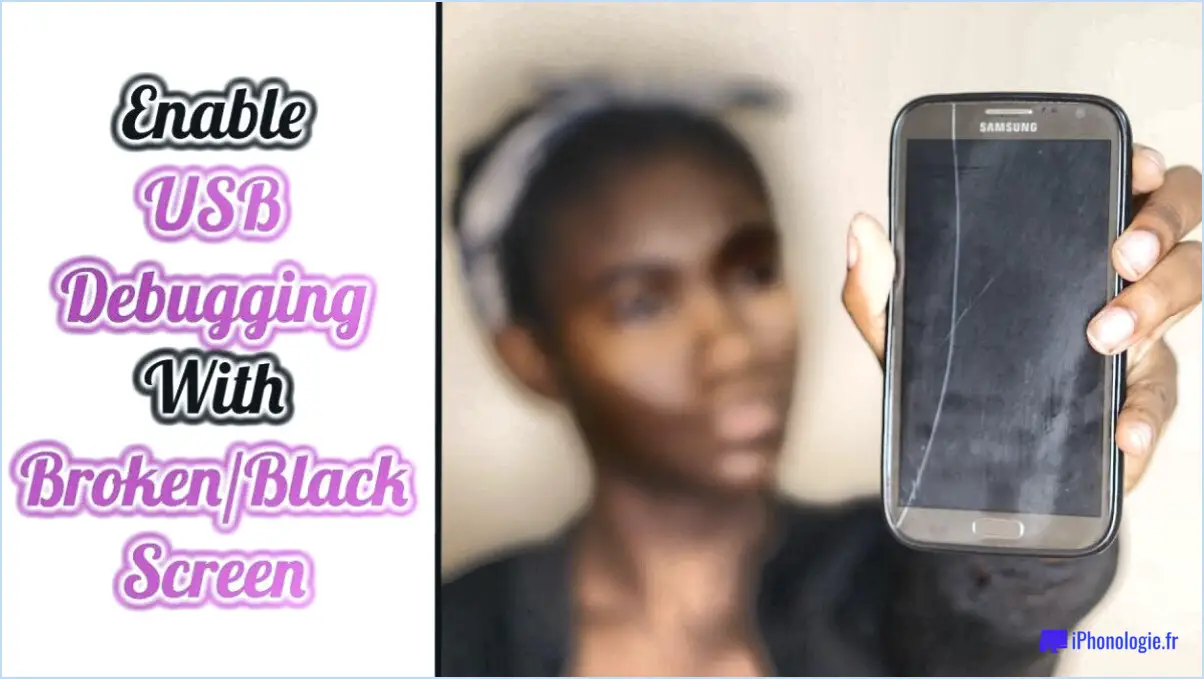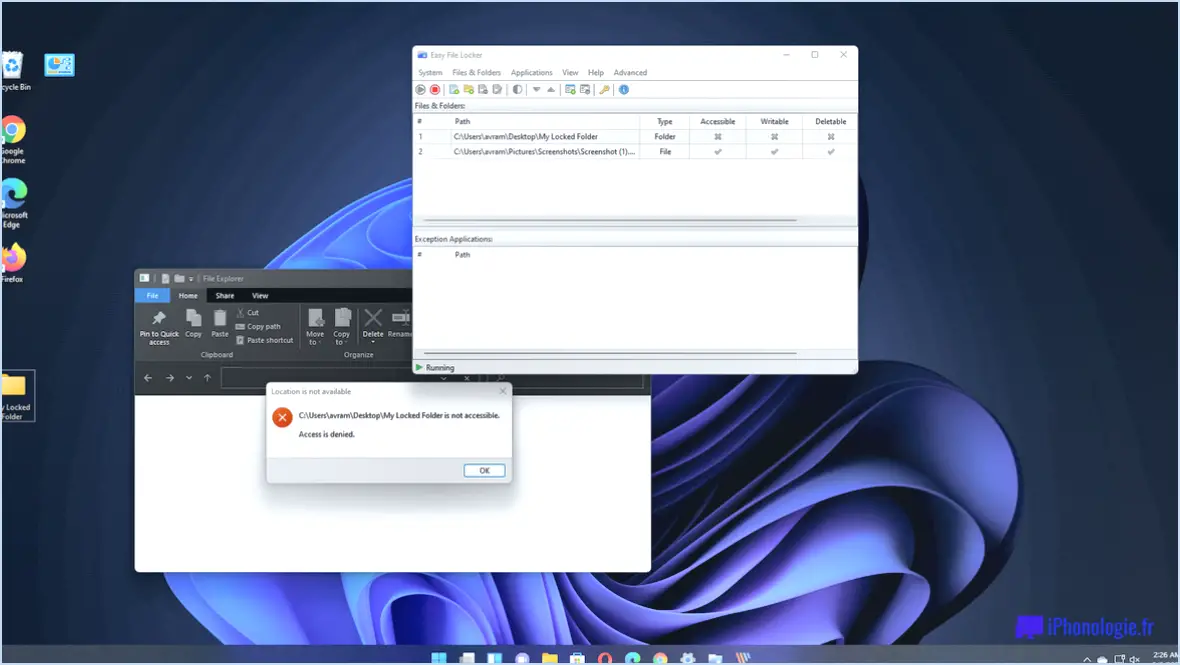Comment réparer cette entrée de contrôle d'accès est corrompue dans les étapes de windows 10?
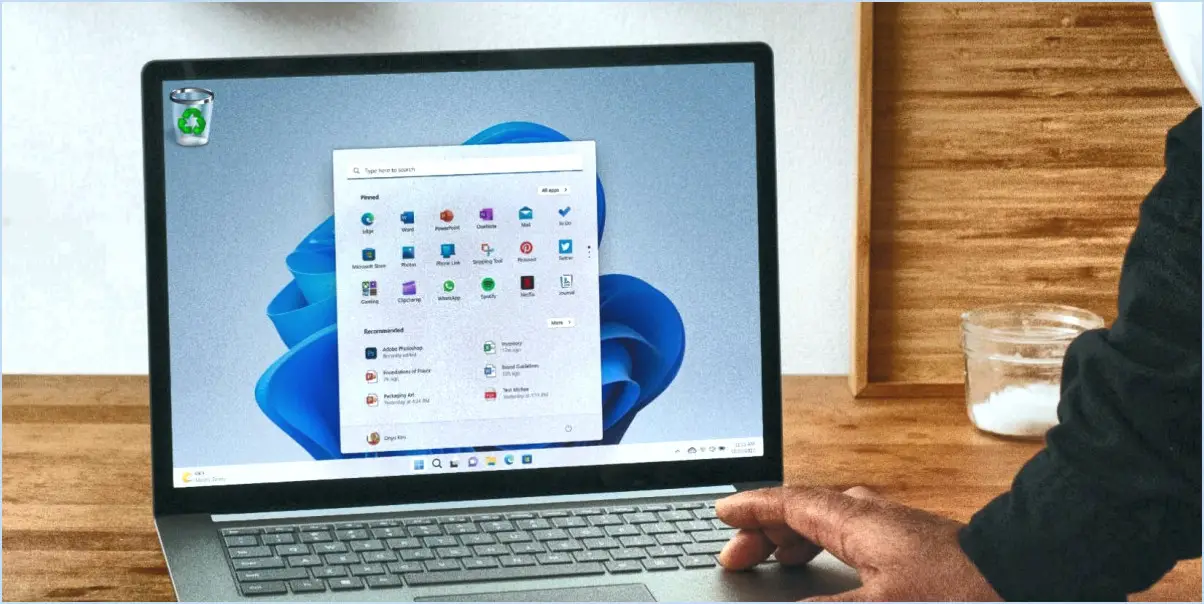
Pour réparer une entrée de contrôle d'accès (ACE) corrompue dans Windows 10, suivez les étapes suivantes :
- Redémarrez votre ordinateur : Parfois, un simple redémarrage peut résoudre des problèmes système mineurs, notamment des ACE corrompues. Avant de plonger dans des solutions plus complexes, commencez par redémarrer votre ordinateur pour voir si le problème est résolu.
- Ouvrez le panneau de configuration : Cliquez sur le bouton Démarrer, tapez "Panneau de configuration", puis sélectionnez-le dans les résultats de la recherche. Vous pouvez également cliquer avec le bouton droit de la souris sur le bouton Démarrer et choisir "Panneau de configuration" dans le menu contextuel.
- Paramètres de contrôle d'accès : Dans le panneau de configuration, naviguez jusqu'à "Système et sécurité", puis cliquez sur "Paramètres de contrôle d'accès".
- Localisez l'ACE corrompu : Dans la fenêtre Paramètres de contrôle d'accès, allez dans l'onglet Général et trouvez l'ACE corrompu que vous voulez réparer.
- Supprimez l'ACE corrompu : Sélectionnez l'ACE corrompu, puis cliquez sur "Supprimer" dans la boîte de dialogue Supprimer un ACE.
- Confirmez la suppression : Il se peut que vous receviez une demande de confirmation pour vous assurer que vous souhaitez supprimer l'ACE sélectionné. Cliquez sur "Yes" ou "OK" pour procéder à la suppression.
- Vérifier la présence d'autres ACE corrompus : Si vous soupçonnez plusieurs ACE corrompus, répétez le processus pour chacun d'entre eux.
- Redémarrez votre ordinateur (à nouveau) : Après avoir supprimé les ACE corrompus, il est conseillé de redémarrer l'ordinateur pour que les modifications soient prises en compte.
En suivant ces étapes, vous devriez être en mesure de réparer l'entrée de contrôle d'accès corrompue dans votre système Windows 10. Si le problème persiste ou si vous rencontrez d'autres problèmes, il est toujours bon de vérifier les mises à jour, d'exécuter des diagnostics système ou de demander de l'aide à l'assistance Microsoft.
N'oubliez pas que la modification des ACE peut avoir une incidence sur la sécurité et les autorisations des fichiers et des dossiers de votre système. Par conséquent, procédez avec prudence et ne supprimez que les ACE dont vous êtes certain qu'ils sont corrompus et qu'ils causent des problèmes.
Comment réparer Windows ne peut pas accéder au chemin d'accès du périphérique ou au fichier spécifié Windows 10?
Pour résoudre le problème "Windows ne peut pas accéder au chemin ou au fichier du périphérique spécifié" dans Windows 10, envisagez les étapes suivantes :
- Redémarrez votre ordinateur: Parfois, un simple redémarrage peut résoudre le problème.
- Utilisez un autre câble USB: Si le problème concerne un appareil connecté, essayez d'utiliser un autre câble USB pour une meilleure connectivité.
- Réinstaller les pilotes: Mettez à jour ou réinstallez les pilotes du périphérique en question. Vous pouvez effectuer cette opération via le gestionnaire de périphériques.
- Reformatage et réinstallation de Windows: Si le problème persiste, envisagez de reformater votre disque dur et d'effectuer une installation propre de Windows.
Gardez à l'esprit que chaque solution s'attaque à des causes spécifiques ; essayez-les donc une par une jusqu'à ce que le problème soit résolu.
Comment réparer Windows 10 avec l'invite de commande?
Pour réparer Windows 10 avec l'Invite de commande, procédez comme suit :
- Ouvrez l'Invite de commande en tant qu'administrateur: Cliquez sur Démarrer, tapez « cmd » et appuyez sur Entrée.
- Accéder à l'éditeur de registre: Dans l'invite de commande, tapez « regedit » et appuyez sur Entrée.
L'éditeur du registre vous permet d'apporter des modifications à votre système Windows. Cependant, soyez prudent et ne modifiez les paramètres que si vous êtes familiarisé avec le processus. Des modifications incorrectes peuvent entraîner des problèmes dans votre système.
N'oubliez pas de sauvegarder vos données importantes avant de procéder à des réparations. Pour les problèmes plus complexes, il est conseillé de demander l'aide d'un professionnel ou d'utiliser les outils de dépannage avancés fournis par Microsoft.
Comment ajouter un propriétaire dans Windows 10?
Dans Windows 10, vous pouvez ajouter la propriété aux fichiers et aux dossiers à l'aide de l'explorateur de fichiers. Pour ce faire, suivez les étapes suivantes :
- Ouvrez Explorateur de fichiers.
- Sélectionnez l'explorateur de fichiers ou le dossier pour lequel vous souhaitez ajouter un droit de propriété.
- Cliquez sur le fichier ou dossier Propriétés .
- Accédez au bouton Général .
- Sous l'onglet Propriété, cliquez sur le bouton Modifier sur le bouton
- Dans l'espace Changer de propriétaire choisissez l'option l'utilisateur ou le groupe à laquelle vous souhaitez ajouter la propriété.
- Cliquez sur OK pour appliquer les modifications.
Comment Windows 10 se corrompt-il?
Windows 10 peut être corrompu en raison de différents facteurs. Suppression accidentelle ou corruption de fichiers d'installation cruciaux de Windows 10 est une cause fréquente. En outre, l'installation de logiciels malveillants peut entraîner la corruption du système d'exploitation. Ces logiciels peuvent altérer des fichiers système essentiels, ce qui entraîne une instabilité et des problèmes. En outre, les défaillances matérielles telles que des erreurs de disque ou des coupures de courant soudaines pendant les mises à jour peuvent également entraîner une corruption. En outre, les problèmes d'incompatibilité liés à des pilotes obsolètes ou à des logiciels incompatibles peuvent entraîner une corruption du système au fil du temps. En effectuant régulièrement des maintenance du système comme la vérification des disques et la mise à jour des pilotes, peut contribuer à réduire le risque de corruption et à garantir un fonctionnement plus fluide. Ayez toujours des sauvegardes de données afin de se prémunir contre la perte potentielle de données causée par une corruption du système.
Comment réparer les fichiers corrompus?
Pour réparer des fichiers corrompus, plusieurs options s'offrent à vous :
- Restaurer à partir d'une sauvegarde : Si le fichier corrompu est une photo ou un document, vérifiez si vous disposez d'une copie de sauvegarde et restaurez-la.
- Récupérer à partir de l'emplacement d'origine : Pour les documents, essayez de récupérer le fichier à partir de son emplacement d'origine, par exemple en utilisant « Versions précédentes » sous Windows.
- Récupération de fichiers supprimés : Si le fichier a été supprimé accidentellement, envisagez d'utiliser un logiciel de récupération de données pour le récupérer.
N'oubliez pas d'agir rapidement pour augmenter vos chances de récupérer un fichier. Effectuez toujours des sauvegardes afin d'éviter toute perte de données ultérieure.
Qu'est-ce qu'une entrée de contrôle d'accès?
Entrées de contrôle d'accès (ACE) sont des composants de sécurité essentiels du système d'exploitation Windows. Elles représentent des listes de privilèges qui peuvent être attribués à des utilisateurs, des groupes ou des processus spécifiques. Ces entrées déterminent les actions et les ressources auxquelles ces entités peuvent accéder ou qu'elles peuvent modifier au sein du système. Les ACE jouent un rôle essentiel dans l'application des politiques de sécurité, la protection des données sensibles et la gestion efficace des autorisations des utilisateurs.
Comment forcer la propriété d'un dossier?
Pour forcer la propriété d'un dossier, vous pouvez utiliser la commande chmod pour forcer la propriété d'un dossier. Cette méthode vous permet de modifier les autorisations sur le dossier. Deux options courantes sont disponibles :
- -R : Cette option définit les autorisations sur le dossier à lecture et écriture pour le propriétaire.
- -W : Ceci définit les permissions sur le dossier à lecture et écriture uniquement pour le propriétaire.