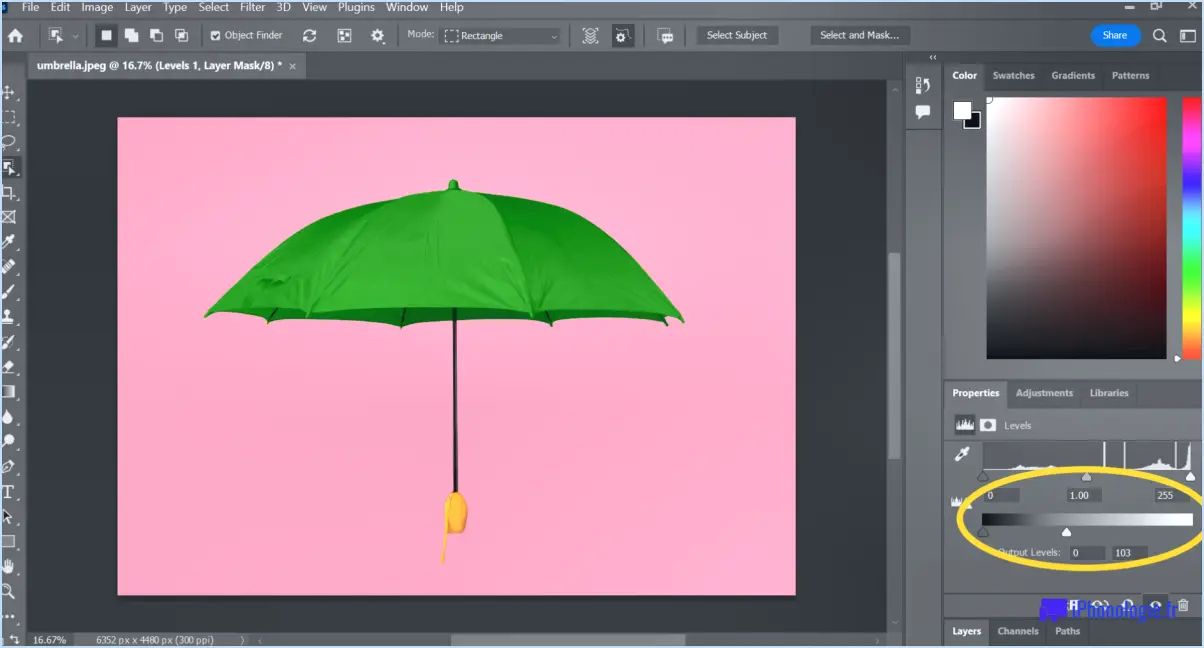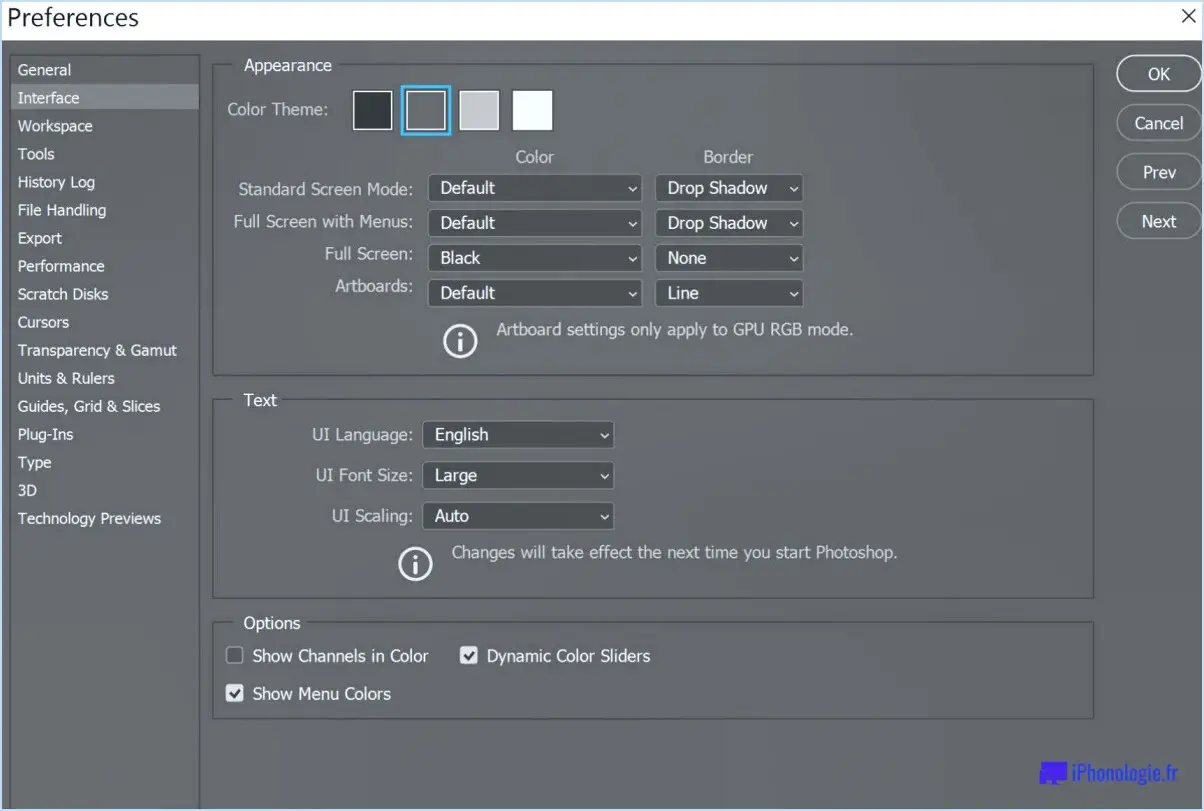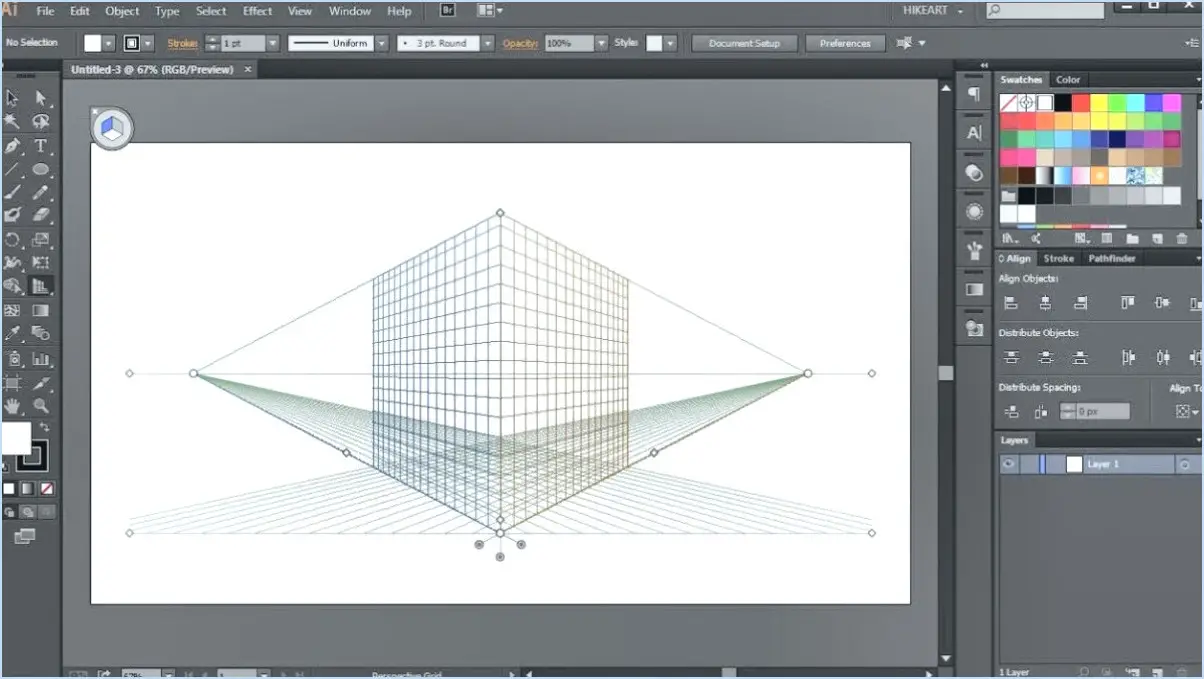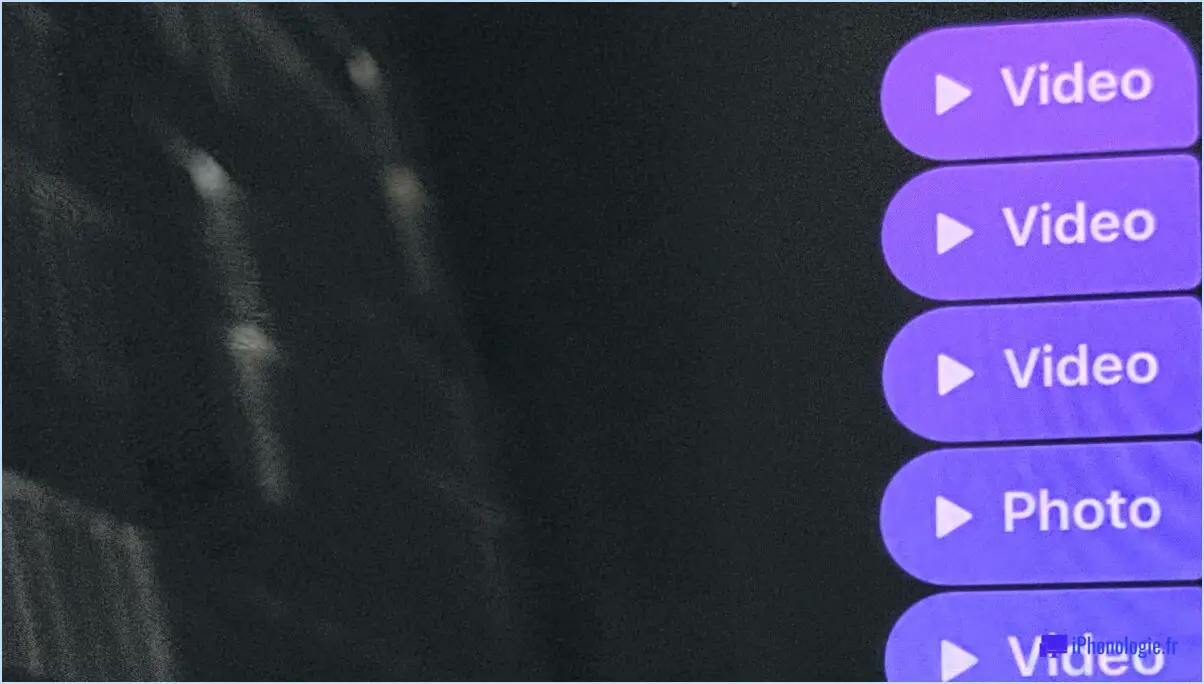Comment libérer tous les chemins composés dans illustrator?
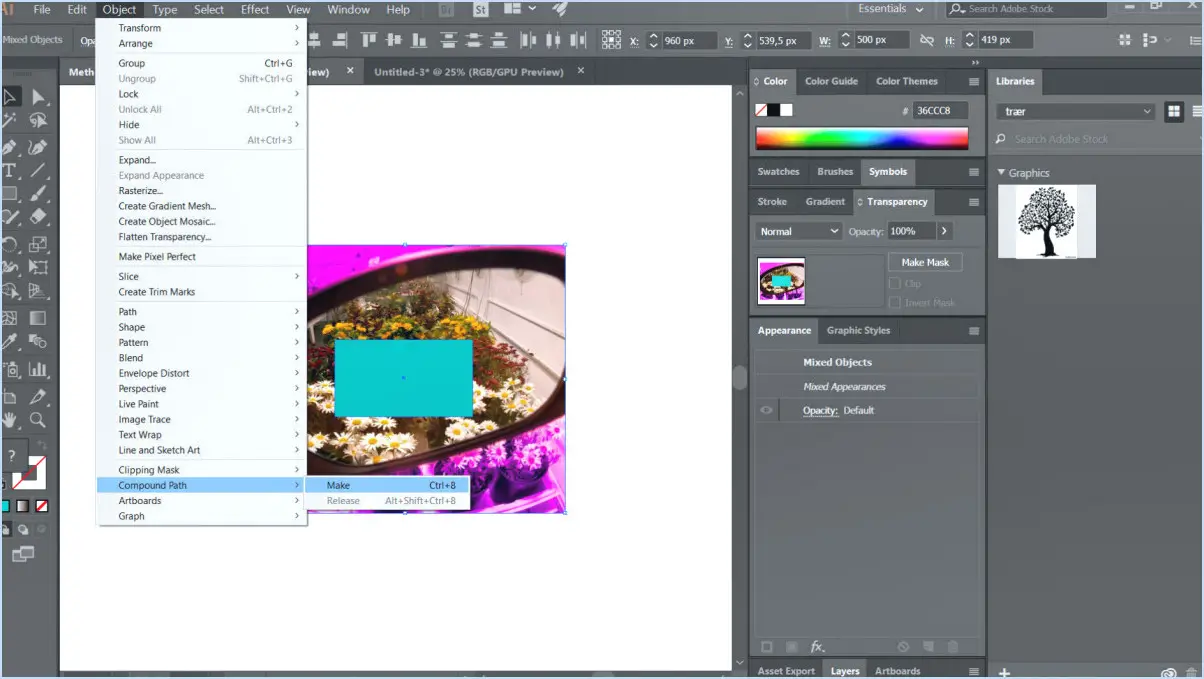
Pour libérer tous les chemins composés dans Adobe Illustrator, suivez les étapes suivantes pour une expérience transparente :
- Ouvrez le document : Lancez Adobe Illustrator et ouvrez le fichier contenant les chemins composés que vous souhaitez libérer.
- Sélectionnez tous les chemins composés : Utilisez l'outil de sélection (flèche noire) pour cliquer et faire glisser sur les chemins composés que vous souhaitez libérer. Maintenez la touche Majuscule enfoncée tout en cliquant pour sélectionner plusieurs chemins.
- Libérer les chemins composés : Une fois les trajectoires composées sélectionnées, accédez au menu "Objet" en haut de l'écran. Dans le menu déroulant, recherchez et cliquez sur "Chemin composé". Un autre sous-menu apparaît. Sélectionnez ici "Release" pour dégrouper les chemins composés.
- Passez en revue et ajustez : Après avoir libéré les chemins composés, les composants individuels seront sélectionnés. Examinez attentivement le travail artistique pour vous assurer que tout est conforme à ce qui était prévu. À ce stade, vous pouvez apporter les ajustements nécessaires aux éléments individuels.
- Disposez les éléments (si nécessaire) : Si votre maquette nécessite des arrangements spécifiques, vous pouvez utiliser les outils Aligner et Distribuer pour organiser les éléments avec précision. Cela permet de s'assurer que votre conception conserve son harmonie visuelle.
- Enregistrez votre travail : Lorsque vous êtes satisfait des modifications apportées, n'oubliez pas d'enregistrer vos progrès. Pour ce faire, cliquez sur le menu "Fichier" et sélectionnez "Enregistrer" si vous écrasez le fichier existant. Si vous souhaitez conserver l'original intact, choisissez "Enregistrer sous" et donnez un nouveau nom au fichier.
- Exporter (facultatif) : Si vous avez besoin de la maquette dans un autre format, vous pouvez l'exporter. Accédez à nouveau au menu "Fichier", sélectionnez "Exporter" et choisissez le format de fichier approprié. Suivez les instructions pour personnaliser les paramètres d'exportation et enregistrer le fichier à l'emplacement de votre choix.
N'oubliez pas que la libération de chemins composés peut modifier l'apparence et la disposition de votre dessin. Il est donc conseillé de faire une sauvegarde ou de travailler sur un duplicata si vous n'êtes pas sûr des modifications apportées.
Comment libérer tous les chemins composés?
Pour libérer tous les chemins composés, procédez comme suit :
- Outils de traçage de chemin: Utilisez les outils de traçage de chemin disponibles dans les logiciels graphiques vectoriels tels qu'Adobe Illustrator ou Inkscape. Ces outils vous aident à identifier et à sélectionner les chemins composés dans votre dessin.
- Mode d'isolation: Dans de nombreux logiciels de conception, vous pouvez passer en mode isolation pour isoler et sélectionner des chemins de composés individuels en vue de leur libération. Il suffit de double-cliquer sur le chemin du composé pour entrer dans ce mode.
- Séparer: Recherchez l'option "Break Apart" ou "Release Compound Path" dans votre logiciel. Cette fonction est conçue pour séparer les trajectoires composées en leurs formes constitutives.
- Outil de sélection directe: Utilisez l'outil de sélection directe (généralement représenté par une flèche blanche) pour cliquer sur des composants individuels du chemin composé, puis les supprimer ou les manipuler selon les besoins.
- Compilateur de fermeture: En programmation, si vous avez affaire à des chemins composés dans un code, envisagez d'utiliser un compilateur de fermeture ou un optimiseur pour décomposer automatiquement les chemins complexes.
N'oubliez pas que les étapes spécifiques peuvent varier en fonction du logiciel que vous utilisez. Consultez toujours la documentation de votre logiciel pour obtenir des instructions précises.
Comment dégrouper des vecteurs dans Illustrator?
Pour dégrouper des vecteurs dans Illustrator, vous avez plusieurs possibilités :
- Commande de dégroupement : Sélectionnez tous les vecteurs et utilisez la commande "Dégrouper" dans le panneau Outils vectoriels. Les éléments groupés sont ainsi séparés, ce qui vous permet de les modifier individuellement.
- Commande Unite : Vous pouvez également choisir un groupe de vecteurs et utiliser la commande "Unir" du panneau Outils vectoriels. Bien qu'il ne s'agisse pas d'une action directe de dégroupement, cette commande combine les vecteurs sélectionnés en une seule forme, que vous pouvez ensuite séparer à l'aide de la commande "Dégrouper".
Les deux méthodes vous permettent de contrôler les composants individuels de vos vecteurs pour une édition et des ajustements précis.
Comment séparer les éléments dans Illustrator?
Pour séparer des éléments dans Illustrator, utilisez les outils de sélection. Utilisez l'outil Rectangle pour sélectionner des objets entiers d'un clic et d'un glissement. L'outil Ellipse permet d'effectuer des sélections plus petites autour des objets. L'outil Polygone permet également de créer des sélections de plusieurs objets. Vous pouvez également utiliser l'outil Lasso pour une séparation par sélection à main levée.
Comment aplatir les calques dans Illustrator?
A aplatir les calques dans Adobe Illustrator, plusieurs options s'offrent à vous :
- Outil d'aplatissement d'image : Cette méthode consiste à utiliser l'outil Aplatir l'image qui fusionne tous les calques visibles en un seul. Vous pouvez accéder à cet outil en vous rendant dans la fenêtre Objet puis en sélectionnant Aplatir la transparence. Cette fonction est particulièrement utile lorsque vous souhaitez créer une version finale et unifiée de votre œuvre d'art.
- Palette des calques : Vous pouvez également aplatir les calques en les organisant manuellement dans la palette des calques. Calques dans la palette Calques. Sélectionnez les calques que vous souhaitez aplatir, puis cliquez avec le bouton droit de la souris et choisissez Aplatir l'œuvre d'art. Cette action fusionne les calques sélectionnés tout en conservant la visibilité intacte.
Les deux méthodes offrent une grande souplesse pour différents scénarios, ce qui vous permet de rationaliser votre flux de travail dans Illustrator. N'oubliez pas d'enregistrer une copie de vos calques d'origine avant de procéder à l'aplatissement, car cette opération n'est pas réversible.
Comment dégrouper un groupe d'écrêtage?
Pour dissocier un groupe d'écrêtage, plusieurs options s'offrent à vous :
- Cliquez avec le bouton droit de la souris sur le groupe d'écrêtage et choisissez Dégrouper dans le menu.
- Naviguez vers Groupe d'écrêtage dans le menu et sélectionnez Dégrouper.
- Utilisez le raccourci clavier Commande+U (Mac) ou Ctrl+U (Windows).
Ces méthodes vous permettent de détacher de manière transparente des éléments du groupe d'écrêtage.
Comment fermer un chemin?
Pour fermer un chemin, vous disposez de plusieurs options efficaces :
- Editeur de chemin: Utilisez la fonction Éditeur de chemin pour fermer votre chemin de manière transparente. Cet outil vous permet de manipuler les points d'ancrage et les poignées de contrôle, assurant ainsi une fermeture en douceur.
- Raccourci de l'outil Objet: Vous pouvez également utiliser l'outil Objet en appuyant sur la touche "O" de votre clavier. Ce raccourci rapide simplifie le processus et vous permet de fermer efficacement le chemin.
En utilisant l'éditeur de chemin ou le raccourci de l'outil Objet, vous pouvez obtenir un chemin poli et bien fermé dans votre projet.
Que fait Ctrl R dans Illustrator?
Dans Illustrator, le fait d'appuyer sur Ctrl R (ou Commande R) déclenche l'ouverture d'un menu contextuel adapté à l'objet sélectionné. Cette combinaison de touches constitue un moyen pratique d'accéder rapidement aux options et commandes pertinentes associées à l'élément choisi.
Comment dégrouper?
Jusqu'à dégrouper En particulier dans Excel, l'option approche la plus courante consiste à utiliser la fonction UNGROUP. Cette fonction sépare effectivement les éléments groupés, rétablissant leur statut individuel. Si vous travaillez dans un autre logiciel, des fonctions fonctions de dégroupage ou des commandes similaires peuvent exister, offrant un résultat comparable.