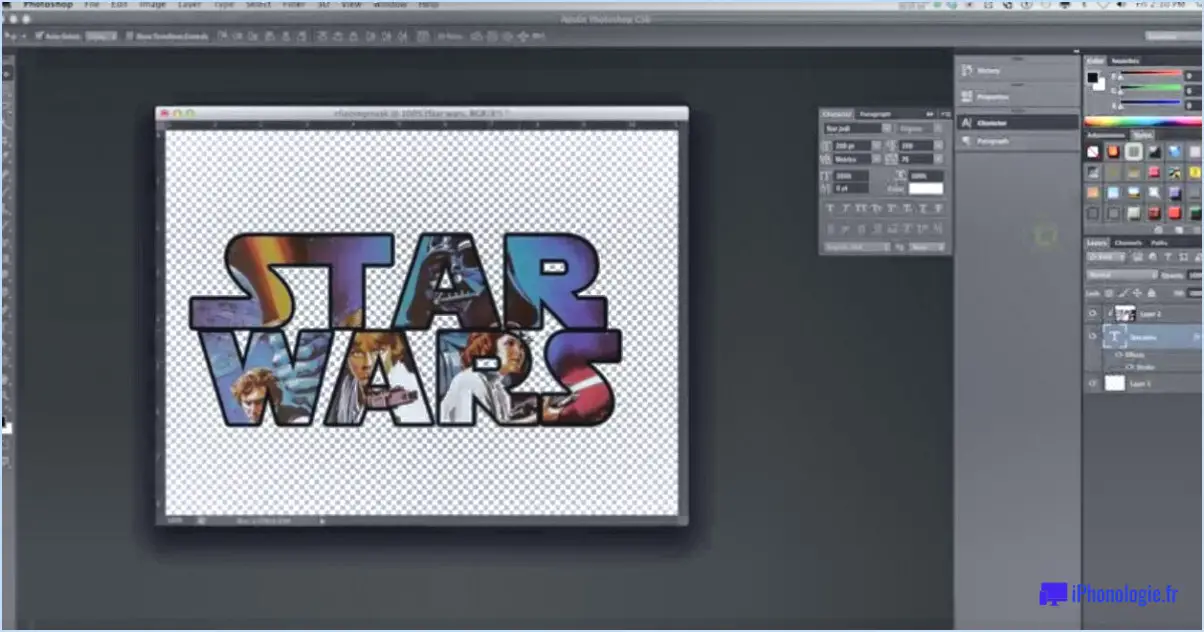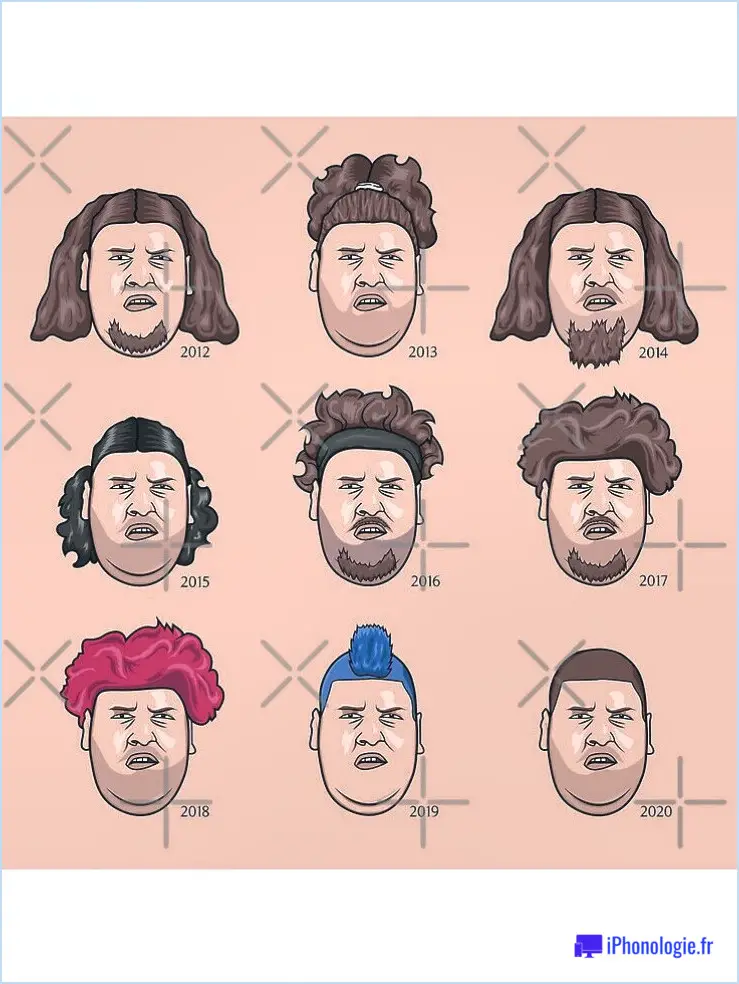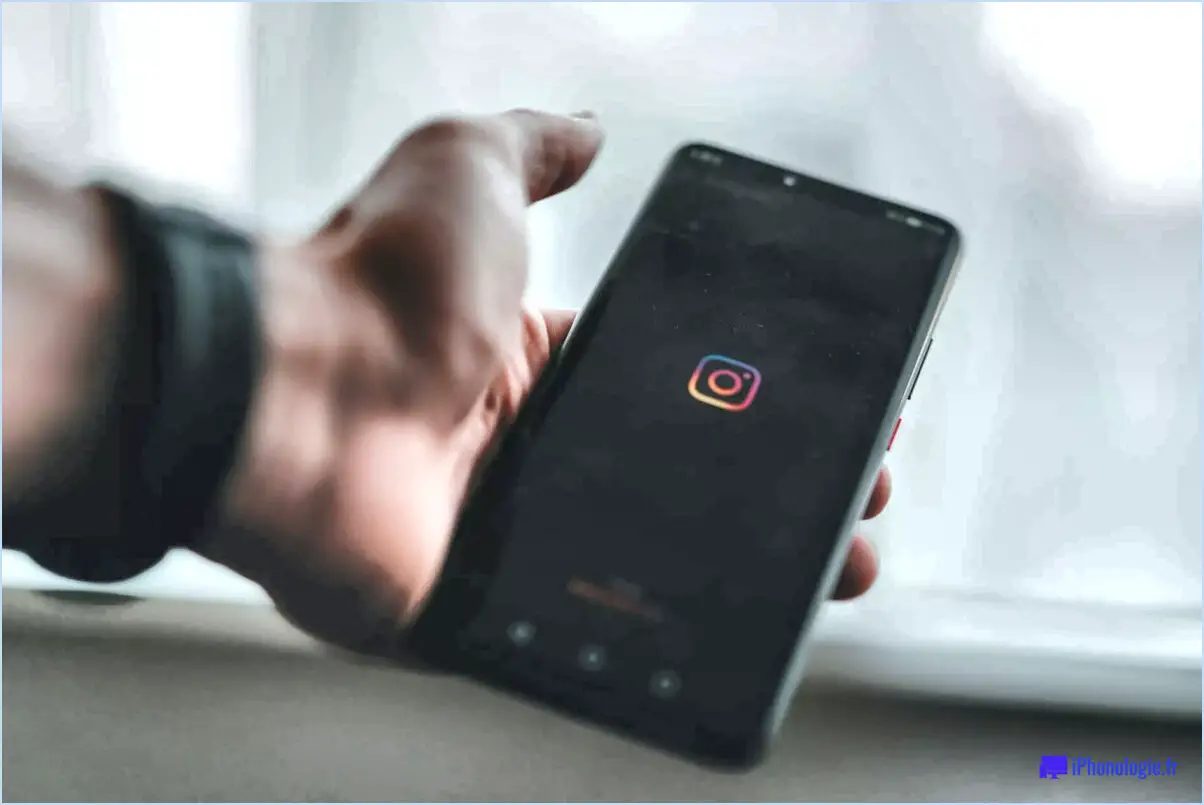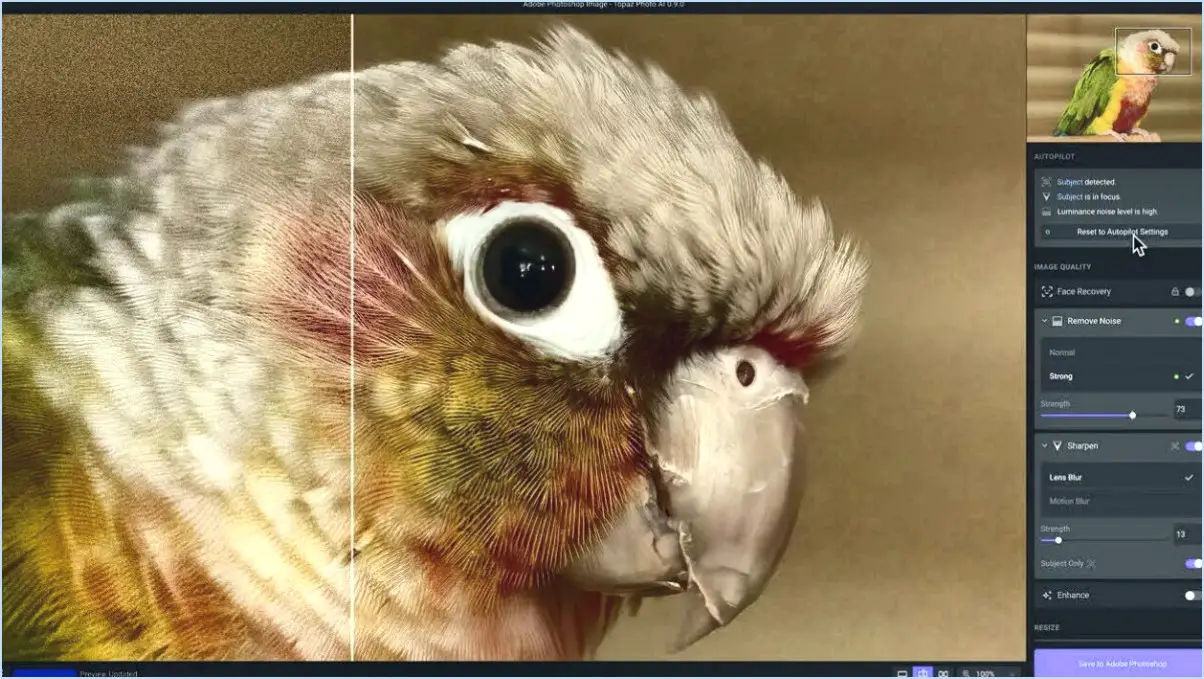Comment mesurer quelque chose dans gimp?
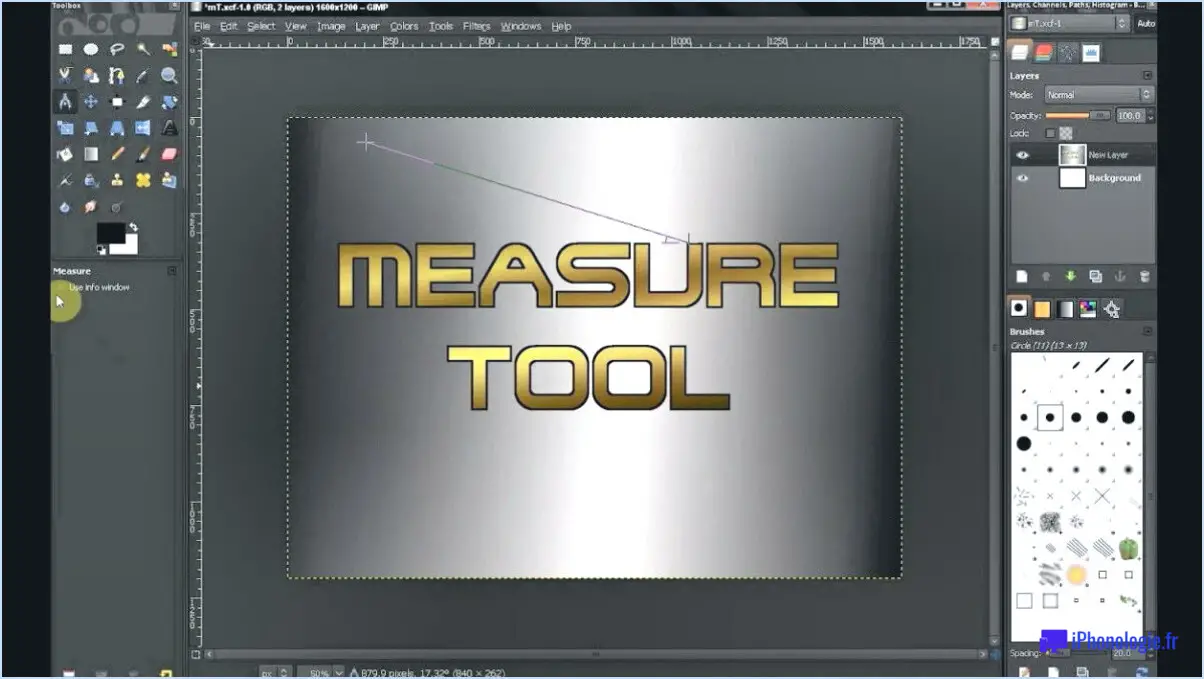
Dans GIMP, vous avez plusieurs options pour mesurer des objets ou des distances avec précision. Explorons les deux méthodes principales : l'outil règle et l'outil mesure.
- Outil règle :
L'outil règle de GIMP vous permet de mesurer la longueur ou la largeur d'un objet sur votre toile. Voici comment vous pouvez l'utiliser :
a. Sélectionnez l'outil règle dans la boîte à outils, qui se trouve dans le panneau de gauche ou en appuyant sur le raccourci "Maj+M".
b. Cliquez et faites glisser le curseur de votre souris le long de l'objet ou de la distance que vous souhaitez mesurer.
c. Au fur et à mesure que vous faites glisser, vous verrez une ligne se dessiner et la longueur de la ligne s'afficher dans les options de l'outil en bas de l'écran.
- Outil de mesure :
L'outil de mesure de GIMP est spécialement conçu pour mesurer les distances entre plusieurs points ou objets. Voici comment utiliser cet outil efficacement :
a. Choisissez l'outil de mesure dans la boîte à outils, qui se trouve près de l'outil règle ou en appuyant sur le raccourci "Shift+M".
b. Cliquez sur un point de l'objet ou de la distance que vous souhaitez mesurer.
c. Déplacez votre curseur sur le point suivant et cliquez à nouveau. Continuez à cliquer sur chaque point jusqu'à ce que vous ayez marqué toutes les positions requises.
d. Au fur et à mesure que vous cliquez, vous remarquerez des lignes reliant les points et les distances affichées dans les options de l'outil.
Ces deux méthodes permettent d'obtenir des mesures précises, mais l'outil de mesure est plus adapté aux mesures complexes impliquant plusieurs points. De plus, vous pouvez ajuster les unités de mesure dans GIMP en fonction de vos besoins, comme les pixels, les pouces, les centimètres ou les millimètres.
Il convient de noter que les outils de mesure de GIMP sont plus efficaces lorsque vous travaillez sur des images dont l'échelle est connue, par exemple lorsque vous scannez un document physique ou que vous utilisez des objets de référence dont les dimensions sont connues.
Peut-on mesurer une surface dans GIMP?
Tout à fait ! GIMP, un puissant logiciel d'édition d'images, offre une fonction qui vous permet de mesurer une surface. Pour lancer le processus de mesure, suivez les étapes suivantes :
- Ouvrez l'image souhaitée dans GIMP.
- Repérez et sélectionnez l'outil de sélection du rectangle dans la boîte à outils. Il est représenté par une icône ressemblant à un rectangle.
- Cliquez et faites glisser l'outil sur la zone que vous souhaitez mesurer. Une sélection rectangulaire apparaît au fur et à mesure que vous faites glisser l'outil.
- Les dimensions de la zone sélectionnée, y compris sa largeur et sa hauteur, seront affichées de façon pratique dans la barre d'état en bas de la fenêtre de GIMP.
En utilisant l'outil de sélection de rectangle dans GIMP, vous pouvez mesurer avec précision la surface de certaines zones de vos images. Cette fonction s'avère particulièrement utile pour diverses tâches de conception, d'analyse ou de planification.
Existe-t-il un outil règle dans GIMP?
Oui, GIMP dispose d'un outil règle qui peut être utile pour diverses tâches. Pour y accéder, vous trouverez l'outil Règle dans la boîte à outils, généralement située à gauche de l'interface de GIMP. Une fois que vous avez sélectionné l'outil Règle, vous pouvez simplement cliquer et glisser sur le canevas pour créer une règle de la longueur et de la position souhaitées.
L'outil Règle dans GIMP a de multiples fonctions, comme la mesure des distances entre deux points, l'alignement précis d'éléments ou la définition de guides pour un positionnement précis. Il peut être particulièrement pratique pour les graphistes, les photographes ou toute personne travaillant sur des mises en page et des compositions précises.
L'utilisation de l'outil règle dans GIMP est simple et intuitive, ce qui en fait une fonction précieuse pour ceux qui ont besoin de mesures et d'alignements précis dans leurs projets créatifs.
Comment faire un rectangle dans GIMP?
Pour faire un rectangle dans GIMP, l'outil de sélection de rectangle est l'option de choix. Situé dans la boîte à outils à gauche de l'écran, cet outil offre un moyen simple et efficace de créer des rectangles. Il suffit de cliquer et de faire glisser votre curseur pour définir les dimensions du rectangle que vous voulez. C'est aussi simple que cela ! N'oubliez pas que l'outil de sélection de rectangles vous permet de sélectionner et de modifier rapidement des zones rectangulaires dans votre projet GIMP. Faites preuve de créativité dans vos créations en utilisant cette fonction polyvalente.
Comment afficher des lignes directrices dans GIMP?
Pour afficher les lignes directrices dans GIMP, suivez les étapes suivantes :
- Ouvrez GIMP sur votre ordinateur.
- Naviguez jusqu'au menu supérieur et cliquez sur "Affichage".
- Dans le menu déroulant, sélectionnez "Afficher".
- Un autre menu déroulant apparaît et vous devez choisir "Guides".
En suivant ces étapes, vous pourrez activer ou désactiver la visibilité des lignes directrices dans GIMP. Les lignes directrices sont utiles pour aligner et positionner les éléments dans vos dessins, en fournissant une aide visuelle pour la précision et l'exactitude.
N'oubliez pas que les lignes directrices peuvent être personnalisées dans GIMP en fonction de vos préférences. Vous pouvez modifier leur couleur, leur style et leur position en accédant aux paramètres "Préférences" ou "Guides".
L'utilisation efficace des lignes directrices peut améliorer votre flux de travail et l'esthétique générale de votre travail dans GIMP.
Où se trouve l'outil Forme dans GIMP?
Dans GIMP, l'outil outil de forme se trouve dans la barre d'outils à gauche de l'écran. Il s'agit de l'outil troisième bouton en partant du haut et est représenté par un en forme de crayon. Cet outil vous permet de créer et de modifier diverses formes, telles que des rectangles, des ellipses et des polygones, dans votre projet. En sélectionnant l'outil Forme, vous accédez à une série d'options permettant de personnaliser la taille, la couleur et les propriétés du trait de la forme. Utilisez cet outil pour ajouter des formes visuellement attrayantes à vos créations dans GIMP.
Comment mesure-t-on les pixels sur un écran?
Pour mesurer les pixels sur un écran, vous pouvez suivre une méthode simple. Commencez par mesurer la longueur de l'écran en pouces à l'aide d'une règle. Ensuite, vous devez déterminer la résolution de l'écran, généralement indiquée par deux chiffres (par exemple, 1920×1080). Le premier chiffre représente les pixels horizontaux, tandis que le second représente les pixels verticaux.
Pour calculer le nombre de pixels par pouce, divisez la résolution horizontale par la longueur de l'écran mesurée en pouces. Par exemple, si un écran mesure 18 pouces de long et a une résolution de 1920×1080, vous diviserez 1920 par 18, ce qui donnera 106,67 pixels par pouce.
Cette méthode vous permet d'obtenir une estimation de la densité de pixels sur un écran, ce qui vous donne une idée de la netteté et du niveau de détail du contenu affiché. N'oubliez pas de mesurer la longueur de l'écran avec précision pour obtenir des résultats exacts.
Comment mesurer la distance sur une image?
Pour mesurer la distance sur une image, vous avez plusieurs options à votre disposition. Tout d'abord, vous pouvez utiliser une règle pour mesurer la distance entre deux points directement sur l'image. Il suffit d'aligner la règle sur les deux points et de noter la mesure. Vous pouvez également utiliser des logiciels ou des outils en ligne spécialement conçus à cet effet. Ces outils vous permettent de sélectionner deux points sur l'image et de calculer avec précision la distance qui les sépare. En utilisant une règle physique ou des outils de mesure numériques, vous pouvez facilement déterminer les distances sur les images.