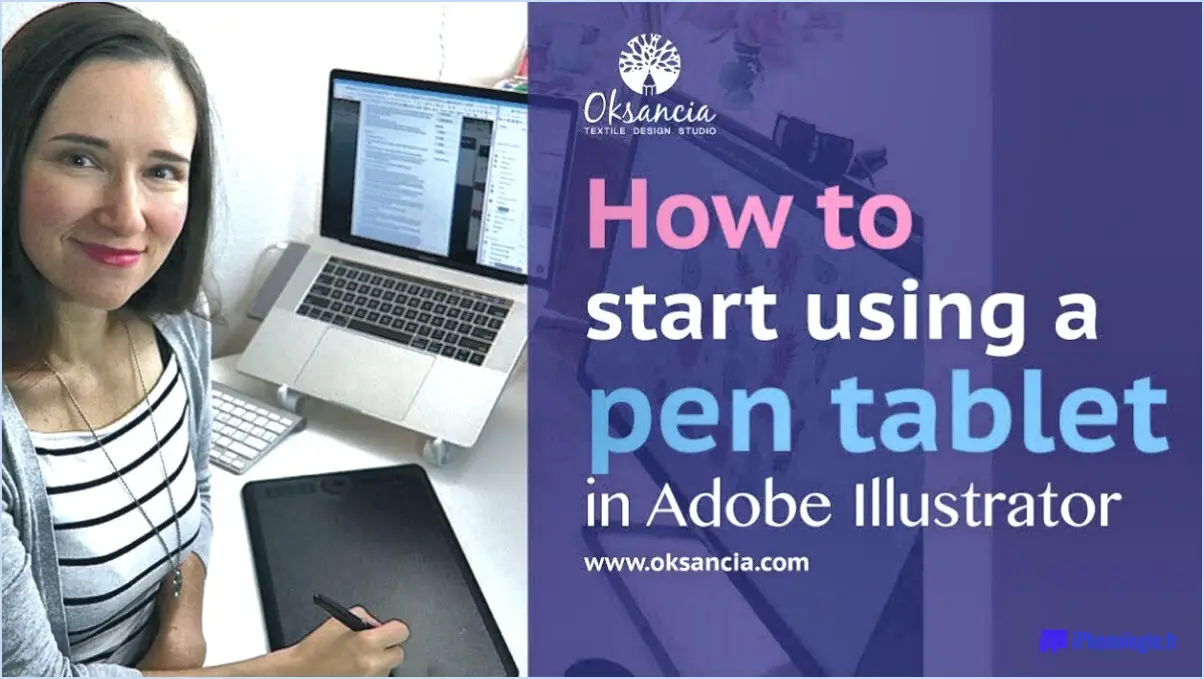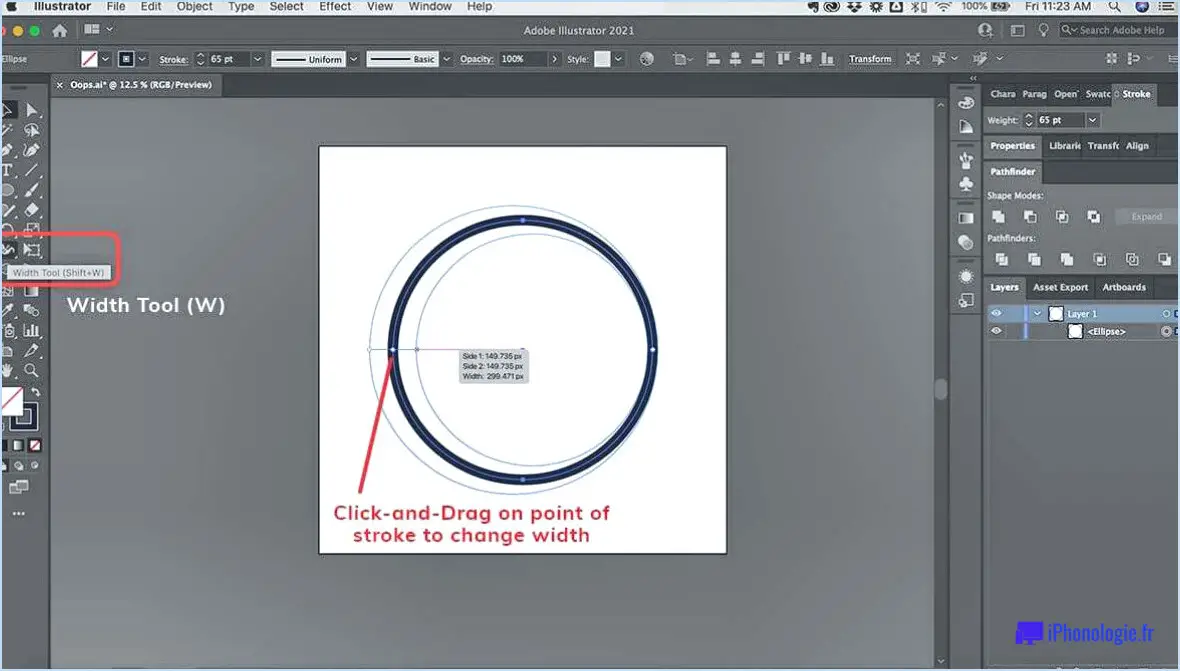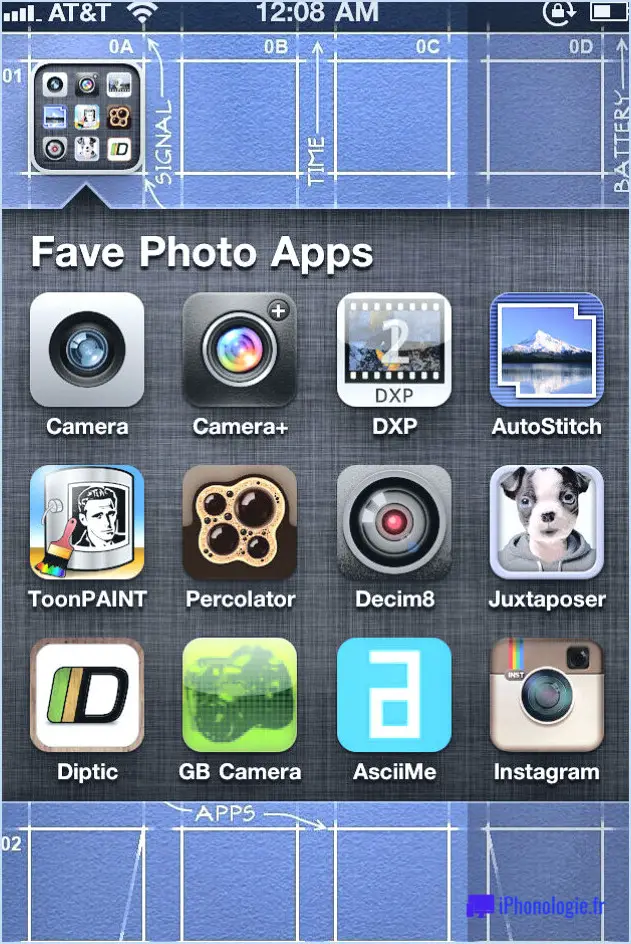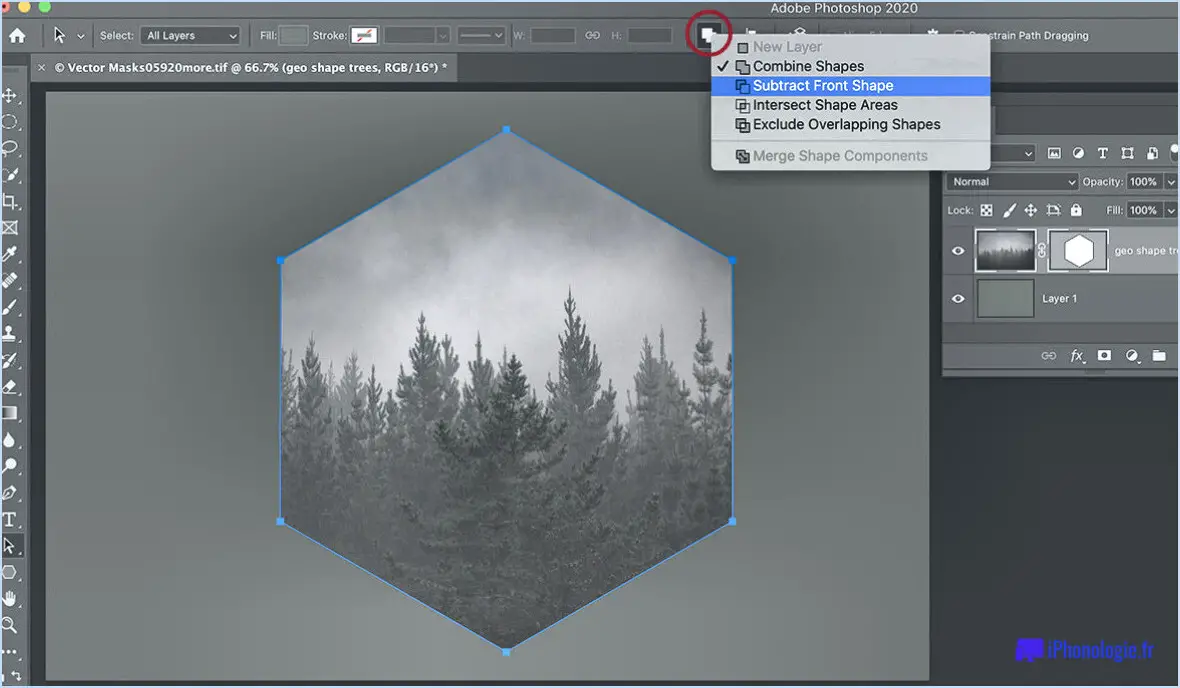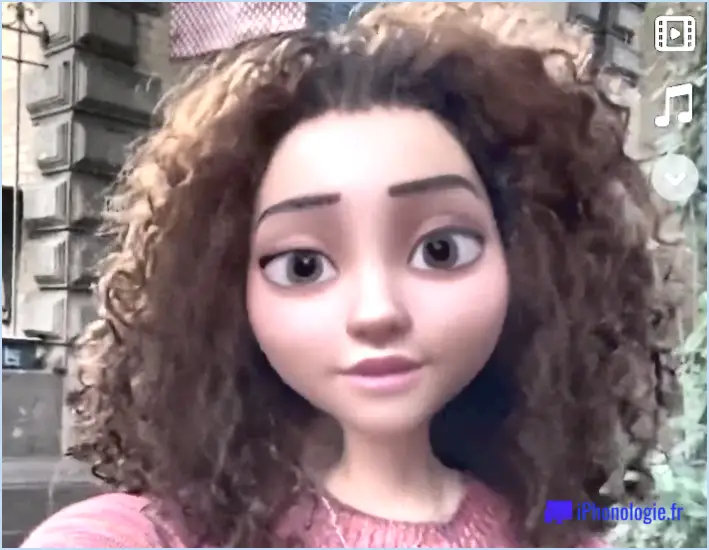Comment zoomer et dézoomer dans photoshop?
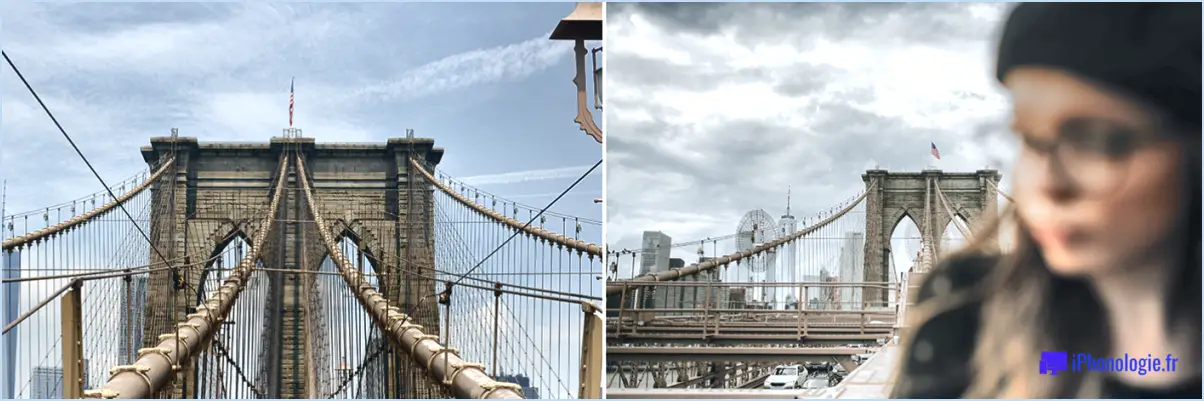
Pour effectuer un zoom avant ou arrière dans Photoshop, vous disposez de plusieurs options. Que vous préfériez les raccourcis clavier, l'utilisation de l'outil Zoom ou l'accès au menu Affichage, vous pouvez facilement naviguer dans le processus de zoom.
- Raccourcis clavier :
- Pour effectuer un zoom avant, il suffit d'appuyer simultanément sur la touche Ctrl et sur le signe plus (+).
- Pour effectuer un zoom arrière, appuyez simultanément sur les touches Ctrl et le signe moins (-).
- Outil de zoom :
- Localisez l'outil Zoom, représenté par une icône de loupe, dans le panneau Outils ou appuyez sur la touche Z pour l'activer.
- Lorsque l'outil Zoom est sélectionné, cliquez sur la zone de l'image sur laquelle vous souhaitez effectuer un zoom. Chaque clic permet d'effectuer un zoom plus important.
- Pour effectuer un zoom arrière, maintenez la touche Alt (touche Option sur Mac) enfoncée et cliquez sur l'image. Chaque clic permet d'effectuer un zoom arrière.
- Menu Affichage :
- Allez dans le menu supérieur et sélectionnez "Fenêtre" suivi de "Affichage" pour faire apparaître le menu Affichage.
- Dans le menu Affichage, vous pouvez choisir "Zoom avant" pour agrandir l'image ou "Zoom arrière" pour réduire sa taille.
N'oubliez pas que ces méthodes vous permettent d'ajuster le niveau de zoom dans Photoshop. Toutefois, si vous souhaitez rétablir le niveau de zoom par défaut, il vous suffit de double-cliquer sur l'outil Zoom ou d'appuyer sur Ctrl+0 (zéro).
En utilisant ces techniques de zoom, vous pouvez naviguer efficacement et vous concentrer sur des zones spécifiques de votre image dans Photoshop, ce qui vous permet de travailler avec précision et exactitude.
Comment zoomer avec la molette de la souris dans Photoshop?
Pour agrandir la molette de la souris dans Photoshop, vous pouvez utiliser un simple raccourci clavier. Maintenez la touche Contrôle de votre clavier enfoncée et faites simultanément défiler la molette de la souris vers le haut ou vers le bas. Cette action vous permet d'effectuer un zoom avant ou arrière sur votre toile Photoshop de manière rapide et efficace. En utilisant la touche Contrôle en combinaison avec la molette de la souris, vous obtenez un contrôle précis du niveau de zoom, ce qui vous permet de vous concentrer sur des détails spécifiques ou d'obtenir une vue d'ensemble de votre projet. Cette fonction est particulièrement pratique lorsque vous travaillez sur des dessins complexes ou que vous effectuez des modifications précises. N'oubliez donc pas de maintenir la touche Contrôle enfoncée et de faire défiler la molette de la souris pour effectuer des zooms avant et arrière sans effort lorsque vous travaillez dans Photoshop.
Comment effectuer un zoom avant et arrière à l'aide d'une souris?
Pour effectuer un zoom avant ou arrière à l'aide d'une souris, vous pouvez utiliser les boutons gauche et droit de la souris. Voici un guide rapide sur la façon de procéder :
- Zoom avant: Appuyez et maintenez enfoncée la touche Ctrl de votre clavier tout en faisant défiler le contenu vers le haut à l'aide de la molette de votre souris. Cette action agrandira le contenu sur votre écran, ce qui vous permettra de voir plus de détails.
- Zoom arrière: Inversement, maintenez enfoncée la touche Ctrl et faites défiler vers le bas à l'aide de la molette de la souris. Cette action réduira la taille du contenu, ce qui vous permettra d'afficher une plus grande partie de l'écran.
N'oubliez pas que cette méthode peut varier légèrement en fonction de votre système d'exploitation et de votre logiciel, mais qu'elle s'applique généralement à la plupart des applications et des navigateurs web. Bon zoom !
Quel est le raccourci pour redimensionner dans Photoshop?
Dans Photoshop, vous pouvez rapidement redimensionner une image à l'aide de raccourcis clavier. Pour les utilisateurs de Mac, appuyez sur Commande + la taille de l'image que vous souhaitez redimensionner. Pour les utilisateurs de PC, appuyez sur Ctrl + la taille de l'image souhaitée. Ce raccourci vous permet de redimensionner efficacement les images sans passer par des étapes ou des menus supplémentaires. N'oubliez pas de maintenir la touche Commande ou Ctrl enfoncée lorsque vous appuyez sur la commande de taille. En utilisant ce raccourci, vous pouvez rationaliser votre flux de travail et redimensionner rapidement les images dans Photoshop.
Comment redimensionner et conserver les proportions dans Photoshop?
Pour redimensionner et conserver les proportions dans Photoshop, vous disposez de plusieurs options. Voici les principales méthodes que vous pouvez utiliser :
- Outil de recadrage: Utilisez l'outil de recadrage (touche de raccourci : C) pour spécifier les dimensions souhaitées pour votre image. En saisissant les valeurs de largeur et de hauteur tout en maintenant la touche Majuscule enfoncée, vous pouvez conserver le rapport d'aspect d'origine.
- Commande de mise à l'échelle: Une autre approche consiste à utiliser la commande Échelle (touche de raccourci : S). Cette méthode vous permet de redimensionner votre image de manière proportionnelle. Il suffit de maintenir la touche Majuscule enfoncée tout en faisant glisser les coins ou les bords de l'image pour conserver ses proportions d'origine.
- Outil de transformation libre: Enfin, l'outil de transformation libre (touche de raccourci : T) permet de redimensionner une image uniformément dans toutes les directions. Le fait d'appuyer sur la touche Shift tout en faisant glisser une poignée d'angle permet de préserver le rapport hauteur/largeur.
Ces méthodes vous fournissent les outils nécessaires pour redimensionner vos images en gardant leurs proportions intactes dans Photoshop.
Comment ramener Photoshop en plein écran?
Pour retrouver le plein écran dans Photoshop, suivez ces quelques étapes simples :
- Appuyez sur la touche "Fenêtre" de votre clavier.
- Cliquez sur l'option "Plein écran".
- Si Photoshop n'est pas déjà ouvert, lancez l'application.
- Recherchez la barre de menu en haut de l'écran.
- Sélectionnez l'option "Fichier" dans le menu.
- Choisissez "Ouvrir en plein écran" dans le menu déroulant.
En suivant ces étapes, vous pouvez facilement restaurer Photoshop en mode plein écran et profiter d'une expérience d'édition plus immersive. Bonne conception !
Comment zoomer sur un clavier de PC?
Pour effectuer un zoom sur un clavier de PC, vous disposez de plusieurs options. Tout d'abord, vous pouvez utiliser les touches fléchées gauche et droite pour ajuster le niveau de zoom. Une pression sur la touche fléchée gauche réduit généralement le zoom, tandis qu'une pression sur la touche fléchée droite l'augmente. Vous pouvez également utiliser les touches fléchées vers le haut et vers le bas pour effectuer un zoom avant ou arrière. Ces touches vous permettent de naviguer parmi les options de zoom disponibles sur votre PC. En expérimentant avec ces touches fléchées, vous pouvez facilement trouver le niveau de zoom qui convient à vos besoins.
Comment réparer mon écran zoomé?
Pour corriger un écran zoomé, vous pouvez suivre les étapes suivantes :
- Vérifiez le positionnement de votre appareil : Assurez-vous que votre appareil est correctement positionné sur votre bureau ou dans votre main. Parfois, des gestes ou des mouvements accidentels peuvent provoquer un zoom involontaire sur l'écran.
- Ajustez la taille du texte : Vous pouvez redimensionner le texte sur votre écran en appuyant et en maintenant enfoncé l'un des boutons d'angle de votre appareil. Ensuite, faites glisser votre doigt vers le haut ou le bas pour augmenter ou réduire la taille du texte en conséquence.
- Utilisez les paramètres d'accessibilité : Si vous utilisez un smartphone ou une tablette, vérifiez vos paramètres d'accessibilité. Recherchez des options telles que "Grossissement" ou "Zoom" qui vous permettent d'adapter les paramètres d'affichage à vos préférences.
- Redémarrez votre appareil : Si l'écran agrandi persiste, essayez de redémarrer votre appareil. Cela peut aider à réinitialiser les problèmes temporaires ou les problèmes logiciels qui peuvent être à l'origine du problème.
N'oubliez pas d'expérimenter ces étapes jusqu'à ce que vous trouviez la solution qui vous convient le mieux. Si le problème persiste, consultez le manuel de l'utilisateur ou demandez une assistance technique auprès du fabricant ou des forums d'assistance pertinents.
Qu'est-ce que Ctrl +J dans Photoshop?
Dans Photoshop, Ctrl + J est un raccourci clavier qui effectue l'action de "enregistrer un jpeg". En appuyant sur Ctrl + J simultanément, vous pouvez rapidement créer une copie du ou des calques sélectionnés et l'enregistrer au format JPEG. Ce raccourci est particulièrement utile lorsque vous souhaitez dupliquer et exporter des calques ou des éléments spécifiques de votre projet Photoshop sous forme d'images JPEG distinctes. L'utilisation de la touche Ctrl + J peut vous aider à rationaliser votre flux de travail et à gagner du temps lorsque vous travaillez avec des fichiers JPEG dans Photoshop.