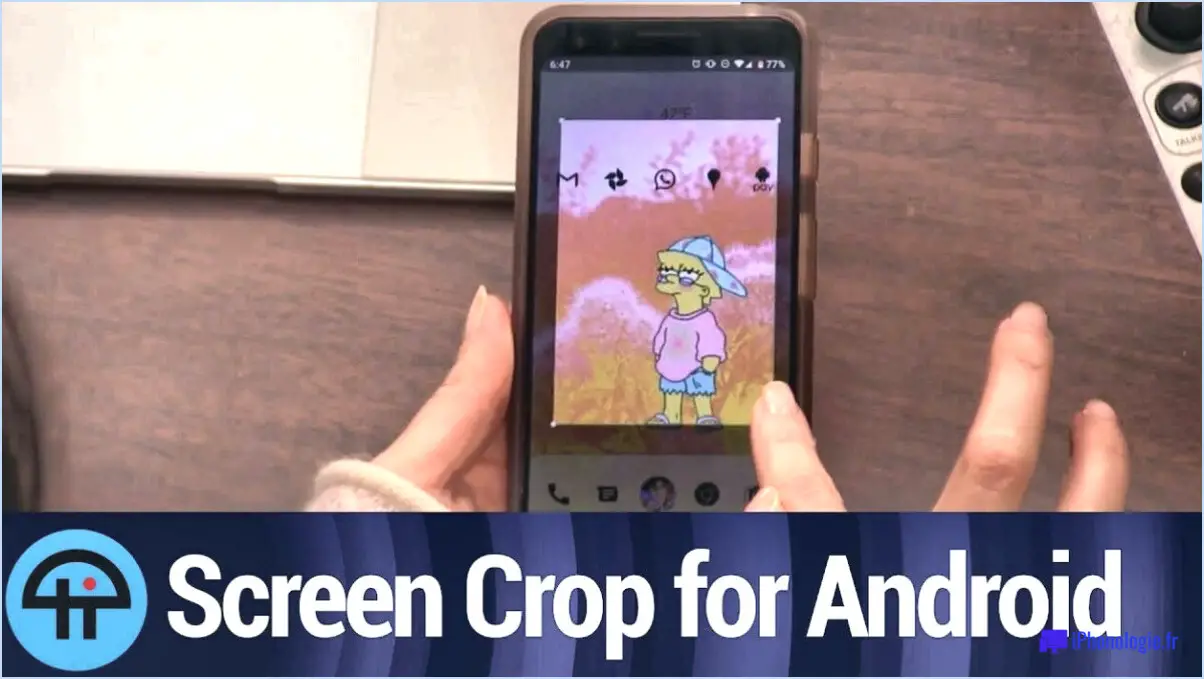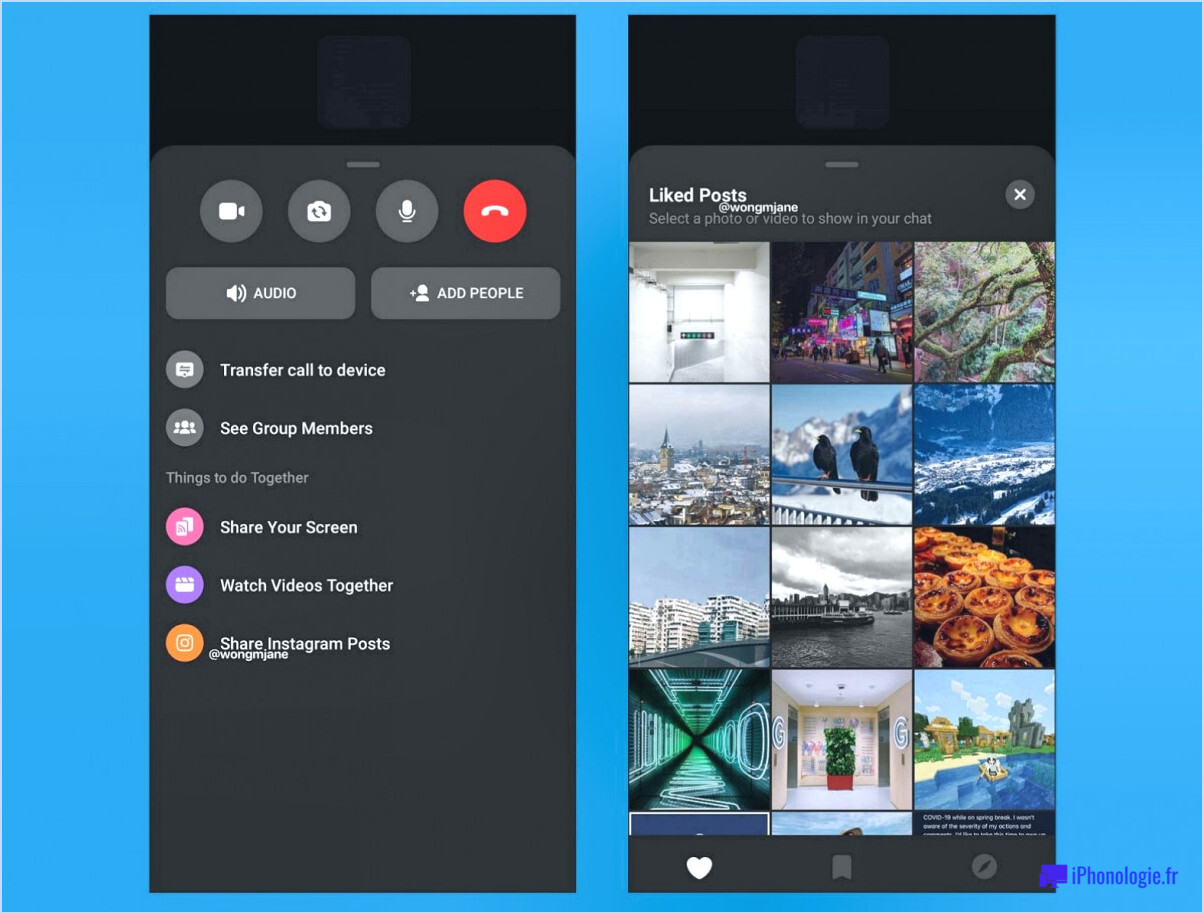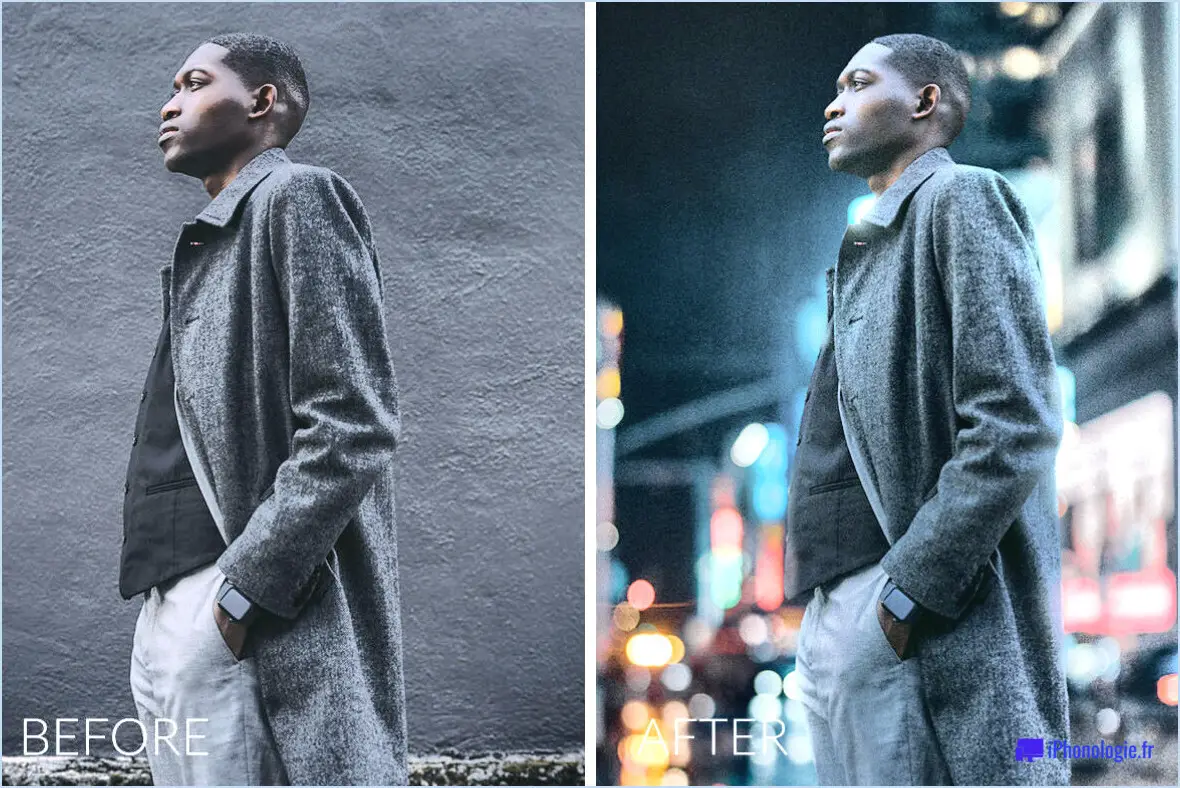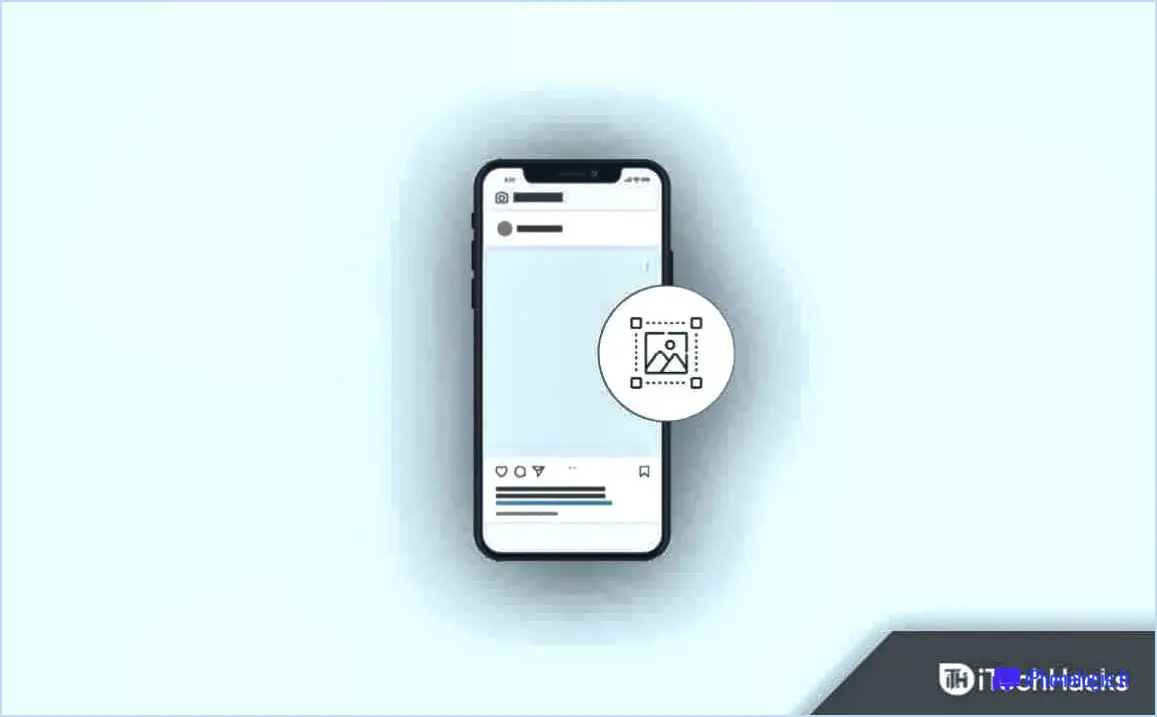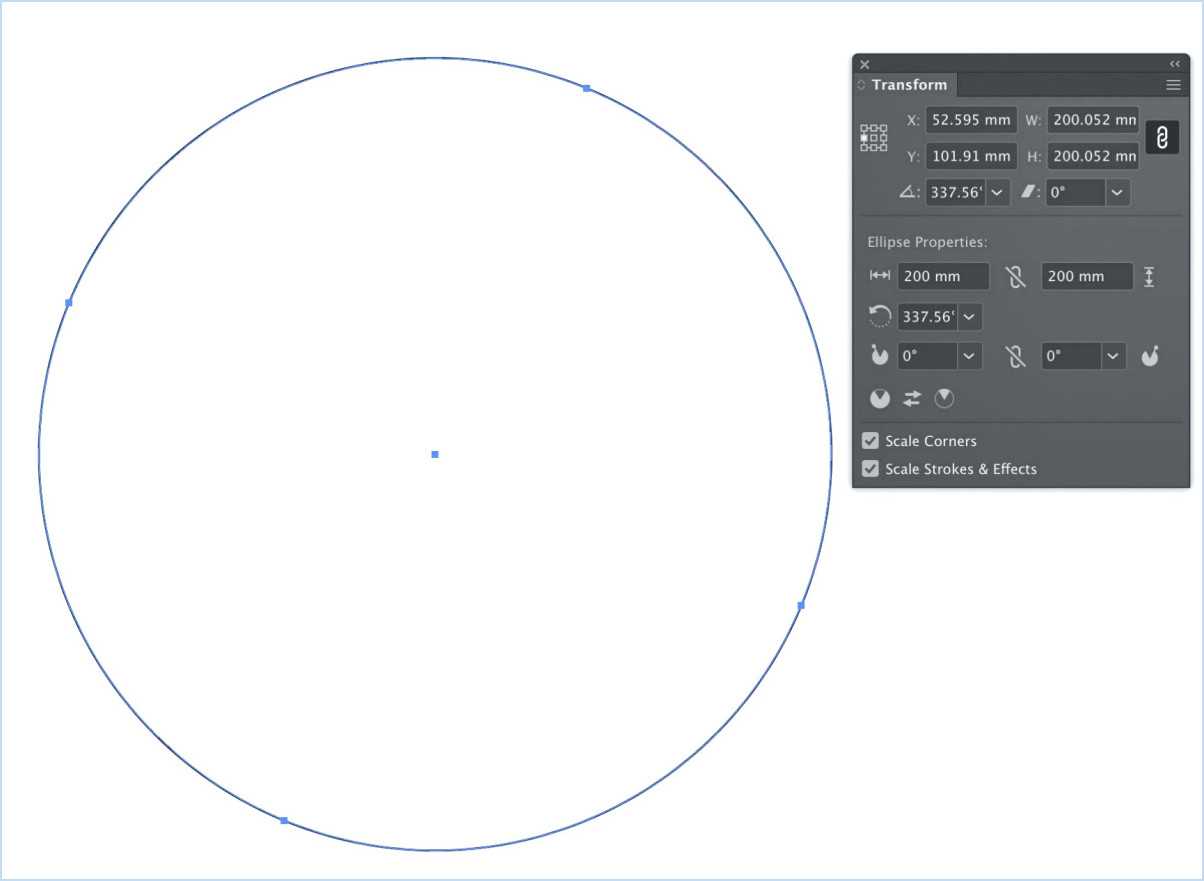Comment mettre à l'échelle les contours dans Illustrator?
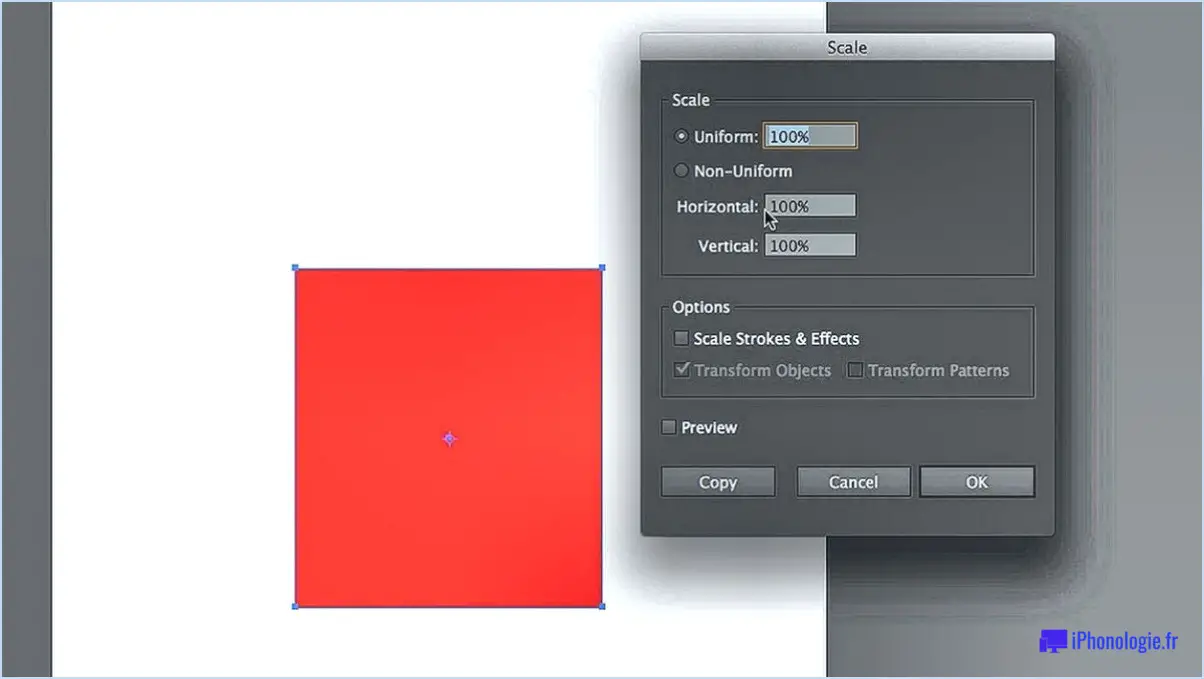
Pour mettre à l'échelle des contours dans Illustrator, vous pouvez utiliser le puissant outil Échelle. Cet outil vous permet d'ajuster la taille de vos contours tout en conservant leurs proportions. Voici comment procéder :
- Ouvrez Adobe Illustrator et ouvrez le document contenant le contour que vous souhaitez mettre à l'échelle.
- Sélectionnez le contour en cliquant dessus à l'aide de l'outil de sélection (V). Vous devriez voir des points d'ancrage et des poignées de boîte de délimitation autour du contour.
- Assurez-vous que l'outil Échelle est actif. Vous le trouverez dans le panneau Outils, à gauche de l'écran. Si vous ne parvenez pas à le localiser, vous pouvez cliquer avec le bouton droit de la souris sur le panneau d'outils et choisir "Outil d'échelle" dans le menu qui s'affiche.
- Une fois l'outil Échelle sélectionné, placez votre curseur près de l'une des poignées d'angle du contour. Vous remarquerez que le curseur se transforme en un symbole de flèche double face.
- Cliquez et faites glisser la poignée d'angle vers l'intérieur ou l'extérieur pour redimensionner le contour. Au fur et à mesure que vous faites glisser, Illustrator affiche un aperçu en direct du contour à l'échelle. Cette fonction vous aide à visualiser les modifications que vous apportez en temps réel.
- Pour redimensionner le contour de manière proportionnelle, maintenez la touche Majuscule enfoncée tout en faisant glisser le curseur. Ainsi, la largeur et la hauteur du contour sont mises à l'échelle en même temps, ce qui permet de conserver les proportions d'origine.
- Relâchez le bouton de la souris lorsque vous êtes satisfait de la nouvelle taille du contour. Le contour sera maintenant mis à l'échelle en fonction de vos ajustements.
Il'
En suivant ces étapes, vous pouvez facilement redimensionner une ligne dans Illustrator tout en préservant ses proportions. N'oubliez pas d'expérimenter avec différentes valeurs de pourcentage pour obtenir le résultat souhaité. Bon redimensionnement !
Comment conserver la taille du contour dans Illustrator?
Pour conserver la taille du contour dans Illustrator, vous disposez de plusieurs options. Le panneau Trait constitue un outil précieux à cet effet. Commencez par sélectionner l'objet souhaité et ouvrez le panneau Trait. Dans ce panneau, vous pouvez facilement modifier l'épaisseur et le type du trait, ce qui affecte la taille du contour. Une autre approche consiste à utiliser l'outil Sélection pour ajuster l'épaisseur du trait après avoir sélectionné l'objet. Ces techniques vous permettent de contrôler précisément la taille du contour, ce qui vous permet d'obtenir l'impact visuel souhaité pour vos illustrations dans Illustrator.
Comment tracer le contour d'une image dans Illustrator?
Pour tracer le contour d'une image dans Illustrator, suivez ces étapes simples :
- Sélectionnez l'image que vous souhaitez dessiner.
- Accédez au menu Objet en haut de l'écran.
- Dans le menu déroulant, choisissez "Trajectoire", puis sélectionnez "Trajectoire du trait".
Une boîte de dialogue apparaît, vous permettant de personnaliser les options de tracé pour votre image. Voici ce que vous pouvez faire :
- Choisissez la couleur de trait souhaitée en cliquant sur l'échantillon de couleur et en sélectionnant parmi les options disponibles.
- Spécifiez la largeur du trait en saisissant une valeur dans le champ prévu à cet effet.
- Une boîte de dialogue apparaît, vous permettant de saisir le pourcentage ou les dimensions souhaitées pour le redimensionnement.
- Assurez-vous que l'option "Uniforme" est cochée si vous souhaitez conserver les proportions.
- Cliquez sur "OK" pour appliquer les modifications et redimensionner l'objet.
En suivant ces étapes, vous pouvez facilement activer la fonctionnalité de redimensionnement dans Illustrator et ajuster la taille de vos objets ou images selon vos besoins.
Pourquoi ne puis-je pas redimensionner des objets dans Illustrator?
Il existe plusieurs raisons pour lesquelles vous ne pouvez pas redimensionner des objets dans Illustrator. L'une d'entre elles est que vous disposez d'un verrouillé. Pour déverrouiller un calque, il suffit de cliquer sur l'icône de verrouillage dans le panneau Calques. Une autre raison peut être que vous avez un calque masque d'écrêtage ou un masque d'écrêtage masque d'opacité appliqué à l'objet que vous essayez de mettre à l'échelle. Pour mettre l'objet à l'échelle, vous devez relâcher ou supprimer le masque. En outre, si vous travaillez avec un masque d'opacité des images liées ou incorporées la mise à l'échelle peut être limitée en raison de la taille ou de la résolution d'origine de l'image. Dans ce cas, envisagez d'utiliser des images de plus haute résolution ou de les mettre à l'échelle en externe avant de les importer dans Illustrator.
Comment mettre les traits à l'échelle?
Il existe plusieurs méthodes pour mettre les traits à l'échelle. Tout d'abord, l'utilisation d'un pinceau de plus grande taille permet de créer des traits avec une plus grande surface de couverture, ce qui se traduit par une plus grande échelle. Deuxièmement, l'augmentation de la quantité de peinture sur votre pinceau vous permet de produire des traits plus épais et plus audacieux, ce qui amplifie l'échelle. Il est important de tenir compte de ces facteurs lorsque l'on cherche à mettre les traits à l'échelle de manière efficace. Expérimenter différentes tailles de pinceaux et quantités de peinture peut vous aider à obtenir le résultat souhaité dans vos efforts artistiques.