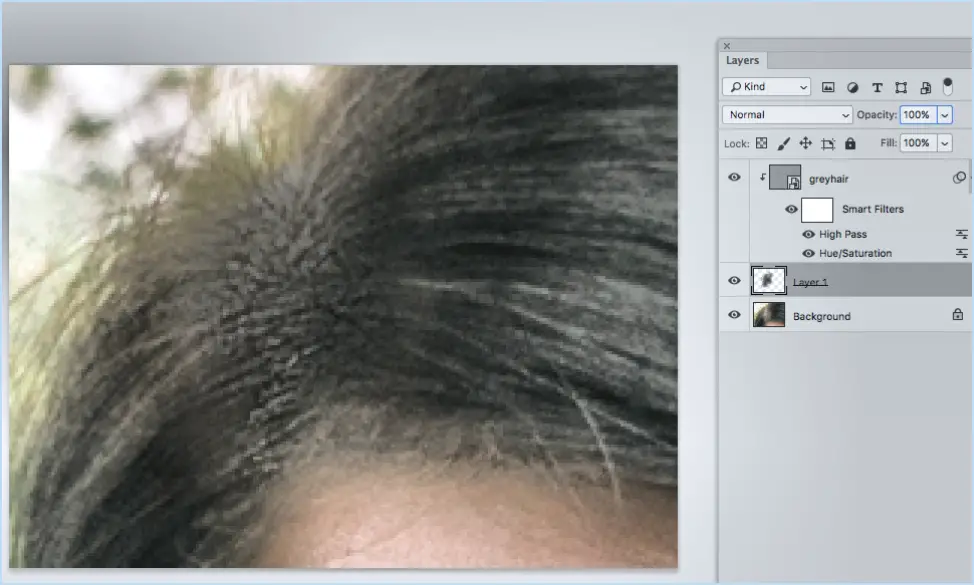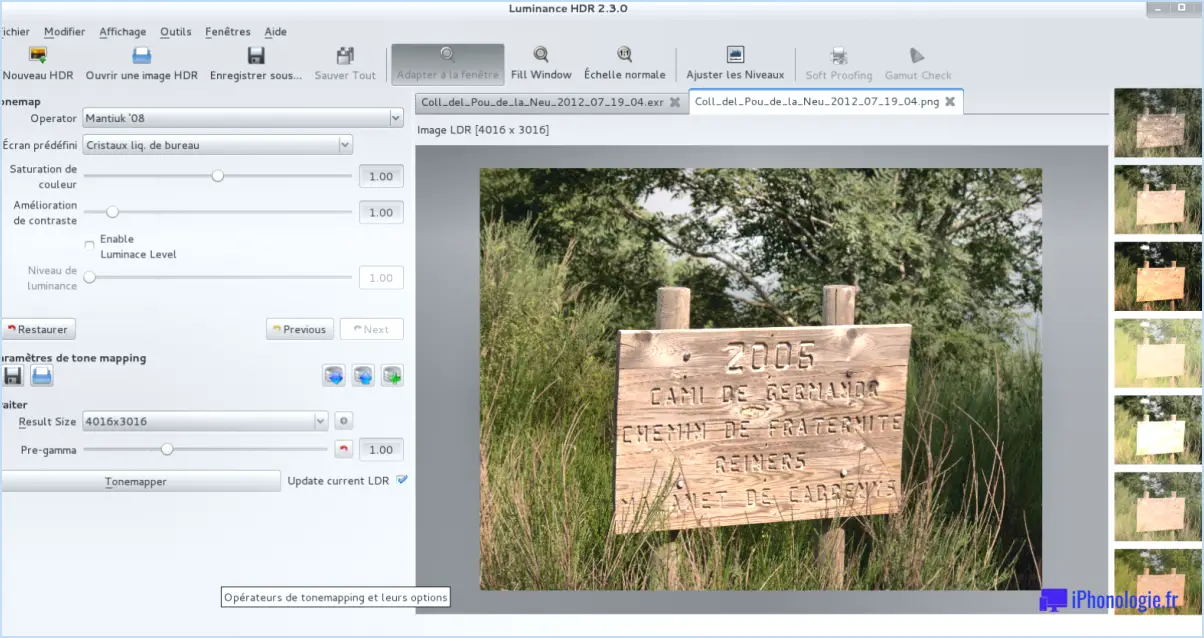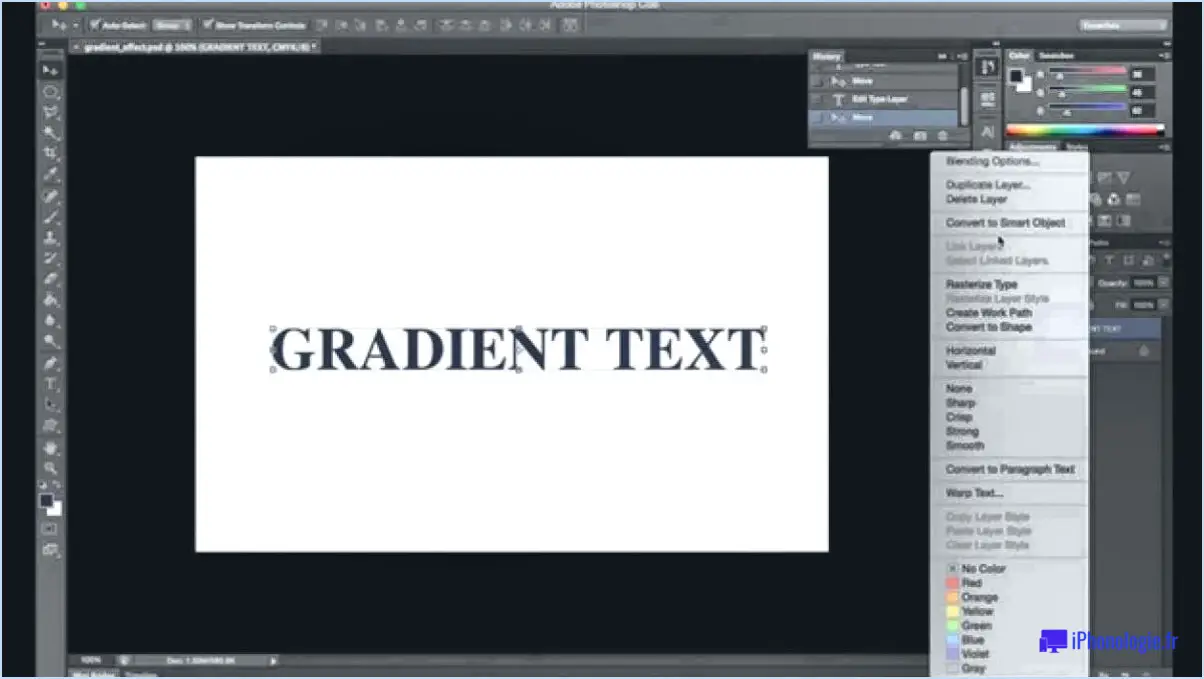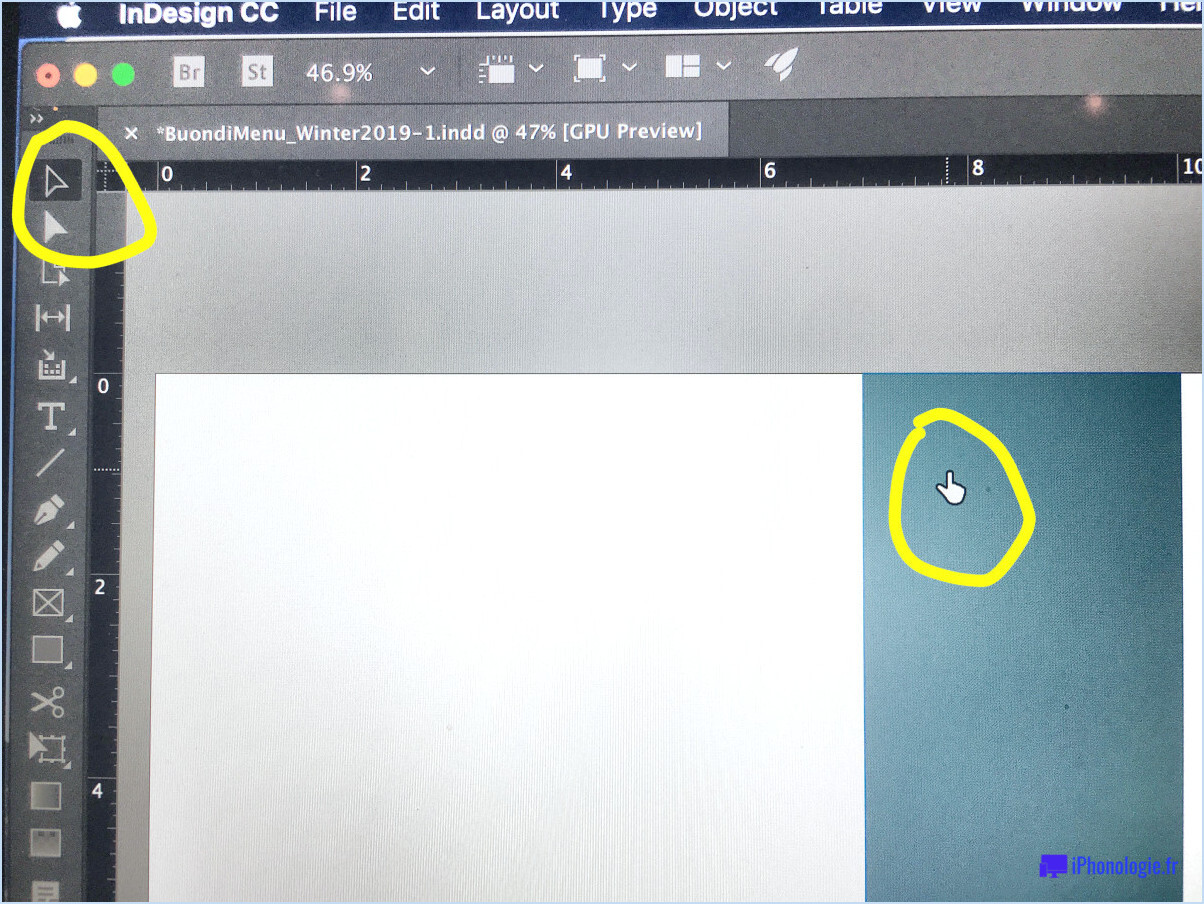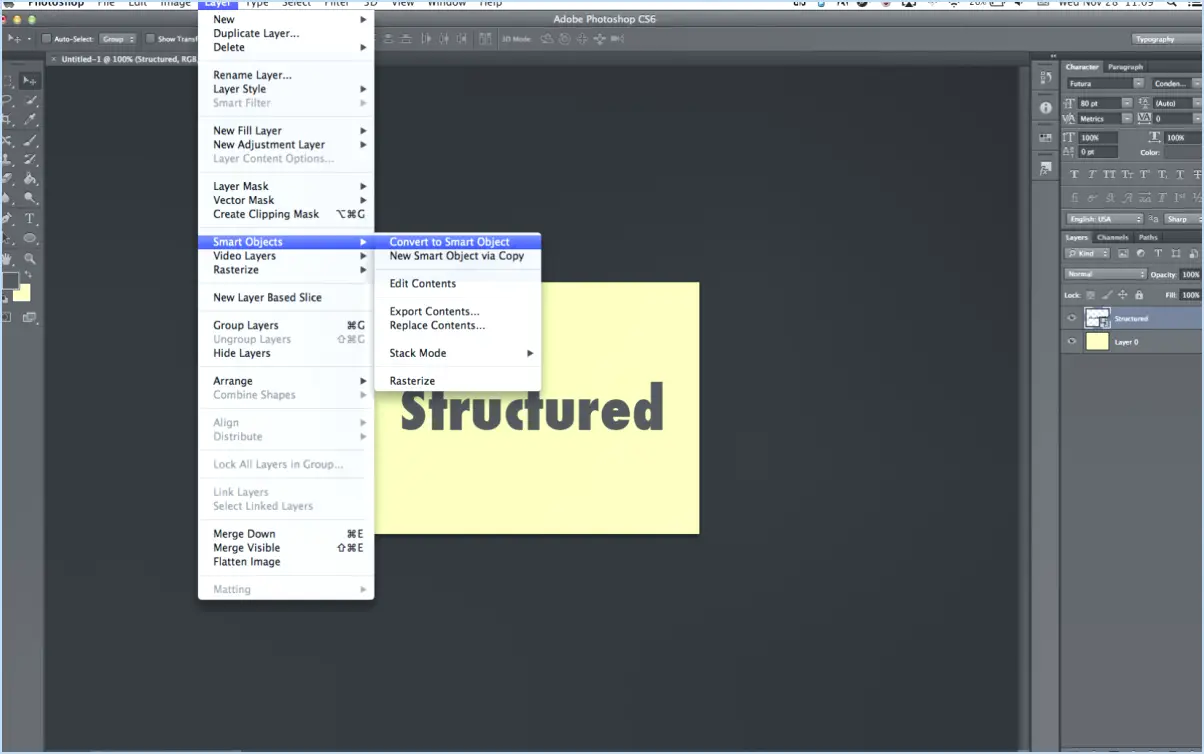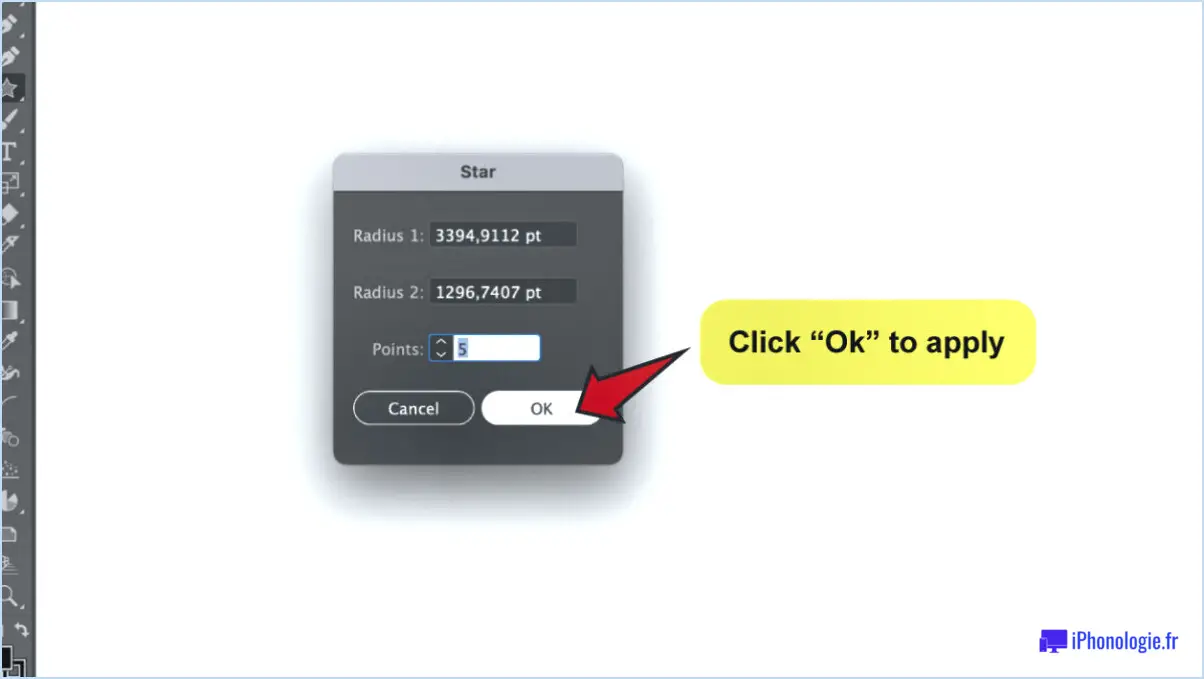Comment mettre en valeur dans photoshop?
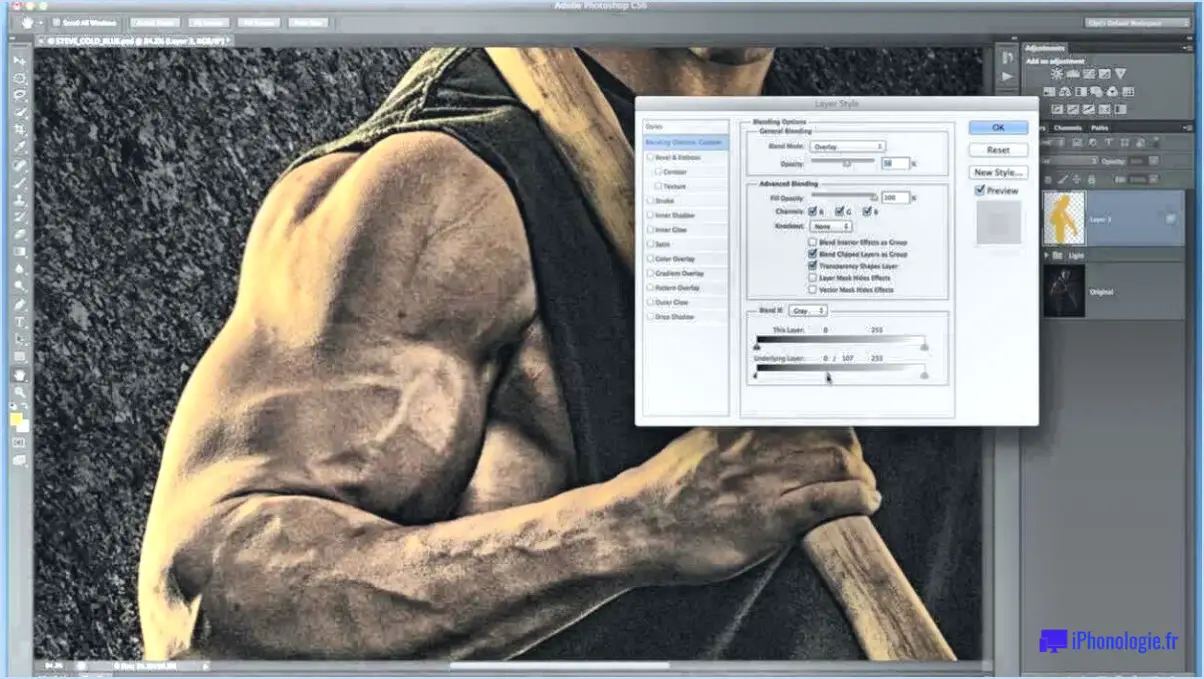
Pour surligner un texte dans Photoshop, vous pouvez suivre un processus simple qui consiste à sélectionner le texte et à utiliser la fonction "Surligner". Voici un guide étape par étape qui vous aidera à obtenir l'effet désiré :
- Lancez Photoshop et ouvrez le document ou créez-en un nouveau dans lequel vous souhaitez ajouter le texte surligné.
- Utilisez l'outil Type de la barre d'outils pour sélectionner la zone où vous souhaitez insérer le texte. Cliquez et faites glisser pour créer une zone de texte, en veillant à ce qu'elle ait suffisamment d'espace pour accueillir votre texte.
- Saisissez le texte souhaité dans la zone de texte. Vous pouvez choisir la police, la taille et la couleur avant ou après la saisie du texte à l'aide des options disponibles dans le panneau Caractères.
- Une fois le texte saisi, utilisez l'outil de sélection (V) pour mettre en évidence la partie spécifique du texte que vous souhaitez souligner. Cliquez et faites glisser sur la section souhaitée pour effectuer la sélection.
- Une fois la sélection active, accédez au menu "Édition" en haut de l'interface de Photoshop. À partir de là, choisissez "Surligner" pour appliquer l'effet de surlignage au texte sélectionné. Vous pouvez également utiliser le raccourci Ctrl+Alt+H (Windows) ou Commande+Option+H (Mac) pour accéder rapidement à la fonction de surlignage.
- La partie sélectionnée du texte est désormais mise en évidence par une couleur par défaut, généralement un jaune vif. Si vous souhaitez modifier la couleur du surlignage, vous pouvez le faire en ajustant les paramètres de couleur de surlignage dans le panneau Caractères.
- Pour supprimer l'effet de surbrillance, il suffit de sélectionner à nouveau le texte surligné et de choisir "Surbrillance" dans le menu Edition ou d'utiliser le raccourci clavier mentionné ci-dessus. Cela désactivera le surlignage et ramènera le texte à son aspect d'origine.
N'oubliez pas d'enregistrer régulièrement votre document afin de préserver vos modifications et de vous assurer que vous ne perdez pas de progrès.
Comment surligner dans un éditeur de photos?
Pour surligner sur un éditeur de photos, vous pouvez utiliser l'outil "surligner", qui vous permet d'attirer l'attention sur des zones spécifiques de l'image. Voici un guide étape par étape :
- Ouvrez votre logiciel de retouche photo préféré.
- Importez ou ouvrez l'image que vous souhaitez modifier.
- Localisez l'outil "surbrillance", qui se trouve généralement dans la barre d'outils ou dans le menu.
- Sélectionnez l'outil et réglez ses paramètres, tels que la taille, l'opacité et la couleur du pinceau.
- Identifiez la zone que vous souhaitez mettre en évidence et cliquez ou faites glisser l'outil dessus.
- Si nécessaire, vous pouvez affiner la mise en évidence en utilisant l'outil gomme ou en ajustant l'opacité.
- Enregistrez votre photo modifiée une fois que vous êtes satisfait du résultat.
N'oubliez pas que l'outil "surbrillance" est un moyen fantastique d'attirer l'attention sur des éléments spécifiques ou de mettre l'accent sur vos photos. Expérimentez différents réglages et techniques pour obtenir l'effet désiré.
Comment modifier les couleurs de manière sélective dans Photoshop?
Pour modifier la couleur de manière sélective dans Photoshop, il existe plusieurs méthodes efficaces.
- Outil Gamme de couleurs: Cet outil vous permet de sélectionner une gamme spécifique de couleurs dans votre image. Pour l'utiliser, allez à "Sélection" dans le menu et choisissez "Gamme de couleurs". Cliquez sur la couleur que vous souhaitez modifier, ajustez le flou pour affiner la sélection et cliquez sur "OK". Une fois la sélection effectuée, vous pouvez utiliser l'outil Pipette à couleurs pour modifier la couleur selon la teinte souhaitée.
- Outil Teinte/Saturation: Cet outil vous permet de régler la teinte et la saturation de certaines couleurs. Il suffit d'aller dans "Image" et de sélectionner "Ajustements", puis de choisir "Teinte/Saturation". Cliquez sur la couleur que vous souhaitez modifier à l'aide de la pipette ou utilisez les curseurs pour affiner les réglages. Cette méthode permet de mieux contrôler les réglages individuels des couleurs.
Ces techniques vous offrent la possibilité de modifier les couleurs de manière sélective dans vos projets Photoshop, ce qui vous permet d'améliorer ou de transformer des éléments spécifiques de vos images. Expérimentez ces outils pour obtenir les résultats souhaités.
Comment mettre en évidence un texte en arrière-plan dans Photoshop?
Pour mettre en évidence du texte en arrière-plan dans Photoshop, vous disposez de plusieurs options. Tout d'abord, vous pouvez utiliser la commande "Surligner" située dans le menu "Texte". Cette fonction vous permet de mettre en valeur un texte spécifique en appliquant un effet visuel distinct. En outre, l'outil "Couleur sélective" est une autre méthode efficace pour mettre du texte en évidence. Grâce à cette fonction, vous pouvez attribuer une couleur particulière à des zones désignées du texte, afin de les faire ressortir de l'arrière-plan. Enfin, l'utilisation de l'outil "Flou" vous permet d'adoucir les bords du texte, créant ainsi un effet de surbrillance subtil mais perceptible. En expérimentant ces techniques, vous pourrez améliorer la visibilité et l'impact de votre texte dans Photoshop.
Comment sélectionner et modifier une zone spécifique dans Photoshop?
Pour sélectionner et modifier une zone spécifique dans Photoshop, vous pouvez utiliser plusieurs méthodes. Voici les plus courantes :
- Sélection à l'aide de la souris: Vous pouvez cliquer et faire glisser la souris pour créer une sélection autour de la zone souhaitée. Cette méthode fonctionne bien pour les formes simples ou les zones à bords droits.
- Outil Marque rectangulaire (M): Cet outil vous permet de créer des sélections rectangulaires. Il suffit de sélectionner l'outil, de cliquer et de faire glisser pour définir la zone à sélectionner.
- Outil Lasso (L): L'outil Lasso vous offre plus de souplesse pour sélectionner des formes irrégulières. Vous pouvez dessiner à main levée autour de la zone que vous souhaitez sélectionner en cliquant et en faisant glisser.
- Outil plume (P): L'outil Plume est idéal pour sélectionner des formes précises et complexes. Vous pouvez créer des chemins en ajoutant des points d'ancrage, puis convertir le chemin en sélection.
N'oubliez pas qu'après avoir sélectionné la zone souhaitée, vous pouvez la modifier à l'aide de divers outils et ajustements Photoshop. Expérimentez ces méthodes de sélection pour trouver celle qui répond à vos besoins spécifiques.
Comment sélectionner et découper dans Photoshop?
Pour sélectionner et découper dans Photoshop, vous disposez de plusieurs options :
- Outil de sélection (V) : Utilisez cet outil pour effectuer des sélections précises autour des objets ou des zones que vous souhaitez modifier. Vous pouvez utiliser l'outil Marque rectangulaire (M) pour les sélections rectangulaires ou l'outil Lasso (L) pour les sélections de forme libre.
- Outil de sélection rapide (QS) : Cet outil vous permet de sélectionner rapidement une zone d'une image et d'étendre ou de contracter la sélection selon les besoins. Il est utile lorsque vous souhaitez isoler et manipuler des parties spécifiques d'une image.
N'oubliez pas d'affiner votre sélection en ajustant le plissage, en affinant les bords ou en utilisant d'autres techniques d'affinage de la sélection disponibles dans Photoshop. Bonne retouche !
Comment mettre en évidence une partie d'une image?
Pour mettre en évidence une partie d'une image, vous pouvez utiliser les méthodes suivantes :
- Éditeurs d'images : Utilisez les outils fournis par les logiciels d'édition d'images tels que Photoshop ou GIMP. Ces programmes offrent divers outils de sélection, tels que le lasso ou l'outil de marquage, qui vous permettent de délimiter la zone souhaitée et d'appliquer des effets ou des ajustements.
- Outils d'annotation : Certaines visionneuses d'images ou certains logiciels d'annotation offrent des fonctions de surlignage. Vous pouvez utiliser ces outils pour dessiner des formes ou ajouter des zones de texte autour de la zone que vous souhaitez mettre en évidence.
- Éditeurs de texte : Lorsque vous souhaitez mettre en évidence du texte dans une image, vous pouvez utiliser un éditeur de texte pour taper des mots clés ou des phrases spécifiques. Cela vous permet de rechercher et de mettre en évidence la partie pertinente de l'image.
N'oubliez pas d'explorer les outils disponibles dans votre logiciel préféré afin de trouver la méthode la plus appropriée pour mettre en évidence certaines parties de vos images.
Comment remplir une sélection avec une couleur unie dans Photoshop?
Pour remplir une sélection avec une couleur unie dans Photoshop, suivez les étapes suivantes :
- Créez la sélection : Cliquez et faites glisser sur la zone souhaitée de l'image pour définir la sélection. Pour ce faire, vous pouvez utiliser des outils tels que la Marquee, le Lasso ou la Baguette magique.
- Échantillonner la couleur : utilisez l'outil Pipette pour sélectionner la couleur souhaitée dans toutes les autres zones de l'image que vous ne souhaitez pas inclure dans la sélection. Cela permet d'assurer une correspondance cohérente des couleurs.
- Définir la couleur de remplissage : une fois la sélection et la couleur échantillonnées, utilisez l'outil Pipette à couleurs. Vous pouvez y accéder en cliquant sur l'échantillon de couleur de premier plan ou d'arrière-plan dans la barre d'outils. Choisissez la couleur souhaitée dans la boîte de dialogue du sélecteur de couleurs.
- Remplir la sélection : Une fois la couleur sélectionnée, allez dans le menu Édition, choisissez Remplir et sélectionnez "Couleur de premier plan" ou "Couleur d'arrière-plan" dans le menu déroulant Contenu. Cliquez sur OK pour remplir la sélection avec la couleur choisie.
Rappelez-vous que ces étapes vous permettent de remplir rapidement et facilement une sélection avec une couleur unie dans Photoshop, ce qui vous aide à obtenir l'effet visuel souhaité dans vos projets de retouche d'images.
Comment mettre du texte en surbrillance?
Pour mettre du texte en surbrillance, vous pouvez utiliser plusieurs méthodes. La première consiste à cliquer et faire glisser sur le texte souhaité pour le sélectionner et le mettre en évidence. Une autre méthode consiste à appuyer sur la touche "touche "F de votre clavier, puis d'utiliser votre curseur pour sélectionner le texte spécifique que vous souhaitez mettre en évidence. Ces techniques constituent des moyens simples et efficaces de mettre en évidence des informations importantes dans vos documents texte ou votre contenu numérique.
Comment mettre en évidence les ombres?
Pour mettre en évidence les ombres de manière efficace, vous pouvez utiliser plusieurs techniques. Tout d'abord, utilisez un masque de calque pour révéler sélectivement les ombres dans les zones souhaitées. Cela vous permet de contrôler précisément la visibilité des ombres. Deuxièmement, tirez parti de les styles de calque qui ont un impact sur les ombres. En appliquant les styles de calque appropriés, tels que l'augmentation du contraste ou l'ajout d'une lueur subtile, vous pouvez renforcer la proéminence des ombres. Ces techniques vous permettent d'accentuer les ombres de manière créative et d'obtenir l'impact visuel souhaité dans votre dessin ou votre œuvre d'art.