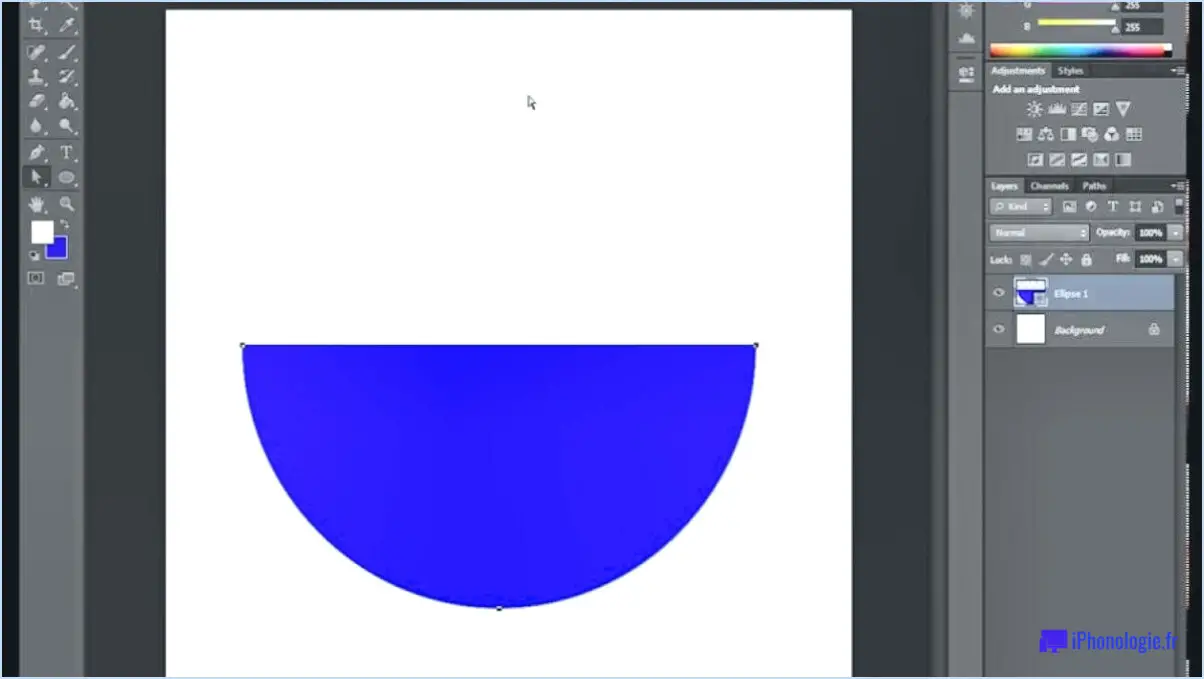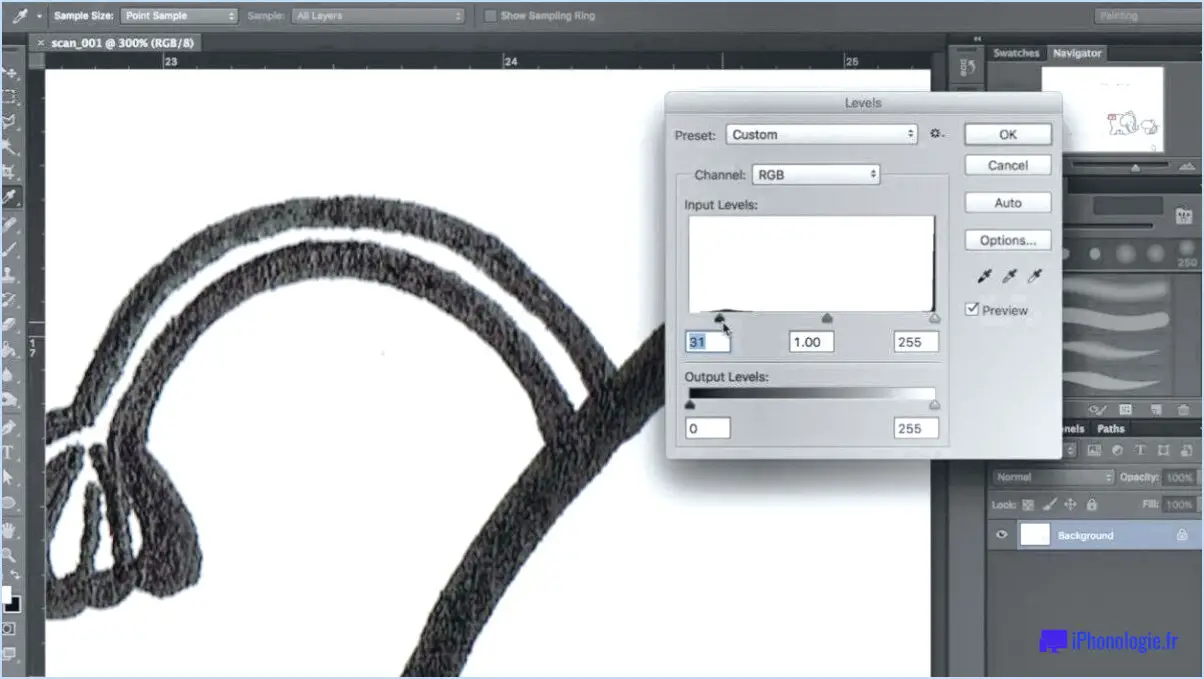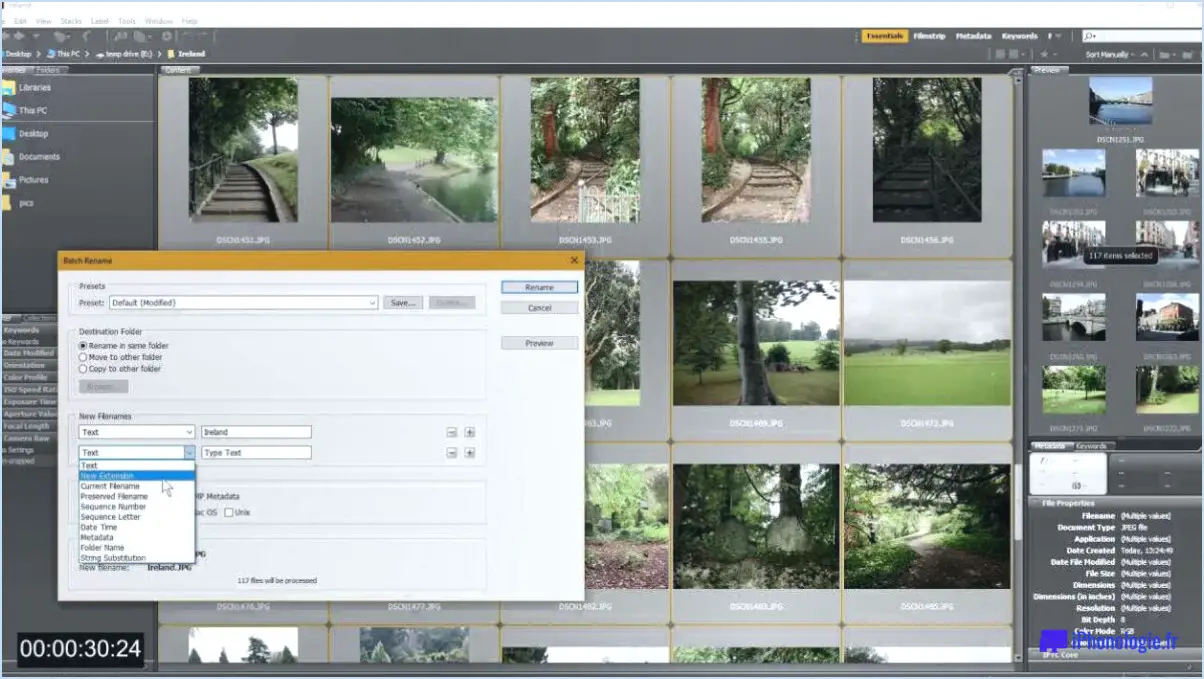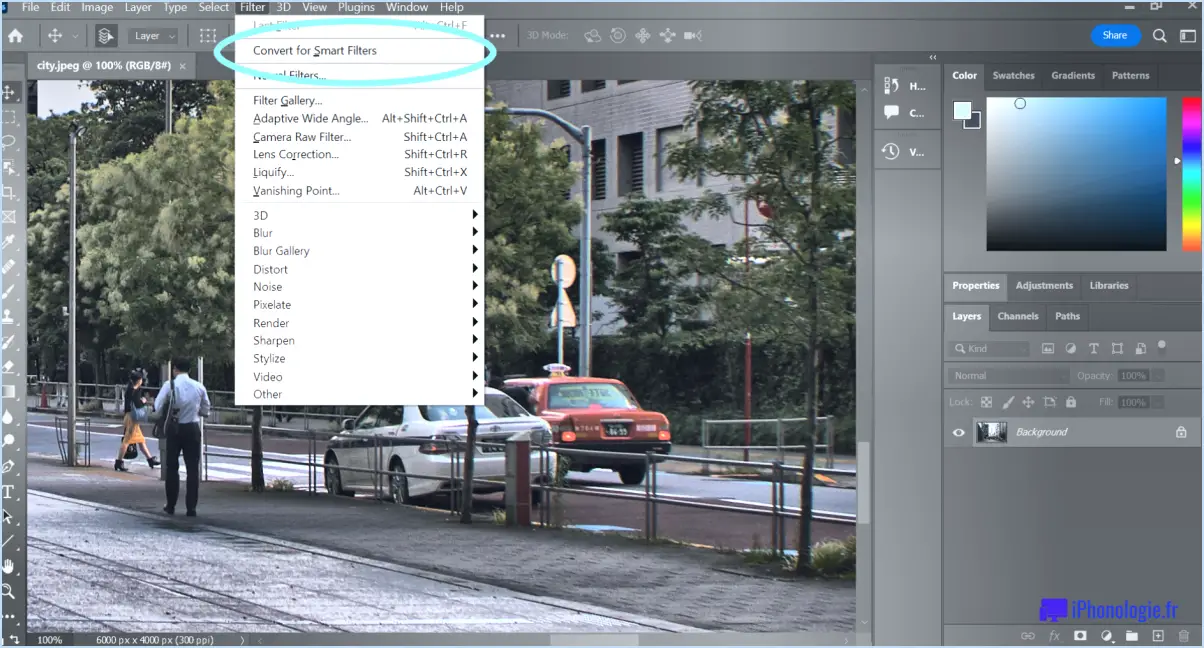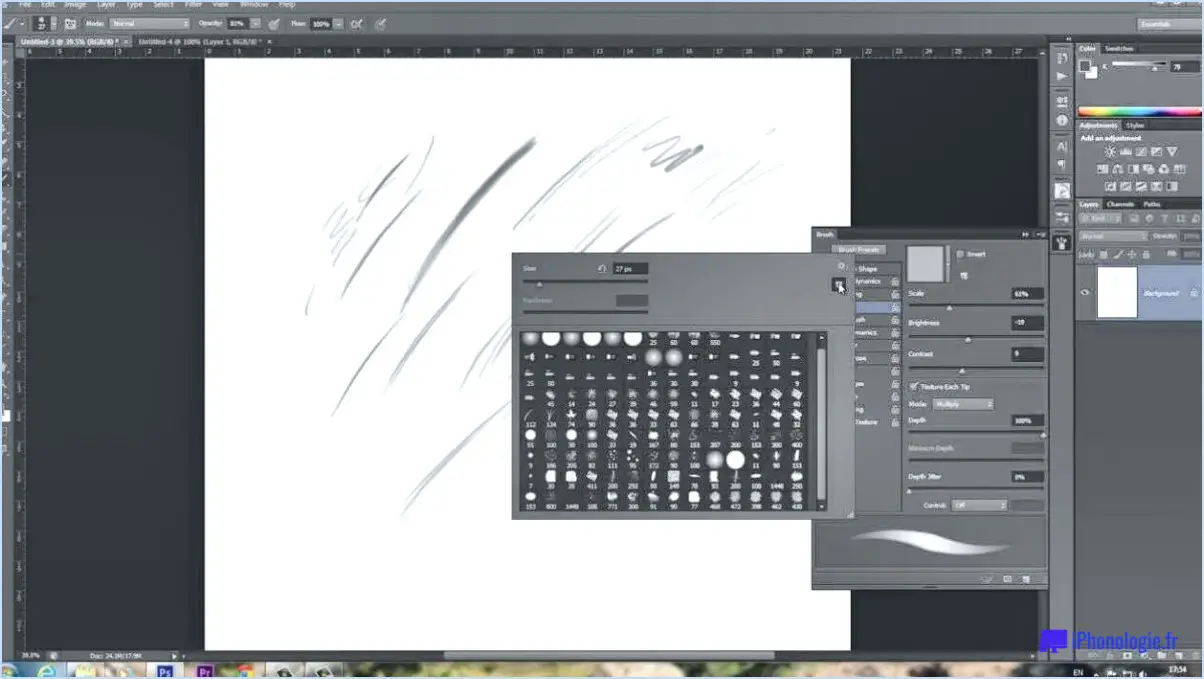Comment modifier l'aperçu de la brosse dans Photoshop?
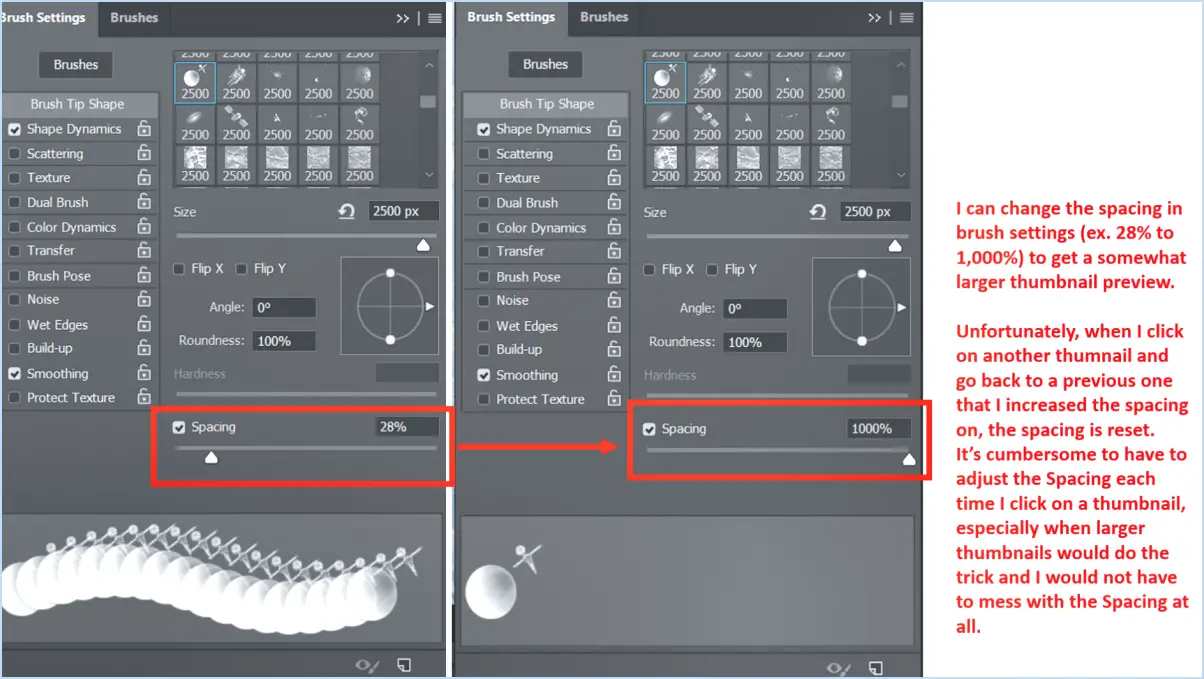
Pour modifier l'aperçu du pinceau dans Photoshop, procédez comme suit :
- Accédez aux préréglages de pinceau : Tout d'abord, accédez au menu supérieur et sélectionnez Fenêtre > Préréglages de pinceau. Cette action ouvrira une fenêtre dédiée affichant tous vos préréglages de brosses.
- Choisissez la brosse : Dans la fenêtre Présélections de brosses, identifiez et cliquez sur la vignette correspondant à la brosse que vous avez l'intention de modifier. En cliquant sur la vignette, vous déclencherez l'apparition d'une nouvelle fenêtre contenant un ensemble complet d'options pour cette brosse spécifique.
- Modifier les paramètres de prévisualisation : Dans la nouvelle fenêtre qui s'ouvre, plongez dans les différentes options disponibles pour personnaliser l'aperçu de la brosse. Ici, vous avez la possibilité d'affiner les paramètres qui influencent l'apparence, le comportement et la dynamique de la brosse.
- Forme de la pointe du pinceau : Ajustez la taille, l'angle, la rondeur et l'espacement de la pointe du pinceau. Ces paramètres ont un impact significatif sur le résultat visuel du coup de pinceau.
- Dispersion : Contrôlez les propriétés de dispersion pour créer un motif de trait dispersé ou concentré. Ajustez à la fois le comptage et l'instabilité du comptage pour obtenir un effet varié.
- Texture : Incorporez une texture à la pointe du pinceau pour donner à vos traits une qualité texturale unique.
- Pinceau double : Combinez deux pinceaux différents pour créer des motifs ou des textures complexes en un seul coup de pinceau.
- Dynamique des couleurs : Intégrez des variations de couleurs dynamiques à votre travail de pinceau en modifiant des paramètres tels que l'instabilité de l'avant-plan et de l'arrière-plan, la teinte, la saturation et la luminosité.
- Aperçu en temps réel : Au fur et à mesure que vous effectuez des ajustements, profitez de la fonction de prévisualisation en temps réel. Vous pouvez ainsi observer comment chaque modification altère le comportement du pinceau, ce qui vous aide à obtenir l'effet désiré.
- Enregistrer et appliquer les modifications : Lorsque vous êtes satisfait des modifications apportées, veillez à enregistrer vos paramètres de brosse personnalisés. Vous pouvez les enregistrer en tant que nouveau préréglage de brosse ou écraser le préréglage existant, selon vos préférences.
N'oubliez pas que la possibilité de personnaliser les aperçus de pinceaux vous offre la flexibilité créative nécessaire pour créer des œuvres d'art variées et visuellement captivantes dans Photoshop.
Comment modifier la taille du pinceau dans l'aperçu Photoshop?
Pour ajuster la taille du pinceau dans l'aperçu de Photoshop, utilisez le bouton [ and ] touches. Pour un plus plus petit, appuyez sur la touche [ key, while for a larger brush, press the ] pour réduire la taille du pinceau. Ce raccourci clavier rapide simplifie le processus de modification de la taille des pinceaux, améliorant ainsi l'efficacité de l'édition.
Comment modifier la taille de votre pinceau?
Pour modifier la taille de votre pinceau, accédez au menu du pinceau situé dans la barre d'outils supérieure. Il vous suffit ensuite de sélectionner la taille de pinceau souhaitée. Il s'agit d'un processus rapide et facile qui vous permet d'adapter votre pinceau à vos besoins spécifiques.
Où sont passés les paramètres de mon pinceau dans Photoshop?
Si vous trouvez votre paramètres de pinceau dans Photoshop, ne vous inquiétez pas. En général, ils se trouvent dans la section barre d'outils sur le côté gauche de l'écran. S'ils ne s'y trouvent pas, ils peuvent avoir été déplacées dans le programme. Pour les retrouver, suivez les étapes suivantes :
- Ouvrez les menu.
- Sélectionnez le menu "Fenêtre".
- Choisissez "Préréglages de pinceau".
Cette action lancera une fenêtre séparée contenant tous vos paramètres de brosses vous permettant de personnaliser selon vos besoins. N'oubliez pas que ces paramètres sont essentiels à votre parcours créatif et qu'il est donc indispensable d'y accéder facilement. Assurez la fluidité de votre flux de travail en ajustant vos pinceaux sans effort.
Pourquoi la taille de mon pinceau ne change-t-elle pas dans Photoshop?
Si vous constatez que la taille de votre pinceau ne change pas dans Photoshop, tenez compte des facteurs suivants :
- Traits et effets d'échelle: Assurez-vous que l'option "Échelle des traits et des effets" est désactivée dans l'onglet "Pinceau" de la barre "Options". Cela permet de conserver la taille indépendamment du zoom.
- Sensibilité à la pression: Vérifiez si la sensibilité à la pression est activée sur le stylet ou la souris de votre tablette. La pression peut modifier la taille du pinceau de manière dynamique.
Comment réinitialiser mon pinceau par défaut?
Pour réinitialiser votre brosse par défaut par défaut, procédez comme suit :
- Ouvrez le panneau Brosse.
- Cliquez sur l'icône en forme de roue dentée située dans le coin supérieur droit.
- Dans le menu qui s'affiche, sélectionnez "Réinitialiser les pinceaux".
- Cliquez sur le bouton "Réinitialiser".
Pourquoi le cercle de la brosse a-t-il disparu dans Photoshop?
La disparition du cercle du pinceau dans Photoshop est liée à la conception du programme pour l'utilisation de la tablette et du stylet. Lors de la sélection d'un pinceau, un petit cercle indique la position du pinceau à l'écran. Ce cercle disparaît lorsque le stylet se déplace hors de l'écran.
Comment rétablir les paramètres par défaut de Photoshop?
Pour rétablir les paramètres par défaut de Photoshop, procédez comme suit :
- Fermez Photoshop s'il est ouvert.
- Naviguez jusqu'à Démarrer > Tous les programmes.
- Trouvez Adobe Photoshop CS6 et double-cliquez.
- Cliquez sur Édition dans le menu supérieur, puis sélectionnez Préférences.