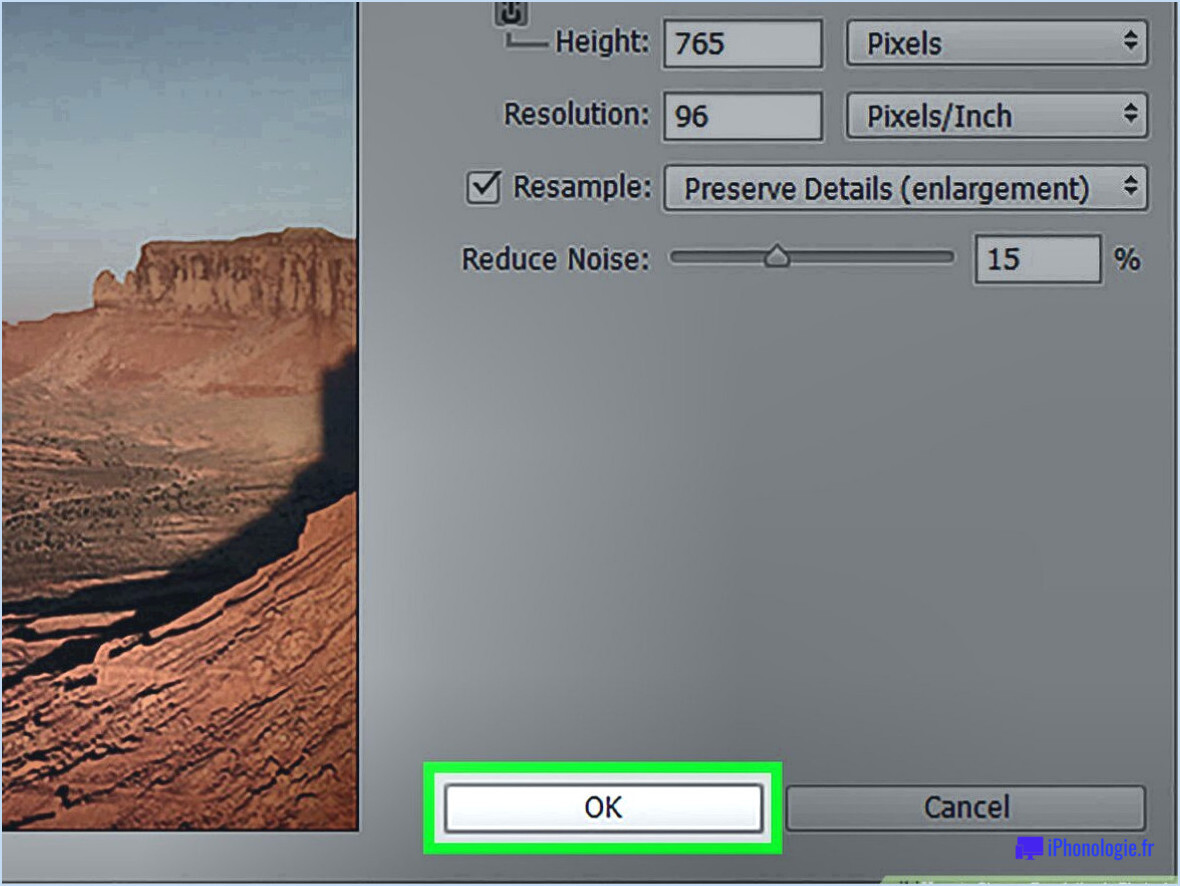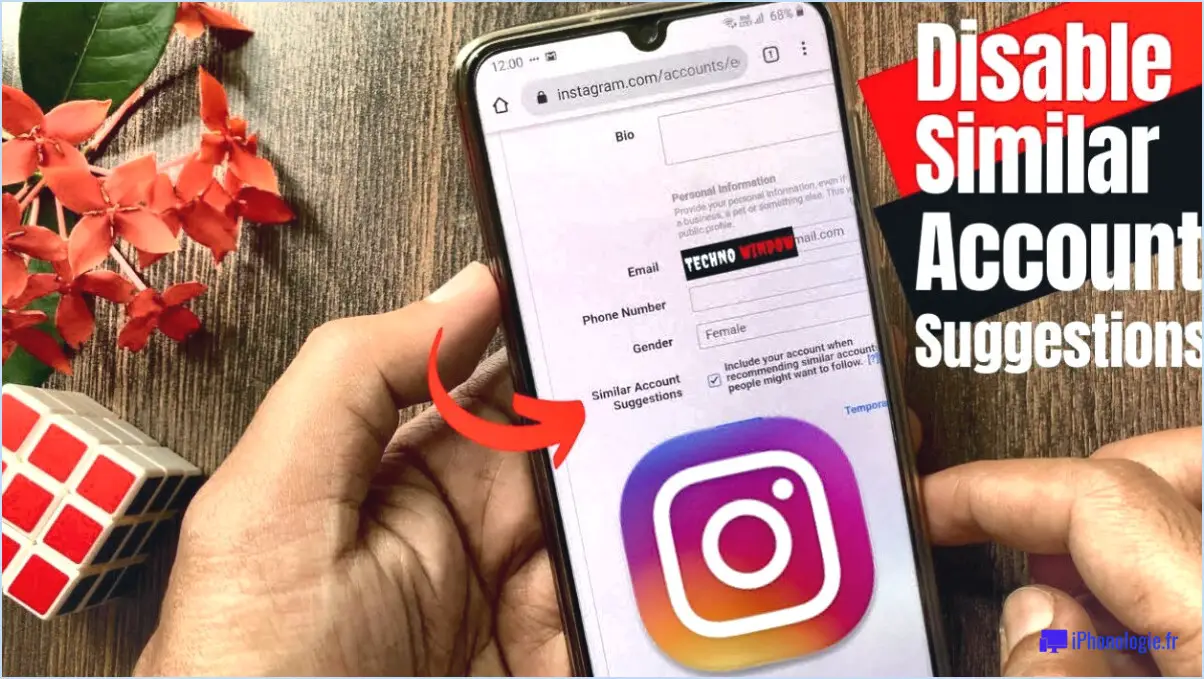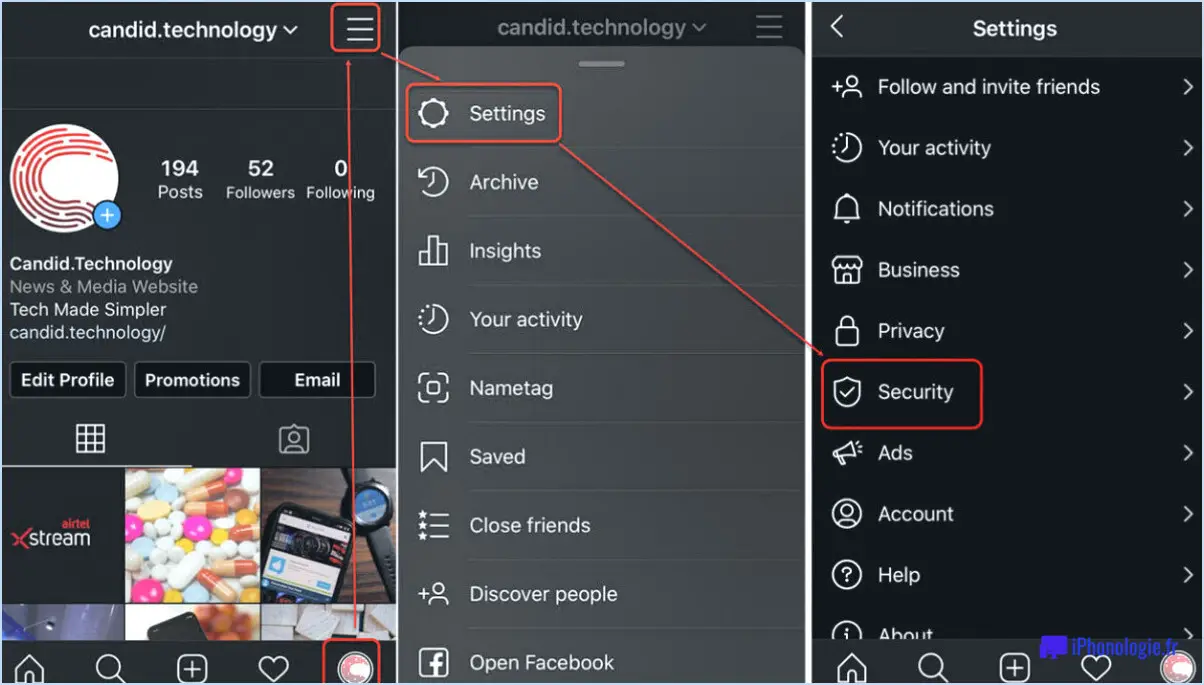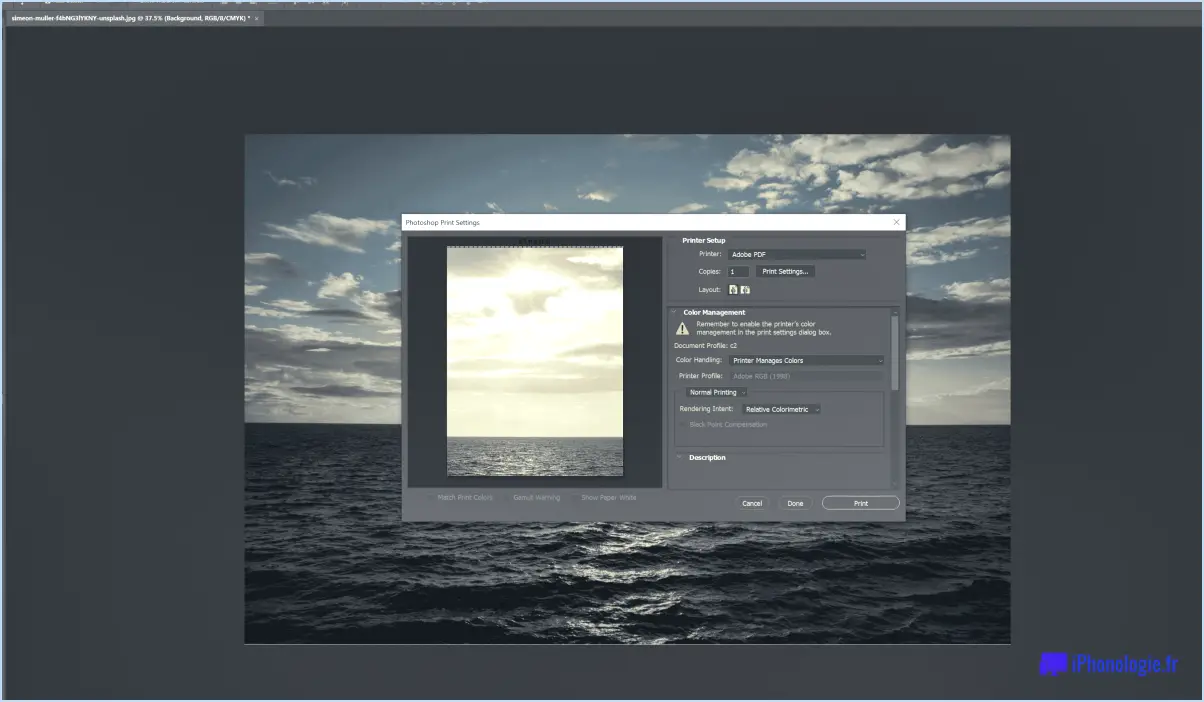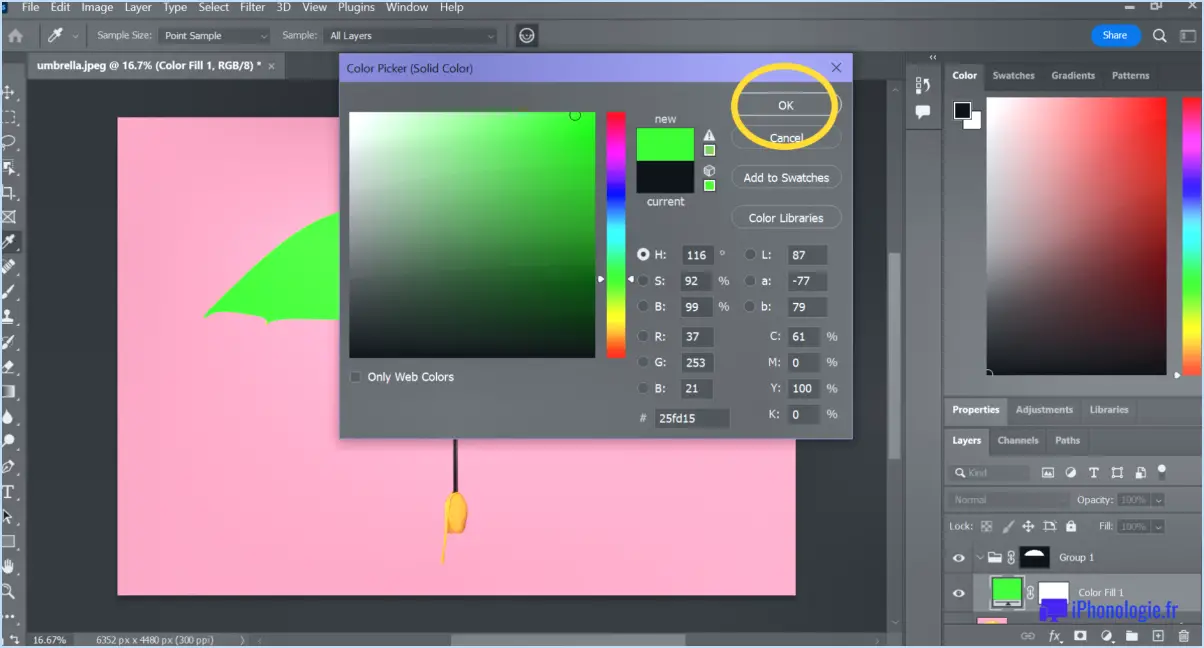Comment modifier l'outil stylo dans Photoshop?

Pour modifier l'outil plume dans Photoshop, ouvrez le panneau des outils où vous trouverez diverses options de sélection. Recherchez l'option outil stylo et cliquez dessus, en le maintenant enfoncé pendant un moment. Cette action dévoilera un d'options pour l'outil stylo parmi lesquelles vous pouvez choisir, chacune servant à des fins différentes pour vos besoins d'édition.
L'une des principales options de l'outil stylo est la fonction "Outil plume" lui-même, qui vous permet de créer des des tracés lisses et précis à l'aide de points d'ancrage et de poignées de contrôle. En cliquant sur le canevas, vous pouvez ajouter des points d'ancrage et créer des courbes en ajustant les poignées. Vous pouvez supprimer points d'ancrage en en maintenant la touche Alt enfoncée et en cliquant dessus, ou déplacer un point existant par en cliquant et en faisant glisser il.
Une autre option intéressante est la fonction "Outil stylo à forme libre" représenté par une icône de stylo avec une étoile. Cet outil vous permet de dessiner des chemins avec une forme plus à main levée. Cliquez et faites glisser pour dessiner votre chemin, et Photoshop créera automatiquement des points d'ancrage pour approximer la forme.
Si vous devez ajouter ou supprimer des points d'ancrage après avoir tracé un chemin, utilisez la commande "Outil d'ajout de point d'ancrage" (représenté par un stylo avec un signe plus) ou l'outil "Outil de suppression de point d'ancrage" (représenté par un stylo avec un signe plus) (stylo avec un signe moins), respectivement.
Il peut arriver que vous souhaitiez créer une sélection à partir de votre chemin. Pour ce faire, choisissez l'outil "Outil de sélection du chemin" (icône de la flèche noire), puis cliquez sur le chemin que vous souhaitez convertir en sélection. Vous pouvez également Ctrl+clic sur le nom du chemin dans le panneau Chemins pour le charger en tant que sélection.
Pour apporter d'autres modifications à votre chemin, utilisez la commande "Outil de conversion de point" (situé dans le menu déroulant de l'outil Plume). Cet outil vous permet de modifier des points droits en courbes et vice versa en cliquant sur les points d'ancrage et en les faisant glisser.
Rappelez-vous , en maintenant la touche Ctrl/Cmd tout en utilisant l'outil plume vous permet d'accéder à la fonction "Outil de sélection directe" temporairement. Cet outil vous permet de modifier des points d'ancrage individuels et des poignées de contrôle sans changer d'outil.
Avec ces options d'édition de l'outil crayon à votre disposition, vous serez en mesure de créer et d'affiner facilement des sélections et des chemins précis dans Photoshop.
Comment modifier un outil Stylo?
Pour modifier le tracé d'un outil Plume, procédez comme suit :
- Sélectionnez la trajectoire : Choisissez l'outil Plume et cliquez sur le chemin existant pour le sélectionner.
- Ajustez les points d'ancrage : Pour modifier la forme du chemin, cliquez sur les points d'ancrage et faites-les glisser. Maintenez la touche Majuscule enfoncée tout en faisant glisser pour conserver des angles droits.
- Ajouter des points d'ancrage : Pour ajouter d'autres points, cliquez sur le chemin. Cela vous permet de créer des formes plus complexes.
- Supprimer des points d'ancrage : Utilisez l'outil Supprimer le point d'ancrage (qui se trouve dans le menu de l'outil Plume) pour supprimer les points indésirables.
- Convertir les points : Convertissez les points lisses en points d'angle et vice versa en cliquant avec le bouton droit de la souris sur le point d'ancrage et en sélectionnant l'option souhaitée.
- Ajuster les poignées : Pour les segments courbes, contrôlez la direction et la longueur des poignées pour affiner les courbes.
- Fermer/Ouvrir les chemins : Pour fermer un chemin ouvert, cliquez sur le point d'ancrage de départ. Pour ouvrir un chemin fermé, cliquez et faites glisser en vous éloignant du point d'arrivée.
N'oubliez pas d'utiliser judicieusement les capacités de l'outil Plume pour réaliser des dessins vectoriels précis et lisses.
Comment modifier un texte avec l'outil Plume dans Photoshop?
Jusqu'à éditer le texte à l'aide de l'outil Outil plume en Photoshop , suivez les étapes suivantes :
- Sélectionnez le texte que vous souhaitez modifier.
- Choisissez le Outil plume.
- Cliquez sur sur le texte pour commencer l'édition.
- Utilisez l'outil Plume pour ajuster le texte :
- Forme
- Police
- Taille
- Couleur
Comment changer le curseur de l'outil plume dans Photoshop 2020?
Pour modifier le curseur de l'outil Plume dans Photoshop 2020, procédez comme suit :
- Allez à Modifier > Préférences > Curseurs.
- Une boîte de dialogue s'affiche avec les options du curseur.
- Recherchez la section intitulée "Peinture des curseurs".
- Dans la liste déroulante, choisissez le type de curseur souhaité pour l'outil Plume.
- Cliquez sur OK pour enregistrer les modifications.
Maintenant, votre curseur de l'outil Plume sera mis à jour à votre style préféré dans Photoshop 2020.
Comment copier une sélection à partir de l'outil Plume dans Photoshop?
Pour copier une sélection à partir de l'outil Plume dans Photoshop, maintenez la touche Alt enfoncée et faites glisser la sélection.
Comment supprimer une sélection à partir d'un outil plume dans Photoshop?
Pour supprimer une sélection d'un outil Plume dans Photoshop, maintenez la touche Alt (Option sur Mac) enfoncée et cliquez sur la zone sélectionnée.
Comment modifier un chemin dans Photoshop?
Pour modifier un chemin dans Photoshop, utilisez la touche Outil de sélection de chemin pour sélectionner le chemin. Cliquez ensuite sur l'outil Édition dans la fenêtre Barre d'options pour ouvrir la fenêtre Chemins d'accès. Ici, vous pouvez modifier les propriétés du chemin, y compris son largeur et couleur. En outre, vous pouvez ajouter ou supprimer des points sur le chemin pour le remodeler si nécessaire.