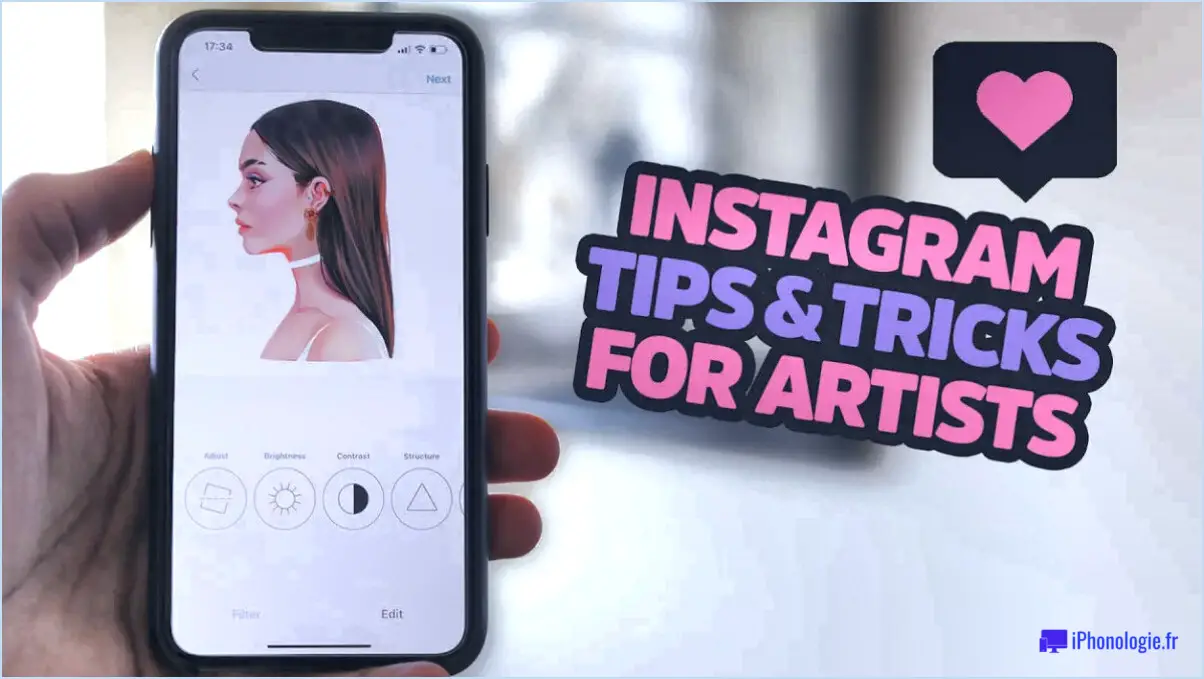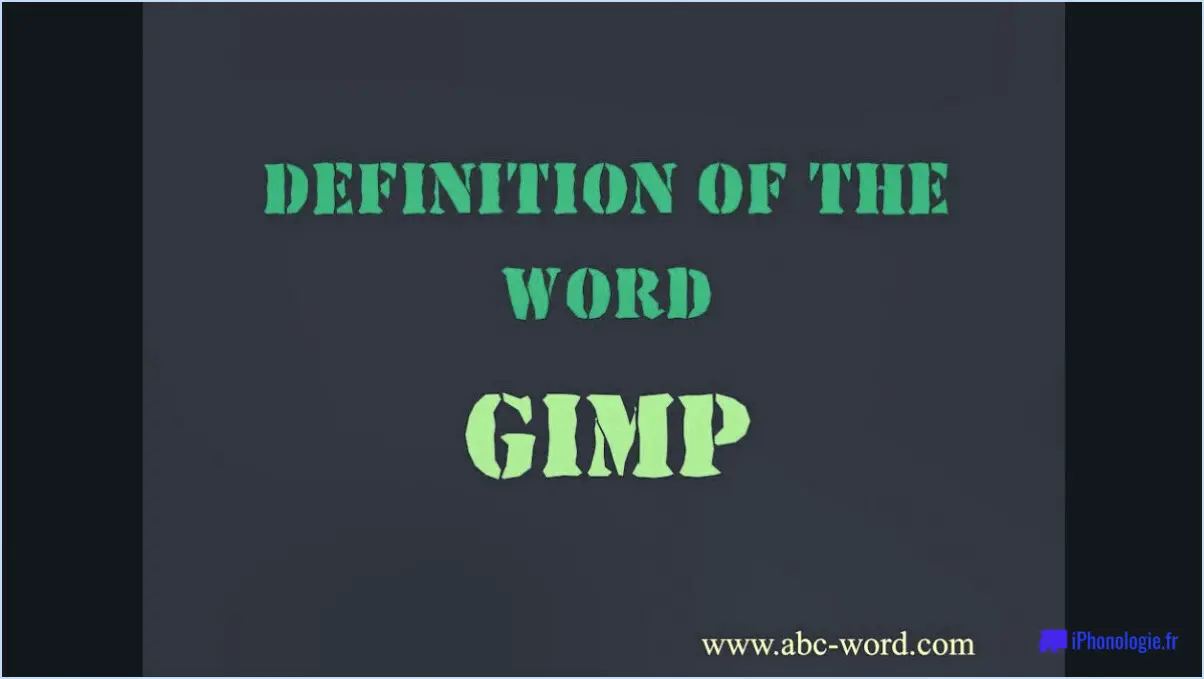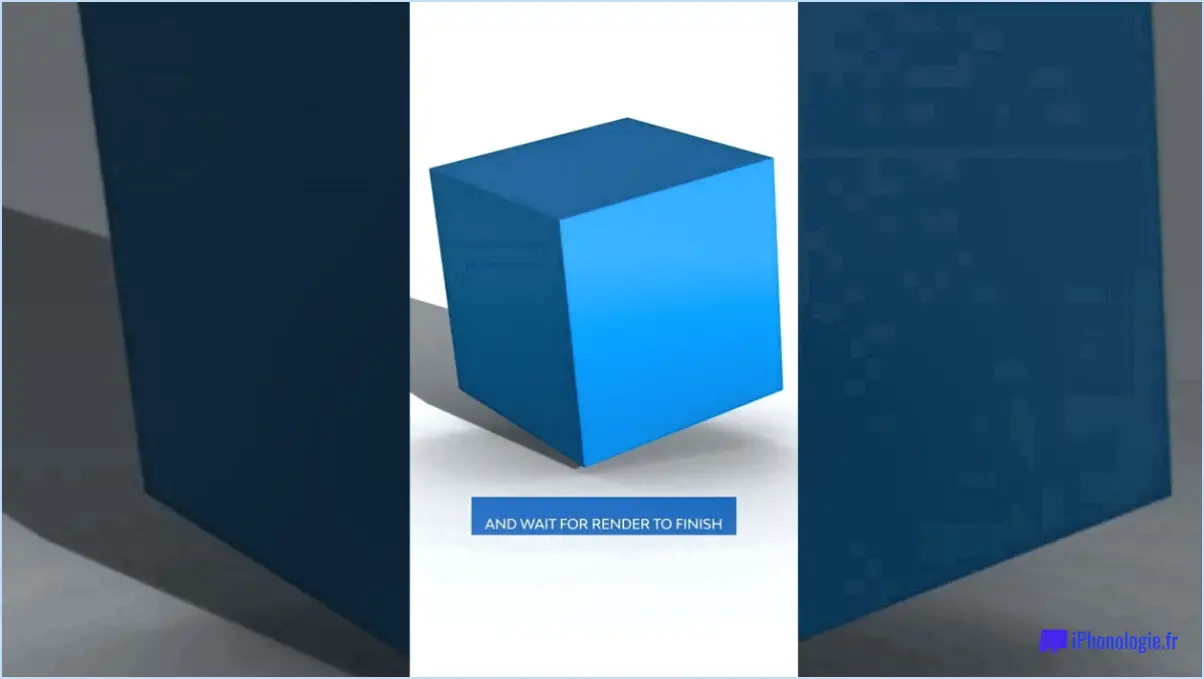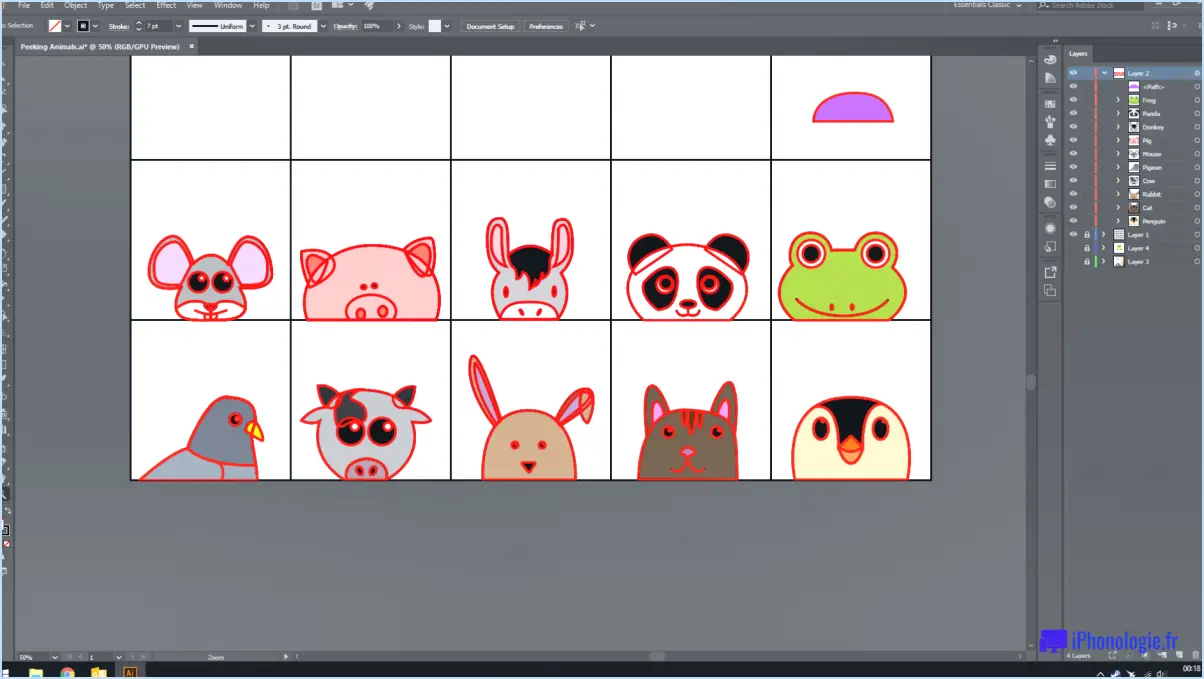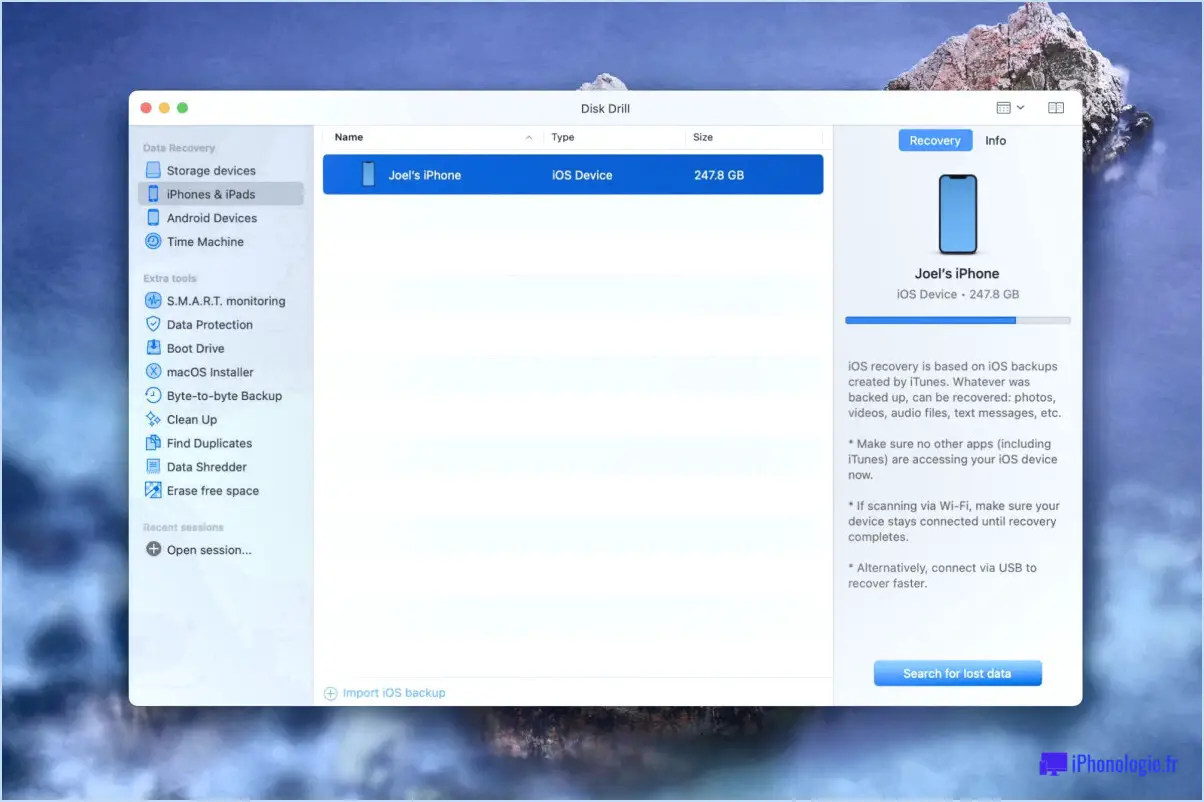Comment modifier une image pour l'imprimer dans photoshop?
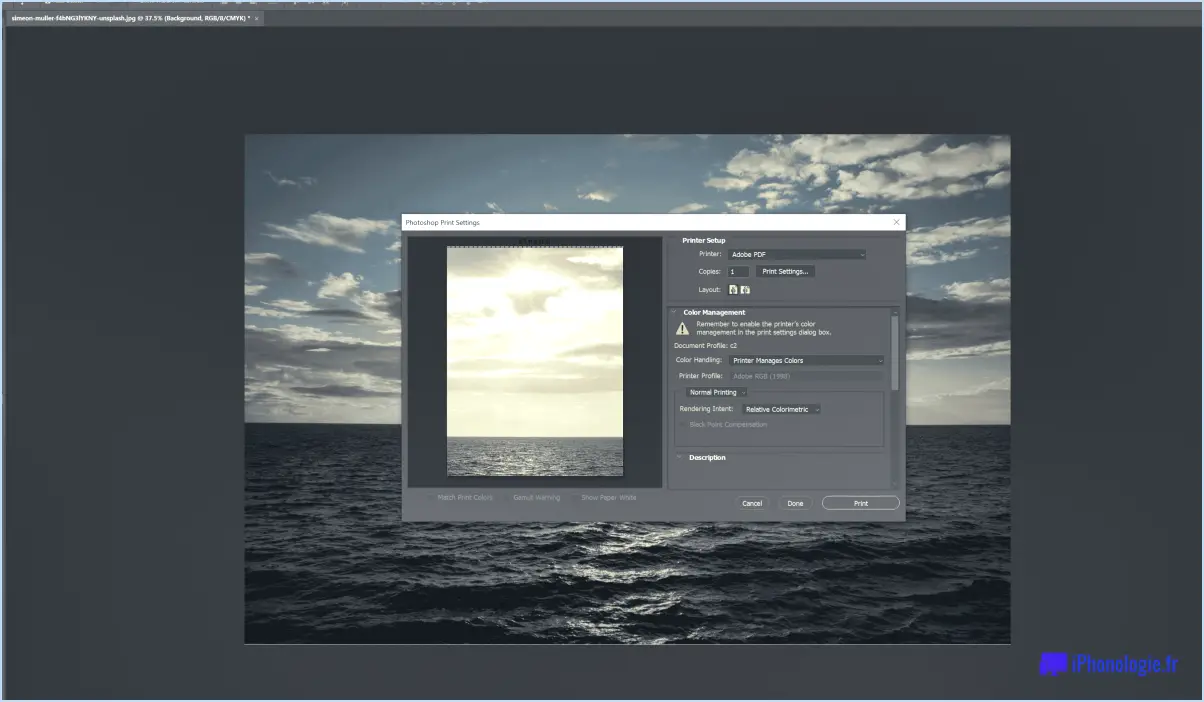
Pour modifier une image en vue de l'imprimer dans Photoshop, vous devez suivre quelques étapes clés afin d'obtenir des résultats optimaux. Voyons maintenant comment procéder :
- Mode couleur: Commencez par vous assurer que votre image est en mode de couleur CMJN, qui convient à l'impression. Pour ce faire, accédez au menu "Image", sélectionnez "Mode", puis choisissez "Couleur CMJN". Cette conversion garantit une représentation précise des couleurs dans la sortie imprimée.
- Résolution: Il est crucial d'avoir une image à haute résolution pour l'impression afin de maintenir la netteté et la clarté. La résolution recommandée pour l'impression est d'au moins 300 points par pouce (ppp). Pour vérifier et ajuster la résolution, allez dans "Image" et sélectionnez "Taille de l'image". Vous pouvez y voir la résolution actuelle et la modifier en ajustant le pourcentage de résolution. N'oubliez pas de décocher l'option "Rééchantillonner" pour conserver la qualité de l'image originale.
- Amélioration de l'image: Si nécessaire, vous pouvez améliorer votre image avant l'impression en utilisant divers outils Photoshop. Ces outils peuvent vous aider à améliorer la luminosité, le contraste, l'équilibre des couleurs ou à supprimer les imperfections. Vous trouverez ces options d'édition dans les menus "Image" et "Ajustements". Expérimentez différents ajustements pour obtenir l'aspect souhaité tout en vous assurant que les modifications ne compromettent pas la qualité globale de l'image.
- Recadrage et redimensionnement: Selon le format d'impression et le rapport d'aspect que vous souhaitez utiliser, vous devrez peut-être recadrer ou redimensionner votre image. Photoshop fournit des outils de recadrage précis, tels que l'outil "Recadrage" ou l'outil "Marquise rectangulaire" combiné à l'outil "Image" > "Recadrer". Pour le redimensionnement, naviguez vers "Image" > "Taille de l'image" et entrez les dimensions souhaitées tout en conservant la résolution mentionnée précédemment.
- Sauvegarde pour l'impression: Lorsque vous êtes satisfait des modifications, il est temps d'enregistrer votre image dans un format adapté à l'impression. Choisissez le format de fichier approprié, tel que TIFF ou JPEG, et assurez-vous que le profil de couleur est intégré. Pour ce faire, sélectionnez "Fichier" > "Enregistrer sous" et effectuez les sélections nécessaires dans la boîte de dialogue. En outre, pensez à enregistrer une copie de l'image modifiée afin de préserver le fichier original.
N'oubliez pas que ces étapes constituent une ligne directrice générale pour l'édition d'images destinées à l'impression dans Photoshop. En fonction de vos besoins spécifiques et du processus d'impression, il peut y avoir des considérations supplémentaires telles que l'étalonnage des couleurs et les techniques d'amélioration de la netteté. Consultez toujours votre prestataire de services d'impression pour connaître ses directives spécifiques afin d'obtenir les meilleurs résultats d'impression possibles.
Comment puis-je modifier une photo avant de l'imprimer?
Pour modifier une photo avant de l'imprimer, vous disposez d'une série d'options. Photoshop et Picasa sont deux logiciels de retouche photo populaires. Ces programmes puissants vous permettent d'améliorer vos images avant qu'elles ne soient imprimées. Voici un guide étape par étape pour vous aider à démarrer :
- Ouvrez la photo: Lancez le logiciel de retouche photo et importez l'image que vous souhaitez modifier.
- Régler les paramètres de base: Utilisez les outils du logiciel pour ajuster la luminosité, le contraste et les niveaux de couleur de votre image. Expérimentez ces réglages jusqu'à ce que vous obteniez l'aspect souhaité.
- Recadrer et redimensionner: Si nécessaire, recadrez l'image pour supprimer les éléments indésirables ou redimensionnez-la pour qu'elle corresponde au format d'impression souhaité.
- Appliquer des filtres: Ajoutez des filtres ou des effets pour améliorer l'ambiance ou le style de votre photo. Veillez à ne pas en faire trop ; des ajustements subtils permettent souvent d'obtenir de meilleurs résultats.
- Enregistrez votre photo modifiée: Une fois que vous êtes satisfait des modifications, enregistrez la photo modifiée dans un format haute résolution adapté à l'impression, tel que TIFF ou JPEG.
N'oubliez pas que c'est en forgeant qu'on devient forgeron. N'hésitez pas à explorer les différentes fonctionnalités offertes par ces outils de retouche pour libérer votre créativité. Bonne édition !
Comment redimensionner une image pour l'imprimer?
Pour redimensionner une image en vue de l'imprimer, vous pouvez utiliser des logiciels de retouche photo courants tels que Photoshop ou GIMP. Suivez les étapes suivantes pour un redimensionnement efficace :
- Ouvrez l'image dans votre logiciel préféré.
- Repérez l'option "Taille de l'image", qui se trouve généralement dans le menu "Édition" ou "Image".
- Une boîte de dialogue apparaît, vous présentant diverses options de redimensionnement.
- Veillez à sélectionner l'option "Imprimer" dans la boîte de dialogue. Ce choix garantit que les nouvelles dimensions s'aligneront sur la résolution de l'imprimante.
- Ajustez les dimensions de l'image en spécifiant la largeur et la hauteur souhaitées ou en réglant la résolution en pixels par pouce (PPI).
- Il est important de maintenir le rapport d'aspect pour éviter de déformer l'image. Il est généralement possible d'y parvenir en activant l'option "Contrainte des proportions" ou "Maintien du rapport d'aspect".
- Une fois que vous avez effectué les ajustements nécessaires, prévisualisez les modifications pour vous assurer que l'image apparaît comme vous le souhaitez.
- Enfin, enregistrez l'image redimensionnée en utilisant un format de fichier approprié, tel que JPEG ou TIFF, et vous êtes prêt à l'imprimer.
N'oubliez pas que les étapes spécifiques peuvent varier légèrement en fonction du logiciel que vous utilisez, mais que le processus général reste cohérent. Bon redimensionnement et bonne impression !
Puis-je imprimer directement à partir de Photoshop?
Oui, vous pouvez imprimer directement à partir de Photoshop. Pour imprimer une image directement à partir de Photoshop, procédez comme suit :
- Ouvrez l'image que vous souhaitez imprimer dans Photoshop.
- Accédez à la page Fichier en haut de l'écran.
- Sélectionnez Imprimer dans le menu déroulant. La boîte de dialogue d'impression s'ouvre alors.
- Dans la boîte de dialogue d'impression, assurez-vous que l'option l'imprimante correcte est sélectionnée. Si plusieurs imprimantes sont connectées à votre ordinateur, choisissez celle que vous souhaitez utiliser.
- Passez en revue les paramètres d'impression pour effectuer les ajustements nécessaires. Vous pouvez spécifier le format du papier, l'orientation, la qualité et d'autres options.
- Une fois que vous avez configuré les paramètres d'impression, cliquez sur le bouton Imprimer pour lancer le processus d'impression.
Assurez-vous d'avoir correctement configuré votre imprimante et que vous avez installé les pilotes d'imprimante nécessaires sur votre ordinateur. Cela garantira une impression sans problème à partir de Photoshop.
Comment créer un dessin prêt à être imprimé?
Pour créer une conception prête à l'impression, vous devez tenir compte de plusieurs éléments clés :
- Mode couleur: Assurez-vous que votre fichier est en mode couleur CMJN. Ce mode est spécifiquement optimisé pour la reproduction imprimée et fournira une représentation précise des couleurs.
- Conversion des polices: Convertissez toutes les polices utilisées dans votre dessin en contours ou en chemins. Cette étape élimine la nécessité d'installer des polices du côté de l'imprimante, ce qui garantit que votre dessin apparaît exactement comme prévu.
- Résolution: Maintenez une résolution de 300 dpi (points par pouce) ou plus. Cette résolution élevée garantit des impressions nettes et précises, évitant toute pixellisation ou flou.
- Fond perdu: Incorporez un fond perdu de 1/8" sur tous les côtés de votre conception. Le fond perdu prolonge la conception légèrement au-delà de la taille du document, évitant ainsi tout bord blanc indésirable après le rognage.
- Taille du document: Définissez la taille du document en fonction de la taille finale de votre impression, et non de la taille de l'artboard. Cela permet de garantir un dimensionnement précis pendant le processus d'impression.
En respectant ces directives, vous pouvez créer une conception prête à l'impression qui produira des résultats de haute qualité et répondra aux exigences de l'impression professionnelle.
Comment aplatir une image pour l'impression?
Pour aplatir une image en vue de l'imprimer, vous avez plusieurs possibilités :
- Aplatir l'image dans Photoshop: Si vous utilisez Photoshop, allez dans le menu "Calque" et sélectionnez "Aplatir l'image". Cette action combinera tous les calques en un seul, éliminant toute transparence et préparant l'image pour l'impression.
- Enregistrer en JPEG ou PNG: Une autre méthode consiste à enregistrer l'image au format JPEG ou PNG. Ces formats aplatissent automatiquement l'image et suppriment toute transparence. Choisissez le format qui convient le mieux à vos besoins, en gardant à l'esprit que le format JPEG est idéal pour les photographies, tandis que le format PNG est plus adapté aux graphiques et aux images à fond transparent.
En utilisant ces techniques, vous pouvez vous assurer que votre image est prête pour une impression de haute qualité.
Pourquoi mes photos sont-elles coupées à l'impression?
Les photos peuvent être coupées lors de l'impression pour plusieurs raisons. Tout d'abord, il est essentiel de s'assurer que vous utilisez le bon format de papier pour votre imprimante. Vérifiez que le format de papier sélectionné dans les paramètres de votre imprimante correspond à celui que vous utilisez pour imprimer vos photos. Cet alignement permettra d'éviter tout recadrage indésirable.
Deuxièmement, veillez à recadrer correctement vos photos. Veillez à laisser un espace suffisant autour des bords de vos photos lorsque vous les préparez pour l'impression. Cette mesure de précaution garantit qu'aucun élément essentiel de vos images ne sera coupé involontairement au cours du processus d'impression.