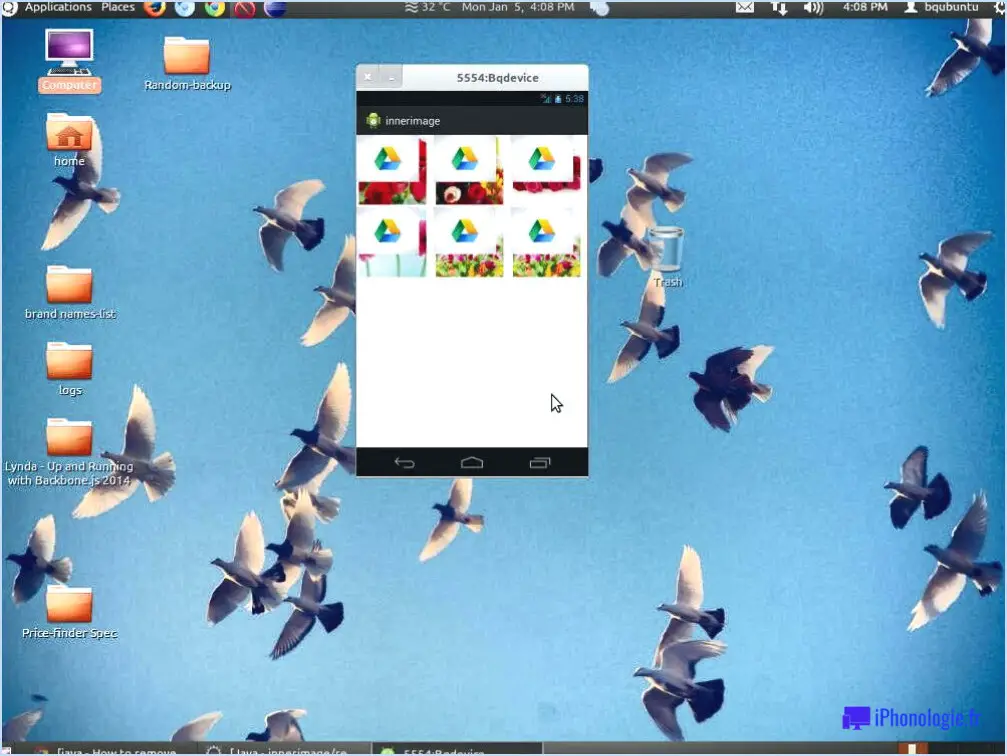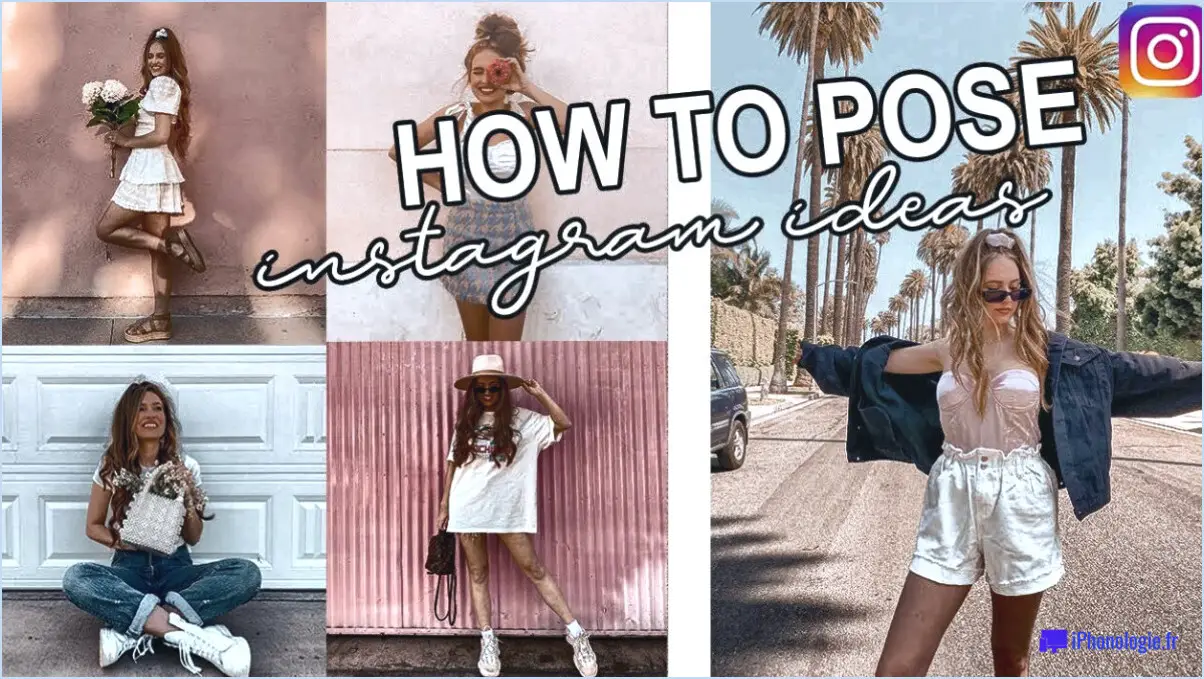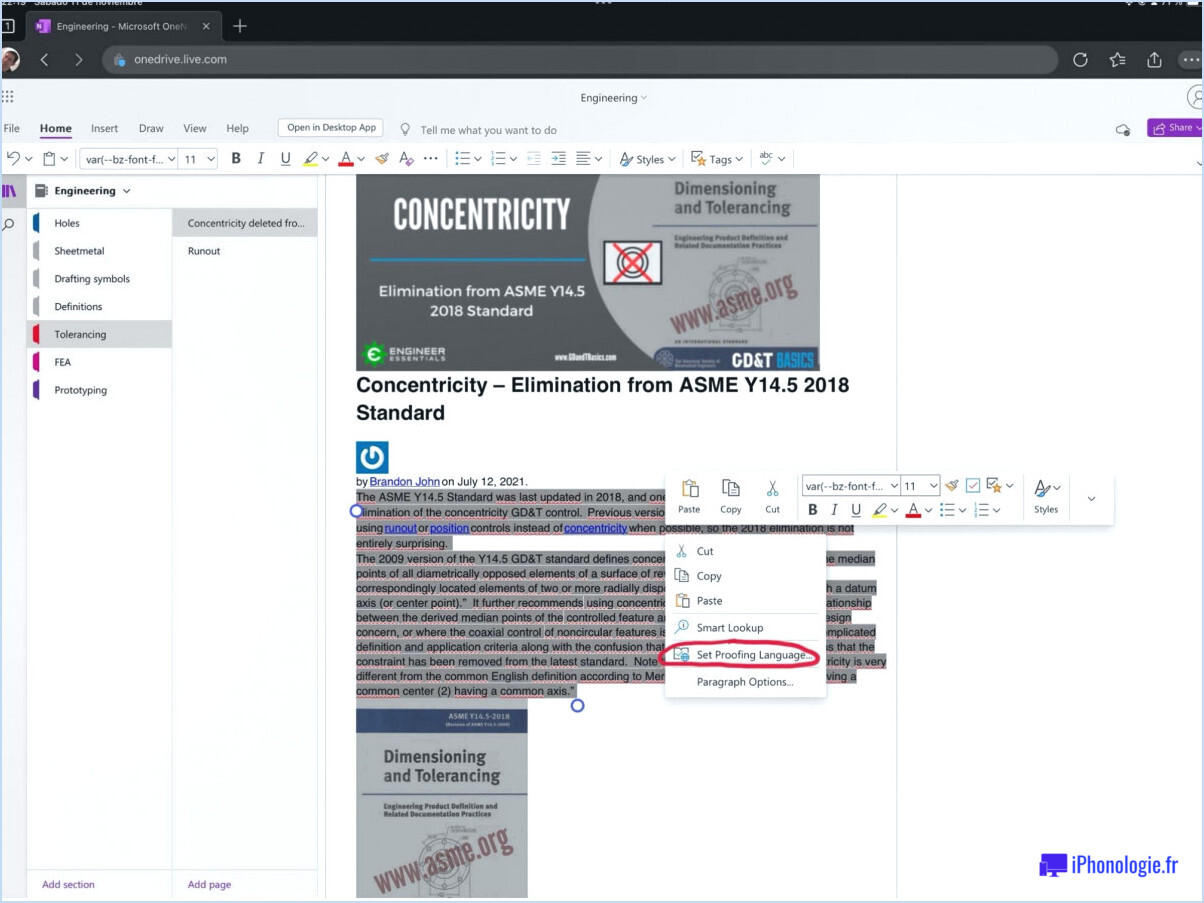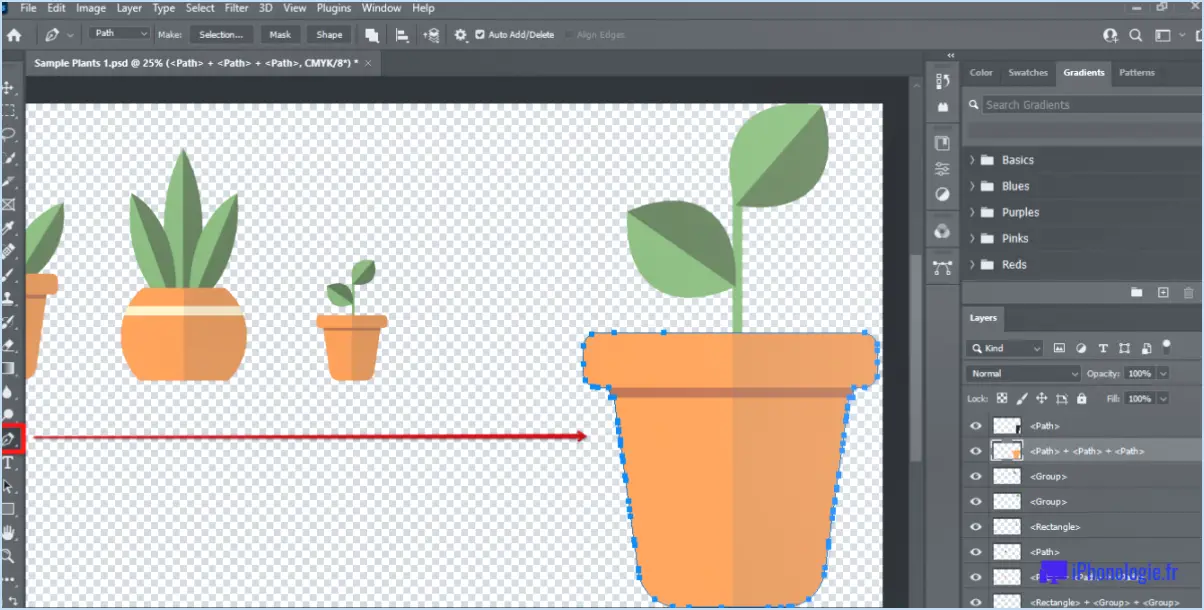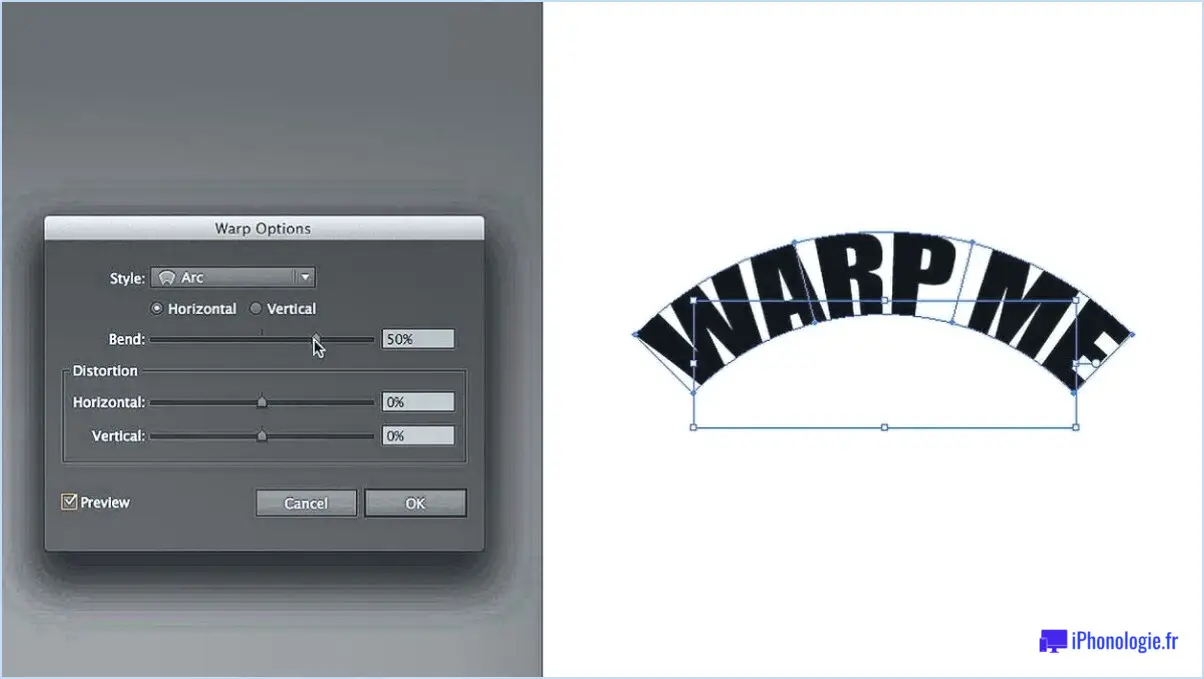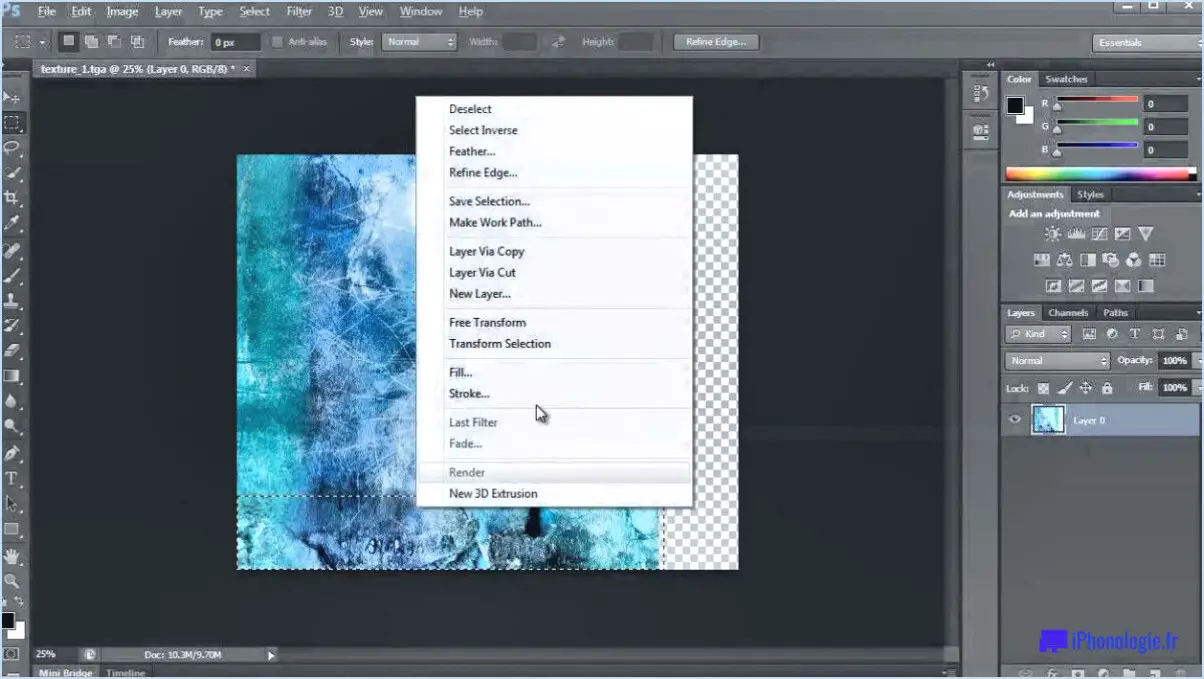Comment déplacer une ligne dans Photoshop?

Pour déplacer une ligne dans Photoshop, vous disposez de plusieurs options. En fonction de vos besoins et préférences spécifiques, vous pouvez utiliser l'outil de sélection, l'outil de déplacement, l'outil de sélection directe ou le Pathfinder. Chaque méthode offre ses propres avantages et peut être utilisée à des fins différentes. Voici un aperçu de ces techniques :
- Outil de sélection: L'outil de sélection est une option polyvalente pour déplacer une ligne dans Photoshop. Tout d'abord, sélectionnez la ligne en cliquant et en faisant glisser une marquise autour d'elle ou en utilisant l'outil "Baguette magique" pour sélectionner des parties spécifiques. Une fois la ligne sélectionnée, vous pouvez la déplacer à l'aide de l'outil Déplacement.
- Outil de déplacement: L'outil Déplacer est conçu spécifiquement pour déplacer des objets dans votre projet Photoshop. Pour l'utiliser, assurez-vous que la ligne que vous souhaitez déplacer est sélectionnée. Il vous suffit ensuite de cliquer sur la ligne et de la faire glisser jusqu'au nouvel emplacement souhaité. Cette méthode est simple et convient à la plupart des tâches de déplacement de ligne de base.
- Outil de sélection directe: Si vous travaillez avec une forme ou un chemin contenant la ligne, l'outil Sélection directe permet un contrôle précis des points d'ancrage individuels. Sélectionnez l'outil Sélection directe et cliquez sur la ligne pour révéler ses points d'ancrage. En faisant glisser l'un de ces points d'ancrage, vous déplacerez la ligne en conséquence, ce qui vous permettra d'affiner sa position.
- Outil d'aide à la navigation: Le panneau Pathfinder de Photoshop offre des outils avancés pour manipuler les chemins et les formes. Pour déplacer une ligne à l'aide du Pathfinder, il faut d'abord s'assurer que la ligne fait partie d'un chemin ou d'une forme plus large. Ouvrez le panneau Pathfinder (Fenêtre > Pathfinder) et sélectionnez l'option d'interaction de chemin souhaitée, telle que "Ajouter à la zone de forme" ou "Soustraire de la zone de forme". Cela modifiera le chemin et déplacera la ligne avec lui.
N'oubliez pas que ces techniques peuvent être combinées ou utilisées individuellement, en fonction de la complexité de votre dessin et de l'effet que vous souhaitez obtenir. L'expérimentation de différentes méthodes peut vous aider à découvrir de nouvelles façons de manipuler les lignes et à améliorer votre flux de travail général dans Photoshop.
Comment déplacer un dessin dans Photoshop?
Pour déplacer un dessin dans Photoshop, vous disposez de plusieurs options. Voici les méthodes les plus courantes :
- Glisser-déposer : Il suffit de faire glisser le fichier de dessin de son emplacement et de le déposer sur une autre image ou un autre document ouvert dans Photoshop. Le dessin sera placé au-dessus du fichier cible.
- Outil de déplacement (M) : Sélectionnez l'outil de déplacement dans la barre d'outils ou appuyez sur la touche "M". Cliquez et faites glisser le dessin dans son propre document pour le repositionner comme vous le souhaitez.
- Copier et coller : Utilisez l'outil Copier (C) pour sélectionner le dessin ou une partie spécifique de celui-ci. Collez-le ensuite à un autre endroit du même document ou dans un document différent à l'aide de la commande Coller (Ctrl+V ou Commande+V).
- Collage spécial (P) : Copiez le dessin comme expliqué ci-dessus et utilisez la commande Collage spécial (Maj+Ctrl+V ou Maj+Commande+V) pour le coller en tant que masque de couche sur une autre image ou un autre document. Cela vous permet de créer une image composite.
N'oubliez pas d'enregistrer vos modifications pour conserver le dessin déplacé à son nouvel emplacement. Ces techniques offrent une grande souplesse dans l'agencement et la combinaison des dessins dans Photoshop.
Comment déplacer un calque verrouillé dans Photoshop?
Pour déplacer un calque verrouillé dans Photoshop, vous devez d'abord le déverrouiller. Utilisez les raccourcis clavier Commande + Maj + E (Windows) ou Commande + Option + E (Mac) pour déverrouiller le calque. Une fois déverrouillé, vous pouvez facilement le déplacer en sélectionnant l'outil Déplacement (raccourci : V) dans la barre d'outils. Cliquez sur le calque et faites-le glisser jusqu'à la position souhaitée dans votre document. N'oubliez pas de reverrouiller le calque si nécessaire afin d'éviter toute modification accidentelle. Bonne édition !
Où se trouve l'outil de déplacement dans Photoshop?
Dans Photoshop, il n'existe pas d'outil de déplacement à proprement parler. Cependant, la fonctionnalité de déplacement est intégrée à la barre d'outils principale et est accessible via la commande Déplacer représenté par une flèche noire à l'intérieur d'une boîte blanche. Cet outil vous permet de sélectionner et de déplacer des objets, des calques ou des sélections dans votre document Photoshop. Vous pouvez également utiliser le raccourci clavier "V" pour activer rapidement l'outil Déplacer. N'oubliez pas de vous assurer que le calque ou la sélection souhaités sont actifs avant d'utiliser l'outil Déplacer afin de garantir un déplacement précis.
Pourquoi ne puis-je pas déplacer des lignes dans Photoshop?
Il y a plusieurs raisons pour lesquelles il n'est pas possible de déplacer des lignes dans Photoshop. L'une d'entre elles peut être que la ligne est ancrée à un point spécifique du document, ce qui limite son mouvement. Dans ce cas, il se peut que vous ne disposiez pas de l'autorité ou de l'autorisation nécessaire pour déplacer la ligne.
Une autre raison peut être que la ligne est un objet vectoriel. Photoshop n'offre malheureusement pas une prise en charge complète des opérations d'édition vectorielle, telles que le déplacement ou la suppression de vecteurs. En tant que logiciel d'édition principalement basé sur la trame, Photoshop se concentre sur la manipulation des pixels plutôt que des vecteurs.
Il est important de noter que si Photoshop offre quelques capacités limitées d'édition vectorielle, sa principale force réside dans le travail avec des images matricielles. Pour des tâches d'édition vectorielle plus avancées, vous pouvez envisager d'utiliser un logiciel vectoriel dédié comme Adobe Illustrator.
En comprenant ces limites, vous pouvez naviguer efficacement dans les fonctionnalités de Photoshop et explorer des outils alternatifs pour des besoins d'édition spécifiques.
Comment réparer l'outil ligne dans Photoshop?
Pour réparer l'outil ligne dans Photoshop, procédez comme suit :
- Dupliquez la ligne: Appuyez sur "Ctrl + J" pour créer une copie de la ligne.
- Supprimer la ligne originale: Utilisez l'outil de sélection et appuyez sur "Supprimer".
- Mettre à l'échelle la ligne dupliquée: Cliquez sur la ligne, passez à "Modifier > Transformer > Échelle", réglez la valeur d'échelle sur "100%" et cliquez sur "OK".
En suivant ces étapes, vous pouvez vous assurer que l'outil de ligne fonctionne correctement. Bonne édition !
Comment déplacer un objet dans une image?
Pour déplacer un objet dans une image, vous avez plusieurs possibilités. La première méthode consiste à utiliser la touche touches fléchées de votre clavier. En sélectionnant l'objet et en appuyant sur la touche fléchée appropriée, vous pouvez le déplacer horizontalement ou verticalement dans l'image. Vous pouvez également utiliser les touches de la souris pour cliquer sur l'objet et le faire glisser jusqu'à l'emplacement souhaité. Il vous suffit de cliquer sur l'objet, de maintenir le bouton de la souris enfoncé et de le déplacer jusqu'à la position souhaitée. Ces méthodes vous offrent souplesse et précision lorsqu'il s'agit de repositionner des objets dans vos images.