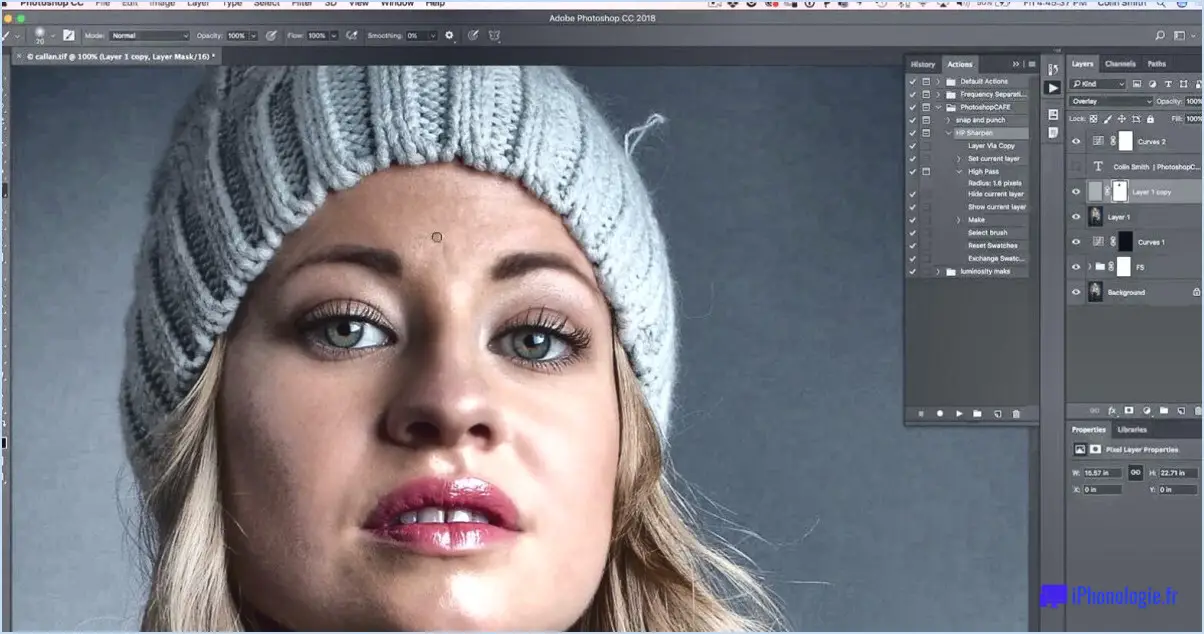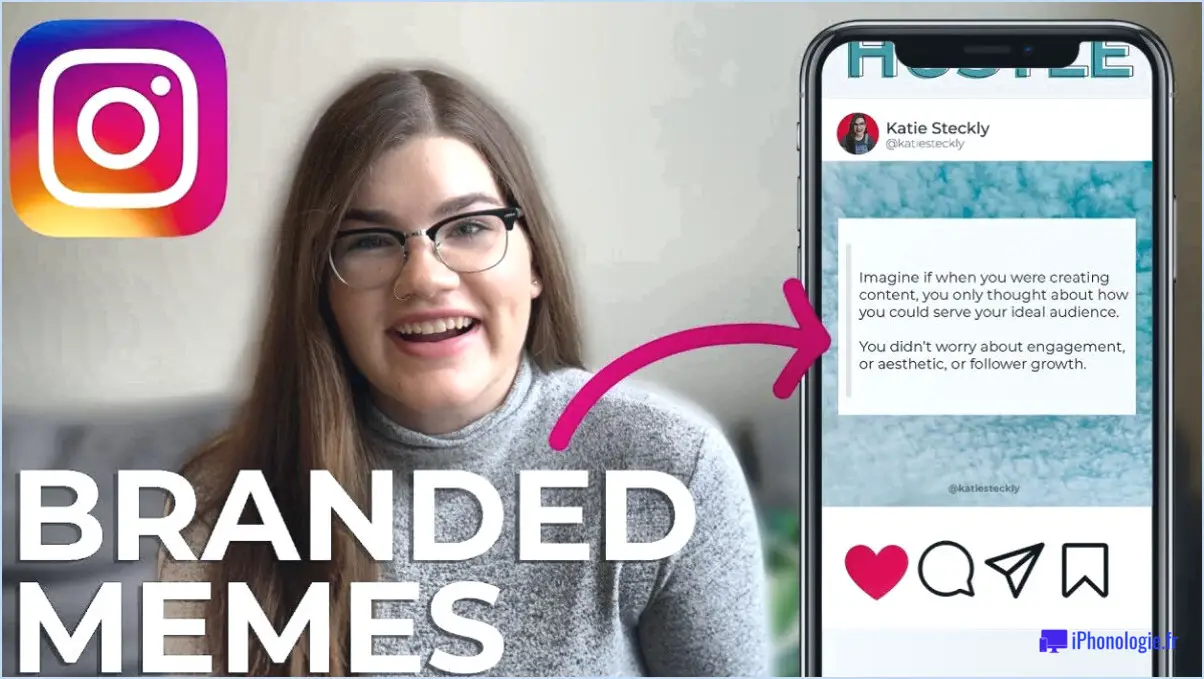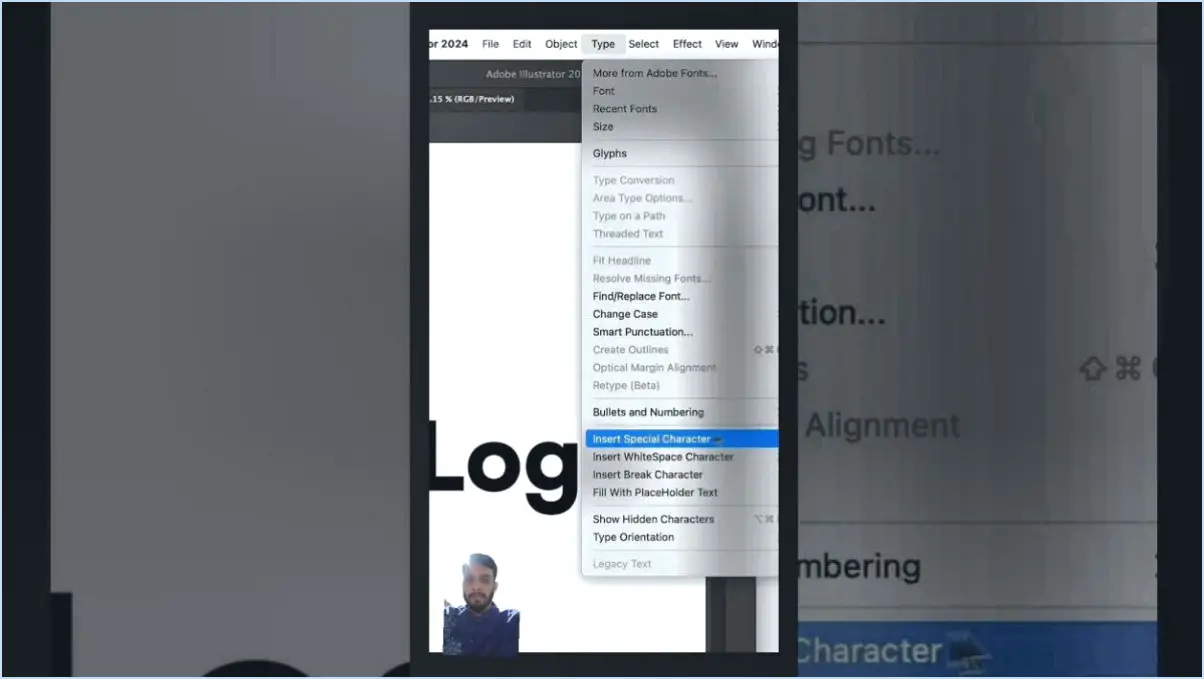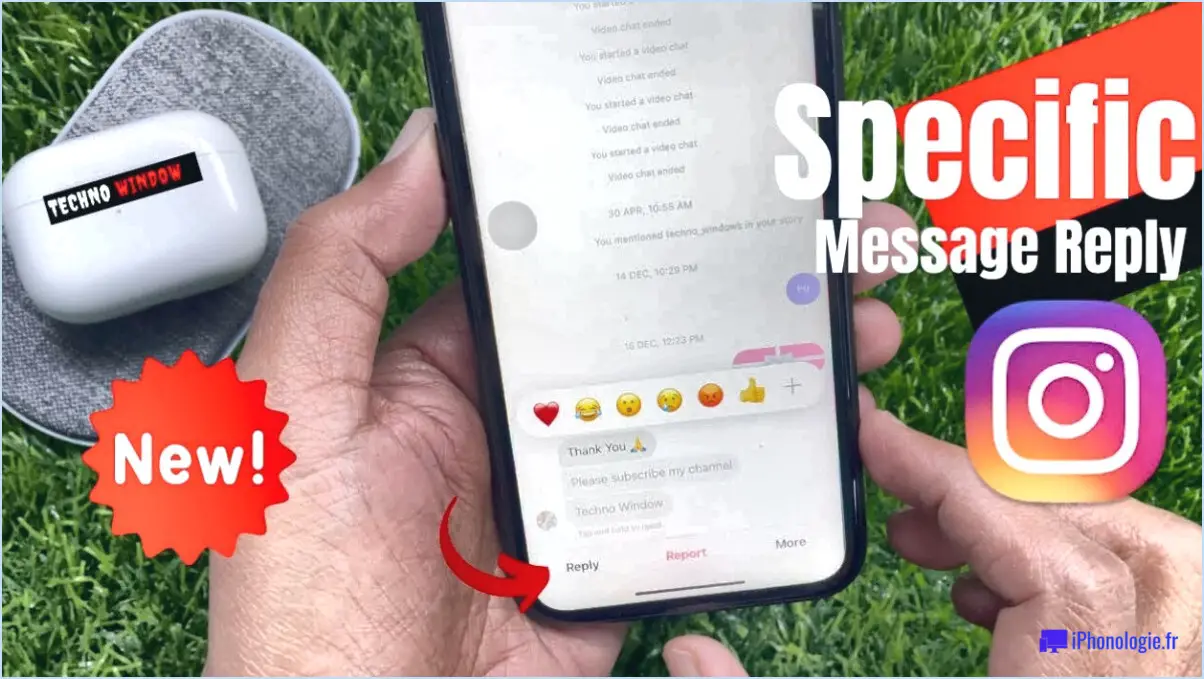Comment organiser les photos dans lightroom cc?
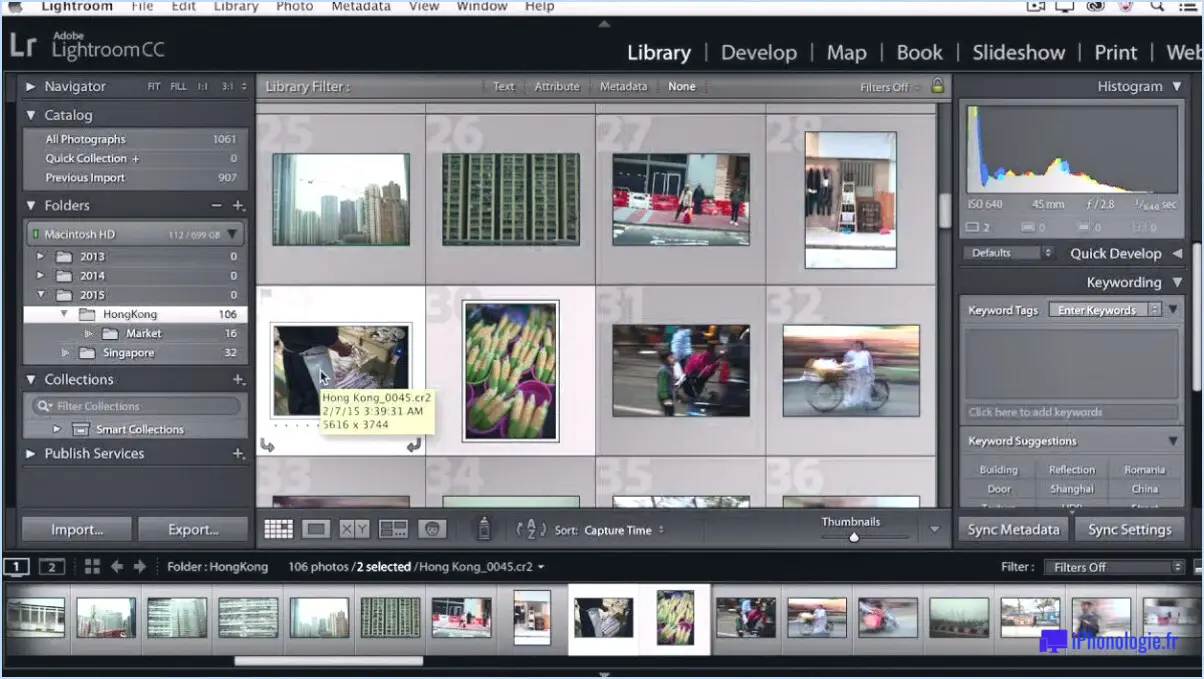
L'organisation des photos dans Lightroom CC peut vous aider à garder vos images facilement accessibles et gérables. Vous pouvez utiliser des dossiers, des albums ou des piles pour organiser vos photos dans Lightroom CC.
- Dossiers : Les dossiers permettent d'organiser vos photos dans Lightroom CC de manière hiérarchique. Vous pouvez créer un dossier pour un événement ou un sujet spécifique, puis le subdiviser en sous-dossiers pour mieux catégoriser vos photos. Pour créer un dossier dans Lightroom CC, il vous suffit de cliquer avec le bouton droit de la souris sur le panneau qui affiche vos dossiers existants et de sélectionner "Créer un dossier".
- Albums : Les albums sont similaires aux dossiers en ce sens qu'ils vous aident à regrouper vos photos, mais ils ne créent pas d'emplacement physique sur votre disque dur. Les albums sont des conteneurs virtuels qui vous permettent d'organiser vos photos de manière non hiérarchique. Vous pouvez créer des albums pour des sujets, des lieux ou des événements spécifiques. Pour créer un album dans Lightroom CC, il vous suffit de cliquer avec le bouton droit de la souris sur une image et de sélectionner "Ajouter à l'album".
- Piles : Les piles sont un moyen de regrouper des photos similaires sans créer d'album ou de dossier distinct. Lorsque vous empilez des photos, seule l'image supérieure est visible et les autres sont cachées derrière elle. Cette fonction est particulièrement utile pour les prises de vue en rafale ou les expositions bracketées. Pour créer une pile dans Lightroom CC, il vous suffit de sélectionner les photos que vous souhaitez empiler, de cliquer avec le bouton droit de la souris et de sélectionner "Empiler" > "Grouper en pile".
En conclusion, l'organisation de vos photos dans Lightroom CC à l'aide de dossiers, d'albums ou de piles est un excellent moyen de garder vos images organisées et faciles à trouver. Utilisez les dossiers pour une structure hiérarchique, les albums pour une structure non hiérarchique et les piles pour regrouper des photos similaires. Grâce à ces conseils, vous pourrez facilement gérer votre collection de photos dans Lightroom CC.
Comment utiliser Lightroom Classic CC?
L'utilisation de Lightroom Classic CC est un moyen efficace de gérer et de modifier vos photos. Voici quelques étapes pour commencer :
- Importez vos photos : Allez sur le bouton "Importer", sélectionnez vos fichiers et choisissez vos paramètres d'importation.
- Organisez vos photos : Utilisez le module "Bibliothèque" pour trier et classer vos photos. Vous pouvez également créer des collections et appliquer des mots-clés pour faciliter la recherche.
- Modifiez vos photos : Rendez-vous dans le module "Développement" pour ajuster l'exposition, la couleur, la netteté et d'autres paramètres. Vous pouvez également utiliser des préréglages ou créer les vôtres.
- Exportez vos photos : Cliquez sur le bouton "Exporter" pour enregistrer vos photos modifiées dans le format et la taille de votre choix.
- Déplacez vos photos : Vous pouvez déplacer vos photos dans Lightroom en sélectionnant la photo que vous souhaitez déplacer et en appuyant sur la touche fléchée gauche ou droite de votre clavier. Vous pouvez également utiliser la fonction glisser-déposer.
N'oubliez pas de sauvegarder régulièrement vos photos et votre catalogue pour plus de sécurité. Grâce à ces conseils, vous pourrez tirer le meilleur parti de Lightroom Classic CC.
Comment cataloguez-vous dans Lightroom?
Il existe plusieurs méthodes de catalogage dans Lightroom. L'une d'entre elles consiste à utiliser le module Bibliothèque, où sont stockées toutes vos photos. À partir de là, vous pouvez les organiser par mot-clé ou par nom d'album afin de les retrouver plus facilement par la suite. Une autre approche consiste à créer des collections personnalisées et à y ajouter vos photos à l'aide du bouton "Ajouter des photos". Cela peut s'avérer utile si vous souhaitez regrouper vos photos d'une manière spécifique qui n'est pas couverte par les options d'organisation par défaut. Enfin, si vous souhaitez présenter vos photos de manière plus dynamique, vous pouvez créer des diaporamas et les exporter sous forme de fichiers vidéo. Ces différentes méthodes offrent des options de flexibilité et de personnalisation pour l'organisation et la présentation de vos photos dans Lightroom.
Comment trier les photos en fonction de l'heure dans Lightroom?
Pour trier les photos en fonction de l'heure dans Lightroom, plusieurs options s'offrent à vous. L'une d'entre elles consiste à utiliser l'option de menu "Trier par" située sur le côté gauche de l'écran. Cliquez sur le menu, puis sélectionnez "Heure de capture" pour trier vos photos en fonction de l'heure à laquelle elles ont été prises. Vous pouvez également choisir de trier par classement, par nom de fichier ou selon tout autre critère de votre choix.
Une autre façon de trier les photos consiste à utiliser le bouton "Trier par" de la barre d'outils située en haut à droite de l'écran. Ce bouton ressemble à trois lignes horizontales. Cliquez dessus et sélectionnez "Capture Time" pour trier vos photos en fonction du temps. Vous pouvez également choisir de les trier selon d'autres critères, tels que "Temps d'édition" ou "Temps d'importation".
Ces deux méthodes constituent des moyens simples et rapides de trier vos photos par ordre chronologique dans Lightroom. Essayez-les pour que vos photos soient organisées et faciles à trouver.
Lightroom est-il adapté à l'organisation des photos?
Lightroom est un puissant outil d'organisation de photos qui offre une série de fonctionnalités pour vous aider à gérer et à classer vos images. Il vous permet d'étiqueter vos photos avec des mots-clés, des classements et des métadonnées, ce qui facilite la recherche et le repérage ultérieur. En outre, Lightroom dispose d'un système de gestion de fichiers flexible qui vous permet de créer des collections et des collections intelligentes, facilitant ainsi le regroupement et l'organisation de vos photos. Toutefois, il est important de noter que Lightroom n'est pas la seule option disponible, et qu'il existe d'autres outils d'organisation de photos tels que Picasa, Adobe Bridge et iPhoto. En fin de compte, le choix d'un outil d'organisation de photos dépend de vos préférences et de vos besoins personnels.
Comment sélectionner et déplacer une photo dans Lightroom?
Pour sélectionner une photo dans Lightroom, cliquez sur la photo dans le catalogue. Pour déplacer l'image, sélectionnez le module "Développer", puis cliquez sur le bouton "Recadrer". & Redresser" dans la barre d'outils. Ensuite, cliquez sur l'image et faites-la glisser jusqu'à la position souhaitée. Vous pouvez également utiliser les touches fléchées de votre clavier pour déplacer l'image. Si vous souhaitez déplacer une zone sélectionnée de l'image, utilisez l'outil "Pinceau de réglage" ou "Filtre gradué" pour effectuer votre sélection, puis cliquez sur la zone sélectionnée et faites-la glisser jusqu'à la position souhaitée.
Quelle est la meilleure façon d'organiser les photos?
La meilleure façon d'organiser les photos est subjective et varie d'une personne à l'autre. Cependant, les méthodes les plus courantes pour organiser les photos sont la date, le lieu et le sujet. Pour l'organisation par date, utilisez une convention de dénomination cohérente afin de vous assurer que les fichiers sont triés chronologiquement. Pour une organisation par lieu, créez des dossiers pour chaque lieu et triez les photos en conséquence. Pour une organisation par sujet, utilisez des mots-clés et des étiquettes pour regrouper les photos dont le contenu est similaire. Quelle que soit la méthode choisie, veillez à ce qu'elle soit facile à gérer et à consulter.
Comment réorganiser les photos dans un album?
Pour réorganiser les photos d'un album à l'aide d'Apple Photos, plusieurs options sont disponibles. Vous pouvez faire glisser et déposer les photos pour les réorganiser, utiliser l'onglet "Albums" et sélectionner "Réorganiser les albums", utiliser le menu "Édition" et sélectionner "Réorganiser les albums" ou utiliser le raccourci clavier ⌘-R (Mac) ou CMD-R (Windows). Ces options vous permettent de réorganiser facilement vos photos dans l'ordre de votre choix.
Comment déplacer des photos dans des dossiers?
Pour déplacer des photos dans des dossiers, vous pouvez utiliser l'Explorateur de fichiers de Windows ou une application telle que Photos by Google. Si vous choisissez d'utiliser l'Explorateur de fichiers, il vous suffit de naviguer jusqu'au dossier dans lequel vous souhaitez déplacer les photos, de cliquer avec le bouton droit sur les photos que vous souhaitez déplacer, de sélectionner "Copier", puis d'ouvrir le dossier dans lequel vous souhaitez placer les photos et de les coller. Si vous utilisez Photos by Google, ouvrez l'application et sélectionnez les photos à déplacer, appuyez sur les trois points dans l'angle supérieur droit, sélectionnez "Déplacer", puis choisissez le dossier dans lequel vous souhaitez déplacer les photos. C'est aussi simple que cela !
Comment libérer de l'espace dans Lightroom?
Pour libérer de l'espace dans Lightroom, vous pouvez procéder comme suit :
- Supprimez les photos dont vous n'avez plus besoin ou que vous souhaitez conserver dans votre bibliothèque.
- Supprimez des albums et des collections les photos dont vous n'avez plus besoin.
- Supprimez des photos de dossiers spécifiques dont vous n'avez plus besoin.
En suivant ces étapes, vous pouvez supprimer les photos inutiles et libérer un espace de stockage précieux dans Lightroom. En outre, vous pouvez envisager d'utiliser un disque dur externe pour stocker les photos plus anciennes ou de déplacer votre catalogue Lightroom sur un disque dur plus grand afin d'éviter les problèmes de stockage à l'avenir.
Pourquoi ne puis-je pas effectuer de commandes personnalisées dans Lightroom?
Si vous vous demandez pourquoi vous ne pouvez pas effectuer de commandes personnalisées dans Lightroom, c'est parce que cette fonctionnalité n'est pas disponible dans Lightroom Classic CC. En revanche, les commandes personnalisées sont disponibles dans la version la plus récente de Lightroom, appelée Lightroom CC, qui n'est disponible que sur abonnement. Par conséquent, si vous souhaitez créer des commandes personnalisées dans Lightroom, vous devez passer à Lightroom CC ou utiliser un autre logiciel offrant cette fonctionnalité.