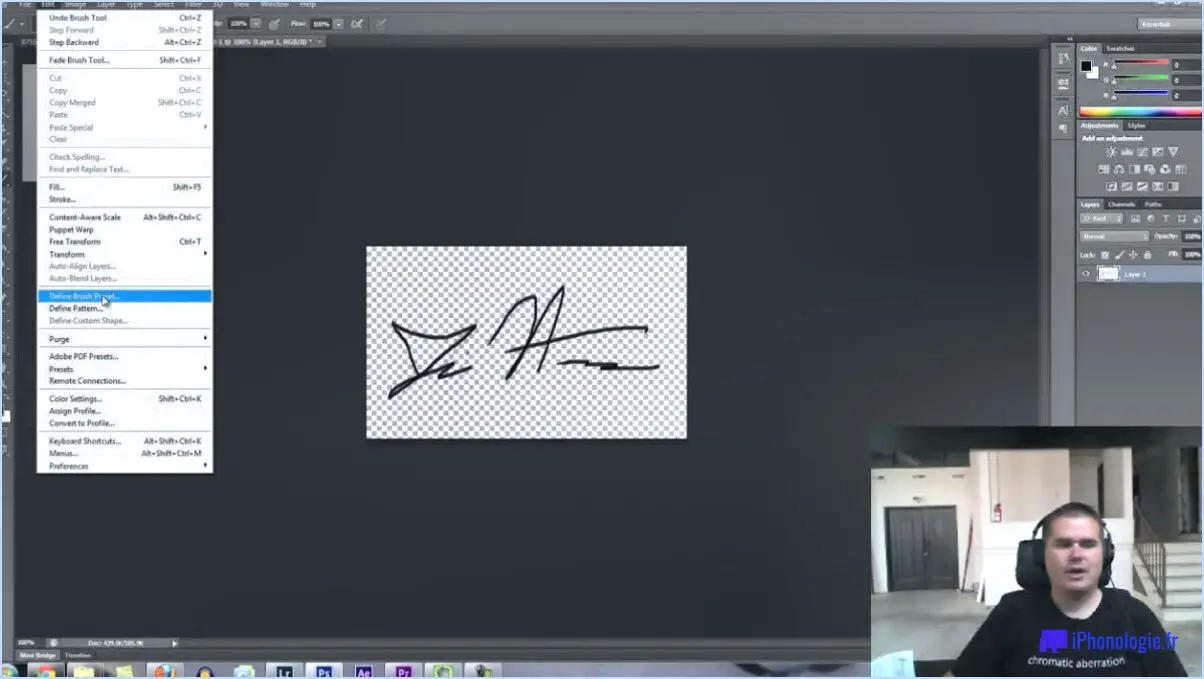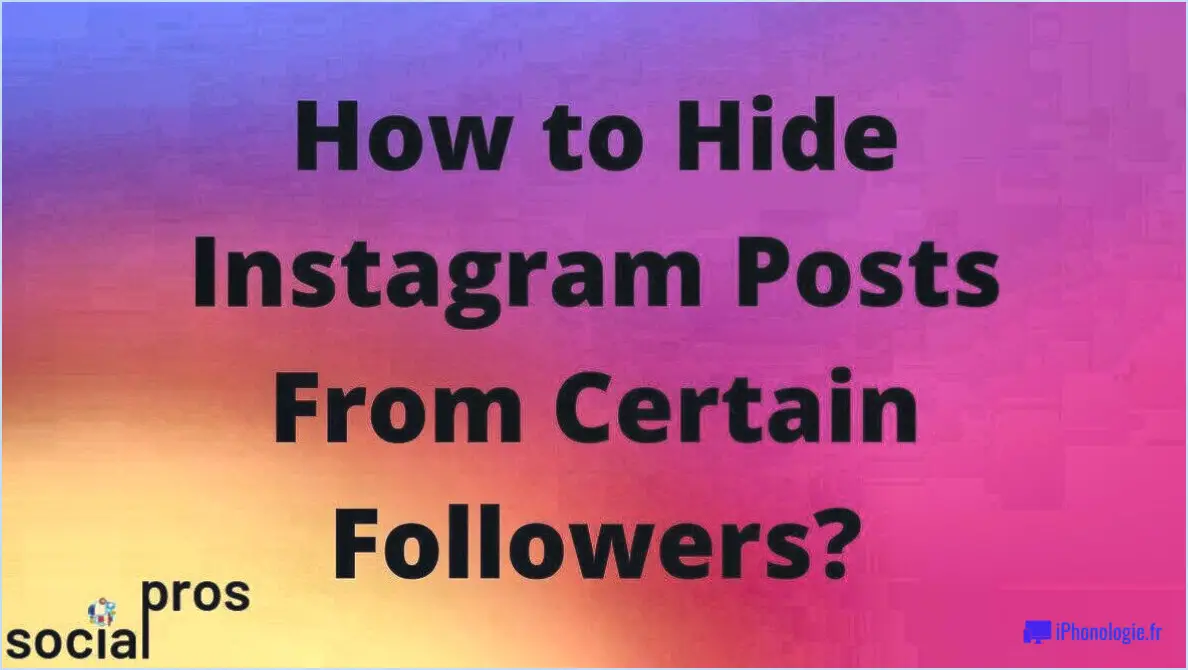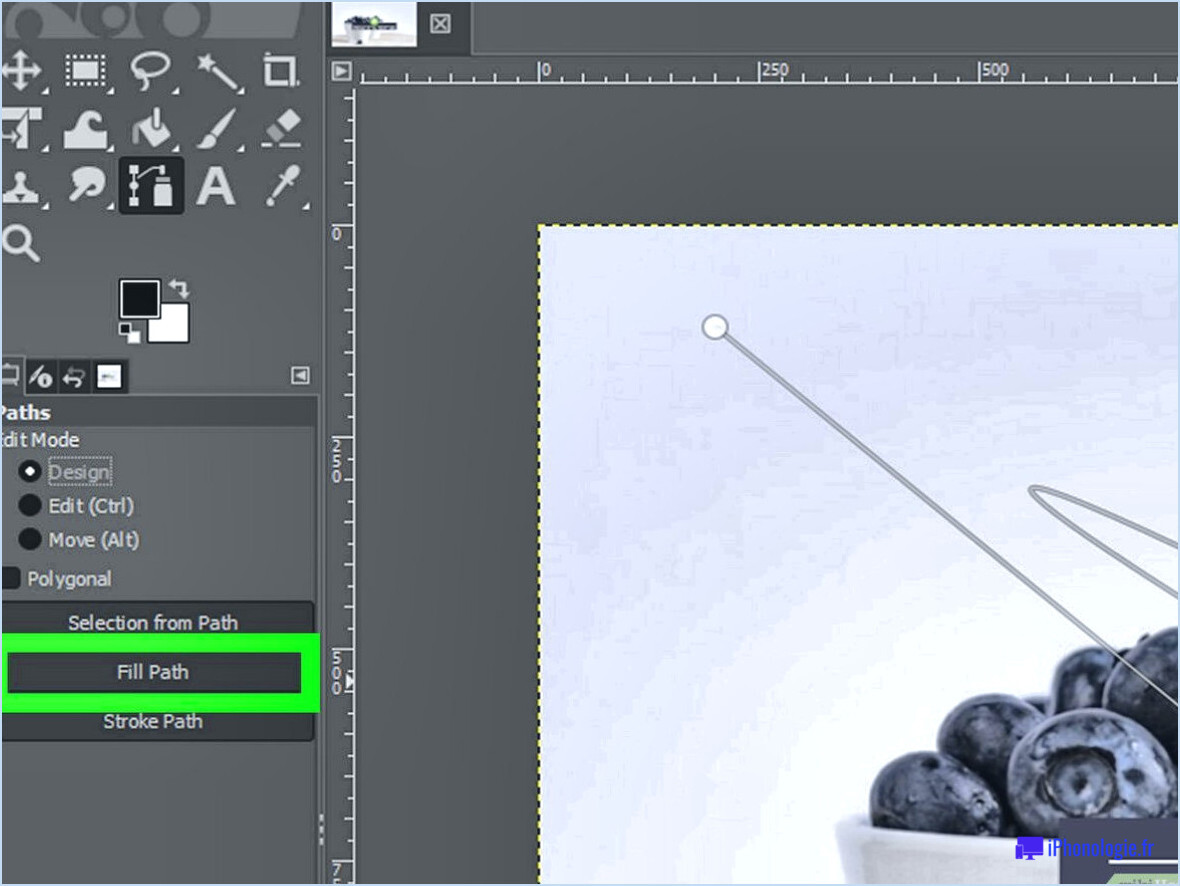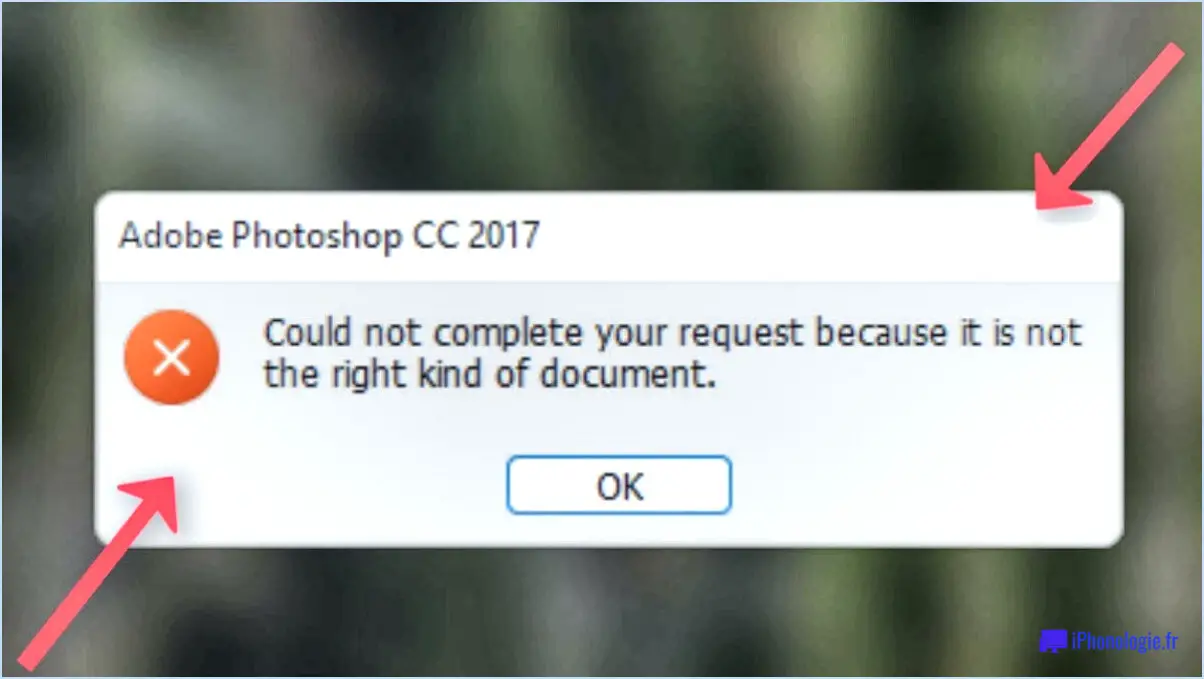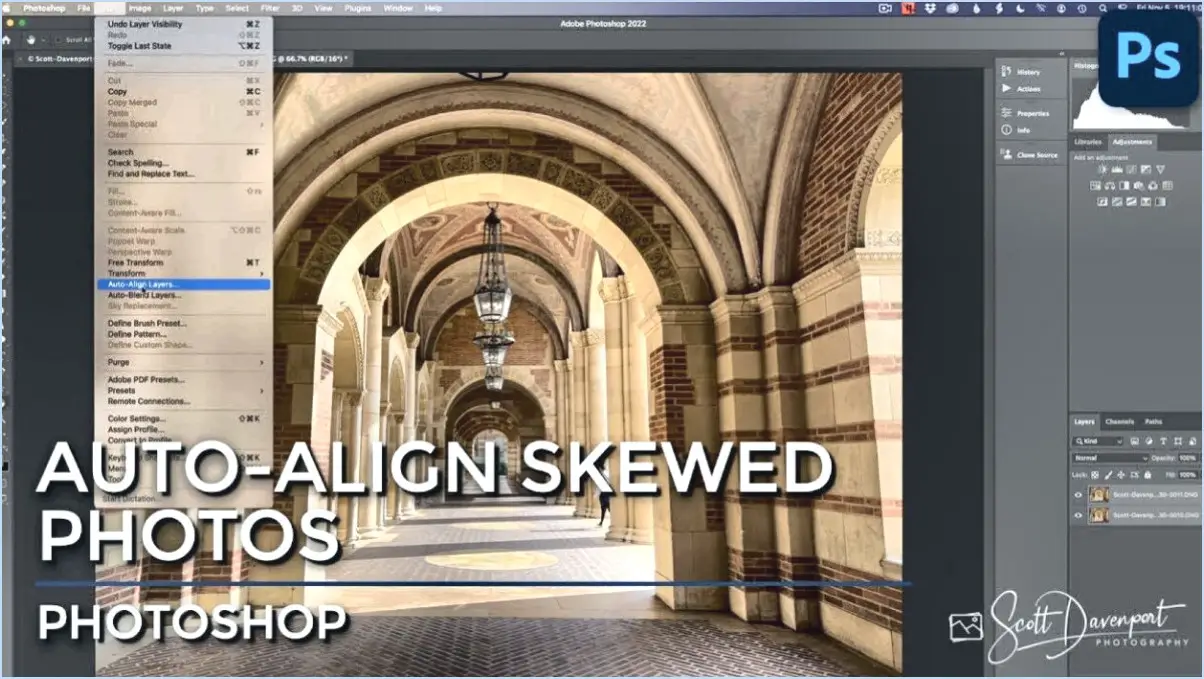Comment insérer des caractères spéciaux dans illustrator?
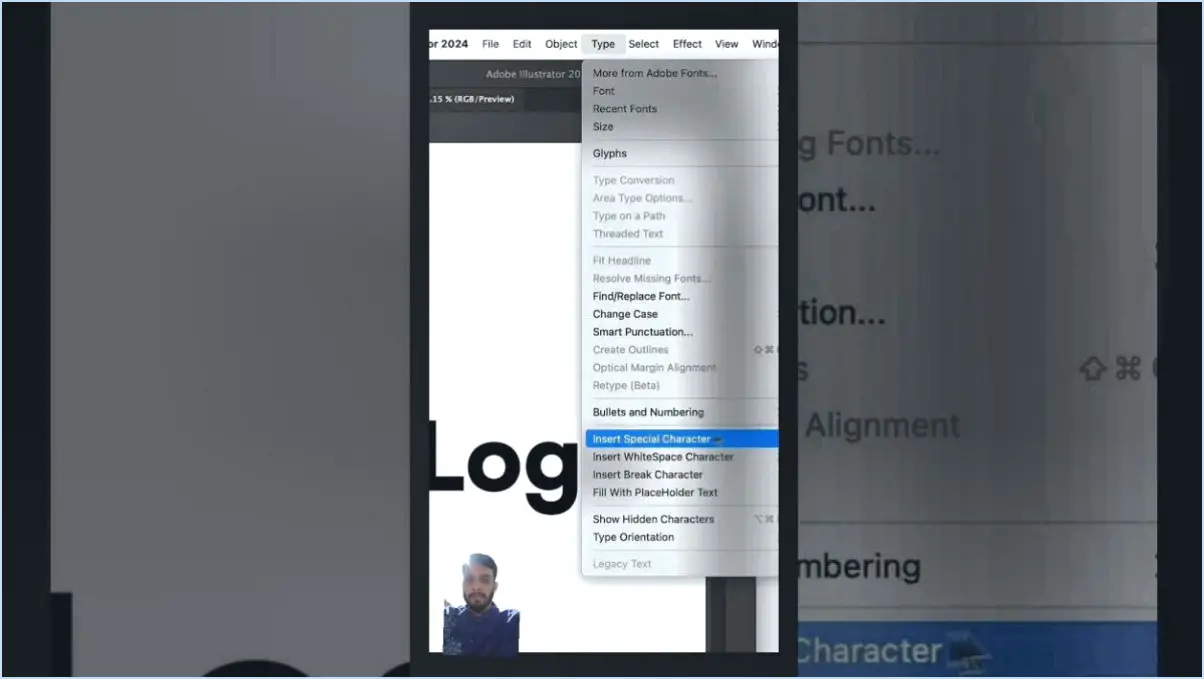
Lorsqu'il s'agit d'insérer des caractères spéciaux dans Adobe Illustrator, plusieurs options s'offrent à vous. L'une des méthodes les plus pratiques consiste à utiliser la fonction Panneau des caractères. Pour accéder à cette fonction, naviguez jusqu'à Fenêtre > Type > Caractère ou appuyez simplement sur Commande + Option + T sur votre clavier pour un accès plus rapide.
Le Panneau des caractères constitue votre trésor de caractères spéciaux dans Illustrator. Il vous présente une vaste gamme de de caractères spéciaux ce qui vous permet de choisir parmi un large éventail. Si vous recherchez un caractère spécifique, vous pouvez accélérer le processus en utilisant la fonction barre de recherche située en haut du panneau.
Voici comment vous pouvez insérer efficacement des caractères spéciaux à l'aide de la barre de recherche Panneau des caractères:
- Ouvrez Illustrator et créez votre document.
- Accédez au panneau Panneau des caractères par les méthodes mentionnées plus haut.
- Dans le panneau, vous trouverez une collection complète de caractères spéciaux. Vous pouvez faire défiler la liste pour explorer les options qui s'offrent à vous.
- Si vous avez un personnage particulier en tête, utilisez la barre de recherche en tapant le nom ou la description du personnage. Illustrator affichera rapidement les options pertinentes au fur et à mesure de la saisie.
- Une fois que vous avez trouvé le caractère spécial souhaité, il vous suffit de taper de cliquer dessus. Illustrator l'insère automatiquement à l'emplacement position actuelle du curseur dans votre texte.
N'oubliez pas que cette méthode est particulièrement utile pour accéder à un large éventail de caractères spéciaux directement dans Illustrator, ce qui vous permet d'économiser du temps et des efforts par rapport au copier-coller à partir de sources externes.
L'incorporation de caractères spéciaux dans vos projets Illustrator est désormais plus simple que jamais, grâce à l'outil intuitif et convivial Panneau de caractères. Profitez de la commodité de cette fonction pour améliorer l'attrait visuel et la polyvalence de vos projets de conception.
Comment ajouter des caractères spéciaux dans Adobe?
Pour incorporer des caractères spéciaux dans Adobe, vous disposez de plusieurs options :
- Carte des caractères: Naviguez dans le menu "Type" et sélectionnez "Glyphes". Cela ouvrira la carte des caractères, où vous pourrez explorer et sélectionner le caractère spécial désiré.
- Panneau des glyphes: Accédez au panneau des glyphes en allant dans "Fenêtre" > "Glyphes". Cet outil vous permet de visualiser un éventail de caractères disponibles et de les insérer de manière transparente dans votre projet.
Ces deux méthodes offrent un moyen simple d'intégrer des caractères spéciaux, améliorant ainsi l'attrait visuel et la profondeur de vos créations Adobe.
Comment ajouter des swashes à un texte dans Illustrator?
Pour incorporer des tirets dans votre texte dans Illustrator, vous disposez de deux méthodes efficaces :
- Panneau Glyphes :
- Choisissez le texte que vous souhaitez agrémenter d'un tiret.
- Accédez au panneau Glyphes.
- Identifiez et cliquez sur le swash souhaité.
- Le swash sera intégré de manière transparente dans votre texte.
- Panneau d'apparence :
- Sélectionnez le texte que vous souhaitez embellir.
- Ouvrez le panneau d'apparence.
- Générez un nouveau remplissage ou trait pour le texte.
- Appliquez le swash souhaité au nouveau remplissage ou trait.
Ces approches vous permettent d'imprégner sans effort votre texte de traits artistiques, lui conférant ainsi une touche élégante et distinctive.
Comment utiliser des caractères alternatifs pour les polices?
Pour utiliser des caractères alternatifs dans les polices, vous disposez de plusieurs méthodes :
- Outil de cartographie des caractères : Si vous êtes sous Windows, accédez à l'outil intégré "Character Map" en appuyant sur la touche "Windows" et en tapant "Character Map". Cet outil vous permet de choisir parmi un ensemble de caractères alternatifs disponibles pour toutes les polices installées sur votre ordinateur.
- Installez les polices : Envisagez d'installer une police de caractères qui englobe les caractères alternatifs souhaités. De cette manière, vous pourrez accéder directement aux caractères alternatifs dans votre logiciel d'édition de texte.
N'oubliez pas que l'approche que vous choisissez dépend de votre convenance et de l'étendue des caractères de remplacement requis. Utilisez l'outil de cartographie des caractères pour un usage occasionnel, tandis que l'installation des polices offre une accessibilité plus transparente aux caractères alternatifs.
Pouvez-vous créer des styles de caractères dans Illustrator?
Absolument, styles de caractères peuvent être créés dans Illustrator pour accélérer et rationaliser le formatage du texte. Pour créer un style de caractère, il suffit de suivre les étapes suivantes :
- Mettez en surbrillance les caractères du texte à mettre en forme.
- Accédez à la fenêtre Styles de caractères.
- Cliquez sur le panneau Nouveau style .
- Attribuez un nom approprié au style.
- A l'intérieur du bouton Options de formatage adaptez la police, la taille, la couleur et les autres attributs de mise en forme selon vos besoins.
- Une fois les modifications terminées, confirmez-les en cliquant sur OK.
En employant des styles de caractères, vous pouvez rapidement et systématiquement appliquer une mise en forme identique à divers éléments de texte, ce qui améliore l'efficacité et maintient la cohérence de la conception.
Comment créer un symbole?
Pour créer un symbole, procédez comme suit :
- Outil de cartographie des caractères : Utilisez l'outil Character Map sur votre ordinateur. Localisez-le dans le dossier des accessoires ou des outils système. Choisissez le symbole souhaité et insérez-le dans votre document.
- Police du symbole : Une autre approche consiste à utiliser une police de symboles. Sélectionnez une police contenant des symboles, telle que Wingdings ou Webdings. Tapez la lettre ou le code de caractère correspondant pour afficher le symbole.
En utilisant ces méthodes, vous pouvez incorporer des symboles dans votre travail de manière transparente.
Où se trouve le panneau des symboles dans Illustrator?
Le panneau des symboles est situé à l'intérieur de l'Illustrator. panneau des symboles se trouve dans le panneau de symboles barre d'outils sur la barre d'outils côté gauche de l'écran dans Adobe Illustrator. Positionné comme le deuxième panneau en partant du haut il est identifiable par un ressemblant à un dossier.
Comment utilise-t-on les caractères alternatifs?
L'utilisation de caractères alternatifs dans les polices offre des options créatives pour la typographie. L'une des méthodes consiste à utiliser l'outil Character Map intégré à Windows. En appuyant sur la touche "Windows" et en recherchant "Character Map", vous pouvez accéder à une gamme de caractères alternatifs disponibles pour vos polices installées. En outre, vous pouvez choisir d'installer des polices déjà dotées des caractères alternatifs souhaités, ce qui élargit vos possibilités de conception. Cette approche vous permet d'accéder facilement à des caractères distinctifs, ce qui améliore votre contenu visuel.
Comment ajouter des glyphes?
Pour incorporer des glyphes dans votre texte, il existe plusieurs méthodes efficaces :
- Adobe Illustrator : Utilisez le panneau Glyphes en naviguant vers Fenêtre > Glyphes. Ce panneau riche en fonctionnalités vous permet d'intégrer de manière transparente divers glyphes dans votre texte.
- Inkscape : Si vous utilisez Inkscape, accédez à la fenêtre Glyphes par l'intermédiaire de Vue > Glyphes. Vous disposez ainsi d'une interface conviviale pour incorporer des glyphes sans effort.
Profitez de ces outils pour enrichir votre texte d'une gamme variée de glyphes.