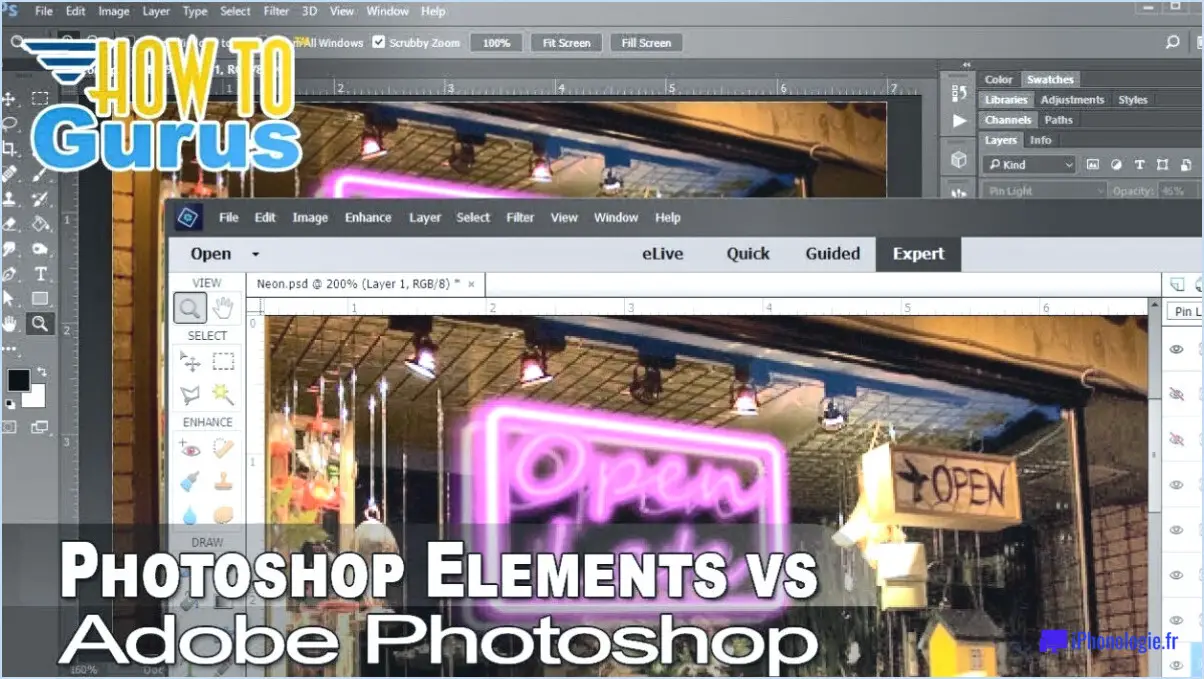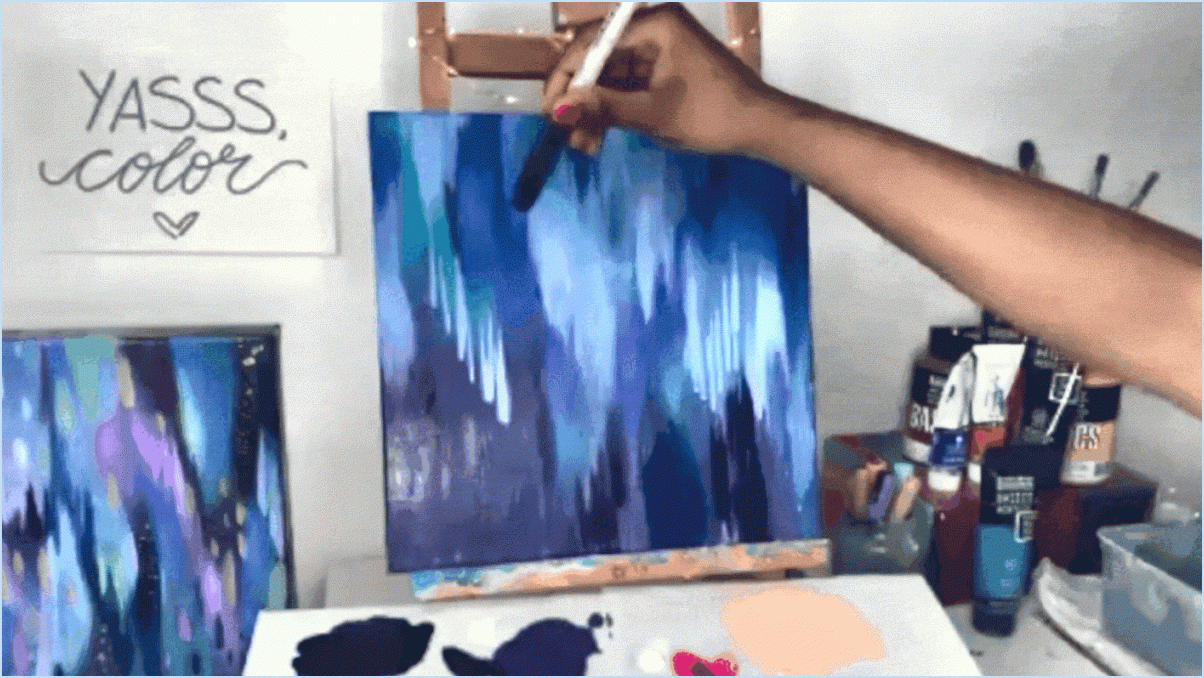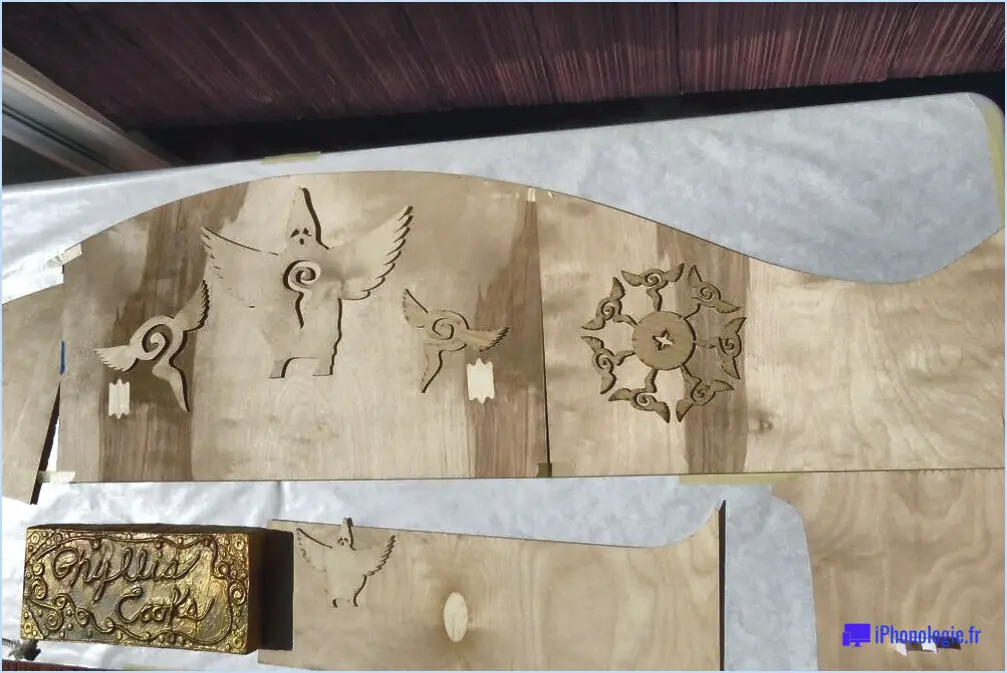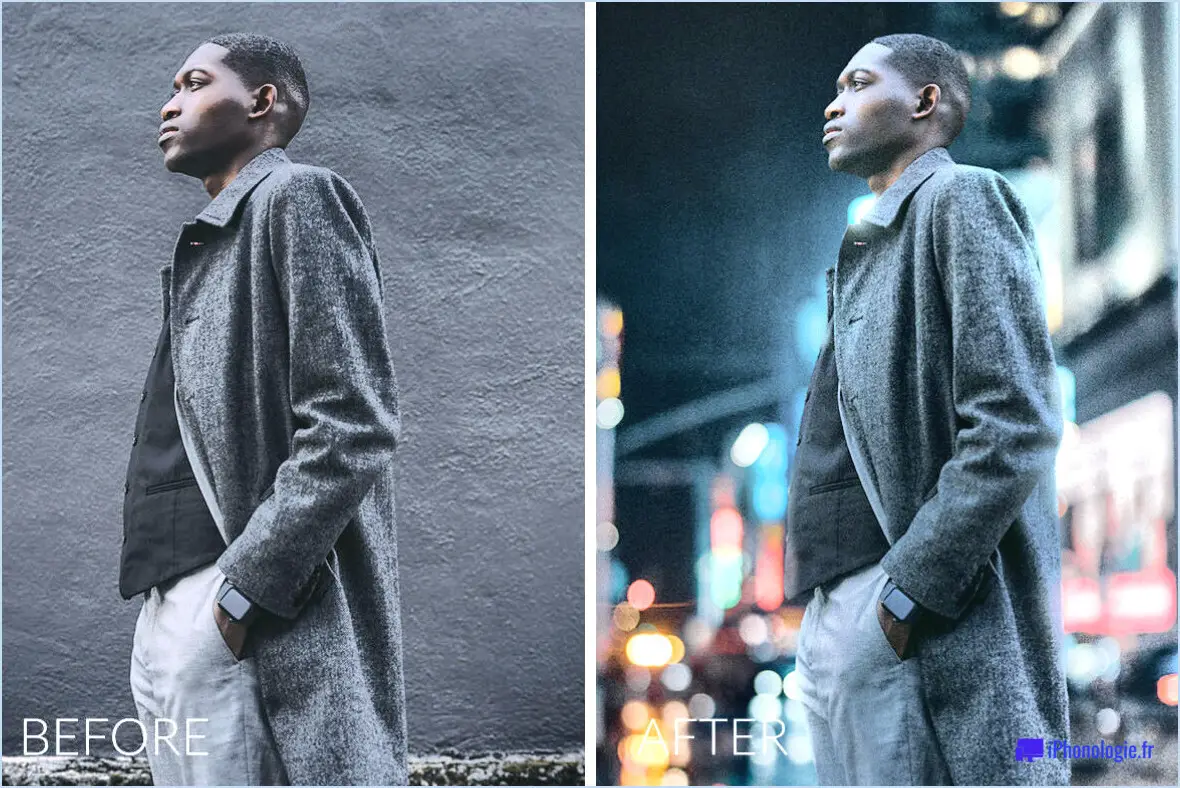Comment poster une animation procreate sur instagram?
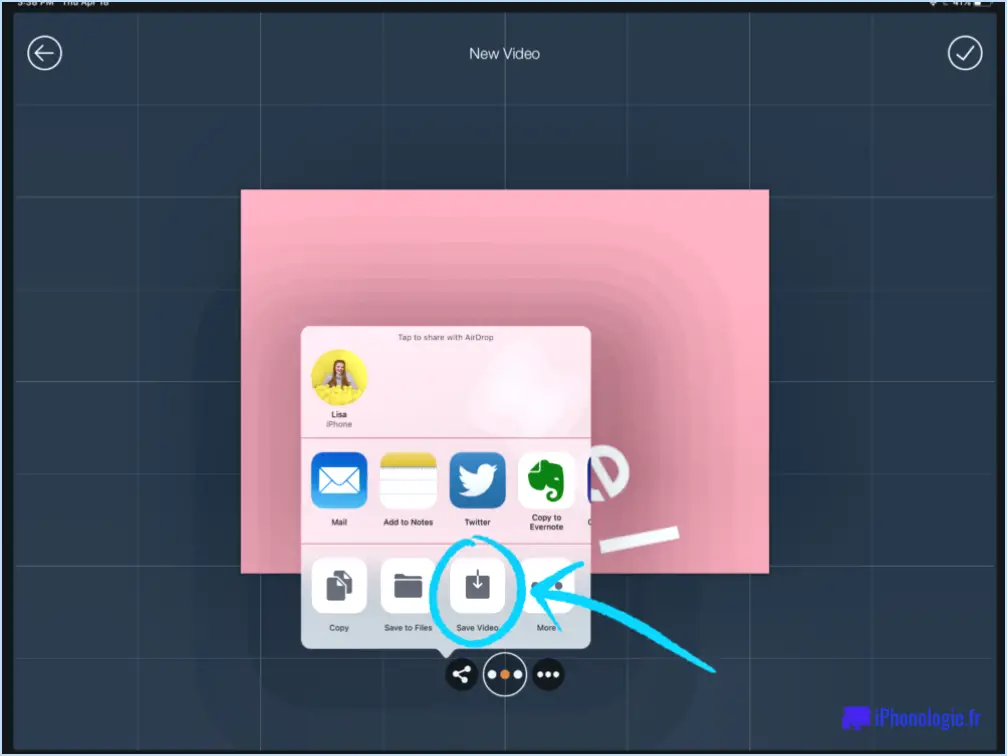
Pour poster une animation Procreate sur Instagram, suivez ces étapes simples :
- Enregistrez l'animation en tant que fichier vidéo : Une fois que vous avez fini de créer votre animation dans Procreate, vous devez l'exporter en tant que fichier vidéo. Pour ce faire, accédez à la vue Galerie ou Canvas dans Procreate, appuyez sur l'animation que vous souhaitez publier et sélectionnez l'icône de la clé à molette pour ouvrir le menu Actions. De là, choisissez "Exporter" et sélectionnez le format vidéo. Procreate convertira alors votre animation en un fichier vidéo que vous pourrez enregistrer sur votre appareil.
- Ouvrez Instagram et créez un nouveau post : Lancez l'application Instagram sur votre appareil et connectez-vous à votre compte. Une fois sur l'écran d'accueil, appuyez sur l'icône "+" en bas au centre de l'écran pour créer un nouveau post.
- Sélectionnez le fichier vidéo : Dans l'écran du nouveau message, vous verrez plusieurs options en bas. Tapez sur le bouton "Sélectionner un média" pour choisir le fichier vidéo que vous avez exporté depuis Procreate. Cela ouvrira la bibliothèque multimédia de votre appareil, où vous pourrez parcourir et sélectionner le fichier vidéo.
- Ajoutez une légende : Après avoir sélectionné le fichier vidéo, Instagram vous ramène à l'écran du nouveau post. Ici, vous pouvez ajouter une légende pour fournir un contexte ou une description à votre animation. Tapez sur le champ "Écrire une légende." et saisissez le texte que vous souhaitez accompagner votre animation.
- Partagez votre animation : Une fois que vous avez ajouté une légende, appuyez sur le bouton "Partager" pour publier votre animation Procreate sur Instagram. Instagram traitera la vidéo et la publiera sur votre fil d'actualité ou votre profil, permettant ainsi à vos followers de la voir et de s'y intéresser.
Et voilà ! Vous avez réussi à publier votre animation Procreate sur Instagram. Maintenant, asseyez-vous et profitez des réactions et des commentaires de votre public.
Pouvez-vous télécharger des GIF sur Instagram Story?
Absolument ! Il est en effet possible de télécharger des GIFs dans votre story Instagram. Cette fonctionnalité vous permet d'ajouter des éléments amusants et animés à vos stories, ce qui les rend plus attrayantes et visuellement intéressantes. Lorsque vous téléchargez un GIF dans votre story Instagram, gardez à l'esprit que la taille du fichier doit être inférieure à 10 Mo. Cela garantit que votre GIF est compatible avec les exigences d'Instagram et qu'il peut être partagé sans problème avec vos followers. Ainsi, que vous ayez un GIF de réaction hilarant ou une animation captivante, n'hésitez pas à améliorer votre story Instagram avec ces visuels animés. Laissez briller votre créativité et faites en sorte que vos histoires se démarquent grâce à l'inclusion de GIF !
Comment exporter une vidéo à partir de procreate?
Pour exporter une vidéo à partir de Procreate, suivez les étapes suivantes :
- Créez un nouveau projet : Appuyez sur le signe plus dans le coin supérieur gauche et sélectionnez "Vidéo" dans les types de projet.
- Démarrer la lecture : Appuyez sur le bouton de lecture dans le coin supérieur gauche de l'écran pour lancer la lecture de votre projet.
Une fois ces étapes terminées, vous pouvez procéder à l'exportation de la vidéo :
- Accédez aux options d'exportation : Mettez la lecture en pause en touchant l'écran, puis touchez l'icône de clé à molette dans le coin supérieur droit.
- Choisissez Exporter : Dans le menu qui s'affiche, sélectionnez "Exporter la vidéo" pour accéder aux paramètres d'exportation de la vidéo.
- Configurez les paramètres d'exportation : Ajustez la qualité vidéo, la résolution et d'autres paramètres en fonction de vos préférences.
- Lancez le processus d'exportation : Appuyez sur "Partager" pour choisir une destination pour votre vidéo, par exemple l'enregistrer sur votre appareil ou la partager par e-mail ou sur les médias sociaux.
N'oubliez pas d'enregistrer votre projet avant de l'exporter pour vous assurer de ne perdre aucune modification. Amusez-vous à partager vos créations vidéo Procreate !
Comment créer une bobine dans Procreate?
Pour créer une bobine dans Procreate, commencez par créer un nouveau document, soit en utilisant l'option "Nouveau" du menu principal, soit en appuyant sur la touche "N" de votre clavier. Ensuite, sélectionnez l'outil "Rectangle" dans la barre d'outils, située en haut de l'écran à côté de l'outil "Sélection". Utilisez l'outil Rectangle pour dessiner une forme rectangulaire qui servira de cadre à votre bobine. Personnalisez la taille et la position du rectangle comme vous le souhaitez. Une fois que vous avez votre cadre, vous pouvez commencer à y ajouter votre œuvre d'art ou votre animation. Prenez plaisir à explorer les possibilités créatives de Procreate !
Pourquoi ne puis-je pas envoyer de GIF sur Instagram?
Actuellement, Instagram ne prend pas en charge l'envoi de GIF dans sa fonction de messagerie. Cela signifie que vous ne pouvez pas envoyer directement des GIF à d'autres personnes par le biais du système de messagerie intégré d'Instagram. Cependant, il convient de noter qu'il existe une demande de fonctionnalité en place pour permettre le partage de GIF sur la plateforme, il est donc possible que cette fonctionnalité soit ajoutée à l'avenir.
En attendant, si vous souhaitez partager un GIF sur Instagram, vous pouvez utiliser une solution de contournement. Vous pouvez publier un lien vers un GIF hébergé sur un autre site web dans votre légende ou vos commentaires. De cette façon, vous pouvez toujours partager l'image animée avec vos followers et la rendre accessible.
Il est important de garder à l'esprit que les caractéristiques et les fonctionnalités d'Instagram peuvent évoluer au fil du temps, c'est donc toujours une bonne idée de rester au courant des dernières mises à jour de la plateforme pour voir si la prise en charge des GIF devient disponible à l'avenir.
Comment envoyer un fichier dans Procreate?
Pour envoyer un fichier dans Procreate, procédez comme suit :
- Ouvrez le fichier que vous souhaitez envoyer.
- Accédez au menu fichier.
- Sélectionnez l'option "Exporter".
- Choisissez entre l'exportation au format JPEG ou PNG.
- Personnalisez les paramètres d'exportation si nécessaire.
- Appuyez sur "Exporter" pour enregistrer le fichier sur votre appareil.
- Utilisez la méthode de votre choix pour envoyer le fichier, comme le courrier électronique ou les médias sociaux.
En exportant le fichier dans Procreate et en utilisant la méthode de partage appropriée, vous pouvez facilement envoyer votre œuvre d'art ou votre projet à d'autres personnes.
Quels types de fichiers Procreate peut-il exporter?
Procreate, l'application populaire d'art numérique, offre plusieurs options d'exportation de fichiers pour répondre à différents besoins. Les utilisateurs peuvent facilement exporter leurs œuvres d'art dans trois formats de fichiers clés : PDF, JPG et PSD. Le format PDF est idéal pour les impressions de haute qualité, les présentations et le partage sur différentes plateformes. Les fichiers JPG sont largement utilisés sur le web, notamment pour les galeries en ligne et le partage sur les réseaux sociaux. Enfin, les fichiers PSD conservent toutes les couches et les capacités d'édition, ce qui les rend parfaits pour l'édition avancée ou la collaboration avec d'autres logiciels. Grâce à ces options d'exportation, Procreate garantit la flexibilité et la compatibilité des artistes et des créateurs.
Quelle est la meilleure taille de toile pour Procreate?
La meilleure taille de toile pour Procreate dépend des exigences de votre projet. Pour petites pièces optez pour un taille de toile plus petite. Pour projets plus importants, utilisez un plus grande taille de toile. En fin de compte, choisissez la taille qui vous convient le mieux.