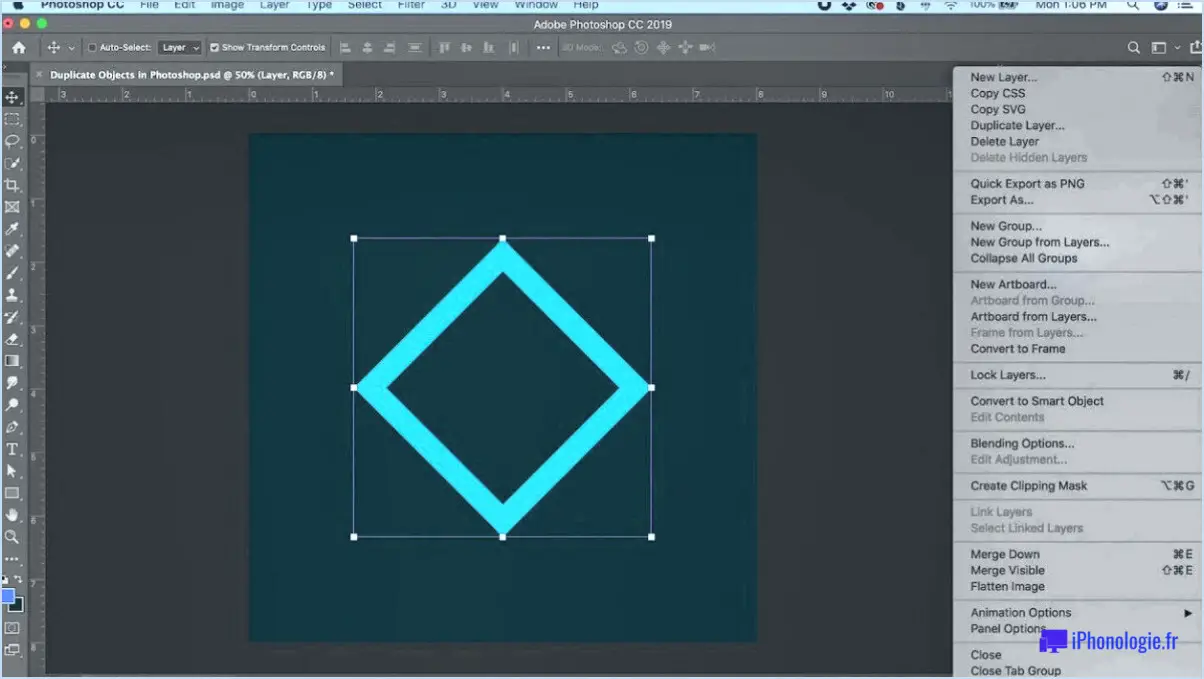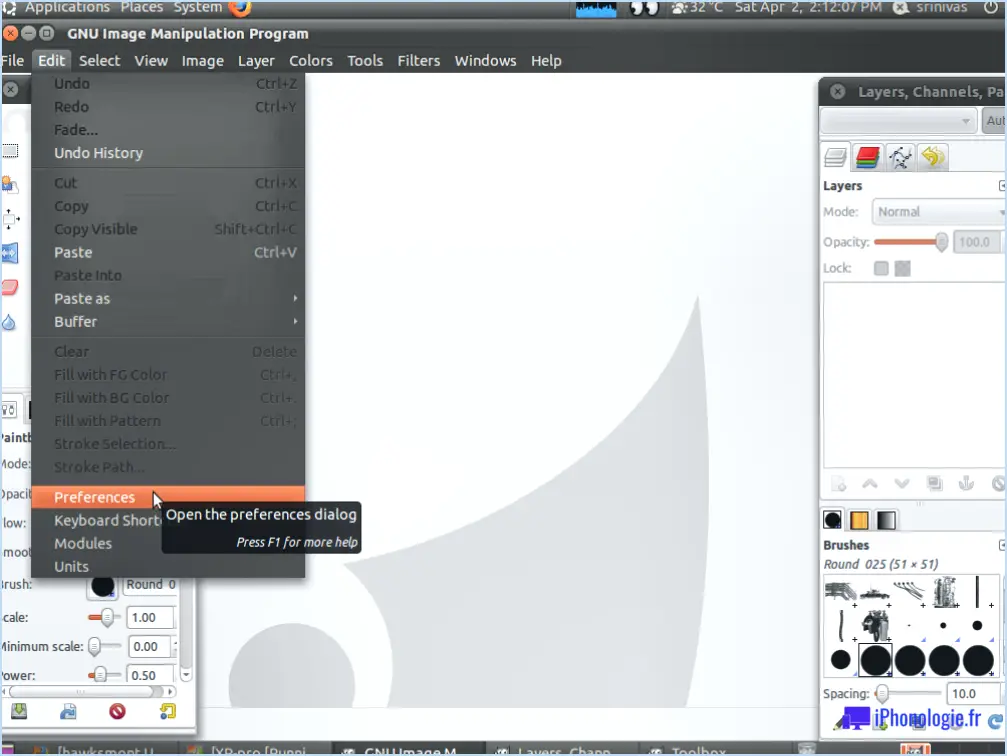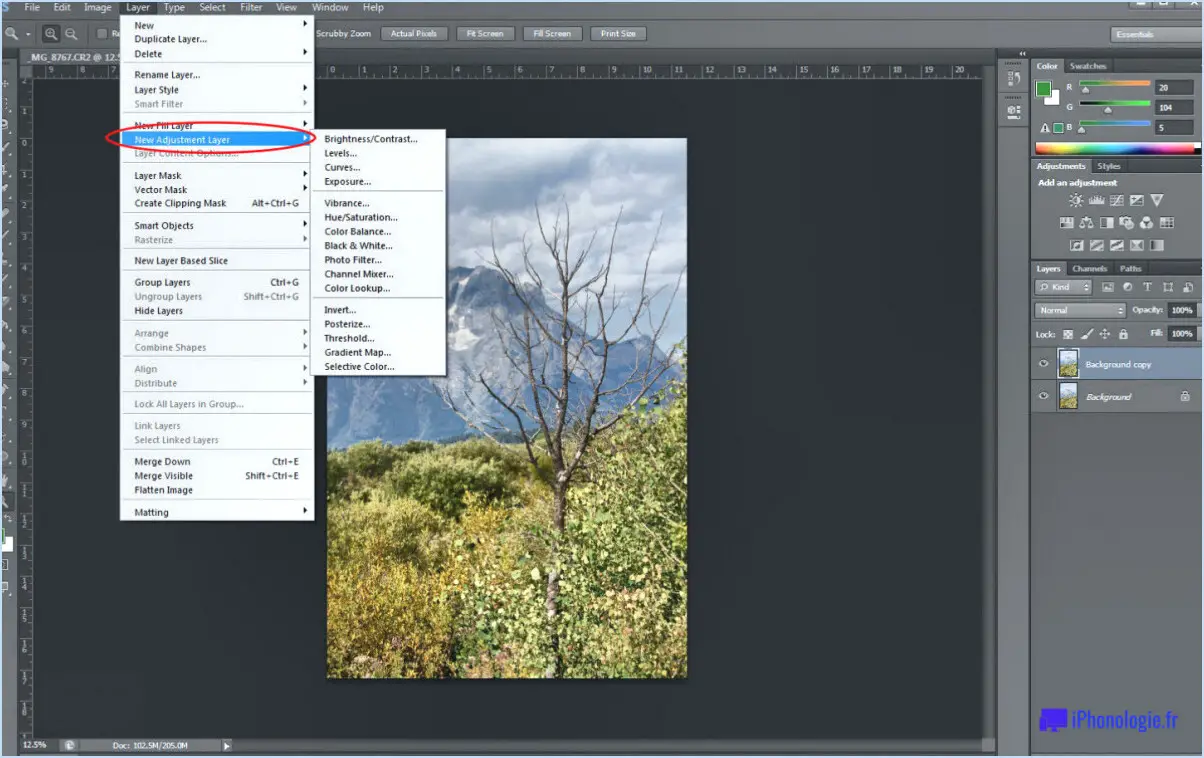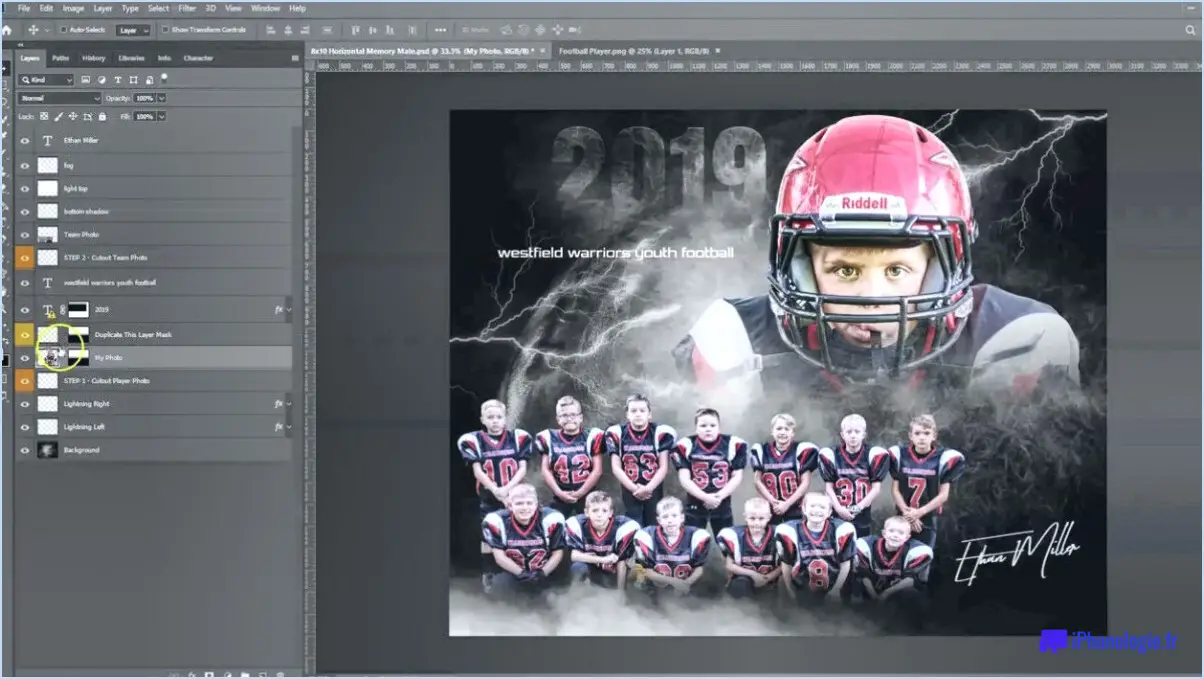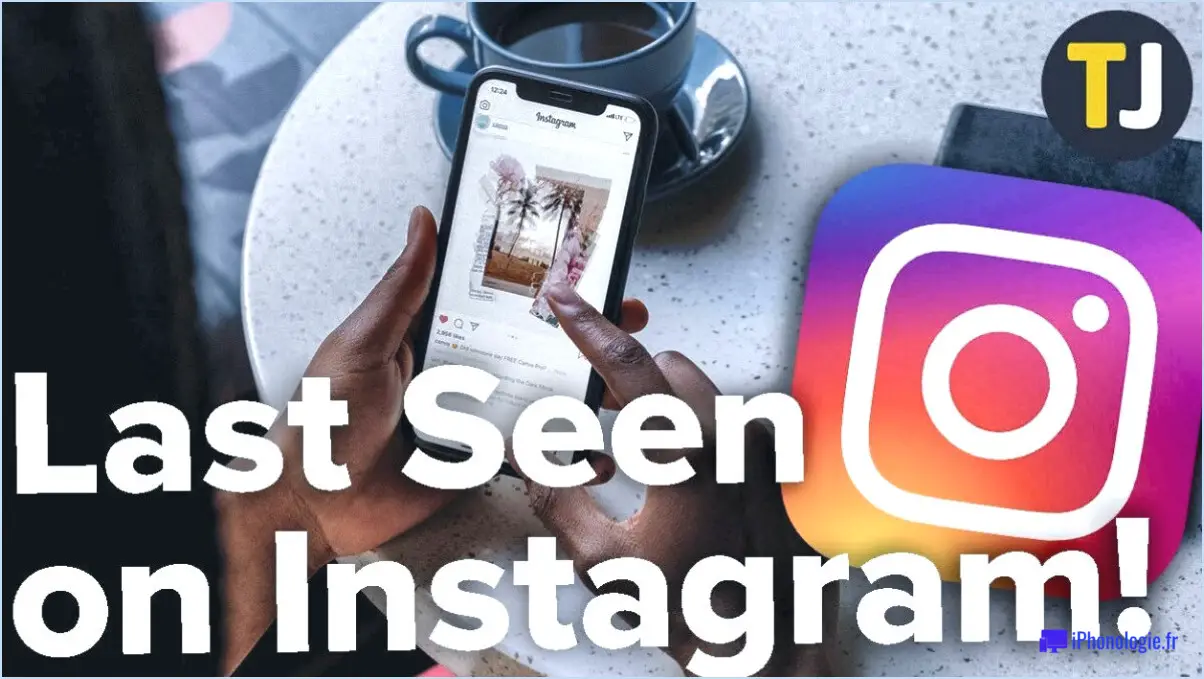Comment augmenter la surface dans photoshop?

Pour augmenter la surface d'une image dans Photoshop, vous pouvez utiliser plusieurs techniques qui permettent d'intégrer l'espace supplémentaire de manière transparente. Voici comment procéder :
- Ajustement de la taille de la toile :
Allez dans le menu "Image" et sélectionnez "Taille du canevas". Une boîte de dialogue apparaît, vous permettant de saisir de nouvelles dimensions pour le canevas. Choisissez la direction dans laquelle vous souhaitez augmenter la zone (largeur ou hauteur) et Photoshop étendra automatiquement la toile dans cette direction. Vous pouvez également sélectionner le point d'ancrage pour déterminer comment le contenu existant sera positionné dans le canevas étendu.
- Remplissage en fonction du contenu :
Utilisez la fonction "Remplissage conscient du contenu" pour augmenter la zone de l'image tout en préservant intelligemment le contenu existant. Sélectionnez l'outil "Crop", puis activez l'option "Content-Aware" dans la barre supérieure. Ajustez les poignées de recadrage pour agrandir la toile comme vous le souhaitez. Photoshop analysera les pixels environnants et générera un contenu homogène pour remplir la nouvelle zone.
- Outil Tampon de clonage :
Utilisez l'outil "Tampon de clonage" pour dupliquer une partie de l'image et la reproduire dans la zone que vous souhaitez agrandir. Sélectionnez l'outil, puis appuyez sur la touche "Alt" et maintenez-la enfoncée tout en cliquant sur la zone source que vous souhaitez cloner. Relâchez la touche "Alt" et cliquez sur la zone de destination pour coller le contenu cloné. Répétez ce processus pour augmenter efficacement la surface du canevas.
- Remplir l'outil avec une couleur solide :
Pour une approche plus simple, vous pouvez utiliser l'outil "Remplir" pour étendre la toile avec une couleur unie. Choisissez l'outil "Seau de peinture", sélectionnez une couleur unie de votre choix, puis cliquez sur la zone étendue pour la remplir. Cette méthode convient lorsque vous souhaitez ajouter une couleur d'arrière-plan ou un motif à l'espace agrandi de la toile.
- Technique du copier-coller :
Une autre méthode consiste à copier une partie de l'image et à la coller sur la zone de toile agrandie. Sélectionnez la zone à dupliquer à l'aide de l'outil Marquee ou Lasso, puis copiez-la (Ctrl/Commande + C). Créez un nouveau calque ou dupliquez le calque existant, puis collez le contenu copié sur la zone agrandie (Ctrl/Commande + V). Ajustez le contenu collé si nécessaire.
N'oubliez pas de tenir compte de la composition générale et de l'alignement de votre image lorsque vous utilisez ces techniques. Les outils polyvalents de Photoshop vous permettent d'étendre de manière transparente la zone de la toile tout en préservant la cohérence visuelle de votre composition.
Comment redimensionner une image dans Photoshop?
Pour redimensionner une image dans Photoshop, utilisez la fonction outil de recadrage. Commencez par sélectionner l'image cible. Ensuite, utilisez l'outil de recadrage pour délimiter la zone à redimensionner. Vous pouvez également utiliser des raccourcis clavier tels que ctrl+c pour copier et ctrl+x pour couper, ou cliquez directement sur la souris et faites-la glisser. Cette technique vous permet d'ajuster efficacement les dimensions de l'image.
Comment redimensionner une sélection sous forme de marquise dans Photoshop?
Pour redimensionner une sélection de marquise dans Photoshop, procédez comme suit :
- Sélectionnez la zone souhaitée à l'aide de l'outil de sélection (V).
- Créez une marquise autour de la zone.
- Maintenez la touche Commande (Ctrl) enfoncée et faites glisser la marquise jusqu'à la taille souhaitée.
- Ajustez encore la taille à l'aide de la commande Taille (Ctrl + U).
Obtenez un redimensionnement précis en suivant ces instructions simples.
Comment augmenter la taille d'une sélection?
Pour augmenter la taille d'une sélection, utilisez la touche touches fléchées de votre clavier ou utilisez la touche souris pour des ajustements précis.
Comment prolonger les côtés d'une photo?
Pour allonger les côtés d'une photo, envisagez les méthodes suivantes :
- Logiciel de retouche photo : Utilisez Photoshop ou un autre logiciel d'édition pour étendre la toile de l'image et remplir l'espace supplémentaire avec du contenu provenant de la photo existante ou d'autres sources.
- Outils en ligne : Explorez diverses plateformes en ligne qui offrent des outils faciles à utiliser pour redimensionner et étendre les images. Elles offrent souvent des interfaces conviviales.
- Services : Envisagez de faire appel à des services professionnels de retouche photo. Ils peuvent étendre les côtés tout en maintenant la qualité de l'image.
N'oubliez pas de maintenir la résolution et les proportions de l'image pour un résultat homogène.
Comment sélectionner une zone à l'aide de l'outil Marquee?
En sélectionnant une zone à l'aide de l'outil l'outil marquise implique quelques étapes clés :
- Ouvrir l'image: Lancez votre logiciel de retouche d'images et ouvrez l'image sur laquelle vous souhaitez travailler.
- Choisissez l'outil Marquee: Dans la barre d'outils, sélectionnez l'outil marquise. Il est généralement représenté par une icône de rectangle en pointillés.
- Mode de sélection: En fonction de vos besoins, choisissez entre les différents modes de sélection : Marquise rectangulaire (pour les sélections à bords droits) ou Marquise elliptique (pour les sélections circulaires/ovales).
- Faire glisser pour sélectionner: Cliquez et maintenez enfoncé un coin de la zone que vous souhaitez sélectionner. Faites glisser le curseur vers le coin opposé. Un contour de sélection (fourmis en marche) apparaît.
- Affiner la sélection: Utilisez la touche Déplacement pour ajouter à la sélection ou la touche Alt/Option pour en soustraire. Maintenez enfoncée la touche Espace pour déplacer la sélection tout en la créant.
- Ajuster la sélection: Une fois la sélection réalisée, vous pouvez la peaufiner en allant dans le menu "Select" et en utilisant des options comme "Modify" ou "Feather".
- Exécuter votre tâche: Une fois la zone sélectionnée, effectuez l'action souhaitée, comme le recadrage, la retouche ou l'application de filtres.
N'oubliez pas que le choix entre la marquise, les outils de sélection ou l'outil lasso dépend des spécificités de votre projet.
Comment modifier une partie d'une image?
Pour modifier une partie d'une image, vous avez plusieurs possibilités :
- Photos App (iPhone/iPad) : Utilisez les outils intégrés de l'application Photos. Recadrez, faites pivoter ou appliquez des filtres pour modifier des zones spécifiques.
- Logiciel de retouche photo : Utilisez des logiciels comme Adobe Photoshop ou GIMP pour des modifications plus avancées. Utilisez des outils de sélection pour isoler des zones et appliquer des modifications telles que des ajustements de couleur, des retouches et des superpositions de texte.
- Techniques de superposition : Si vous utilisez un logiciel comme Photoshop, utilisez des calques. Isolez la section que vous souhaitez modifier sur un calque distinct, ce qui permet d'apporter des modifications précises sans affecter le reste de l'image.
- Outil tampon clone : Dans Photoshop ou un logiciel similaire, utilisez l'outil de tampon clone pour dupliquer les pixels voisins sur la partie que vous souhaitez modifier, en l'intégrant de manière transparente.
- Outils de sélection : Profitez des outils de sélection (lasso, baguette magique) pour isoler des zones avec précision, puis appliquez des ajustements ou des filtres uniquement à la partie sélectionnée.
- Annulation/historique : N'oubliez pas que la plupart des outils permettent d'annuler les modifications ou de revoir l'historique de l'édition, ce qui offre une certaine souplesse pour affiner vos modifications.
Les applications mobiles et les logiciels dédiés offrent tous deux des moyens efficaces de modifier des parties spécifiques d'une image en fonction de vos besoins.
Quel outil vous permet de sélectionner une zone?
Le Lasso polygonal vous permet de sélectionner une zone avec précision et contrôle. Il vous permet d'esquisser des formes spécifiques en cliquant à différents endroits, créant ainsi une sélection personnalisable qui répond à vos besoins.